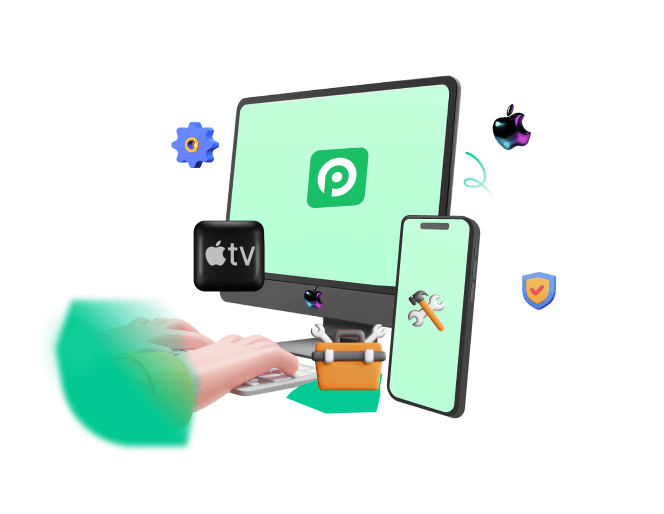The best feeling in the world is getting yourself an iPhone; the worst is when that iPhone starts acting up!
The iPhone is good, but not always flawless. Many users have experienced various performance issues. One such issue is the iPhone white screen of death!
Relax! It doesn't mean that your iPhone is gone for good; it merely means that all the icons and stuff disappear from the screen, and you're left staring at an entirely white screen. If you're facing such an issue, we have discussed 7 foolproof ways to fix iPhone white screen in this article.

- Part 1. What Is White Screen of Death?
- Part 2. Why Is My iPhone Stuck on the White Screen?
- Part 3. How Do I Fix the White Screen On My iPhone?
Part 1. What Is White Screen of Death?
When you hear the term "White screen of death". I'm sure it freaks you out! But believe me, there's nothing fatal about it. A white screen on iPhone is a situation where your device gets stuck on a white screen with no icons, wallpapers, or anything else visible.
You only see a plain white light on your iPhone in a frozen state.
The iPhone white screen of death can occur for several reasons. Let's have a look.
Part 2. Why Is My iPhone Stuck on the White Screen?
Your iPhone could be stuck on the white screen for many reasons, software or hardware-related.
- A software glitch is the most common cause of getting a white screen on iPhone. For instance, if you tried installing an update but something went wrong during the process due to a corrupted file etc. could cause the screen of your iPhone to turn white and blank.
- You may have a failed attempt to jailbreak your iPhone.
- The last and most problematic reason could be a hardware failure. This can occur if you drop your iPhone way too often, causing internal damage to the iPhone components. This includes the wire connecting the iPhone screen and motherboard coming loose or breaking, etc.
If the issue is hardware-related, it cannot be fixed by the methods discussed below and requires a visit to the Apple Store for a professional to look at it.
However, if a software glitch causes the iPhone white screen, you can try these 7 quick fixes to recover your iPhone.
Part 3. How Do I Fix the White Screen On My iPhone?
We have put together 7 tried and tested solutions to fix the white screen on an iPhone:
1. Use the Triple-Finger Tap
There's a possibility that you don't really have the iPhone white screen of death; instead, you might have accidentally zoomed in on something really close via screen magnification.
To rule this out, try the triple-finger tap method. Hold 3 fingers together and double-tap on the screen to zoom out. If your iPhone is zoomed in, it will instantly return to its normal state. If this happens, take a sigh of relief, as there's nothing to worry about, and your iPhone is a-ok!
To avoid this from happening again, turn off magnification by going to Settings > Accessibility > Zoom > turn off the green switch.
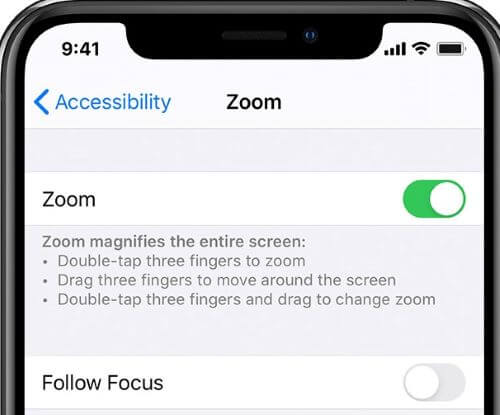
However, if the white screen on iPhone is not caused by zooming, move on to the following method.
2. Restart iPhone with Three Buttons
Since your iPhone screen becomes white, you can not perform any action on it. So a usual restart can’t be taken. But there is still a combination of buttons that can restart iPhone with the Home button.
Press and hold down the Volume Up, Home and Side buttons simultaneously until the Apple logo pops up.
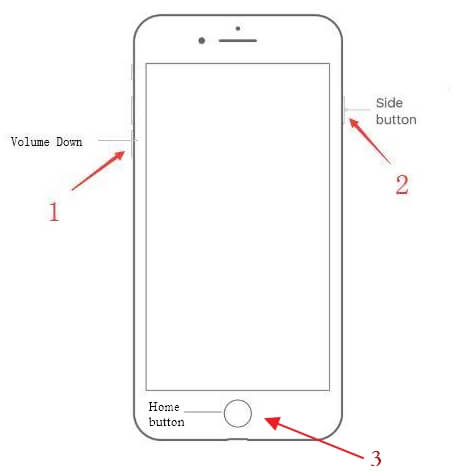
3. Force Restart iPhone
Restarting the iPhone using the side buttons, also known as hard reset, is a common method to fix most iPhone glitches. This method is for instances where the screen is not responding, or you're facing the iPhone white screen of death issue.
Hard reset works differently on different iPhone models; therefore, here are the steps of each model individually:
For iPhone 8 and Later: Press and release the Volume Up button and then the Volume Down button. Now, long-press the Side button until you see the Apple logo.
For iPhone 7 and 7 Plus: Long-press the Volume Down and Side button simultaneously till you see the Apple logo.
For iPhone 6 and Earlier: Long-press the Home button and the Power button (on the side or top) together till you see the Apple logo.

Most of the time, minor iPhone glitches like the white screen are resolved after hard resetting the iPhone. However, try the next method if you’re still facing the issue.
4. Fix iPhone White Screen with 100% Success Rate (No Data Loss)
If hard resetting your iPhone using the side buttons does not resolve the white screen issue, it's time to take help from a professional iPhone repair program like WooTechy iPhixer!
It is an iOS system recovery tool that helps fix all known and underlying iPhone issues like iPhone stuck in Recovery Mode, iPhone stuck on the Apple logo, iPhone stuck in a restarting loop, black screen, or like in this case, iPhone stuck on white screen.
It has a high success rate and resolves all iPhone-related issues without erasing your data.
Other features of iPhixer:

75.000.000+
Downloads
- Fix iPhone white screen with several clicks in a relatively quick manner.
- Compatible with all iPhone models and support all iOS versions including the latest iOS 17/18/26.
- Better than iTunes, it updates and restores your iPhone back to normal without any iTunes errors.
- Can be also able to reset iPhone no matter you have the password or not, and freely enter or exit recovery mode in 1 click.
Free Download
Secure Download
So, how do you use WooTechy iPhixer to fix the iPhone white screen of death issue? Let's have a look!
Download iPhixer on your desktop computer. Launch the tool and connect your iPhone to your computer using a USB-C lightning cable. Select the Standard Mode and click Next. Follow the onscreen instructions to enter recovery mode.
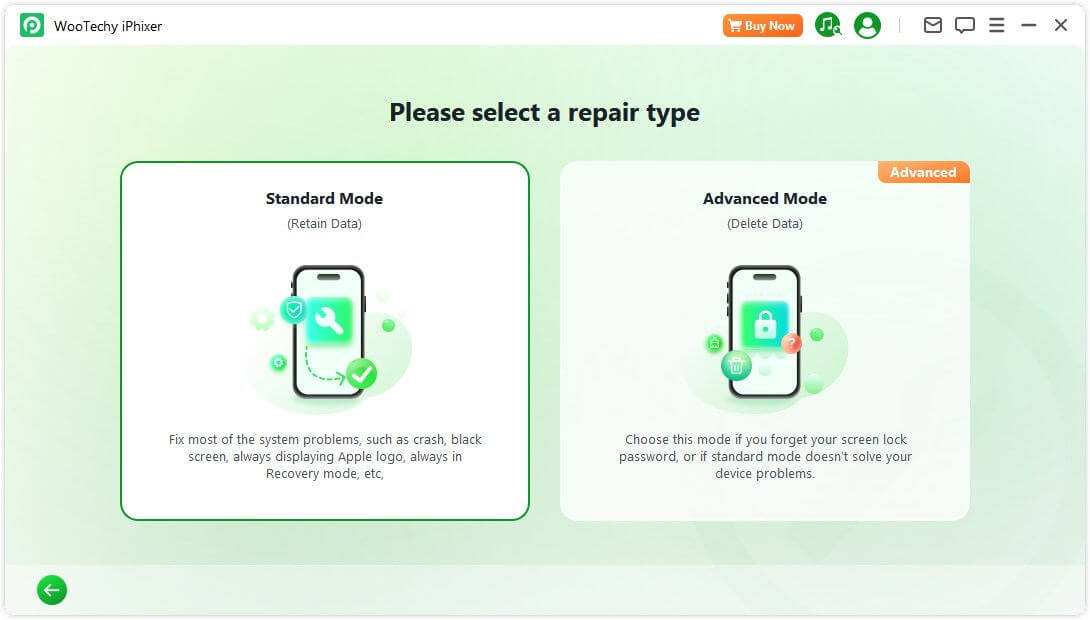
Now, choose the device model and firmware version from the dropdown menu and click Download to download the firmware.
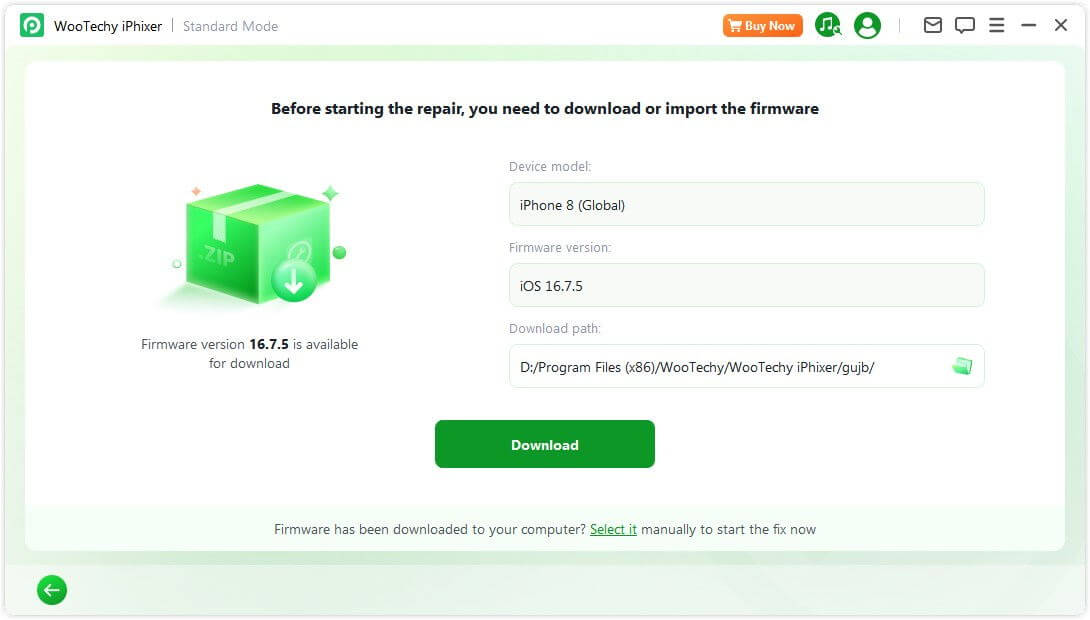
Once the firmware has been downloaded, you can initiate the repairing process by clicking Start Standard Repair. Once the repair process is complete, your iPhone will restart and function like usual without showing a white screen.
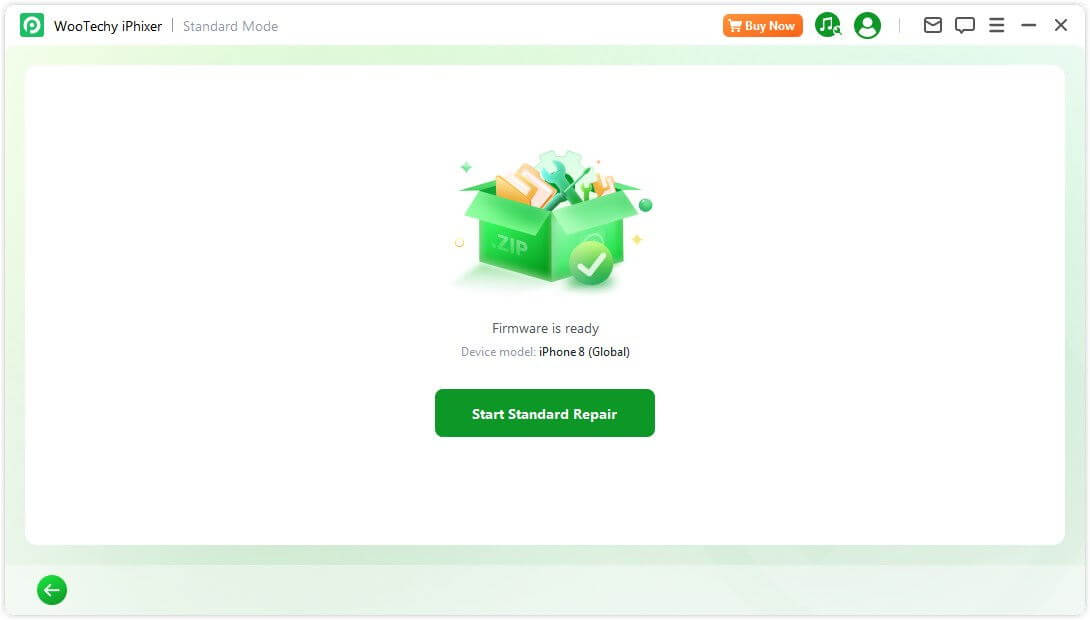
5. Update/Restore iPhone in Recovery Mode
Another quick fix to fix the iPhone white screen is to update/restore your iPhone in Recovery Mode. For this, you'll require a PC with iTunes.
Here's what you have to do next:
Connect iPhone to your PC using a lightning cable and launch iTunes. Make your iPhone go into Recovery Mode using the following steps. Or you can use iPhixer to enter recovery mode in 1 click.
- iPhone 8 and Later: Press and release the Volume Up button, then do the same with the Volume Down button. Now, press the Power button on the side until you enter the Recovery Mode. This is indicated by a PC and lightning cable appearing on your iPhone screen.
- iPhone 7 Series: Press the Volume Down and Side buttons simultaneously till your phone enters the Recovery Mode.
- iPhone 6 and Earlier: Press the Home and Top/Side buttons until the iPhone enters Recovery Mode.
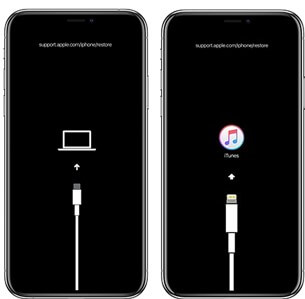
A popup message will be shown on the iTunes screen. Here you can select Update to upgrade to the latest iOS version or Restore to restore iPhone back to factory settings.
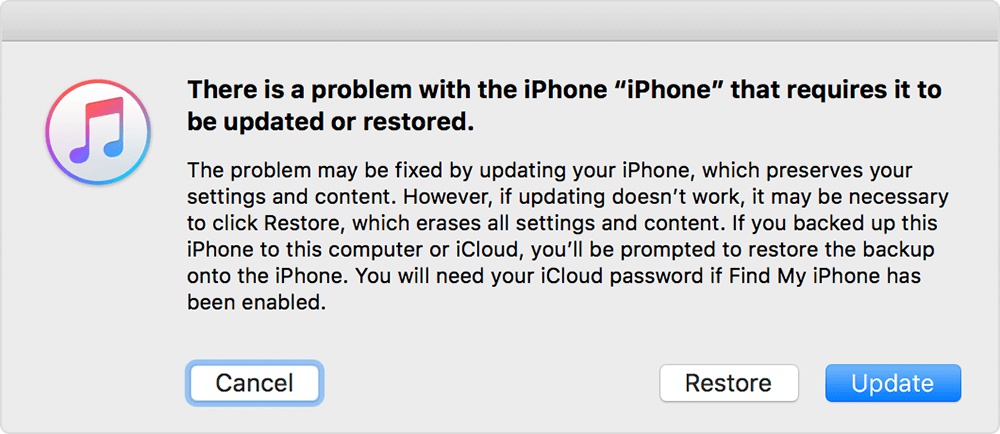
6. Restore iPhone White Screen in DFU Mode
If updating and restoring your iPhone via Recovery Mode also proves unfruitful, we will take the recovery game up a notch and enter DFU Mode! We’re sure that you must know that the mode will downgrade your iOS and removes all data on your device.
To restore your iPhone in DFU Mode, follow these steps:
Connect your iPhone to your PC using a lightning cable and launch iTunes/Finder.
Enter your iPhone into DFU Mode using the following methods:
- iPhone 8 and Later: Press and release the Volume Up button, then do the same with the Volume Down button. Now, press the Power button on the side until the screen is black. At this time, press the Volume Down button while not release the Power button for 5 seconds. Then release the Power button but keep holding the Volume Down button for another 5 seconds.
- iPhone 7 Series: Press the Volume Down and Side buttons simultaneously for 10 seconds, then release the Side button while keep pressing the Volume Down button for 5 seconds.
- iPhone 6 and Earlier: Press the Home and Top/Side buttons for 10 seconds, then release the Top/Side button while keep pressing the Home button for 5 seconds.
Once your iPhone is in DFU Mode, you’ll get a notification on your PC from iTunes that it has detected an iPhone.
Click on the OK option, and then choose the Restore iPhone button. iTunes will restore your iPhone, and once the process is complete, your device will start working like usual.
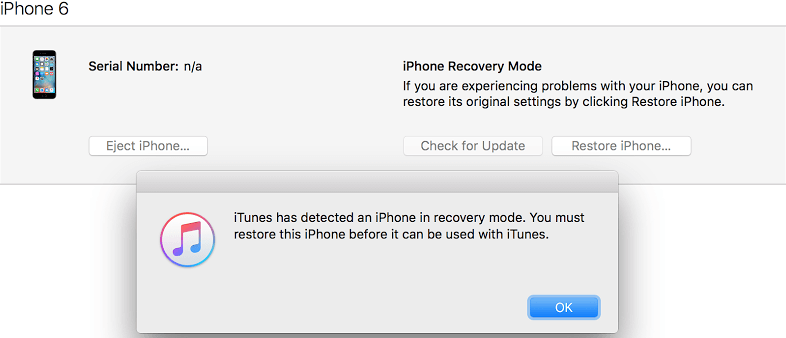
However, there's still a possibility that even the DFU and Recovery Mode fail to bring your iPhone back from the white screen of death. In such a case, it's time to visit the Apple Store!
7. Contact Apple for Support
If none of the above methods work, and you still see a white screen on your iPhone, the issue might be a bit more technical than we expected. This calls for contacting Apple for support. Call Apple Support, or visit your nearest Apple Store to get your iPhone checked by a professional to figure out the root cause of the iPhone stuck on white Apple screen.
Conclusion
It is not uncommon for your iPhone to get stuck on a black or white screen because glitches are a part of smartphones, even if it’s the best! The best thing to do in such a scenario is to try the various solutions discussed above.
While force restarting your iPhone and putting it in Recovery Mode are good options, there have been instances where these methods fail. However, if you want to fix your iPhone white screen with a 100% success rate without any data loss, we suggest going for WooTechy iPhixer. It uses advanced technology to investigate your iPhone’s system, pinpoint the root cause, and resolve it.
So, don't fret! Let WooTechy iPhixer do all the work to resurrect your iPhone from the white screen of death!
Free Download
Secure Download