iPhone recovery mode is a vital function on iPhone, which brings great convenience to all users. Especially when your iPhone gets locked or you forget your iPhone passwords, putting iPhone into recovery mode can solve the matter of extreme urgency for you.
However, many iPhone users are complaining that their iPhone won't go into recovery mode. Just like the situation the users described below:
 A User from iFixit
A User from iFixit
Recently, I have found that my iPhone 11 won't go into recovery mode. No matter how many times I try, it's in vain. Since I have never met this kind of problem before, I have no idea how to fix it. So can anyone help me fix the iPhone won't go into recovery mode issue? SOS!!!
If you have the same hassle about iPhone not going into recovery mode, then you must come to the right place. Actually, your iPhone not entering recovery mode can probably caused by your iPhone software bugs, which urges you to fix the bugs in time. Here's the full guide to help you out.

Part 1. Why Is My Phone Not Entering Recovery Mode?
iPhone not going into recovery mode problem often happens on old iPhone models that have been used for a long time, such as iPhone 6/7/8, since the settings mode of these models of iPhone are not compatible with the new iOS version.
But if your iPhone is a newer model like iPhone 11/12/13/14/15 and even iPhone 16 won't go into recovery mode, then it may be caused by your iPhone system bugs or software glitches.
Besides, if your iPhone is running an old iOS version, it can also lead to your iPhone won't go into recovery mode.
Part 2. How to Fix iPhone Won't Go into Recovery Mode?
Now you know the possible reasons why your iPhone won't go into recovery Mode, the following will give you the top 4 methods to help you fix this trouble:
1. Check Related Steps for Different iPhone Models
The steps for entering Recovery Mode differ by the model of iPhone you are using. As it often happens, iPhone won't go into Recovery Mode when you are using the process meant for a different iPhone model. That is why we have categorized the steps to enter your iPhone Recovery Mode into three.
Put iPhone 8/S/X/11/12/13/14/15/16 into Recovery Mode:
- Open the newest iTunes app on your computer.
- Leave your iPhone connected to the computer while you wait for the Recovery Mode screen to show.
- Press the Volume Up button and release it swiftly.
- Press the Volume Down button and release it swiftly.
- Keep your finger on the Side button until you see that the screen is displaying Recovery Mode.
Put iPhone 7 Series into Recovery Mode:
- Open the newest iTunes app on your computer.
- Connect the iPhone to the computer while you wait for the Recovery Mode screen to show.
- Press the Volume Down and Top/Side buttons at the same time.
- Keep pressing them until you see that the screen is displaying Recovery Mode.
Put iPhone 6 and earlier into Recovery Mode:
- Open the newest iTunes app on your computer.
- Connect the iPhone to the computer while you wait for the Recovery Mode screen to show.
- Press the Top/Side and the Home buttons at the same time.
- Keep pressing them until you see that the screen is displaying Recovery Mode.

2. Update iPhone to the Latest iOS Version
We now know one of the reasons leading your iPhone not going into recovery mode is an old iOS version. So try updating your iPhone to fix this issue.
How to update iPhone to the latest iOS 18 version:
- Go to your iPhone Settings > General > Software Update, then you can check your existing iOS version.
- Then click Upgrade to iOS 18 > Download and Install button to initiate the iPhone.
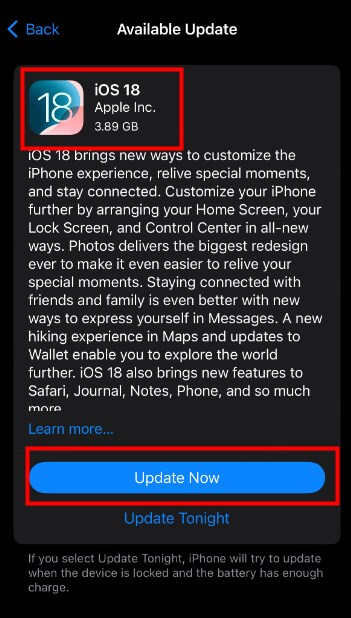
After the process is finished, put your iPhone into recovery mode again to check if it can work.
3. Fix iPhone Won't Go into Recovery Mode with One Click
Against popular belief, your "iPhone won't enter Recovery Mode" can be fixed with one click. This step can be accomplished through our software application, WooTechy iPhixer. The directive for using this app is different from the multiple key combinations explained above.
Instead, it just needs one click. Moreover, it is free and will not cause damage to your data. WooTechy iPhixer not only can help put your iPhone into recovery mode for free but also supports fixing all kinds of iPhone software glitches, which is its core task.
(1) One-Click Make iPhone Enter Recovery Mode
If iPhone will not go into Recovery Mode, you can fix the issue with this simple step:
Step 1. Download and install the iPhixer software on your Windows/Mac computers.
Step 2. Open the app on your computer after installation and connect your iPhone which will not go into Recovery Mode.
Step 3. Select Enter in the Enter/Exit Recovery Mode section on the screen.
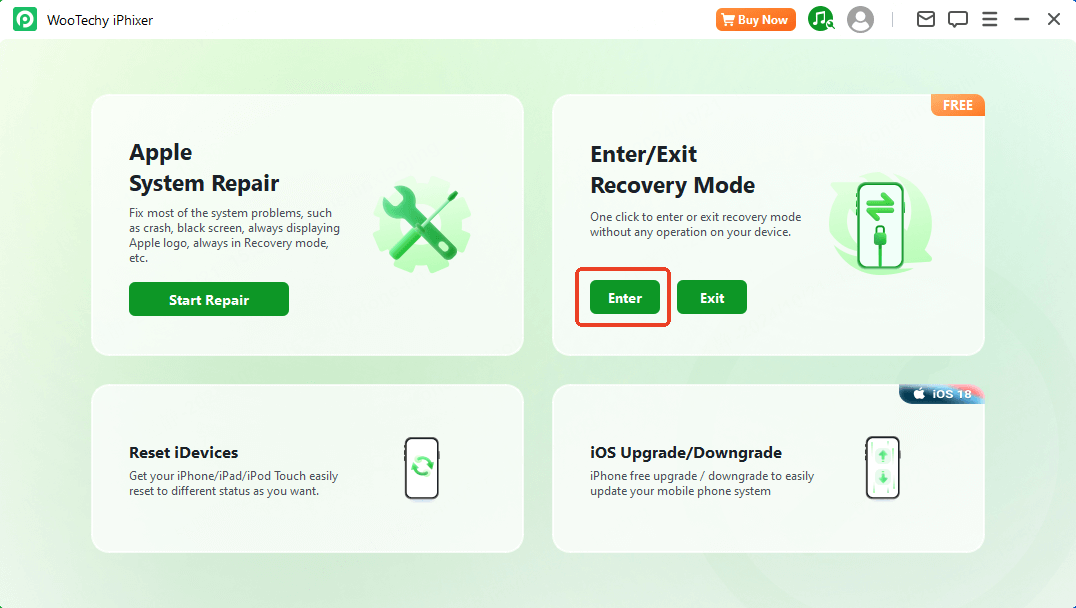
This may take a few seconds. After that, your device will be in Recovery Mode successfully.
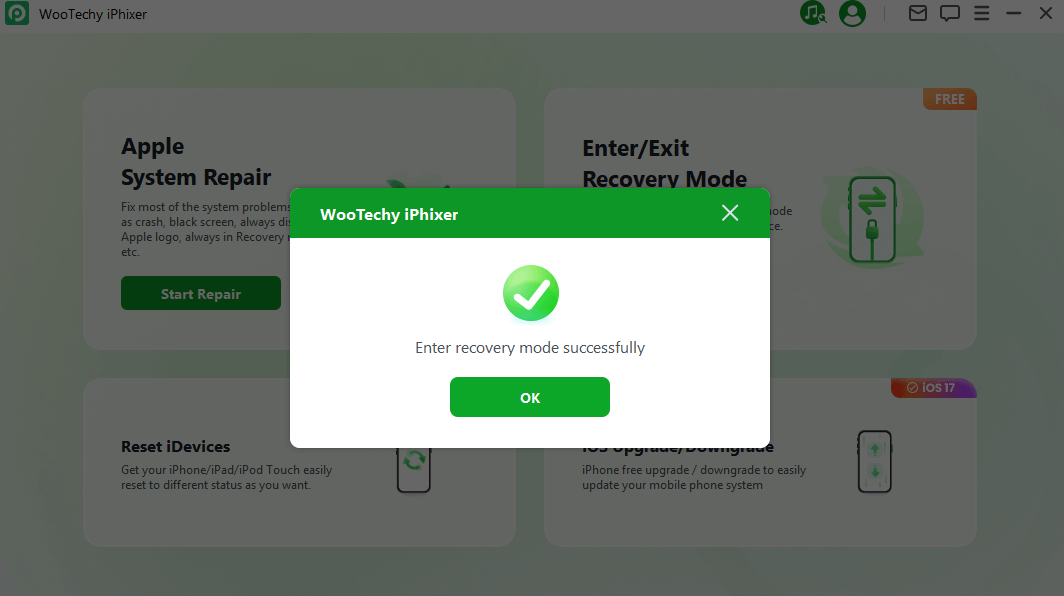
Video Guide of How to Enter/Exit Recovery Mode on iPhone
(2) Fix iPhone Recovery Mode Issues with iPhixer
If more complicated software bugs cause your iPhone not to go into Recovery Mode, then you have to remove the bugs first. iPhixer still can help you. It is a useful software tool that allows you to fix all of your iPhone/iPad/iPod issues right from the comfort of your house.
To date, it has a 100% success rate. Another advantage of iPhixer is that while solving iPhone/iPad/iPod and iOS/iPadOS/tvOS issues, there is no data loss.
Key Features of iPhixer: Fix Your iPhone Won't Go into Recovery Mode Efficiently
- iPhixer is a handy tool to fix your iPhone when it won't go into Recovery Mode or is stuck in the Recovery Mode/DFU, iPhone flashing Apple logo and iPad boot loop, etc.
- It is the best option even when some buttons like the Home button and the Power button are broken or not working. Or when you encounter the bottom of iPhone screen not working.
- It is fully compatible with all iPhone models, iPhone 16 included.
- All iOS versions are supported including the latest iOS 16/17/18.
- You can downgrade the iOS version to the previous one if you are not satisfied.
- iPhixer can freely get your iDevices in/out of Recovery Mode/DFU Mode through one click.
Here's how to solve any OS-related bug causing the iPhone not going into Recovery Mode using iPhixer:
Step 1. Download and install iPhixer. Open it and choose Standard Mode.

Step 2. Connect your iPhone to your computer, then click the Next button. Follow the on-screen procedures to put your iPhone into Recovery Mode.
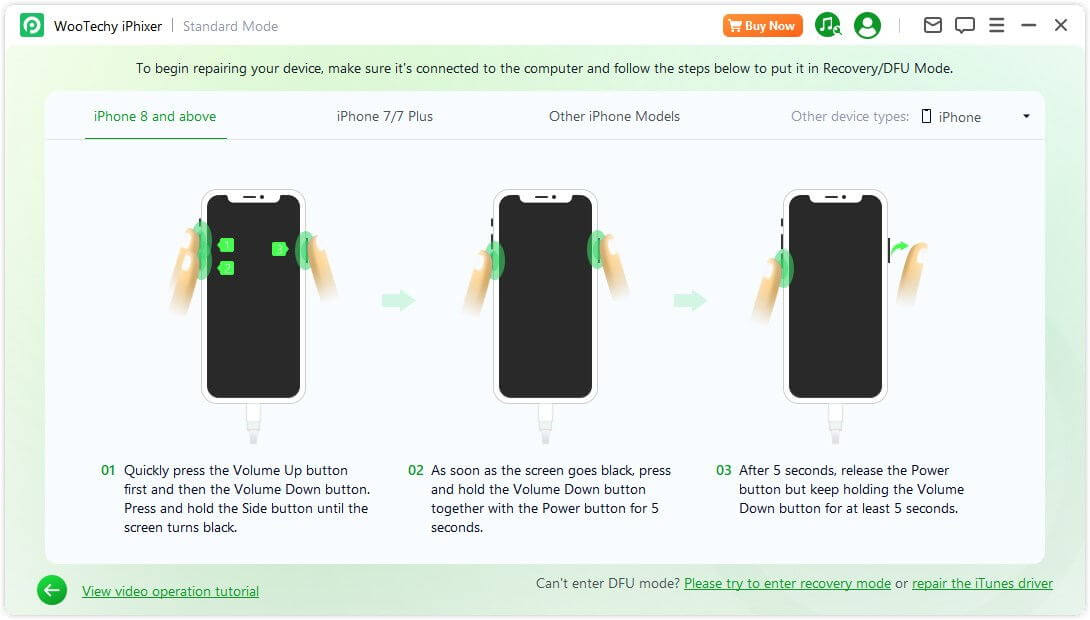
Step 3. Select your choice of firmware to begin the process of downloading the firmware that will repair your iPhone.

Step 4. Once the download completes, select Start Standard Repair to begin your iPhone repair.

When the repair is complete, your iPhone is fixed and will restart automatically. Then you can put your iPhone into Recovery Mode again either with the manual or the automatic way.
4. Try the DFU Mode Instead
The (Device Firmware Update) DFU Mode is a step further than Recovery Mode. It reloads your iPhone firmware and software. So, if iPhone won't go into Recovery Mode, you can try these DFU Mode steps:
For iPhone 8 and later
- Open iTunes and connect your iPhone to the computer.
- Tap the Volume Up button and release it swiftly.
- Tap the Volume Down button and release it swiftly.
- Press the Side button until the screen color changes to black.
- Hold the Side and Volume Down buttons with your fingers.
- After five seconds, remove only your finger from the side button but keep pressing the Volume Down button for 5 seconds, and then your phone will appear in iTunes.
For iPhone 7/7 Plus
- Open iTunes and hook up your iPhone to the computer.
- Press the Side button or Volume Down button simultaneously for exactly eight seconds.
- After eight seconds, remove your finger from the side button.
- Keep pressing the Volume Down button for 5 seconds. If your iPhone screen stays black, then it is successfully in the DFU mode.
For iPhone 6s and older, iPhone SE
- Make your iPhone connected to the computer and launch iTunes.
- Press down the Home button and Sleep button for 8 seconds, then remove your finger from the Sleep button.
- Keep pressing the Home button for at least 5 seconds.
Conclusion
Being able to access the Recovery Mode on your iPhone is crucial to the smooth operation of your Apple device. But if iPhone won't go into Recovery Mode, go over the process you intended to enter Recovery Mode. You can crosscheck your steps against the ones highlighted above.
You can also use our One-click method to either open the Recovery Mode or fix the iOS issue that makes the iPhone not to Recovery Mode.











