iPhones are usually reliable, and most people don't need to deal with this problem, but if your iPhone won't turn on, then this article could give you the solution you need.
The fixes that you will read about in this article have been tried by others and have resolved the problems they were having. Read this article and try the best ways to fix your iPhone not turning on. It doesn't matter if your iPhone won't turn on after an iOS 14/15 update, or it just stopped turning on after pressing the Power button, these fixes will help you.
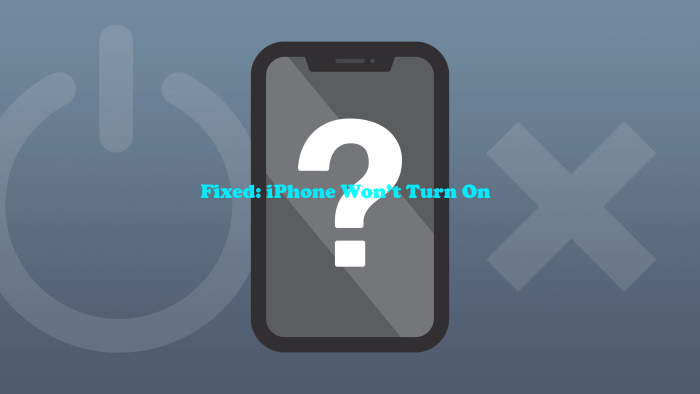
- What Causes an iPhone Not Turning On?
- What Do You Do If Your iPhone Won't Turn On?
- 1. Charge the iPhone
- 2. Check Cable and Charger
- 3. Force Restart iPhone
- 4. Reset iPhone Proximity Sensor
- 5. Fix iPhone Not Turning on with iPhixer (No Data Loss)
- 6. Restore iPhone with iTunes (Data Loss)
- 7. DFU Restore Your iPhone (Data Loss)
- What Other Problems You May Meet When iPhone Won't Turn on After Update?
What Causes an iPhone Not Turning On?
First let's look at the reasons why your iPhone won't turn on. They can be different for each iPhone, the common reasons why this might happen to your iPhone are:
- Your iPhone was physically damaged. You should inspect your phone to check for any signs of damage that could be causing this problem. If there is physical damage, then you should take your iPhone to an Apple service center.
- The battery has discharged and is stopping your iPhone from turning on.
- Your iPhone’s firmware has been corrupted and the necessary services can't work.
- A system glitch is blocking the services that help your iPhone turn on.
- Your iPhone has been left in extreme temperatures and it has damaged the hardware.
What Do You Do If Your iPhone Won't Turn On?
1Charge the iPhone
This is the first option that you should try when your iPhone's not turning on. It is easy to do and it's the safest fix for this problem. Charge your iPhone's battery and wait for 15-20 minutes before trying to turn it on. If you can let the battery get fully charged, then wait for that before trying to turn it on. You should see the charging screen when you connect your charger to the iPhone. If you don’t see the charging screen after 15-20 minutes, then you should try the next fix.
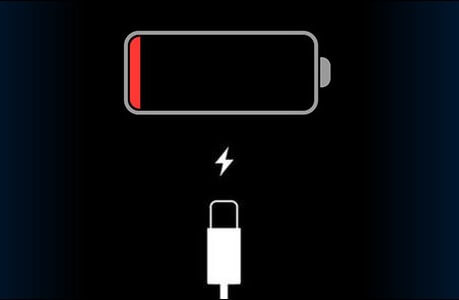
2Check Cable and Charger
The cable and charger for an iPhone can be delicate and might break easily. If your cable and charger is old, then you should check it for damage, and replace it with a new one if there are signs of physical damage.
Before using the cable and charger, make sure all of the components are not damaged, these are the USB cable and power adapter. If nothing looks damaged, then try charging a different device with the cable and charge to check if it works. If it doesn't work, then your iPhone not turning on could be caused by a damaged charger.
If the charger doesn't work with a different device, then you need a new cable or charger for your iPhone.
3Force Restart iPhone
If your iPhone is not turning on, then force restarting it could fix this problem. This is a fast way to fix your iPhone if it isn't working the way it should, so you should use this fix if charging didn't work.
- iPhone 6s and earlier: Press and hold the Side and Home buttons together until the Apple logo is shown, the release them.
- iPhone 7 and iPhone 7 Plus: Press and hold the Volume Down button and the Side button together until the Apple logo is shown, the release them.
- iPhone 8 and later: Press and release the Volume Up button, then press and release the Volume Down button, and then press and hold the Side button until the Apple logo is shown, then release the Side button.

This will refresh your iPhone's memory and reset the different services that your iPhone uses.
4Reset iPhone Proximity Sensor
The malfunction in the proximity sensor could also lead to your iPhone not turning on in some cases. This often dims your iPhone's screen and make it stark, which seems that the device is not turning on. You could reset the iPhone’s proximity sensor to get the problem resolved.
- Use the above procedures to force restart your iPhone. After that, the screen should be working.
- Head to Settings > General > Reset > Reset All Settings. This will remove all settings including the proximity sensor on iPhone.
5Fix iPhone Not Turning on with iPhixer
If the above methods fail and your iPhone is still not turning on, then the cause could be the software-related errors. In this way, you will need professional iOS system repair software to get the problem resolved. iPhixer can be used to fix your iPhone won't turn on without any data loss. It is easy to use, and it has many features that can be used to help bring your iPhone back to normal.
Key Features:
- Developed by high technology and professional technical teams, it is specialized in fixing all iOS issues such as iPhone not turning on, iPhone stuck and update problems.
- iPhixer is compatible with all models of iPhone including iPhone 13 and all iOS versions including the latest iOS 15.
- With the highest success rate, iPhixer can fix your iPhone issue with 3 simple steps.
- More than an iOS system recovery tool, it can be used to solve iPadOS/tvOS problems, reset iDevices before backing up and upgrade/downgrade iOS.
Here's How to Fix iPhone Not Turning on with iPhixer:
- 1. Open iPhixer and click on the Standard Mode option. Then connect your iPhone to your computer using a USB cable and tap on Next button.
- 2. If your device isn't recognized, then follow the instructions on the screen to put your iPhone into Recovery Mode or DFU Mode.
- 3. After your device is detected, click Download button to get the firmware for your iPhone.
- 4. Click Start and iPhixer will begin fixing your iPhone. When the process is complete, your iPhone should restart automatically.




6Restore iPhone with iTunes (Data Loss)
Restoring your iPhone with iTunes will help restore it to its default settings and remove any changed settings that are causing your iPhone to not turn on. This will erase all data from your iPhone, so make sure that you back up your iPhone’s data before using this option.
- 1. Open the latest iTunes on your computer and connect your iPhone to it using a USB cable.
- 2. Click on your iPhone in iTunes when it is recognized by your computer.
- 3. If your iPhone isn’t recognized, then you need to put it into Recovery Mode.
- Recovery Mode for iPhone 8 and later models: Press and release the Volume Up button, then the Volume Down button. Then press and hold the Side button until you see the "Connect to iTunes" screen.
- Recovery Mode for iPhone 7 and 7 Plus: Press and hold the Volume Down button and Side button together until you see the "Connect to iTunes" screen.
- Recovery Mode for iPhone 6 and earlier models: Press and hold the Home button and Side button until you see the "Connect to iTunes" screen.
- 4. Find the Restore option in the General tab and click it.
- 5. Confirm your choice of wanting to restore your iPhone.
- 6. Wait for the process to complete and set up your iPhone.

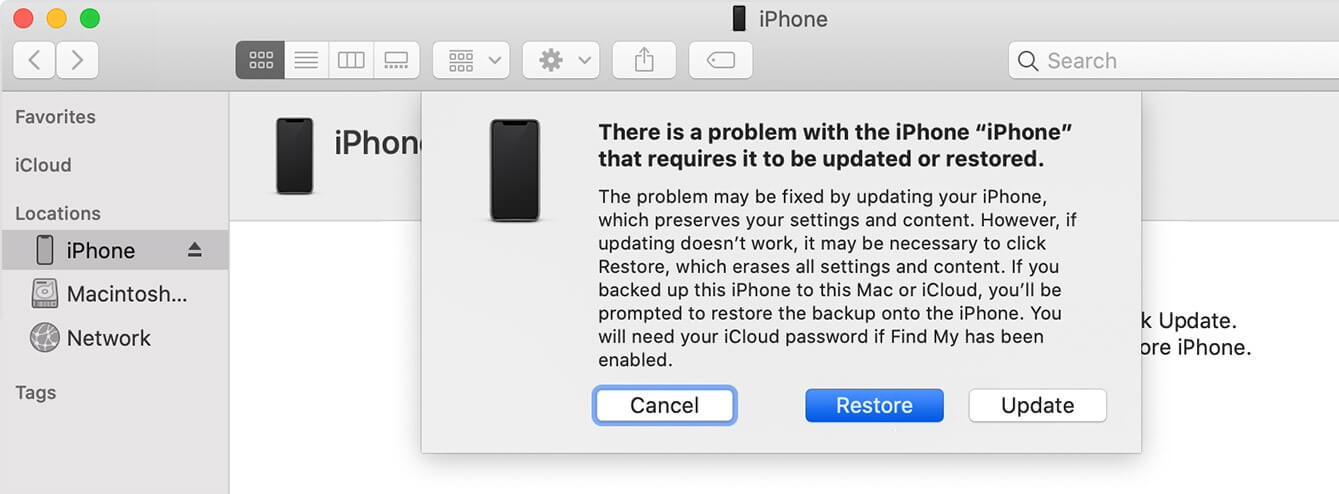
7DFU Restore Your iPhone (Data Loss)
You can also alternatively choose to put your iPhone into DFU mode and restore it with iTunes.
To put an iPhone 8 and later models into DFU mode, follow these instructions.
Connect your iPhone to your computer using a USB cable and open iTunes.
Press the Volume Up button, then the Volume Down button, and then press and hold the Side button and don't release it.
Press and hold the Volume Down button with the side button for 5 seconds.
After 5 seconds, release the Side button but don't release the Volume Down button for 5 seconds.
To put an iPhone 7 and iPhone 7 Plus into DFU mode, follow these instructions.
Press and hold the Side button and Volume Down button together for 10 seconds.
Release the Side button but don't release the Volume Down button for 5 seconds.
To put an iPhone 6 or earlier models into DFU mode, follow these instructions.
Press and hold the Side button and Home button together for 10 seconds.
Release the Side button but don’t release the Home button for 5 seconds.
After putting your iPhone into DFU mode, iTunes will detect a problem with your iPhone and a message will show up. Follow the prompt and restore your device.
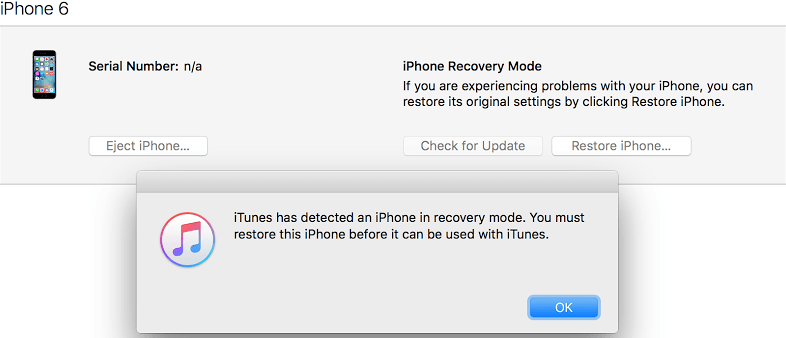
What Other Problems You May Meet When iPhone Won't Turn on After Update?
You might deal with other problems if your iPhone won’t turn on after update, these problems can be.
- Your iPhone is stuck on a white or black screen when you try turning it on.
- The iPhone gets stuck in Recovery Mode.
- Your iPhone shows the Apple logo when you turn it on, but it stays on the Apple logo.
- Your iPhone shows a spinning wheel after you turn it on, but it doesn’t go to the home page.
- The iPhone might reboot and get stuck in a loop of rebooting repeatedly.
Conclusion
Now you know what to do if your iPhone doesn't turn on. Follow the instructions in this article and you will fix the problems that your iPhone has when it doesn't turn on. This article has told you the 7 best ways to fix your iPhone when it doesn't turn on. To resolve the problem quickly and effectively, you are suggested to use the professional Wootechy iPhixer iOS system repair tool.









