
Why does my iTunes stuck on extracting software suddenly? Is there any useful alternative to solve this error?
Well, you're not alone. iTunes has a habit of breaking down every now and then. The majority of users have encountered similar situations at least once or twice. So, if you are wondering how to resolve the problem, you've come to the right place!
iTunes getting stuck is usually related to either your storage system or the network peripherals. So I’ll talk about top 6 ways to fix iTunes extracting software stuck issue. You also have the option to ditch iTunes for a more stable app. In this article, I'll discuss it briefly as well.
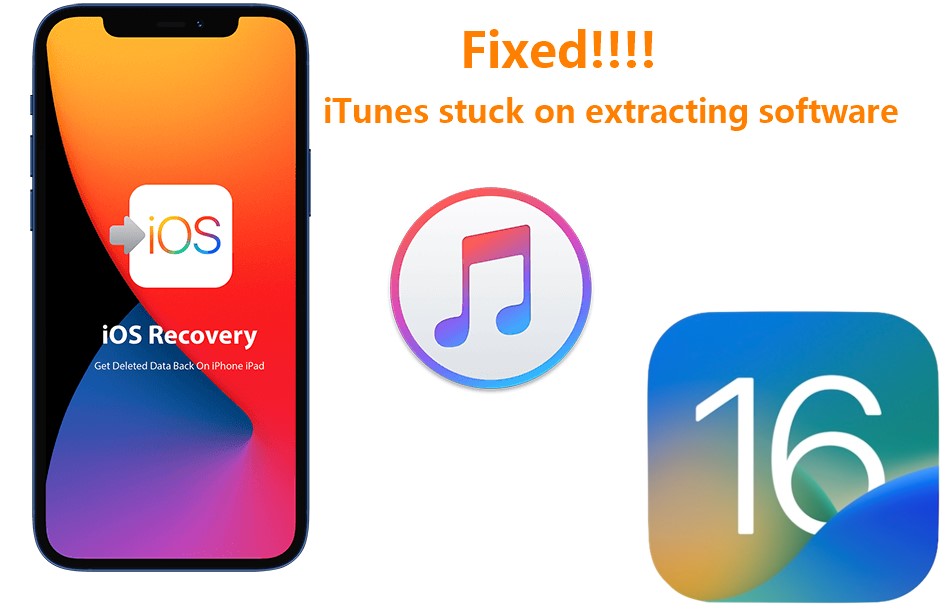
- Part 1. How to Fix iTunes Stuck on Extracting Software? (Not 100% Efficiency)
- 1.1 Check Your Network Connection
- 1.2 Restart Your Computer
- 1.3 Temporarily Disable Windows/Mac Firewall
- 1.4 Update iTunes Software
- 1.5 Update Your iDevices
- Part 2. Fix iTunes Stuck on Extracting Software Without Data Loss (100% Efficiency)
- Part 3. FAQs About iTunes Stuck on Extracting Software You Should Know
Part 1. How to Fix iTunes Stuck on Extracting Software?
iTunes stuck on extracting software is nothing uncommon. It happens from time to time, and most people are used to it by now. Firstly, you need to know about the possible reasons why iTunes extracting software stuck error happens.
Windows Firewall blocking iTunes connection
Poor Network Environment
Outdated iTunes version
Lack of storage space in your iPhone
iPad or iPod touch
Different types of issues require different types of troubleshooting, so follow the 5 methods below and see if it helps:
1.1 Check Your Network Connection
First of all, let us get the easy fix out of the way. Despite decades of development, computer technology can still be unreliable at certain times. The network or internet could malfunction, or your PC could also have other issues.
Try disconnecting your Wi-Fi for a bit and see if that helps. Just turn off your Wi-Fi by disconnecting its power source. Then reconnect it after a minute. Besides, change to connect another stronger WiFi environment may also solve this issues.
1.2 Restart Your Computer
If your iTunes stuck on extracting software, you could also try restarting your PC since there may be some stucks on your computer and then check if that helps. Restarting your PC will reset the internet connection and fix any other problems it might have had.
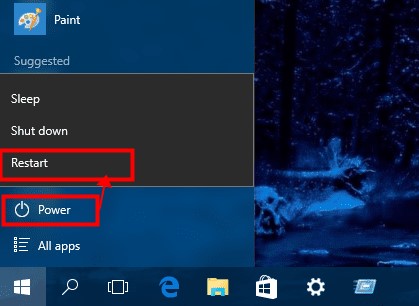
1.3 Temporarily Disable Windows/Mac Firewall
The network firewall is a protective system that stays on by default, and you should usually keep it that way. However, they may also misidentify some complex update files as potential threats. You could try disabling the firewall and see if that fixes your iTunes extracting software stuck issue.
For a Windows system, follow the steps shown below:
Click on the search bar and type Control Panel and open the Control Panel.
Click on Windows Defender Firewall from the menu that opens up.
Click on Turn Windows Defender Firewall on or off on the left side of the menu.
Toggle Turn off Windows firewall for both Public and Private Networks.
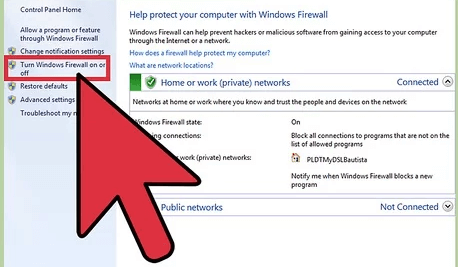
This process is the same for all relevant versions of Windows OS.
Mac users should follow these steps:
Open your Apple Menu and find System Preferences.
Click on the Security & Privacy option. It's generally on the first row of options.
You will see 4 tabs under Security & Privacy. Choose the one named Firewall.
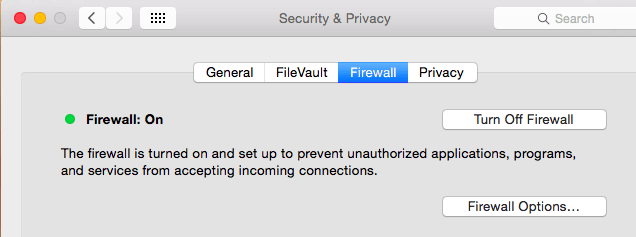
Click on the lock icon in the bottom left corner. You will need to enter your security information to unlock it.
Now, you can toggle Firewall on or off from this menu.
1.4 Update iTunes Software
To stay relevant, you need to stay updated with the newest iTunes version. Outdated software versions can often become clunky and have inexplicable performance issues.
Open your iTunes app on PC.
Click on Help from the toolbar.
Scroll down and click on Check for Updates.
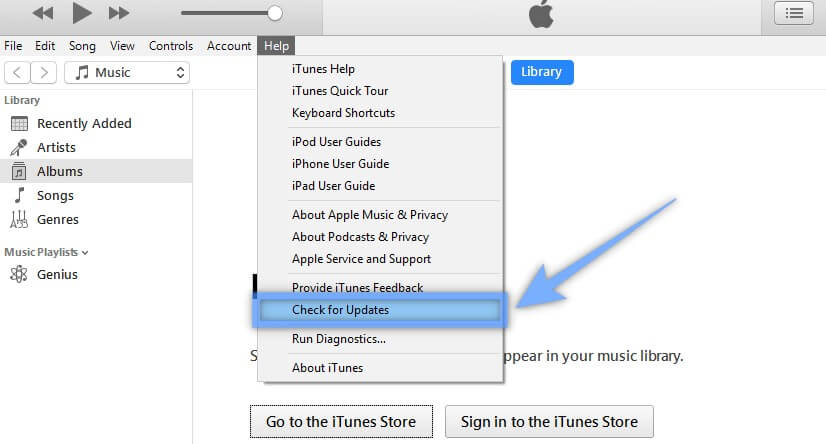
A pop-up will appear to ask for your permission to download new software if an update is available. Select Yes and wait for it to finish. Relaunch the app afterward. Then check if the issue iTunes stuck on extracting software has been removed.
1.5 Update Your iDevices
The problem could also be with your other devices and not with iTunes. Mac users need to update their Macs to version iOS 15 or the latest version iOS 16 to run all apps more smoothly. And you may also need to update your iPhone to the latest version.
Follow the steps below to update the Mac OS:
Open the Apple Menu and navigate to System Preferences.
Find the option for Software Update and click. The rest of the process should work automatically.
Chances are, your Mac is too outdated and does not have the update option anymore. Click on Upgrade now instead. It will install a newer version of Mac OS.
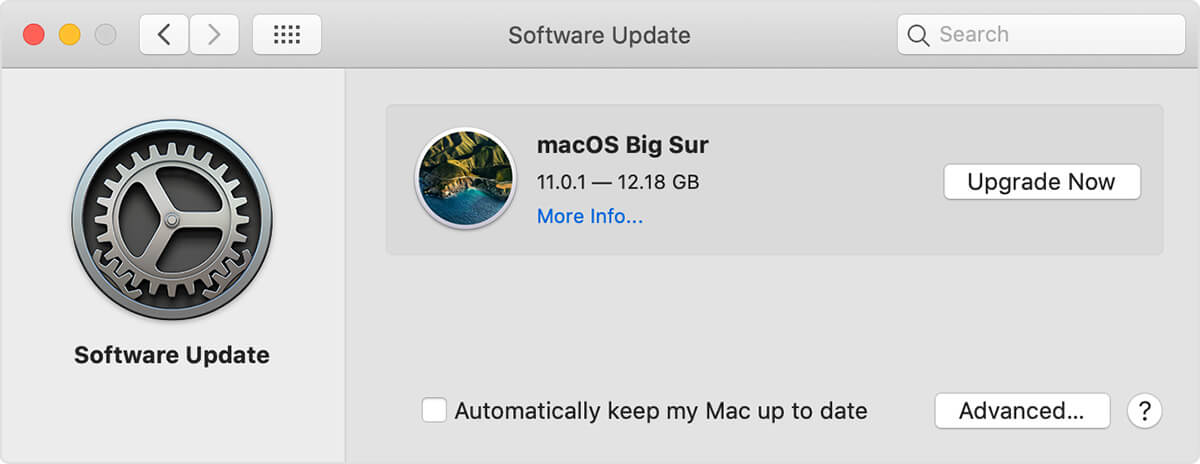
Updating the iPhone is easier.
Open Settings and navigate to General.
Scroll down to find Software Update.

Wait for it to finish and reboot your device.
Part 2. [100% Efficiency] Fix iTunes Stuck on Extracting Software Without Data Loss
Chances are, your iTunes is still having the same problem after trying all those fixes. Or you might also not have the time or patience to go through that tedious process anymore. In that case, might I suggest a better alternative to iTunes?
WooTechy iPhixer is a great alternative to iTunes and it is far more reliable.
iPhixer can remove all iOS bugs that causing your iTunes stuck on extracting software while restoring iPhone without losing any data. What's more, it can also restore your device back to normal without any stuck issues and other errors.
Moreover, it also has no compatibility issues with operating systems. And it will never freeze when you need it the most.
What Can WooTechy iPhixer Bring to You?

75.000.000+
Downloads
- With the Standard Mode to restore all of your iOS/iPadOS devices like iPhone/iPad/iPod touch back to normal easily without any data loss.
- With the high technology, iPhixer has a higher success rate and a faster speed than iTunes when extracting software and restoring devices.
- It can also update or downgrade your iPhone/iPad/iPod touch with several clicks. (Able to downgrade iOS 16 beta to iOS 15 quickly with its Advanced Mode.)
- It has the full compatibility with all iOS/iPadOS versions including the latest iOS 16.
- Make all models of iPhone, including iPhone 13/14 entering/exiting recovery mode for 100% free.
Free Download
Secure Download
Follow these steps to update and restore your iDevices with no iTunes stuck on extracting software issue:
Step 1 Get the software on your Windows or Mac computers and launch it. Select the Standard Mode as it causes no data loss.

Step 2 Connect your iPhone/iPad/iPod touch to the computer with a USB cable. Click on the Next button.
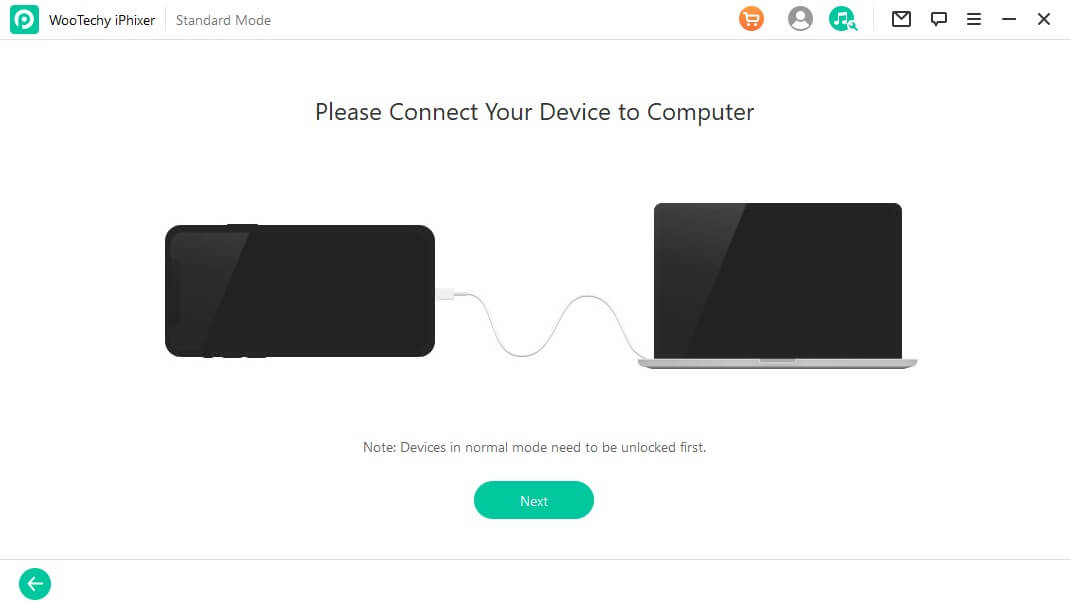
Step 3 Now, click on the Download button to get the software for your device. When the download is complete, iPhixer won't take long to verify and extract the software.

Step 4 Finally, click the Start button and your device will restart automatically with no bugs. Now your device is restored successfully.

Free Download
Secure Download
Part 3. FAQs About iTunes Extracting Software
Here are some commonly asked questions about the extraction process, which you shoud know before fixing this issue.
Q1: What Does It Mean When an iPhone Is Extracting Software?
When iTunes downloads a firmware update for your iPhone, the update files come in a compressed state. That helps protect the integrity of the files and delivers the data faster. iTunes then needs to extract the compressed data before attempting to use it.
Q2: How Long Does It Take to Extract Software for iPhone Update?
Software extraction takes around 10 to 15 minutes under normal circumstances. The time could vary depending on your storage speed. Faster SSDs usually have a faster extraction speed, while older or buggy ones could take more than an hour. I suggest troubleshooting if your iTunes extracting software stuck for longer than an hour.
Conclusion
So, there are quite a few methods that can help solve the issue. In most cases it is just a simple network issue. But if it is something else, then just going through the solutions we've provided, using WooTechy iPhixer in particular, should fix your issue and restore your device for 100% certainty.
Free Download
Secure Download








