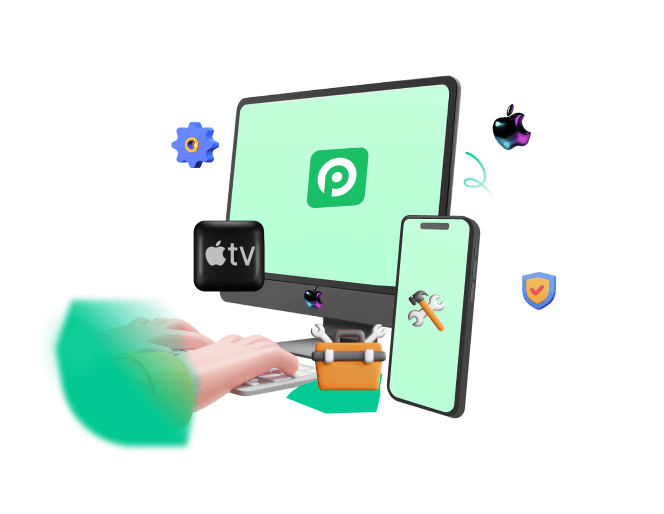A stable internet connection is crucial when using your iPhone. Unfortunately, something bad happens: Your iPhone not connecting to internet just like this user's worries:

My iPhone connects to wifi but no internet, what happens on the device? I have tried some methods, but none of them works. Anyone can help me?
Suppose plenty of users will meet this kind of error. But take it easy, we have come up with this complete guide with 19 practical solutions to get you through no internet connection on iPhone device. If your iPhone says there is no internet connection you'll want to keep reading this post.
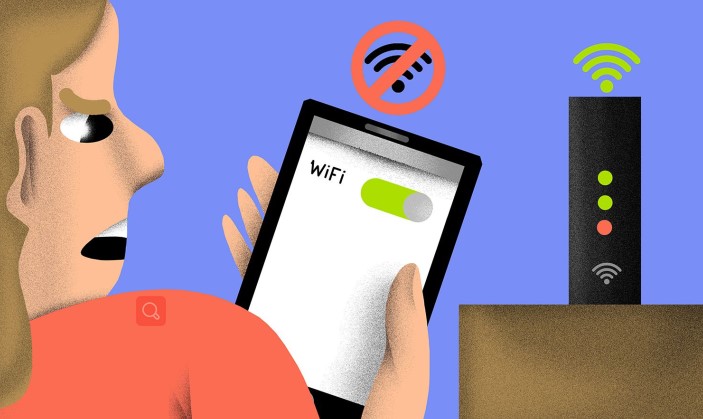
- Part 1. Why Is My Phone Saying No Internet Connection?
- Part 2. How Do I Fix My iPhone When It Says No Internet Connection?
Part 1. Why Is My Phone Saying No Internet Connection?
It's possible that your iPhone is displaying this message even when there is cellular data available or Wifi. One reason could be that your iPhone is not updated to the latest iOS or carrier updates.
Alternatively, there could be an issue with your iPhone Settings. If your iPhone doesn't have the right cellular data settings, like roaming data or wifi assist is not turned off, then you might not be able to connect to the internet.
Finally, if your phone won't connect to Wifi from an internet router there could be a connection issue with your router and it might need to be reset or inspected.
Part 2. How Do I Fix My iPhone When It Says No Internet Connection?
Now you have known the possible reasons why there is no internet connection on your iPhone, which will be easier to get the right solutions to remove this error. The following 19 methods will help you fix your iPhone not connecting to internet. We have compiled all kinds of fixes and solutions to this problem here.
2.1 Universal Solutions to No Internet Connection on iPhone Problem
If the connection issue is being caused by your iPhone, these solutions should help you reconnect to the internet quickly! These are simple but universal fixes that should help most iPhone users.
Repair iPhone OS Without Any Data Loss [100% Security]
If you tried the above ways but they just don't work, then it's time to use a professional iPhone repair software to remove potential software bugs leading to the issue that iPhone says no internet connection.
Our highly recommended one is WooTechy iPhixer which has been trusted by users in the world. This is a simple but effective fix for no internet connection on iPhone issues with iOS 16 supported. With iPhixer, you don't need to worry about any data loss, since it will protect all your data privacy with completely safety.
WooTechy iPhixer -- Right Here to Fix No Internet Connection on iPhone Immediately

75.000.000+
Downloads
- It is able to solve all iPhone problems including iPhone not connecting to internet, iPhone cellular data not working, iPhone blinking Apple logo and more.
- The most important part of this tool is that it won't cause you any data loss while bringing your iPhone back to normal.
- It is compatible with all iPhones models, including iPhone 4- iPhone 13, and even the latest release iPhone 14.
- It has other functions provided such as resetting iPhone before backing up your data.
- Support you exist or enter recovert mode on your iPhone for 100% Free without costing any cent.
Free Download
Secure Download
Get our iPhixer downloaded onto your computer. Once it's downloaded, Follow the simple steps below to finish the whole process:
Step 1 Plug in your phone to your computer and start the process of repair by opening iPhixer. Click a repair mode, Standard Mode is best when no internet connection on iPhone.
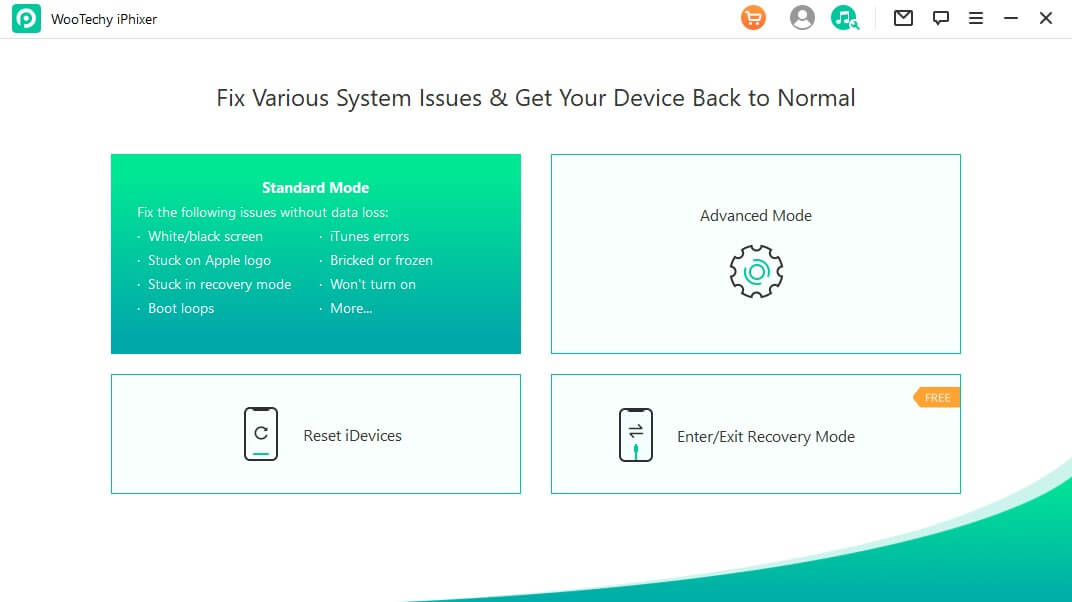
Step 2 You will be prompted to download repair firmware. Pick a firmware that matches your iPhone model. Then select the Download button.
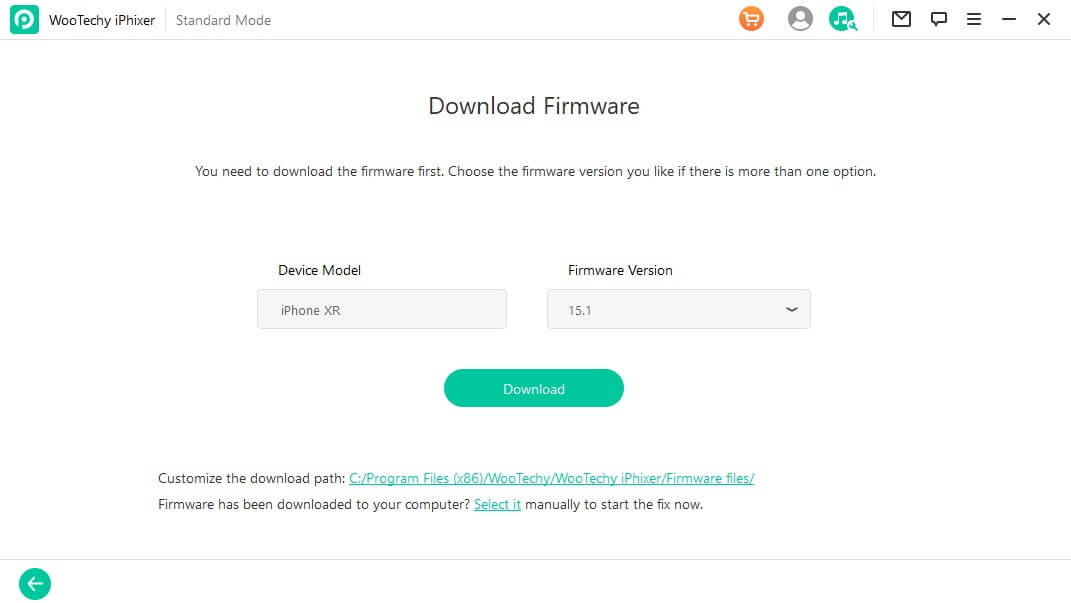
Step 3 Click the Start button. Wait for a while, your phone will be repaired and when it automatically restarts, it can be connected to the internet.
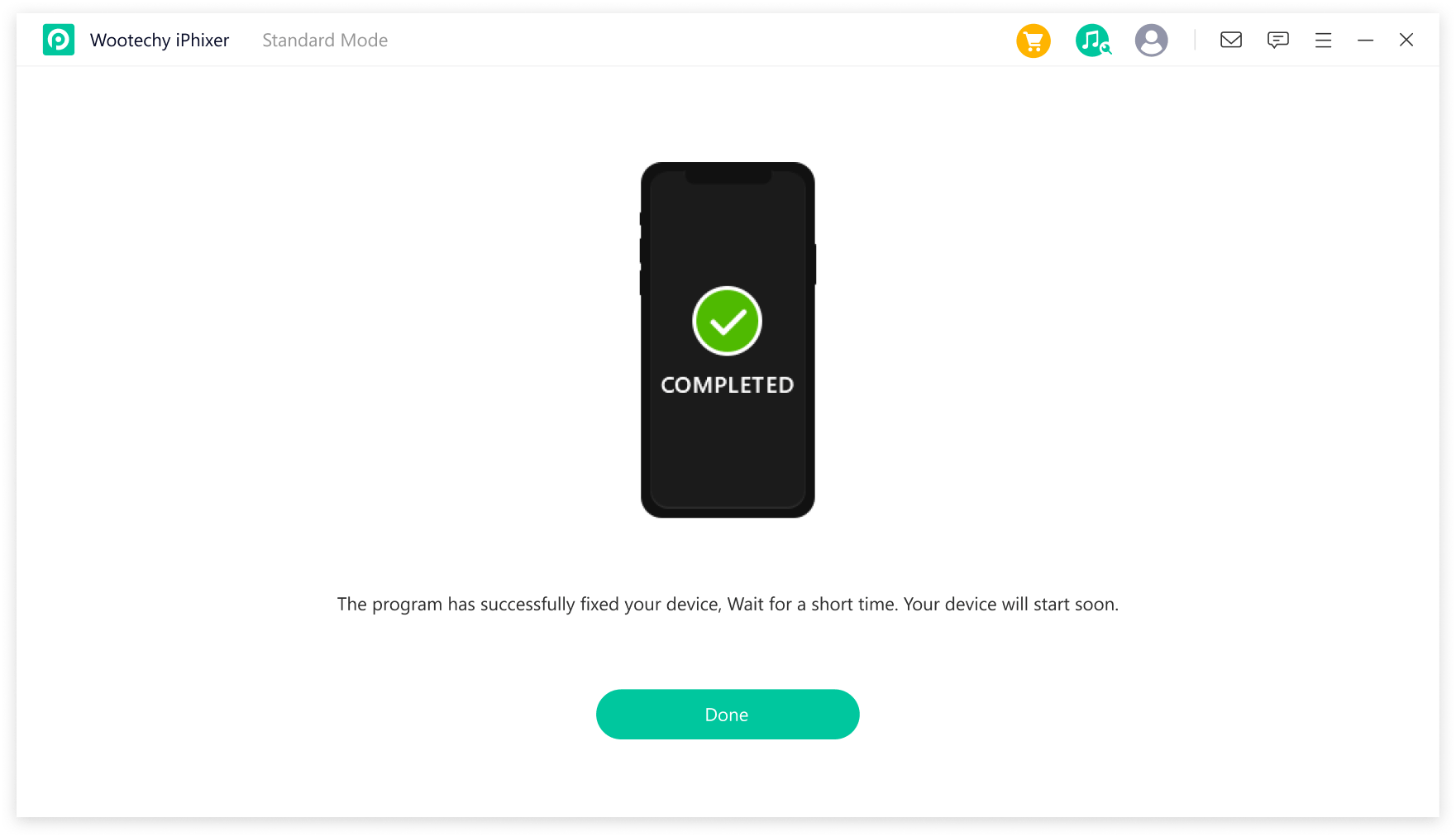
Free Download
Secure Download
Restart iPhone
Restarting an iPhone can fix many iPhone issues. This includes iPhone not connecting to internet.
Start by holding down the Power button and the Lower Volume button on your iPhone 8/X/10/11/12/13/14.
Wait for your power slider to appear on the screen, then release the held-down buttons and slide the power off.
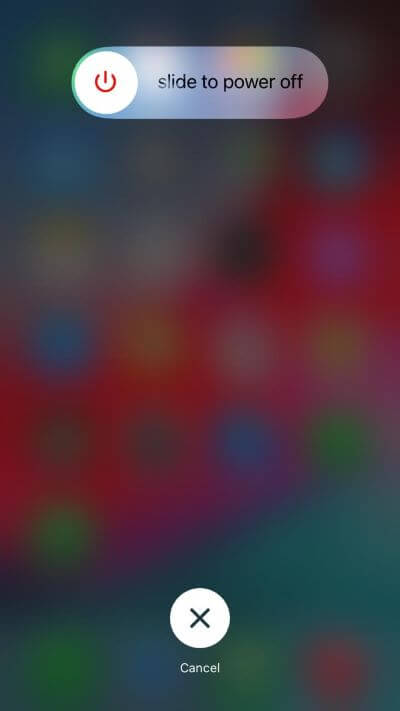
After your phone is turned off, keep it off for at least 30 seconds then turn it back on with the power button.
Update iPhone OS
If restarting your iPhone won't fix your internet connection, try updating your device to the latest iOS. Doing this could help if there is a software problem.
To update your iPhone, go into your Settings first.
Then click on the words that say, General > Software Update.
Once you are in your general settings, you can see if your phone is updated. If any, then download it. Then you should be able to connect to the internet.
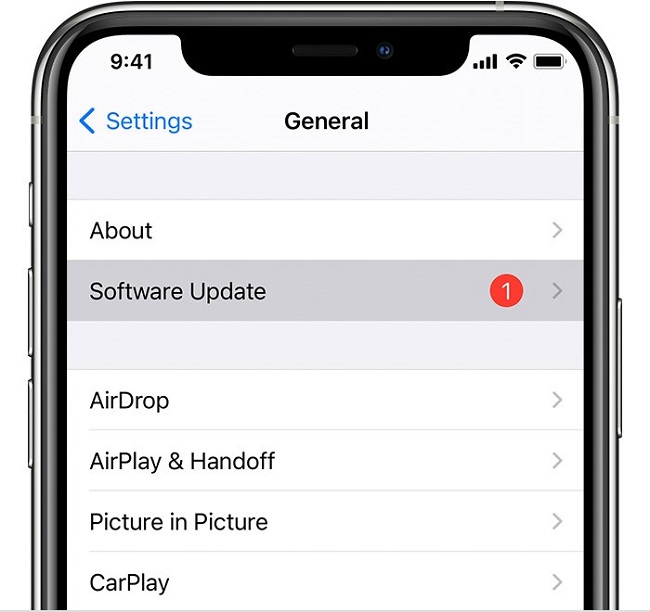
Reset Network Settings
You can also try resetting your network settings to reconnect to the internet.
You'll have to go into your Settings again, and then scroll down to the words General.
Click on Reset and press down Reset Network Settings.
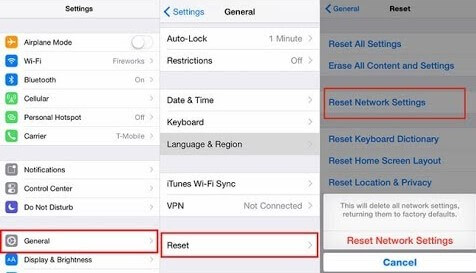
2.2 Fix iPhone Connected to WiFi But No Internet
In some cases, your iPhone is not the problem, and the issue no internet connection on iPhone could be caused by your WiFi router or something else. This section of the post with 10 fixes will help you remove the internet when no internet connection on iphone.
Make Sure Your Device Is in Range
A lot of people don't realize this but being too far away from your router can cause your iPhone WiFi connected but not working. So you should get closer.
First, make sure you are not too far away from your router. If you keep having connection issues, go closer to your router for a better connection.
Forget Connected Wifi and Reconnect It
Sometimes, you just have to reconnect to your Wifi to fix connectivity issues. You can do this by forgetting your home Wifi network.
Go to your phone Settings and scroll down the screen. You want to hit something that says WiFi.
Next, look at the lists of networks. You need to click the small blue "i" button next to the network. Then you click Forget This Network.
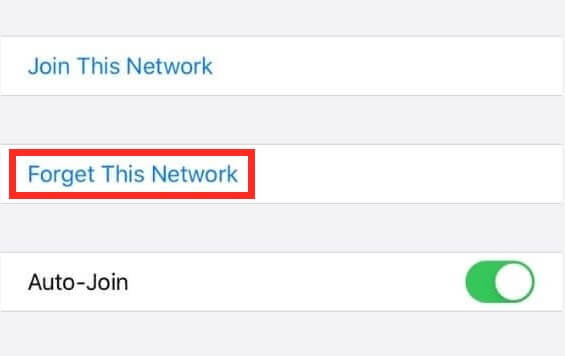
Once the network is forgotten, reconnect to it and type in your WiFi password.
Look for A Login Page for Public WiFi
If you are using WiFi in a public place you will need to make sure that you have logged in to the internet.
To do this, open up the Safari browser on your iPhone and open up a new browser.
Type in a website and try to use the internet. Once you do this, a login page should pop up and you can try and log in.
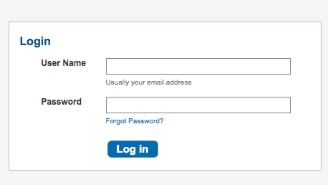
Turn on Auto-Join
Auto-join helps your iPhone automatically connect to your internet network. If it is not turned on, you could have a harder time connecting to the internet.
To turn on Auto-Join, you'll need to go into your phone Settings first.
scroll down and look for the words WiFi.
Once you are in your WiFi settings, make sure that your WiFi is switched on.
After your WiFi has been switched on, you'll have to click on the WiFi network that you use. Scroll through the network names to find yours.
Click on the WiFi network and then you can scroll down the page and turn on Auto-Join.
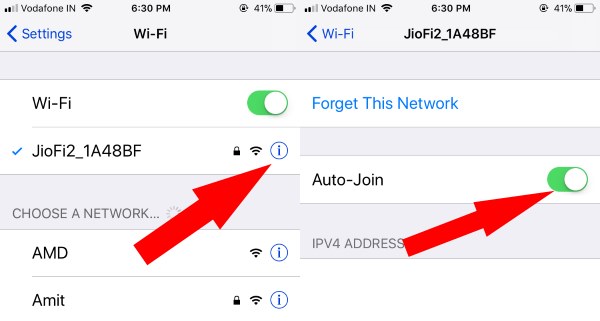
Check for WiFi Network Issues
You might need to check for WiFi network issues when your iPhone says no internet connection. There is a recommendation under the network you connected like No Internet Connection. Click on the network to obtain more information about your WiFi network issues.
Re-enable WiFi Networking in Location Services
Try re-enabling WiFi networking in location services to reconnect to the internet.
Start by going into your Settings. Go down to the words Privacy and scroll to Location Services.
Switch it on. Then you want to go down to the bottom of the page and hit System Services.
From here, you turn on WiFi Networking.
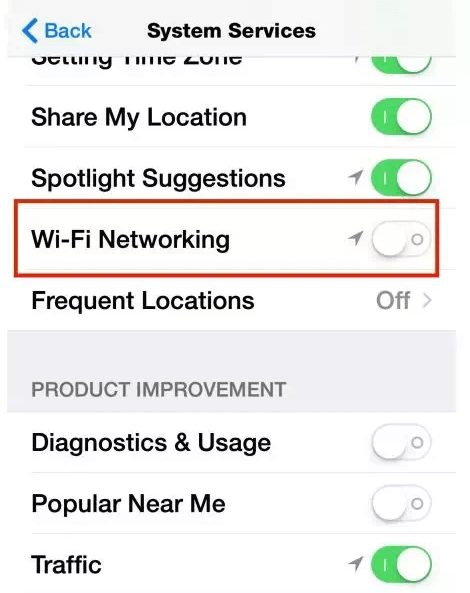
Turn Off VPN
It's possible that VPN could be interfering with your network connection. So, you want to turn it off manually.
Head to the default Settings app on iPhone.
Move down the settings page and look for something that says VPN.
There should be a switch that allows you to turn off VPN.
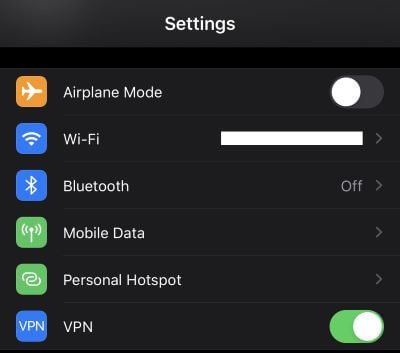
Check Router Cables and Connection
This is a simple fix that many people overlook. If your router is not connected properly, then your iPhone won't be able to connect to the internet.
Start by looking at your router device. Are any cables loose or not plugged in? If there is anything wrong with your cables, plug them in all the way. And make sure they are tightly plugged into your router.
Restart Router
Restarting your router is a simple but effective way to fix connectivity problems.
To restart your router, all you need to do is to unplug the power cord for your router. When the plug has been pulled, let your router cool down and reset. Wait a good 30 seconds then replug in the power cord again.
Your router will boot back up and restart and this should fix your iPhone internet problem.
Contact Router Manufacturer
As a last resort, you can contact your router manufacturer and have them help you. Make sure you have tried every fix first then do a quick google search for the manufacturer.
Call their customer service number and explain what is happening. If your router is broken it might even need to be repaired.
2.3 Fix iPhone Not Connecting to Internet Cellular Data
Finally, if your iPhone won't connect to your internet cellular data, look over the solution below. The following 5 methods we will outline should help you reconnect to cellular data on your device.
Turn on Data Roaming
This is a pretty common problem for people, if your data roaming is off, your device may not connect to the internet.
To fix this, go into your iPhone's Settings app. Scroll down and go to Cellular.
When you have clicked on your cellular settings, you need to find something that says Cellular Data Options. Then click on it and look on the page for Data Roaming.
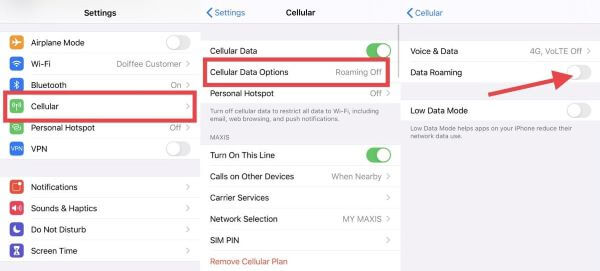
Turn it on and you will be able to connect to the internet.
Turn Off Wi-fi Assist
Under your cellular settings, there is an option that allows you to use WiFi when your cellular data signal is weak. This is a great feature, but WiFi assistance could be interfering with your cellular signal.
Go into the Settings to switch it off.
Go down to Cellular and click it. Then click on the words Cellular Data.
Turn off something that says WiFi Assist.
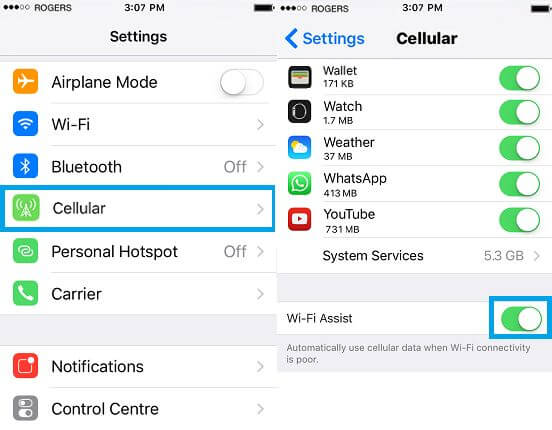
Reinsert Sim Card
Your sim card is a crucial part of your network connection. Without this card, you can't connect to your cellular data. This is why taking your sim card out and putting it back in could help.
All you need to do is get something like a paper clip or you can get a sim card removing tool. This will open up your sim card slot. Once the sim card slot is opened up, take out your sim card. Then put the sim card back in and try to use the internet again.
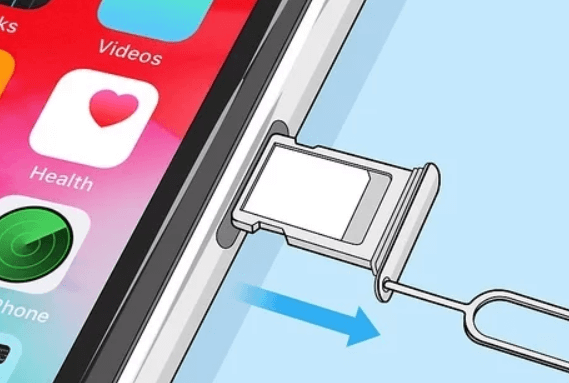
Check for Carrier Updates
The internet connection issue could also be caused because your phone carrier is not up to date.
After you go into your phone Settings, scroll down to About then click on it.
Click on the word Carrier. Once in carrier settings, you can see whether your phone is updated to the latest carrier software or not.
If there is an update, click on it and download it.
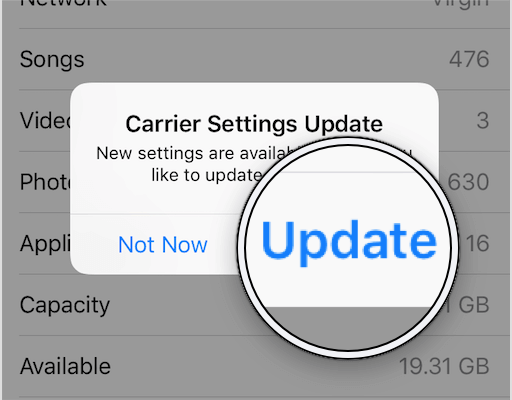
Contact Wireless Carrier
If you have tried all the solutions we have suggested and your internet cellular data still won’t connect to your iPhone, then you need to contact your wireless carrier. You can either call their customer service number which can be found with a quick google search.
Or you can go to one of your wireless carrier’s local stores if there is one in your area. Someone there can help you fix no internet connection on iphone error.
Conclusion
No one wants to be disconnected from their internet, especially if you are doing something important on your iPhone. But now you won't be trapped by no internet connection on iPhone device.
We went over why this is happening and how you can fix your iPhone not connecting to the internet here in this post. Please read over each section again and try out all of our methods to get your phone working.
If you want to fix your iPhone no internet connection once and for all, WooTechy iPhixer is definitely the best choice to help you out, just enjoy it..
Free Download
Secure Download