If you're an iPhone user, chances are you use Safari to browse the internet. And why shouldn't you? It has a simple, straightforward, and user-friendly interface, and the browsing experience is usually quite smooth.
However, just like it is with every app out there, you might also face some bugs or issues with Safari too. The most common is the "Safari cannot connect to server" error. You probably face with this issue when you update your iPhone 13 or iPhone 14 to iOS 16.
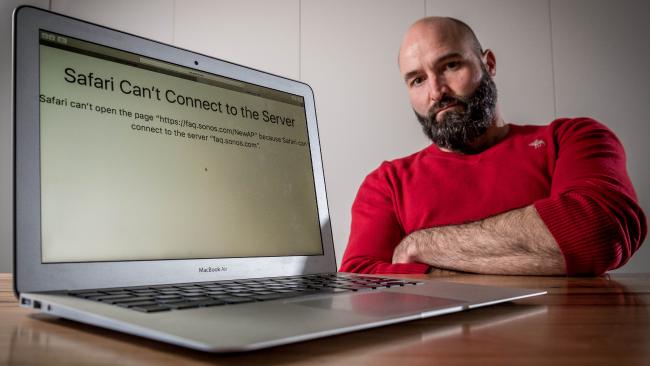
Getting such an error while surfing the internet can be pretty frustrating. But don't worry about it too much. Here this article can list the possible reasons for this error and the alternative fixes to solve Safari cannot connect to server on iPhone.
- Part 1. Why Is My Safari Not Connecting to Server?
- Part 2. How Do You Fix Safari Cannot Open the Page Because the Server Cannot Be Found?
- 1. Check Your Internet Connection
- 2. Check URL and Reload Page
- 3. Clear History and Website Data
- 4. Turn Off Content Blocker
- 5. Change DNS Settings
- 6. Update iPhone
- 7. Update iOS Version
- 8. Fix the "Safari Cannot Connect to Server" Issue with WooTechy iPhixer [No Data Loss]
- 9. Use iTunes to Fix the Safari Connectivity Issue
Part 1. Why Is My Safari Not Connecting to Server?
There can be instances where you launch Safari and get the notification, "Safari cannot open the page because the server cannot be found".
This could be due to a number of basic reasons, for example:
- A faulty internet connection.
- iPhone system bugs or failure.
- Previous browsing data and cache affect this issue.
- An issue with the iOS system.
However, the root cause of this issue can be a bit technical in nature as well, like:
- DNS server not responding.
- The device uses an unreliable DNS for browsing.
So what can you do to resolve this issue and start browsing again?
Part 2. How Do You Fix Safari Cannot Open the Page Because the Server Cannot Be Found?
As the iPhone 14 and iOS 16 published, most users tend to purchase iPhone 14 device and also update their devices to iOS 16 so it's necessary for you to know how to troubleshoot Safari cannot open the page because the server cannot be found.
Below is the full guide you should know, from which there is the most useful quick fix -- using WooTechy iPhixer to solve this error with 100% success rate.
1 Check Your Internet Connection
The first thing you need to check is whether you're connected to the internet or not. For this:
On your iPhone, go to Settings > Wi-Fi and check whether the toggle is on or not.
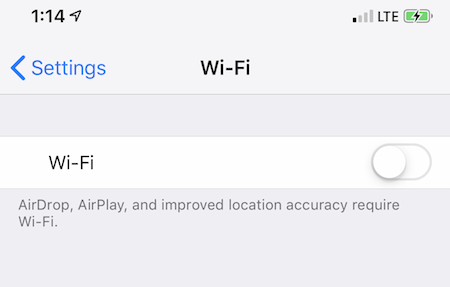
If it's on, see whether the network you're connected to is working or not.
If you see an exclamation mark next to your Wi-Fi network's name, it indicates an issue with the internet connection. To try making it work, you can:
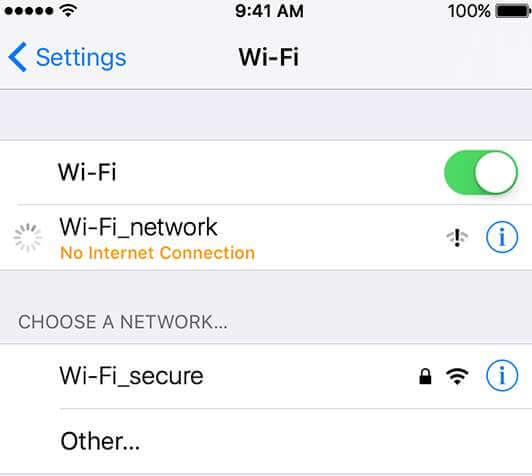
Reset Your Network Settings
Go to Settings > General > Reset > Reset Network Settings. And click Reset Network Settings again to confirm it.
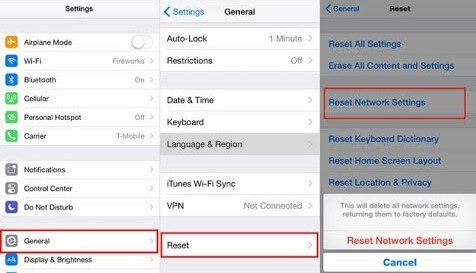
Restart Your iPhone X/11/12/13/14:
Press the Volume Down and the Side button simultaneously and wait for the power off slider to appear.
Drag the slider to turn off your phone.
Press and hold the Side button to turn your iPhone back on.

Note
For other iPhones models, just press the Top/Side button.If these techniques fail to make your internet connection work, you need to contact your network service provider.
However, if there's nothing wrong with the internet, you can move on to the next solution.
2 Check URL and Reload Page
Another possible reason Safari cannot connect to the server is that the website link is not typed correctly. For this, make sure that there is no error in the URL, and then reload the page.
3 Clear History and Website Data
Now, if the URL is 100% correct and you’re still getting the "Safari cannot connect to the server" error, try clearing the browser history and website data.
Here are the steps for it:
Go to Settings > Safari.
Tap on Clear History and Website Data.
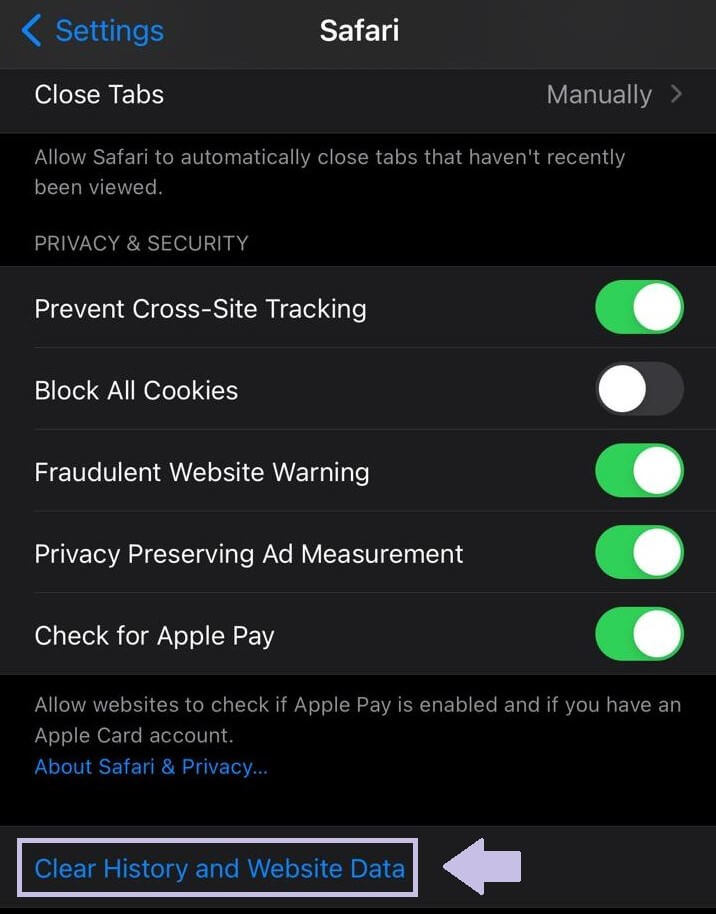
4 Turn Off Content Blocker
The content blocker feature on Safari is usually used to block ads and malicious content; however, sometimes, it can be the reason for Safari not being able to connect to the server. Turning off this extension might help you get rid of this issue.
On your iPhone, go to Settings > Safari > Use Content Blockers.
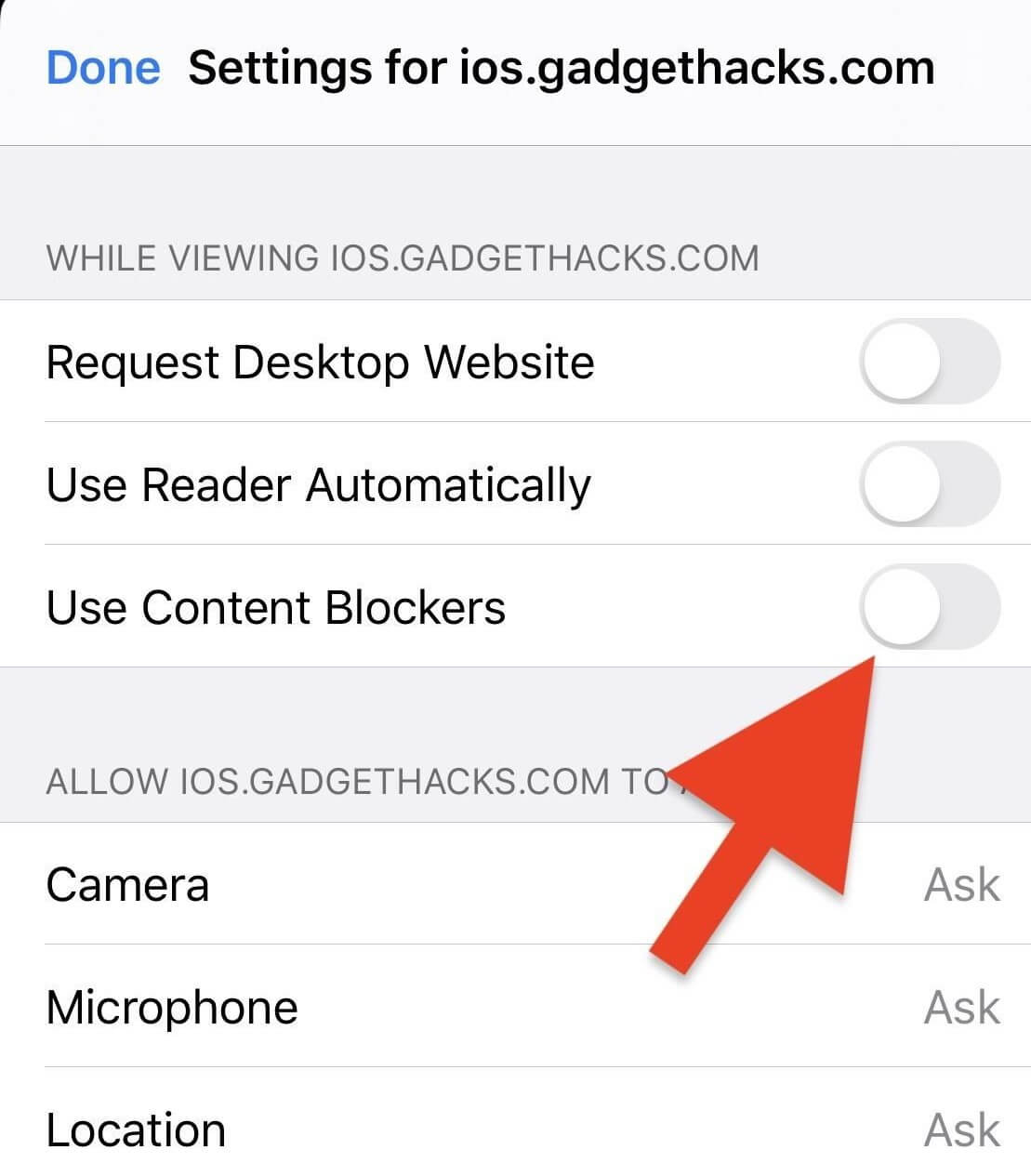
Now turn the toggle off for All Websites.
Launch Safari to see if it's working or not. If not, it's time to head over to the next solution on our list.
5 Change DNS Settings
If your device is using an unreliable DNS, it could be one of the reasons why you're getting the "Safari cannot connect to server" error. Try changing or resetting the DNS settings in an attempt to resolve this issue. For this:
Open Settings > Wi-Fi.
Tap on the small i next to your network's name and select Configure DNS.
Now, tap on Manual > Add Server and add 8.8.8.8 or 8.8.4.4. This is Google's DNS server.
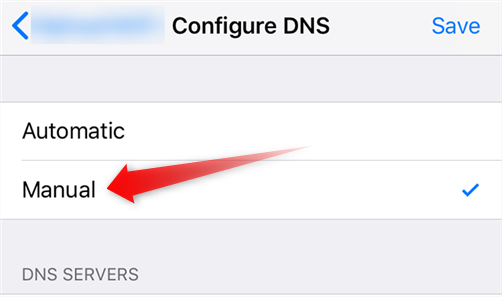
Exit from the settings and launch Safari to see if the issue "Safari cannot establish secure connection" has been resolved.
6 Update iPhone
If you haven't updated your iPhone in a while, now might be the right time. Because if you miss an update from Apple, it can cause some of the built-in iPhone apps to stop responding or working properly. Follow the lists to update your device to iOS 16
Go to Settings > General > Software Update to check for new updates and update your device.

7 Restart iPhone
Different iPhone models have different methods to restart device, which can be untroduced below in detail.
For iPhone SE (1st generation)/5/earlier device: Click and hold the top button untill power off slider icon shown on the screen. Drage the icon until your device to power off.
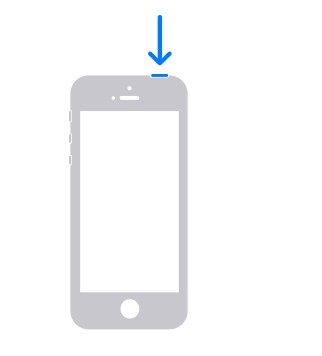
For iPhone iPhone SE (2nd or 3rd generation) /6/7/8 device: press and hold the side or top icon till you see the power off slider, and then click it. Drag the icon and wait the deive to turn off.
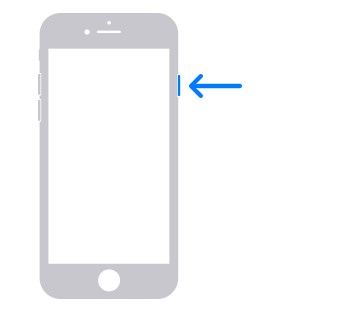
For iPhone X, 11, 12,13, 14 device: press and hold the side button and either volume button until the power off slider icon appears. Drag the icon and wait the deive to turn off.
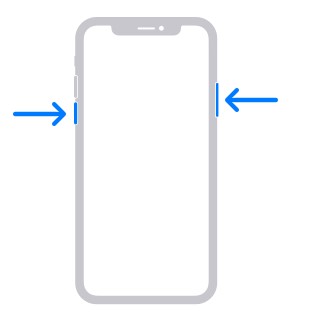
Wait for a while, turn on the device and check if Safari connects to the server.
8 Fix the "Safari Cannot Connect to Server" Issue with WooTechy iPhixer
If none of the solutions discussed above work, you don't want to waste time to try all the fixes above one by one, it's time to let the professionals take over!
WooTechy iPhixer is an official and professional repair tool that is designed to fix all your iPhone-related issues. Using this resourceful tool lets you reset your iPhone, enter recovery mode, and resolve miscellaneous issues without losing your data.
Moreover, it is completely safe and has a high success rate in fixing iOS 15/16 bugs. And, this is why when you face with the "Safari cannot connect to server" issue, iPhixer has your back!
WooTechy iPhixer -- Solve Safari Cannot Connect to Server with 100% Success Rate

75.000.000+
Downloads
- Able to Work with all models of iPhone device, like iPhone 4 - iPhone 14, even iPhone 14 Pro Max, with iOS 15/16 supported.
- Aim to fix all type of iPhone errors in the fastest speed, such as Safari cannot connect to server, iPhone Keeps Scrolling Up, iPhone blinking Apple logo and more.
- Allow any user to FREELY exist or enter recovert mode without costing any cent.
- Unlike iTunes, iPhixer causes no data loss and leads to no errors, which is the most useful alternative of iTunes.
Free Download
Secure Download
Here's how it works to fix Safari cannot connect to server error:
Step 1 Launch WooTechy iPhixer tool and connect your iPhone to your computer using a USB-C lightning cable. Make sure that your device is unlocked for it to be detected. Select the Standard Mode and click Next.

Step 2 The next step is to download the firmware. For this, you will have to choose the device model and firmware version from the given dropdown menu and click Download.

Step 3 Once the firmware has been downloaded, you can commence the repairing process by clicking Start. During the repairing process, make sure you don't disconnect or use your device; otherwise, it will mess up your device and further complicate things.

As soon as the repair process is complete, your iPhone will restart and function normally. Now, wasn't that easy? One tool, a few easy steps, and a fixed "Safari cannot connect to server" issue, which must be the most efficient method to fix it.
Free Download
Secure Download
9 Use iTunes to Fix the Safari Connectivity Issue
Most of the time, the "Safari server cannot be found" issue is resolved using WooTechy iPhixer. However, if you don't want to apply third-party tool and don't mind the data loss, then you can use iTunes to fix this issue as a last resort.
Connect your iPhone to your desktop PC. Launch iTunes on your PC.
On the upper-left of the iTunes window, you will find the "Device" icon shaped like a phone.
Click on it, and select Summary from the options that appear.
Now, click Restore iPhone. You will be shown some on-screen instructions following which you can successfully restore your iPhone.

After your iPhone restarts, check whether Safari is working or not.
Usually, one of these 9 methods proves successful. However, in case everything goes in vain, you can contact Apple Support or get your iPhone checked by a professional.
Summing Up
The Safari cannot connect to server issue can pop up unexpectedly due to certain reasons; however, we have discussed 9 different methods to resolve this issue without putting you through much hassle.
While all these methods are helpful, we would recommend fixing the Safari connectivity issue via WooTechy iPhixer, as it has proved to be the safest way, with a high success rate. However, you can use any of the methods that works for you!
So, get Safari back online and surf your way through the web!
Free Download
Secure Download







