In 2003 Apple launched its ingenious web browser known as Safari. It was one of the best web browsers, but then Google responded and launched its browser called Google Chrome. Many Apple users migrated from Safari to Chrome because Safari was not working correctly and had bugs. Although since then Apple has improved its browser a lot, however, some users reported that their Safari not working on iPhone.
If you are the one who is facing the same issue, then don't worry because this article will provide you with the top 10 fixes to solve this issue and get your web browser back to normal.
- Part 1. Why is Safari Not Working on iPhone?
- Part 2. Software Issue Causing Safari Not Working? Use iPhixer to Fix with 1 Click!
- Part 3. 9 Fixes for iPhone Safari Not Working
Why is Safari Not Working on iPhone?
Now the main question arises in every user's mind: why is Safari not working on iPhone? There could be many reasons why this is happening on your device. The most common issue is that Safari cannot connect with a good internet connection. Apart from that, here are the top reasons why Safari is not working on iPhones.
Issue with Safari App: If you have changed Safari's settings, it may be causing problems.
Slow Wi-Fi connection: If your internet connection is slow or not working, Safari may not load or function correctly.
Outdated iOS software: If you have an outdated version of iOS, Safari may not work properly.
Safari data corruption: If Safari's data is corrupted, it may cause it to stop working properly.
Third-party apps interfering with Safari: If you have recently installed a new app on your iPhone, it may be interfering with Safari.
These are some of the main causes behind this bug; now, let’s not waste any more time and show you how to fix this issue.
Software Issue Causing Safari Not Working? Use iPhixer to Fix with 1 Click!
If iOS software is causing Safari not working on iPhone, then using a third-party program is the best way to solve it. The best third-party program to fulfill this goal is Wootechy iPhixer because this tool is an all-in-one iOS repair tool that will help you bring your iPhone back to normal.
This program can solve many iOS issues, such as White/Black screen, iPhone stuck on the Apple logo, iPhone unable to install update, and more, with the highest success and safety rate. With the help of this tool, you can easily solve many iPhone and iTunes errors, including 4010/ 4013/ 4005 and more, at the fastest speed.
Here are some of the main features iPhixer
Key Features of WooTechy iPhixer: Fix iPhone Safari Not Working with A High Success Rate:

75.000.000+
Downloads
- Can fix all iOS/iPadOS/tvOS problems without data loss.
- It can reset your iPhone with or without a password.
- iPhixer can repair many iOS majors issues such as White/Black screen, stuck on a loop, won’t turn on, and more.
- The iOS system recovery tool is compatible with all iOS devices and versions, including the latest iOS 16.
- It offers free Enter/Exit recovery mode if unfortunately your iPhone won’t go or stuck in recovery mode.
Free Download
Secure Download
How to use iPhixer to solve Safari not working issue?
Follow the steps below to bring your iPhone back to normal; ensure to follow these steps in the right order so that you don't face any difficulties while repairing your device.
Download iPhixer on your PC and launch the program and select the Standard mode from the main page.

Then follow the on-screen instruction to put your iPhone into Recovery/DFU mode.

To repair your iOS device, you must download the suitable firmware package. Click on the Download button to start downloading. Once the downloading is complete, this program will extract the firmware file on your device.

Now click the Start button to begin the process; don't disconnect your device. After the process, your device will reboot and return to normal.

9 Fixes for iPhone Safari Not Working
If you don't want to use a third-party program to fix iPhone Safari not working problem, then don't worry. Here are the other 9 fixes to solve this issue within your device.
- 1. Reopen Safari
- 2. Reboot Your iPhone
- 3. Clear Safari History And Website Data
- 4. Turn Off Safari Suggestions
- 5. Turn On Cellular Data for Safari
- 6. Reset Network Settings
- 7. Turn On JavaScript
- 8. Turn Off Hide IP Address From Trackers
- 9. Check Safari Extensions
1Reopen Safari
As we all know that closing and re-opening an App can fix many minor glitches and bugs on your App. Hence, the App gets refreshed when it opens again.
Follow the steps below to close the Safari App and then reopen it again:
Swipe up from the bottom of your screen to open the App Switcher.
Now choose the Safari App in the App switcher and then swipe up the App to close the App.
Then go to the home screen of your iPhone and then tap on Safari to reopen it.
Now see if your App is working; if not, follow the next method to solve Safari not working issue.
2Reboot Your iPhone
Another method to solve minor glitches and bugs on your device is restarting it. The restart will fix most issues on your device, including Safari not working on iPhone issues. Here is how you can restart your iOS device.
Press and hold the volume down key, and then press and hold the power key simultaneously.
The power off slider will appear on your screen; drag the slider to the right side to turn off your device.
Wait 30 seconds or more and press the power key until the Apple logo appears on your screen to restart the device.
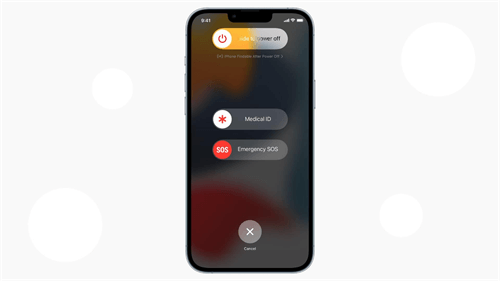
3Clear Safari History And Website Data
If you have been using the Apple web browser for a long time, you must store a lot of website data. This website data can slow your browser and affect its performance. Clear the Safari History and website data to solve this issue. Here is how to do it.
Unlock your iPhone and then select the Settings App.
Now scroll down and choose Safari.
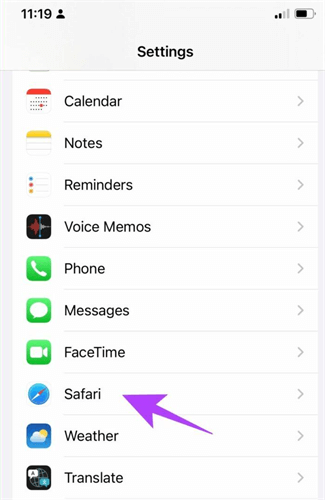
Select the Clear History and Website Data option and then again select the Clear History and Data option to confirm it.
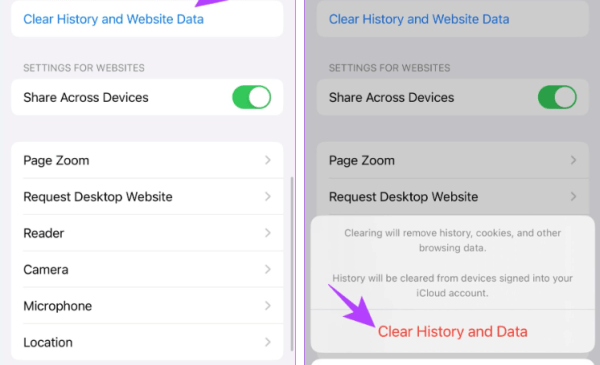
All Safari History and website data, including store cache, saved passwords, and cookies, are deleted.
Related Read: Check History on Safari with 3 Easy Ways
4Turn Off Safari Suggestions
Many users have recently reported that turning off the Safari suggestion has restored their web browser to normal. We don't know how this will fix the issue, but if it fixes the Safari not working issue, let’s try it.
Here is how to turn off Safari suggestions on iPhone.
Open the Settings App on your iPhone and then select Safari.
Now disable the Search Engine Suggestion option.
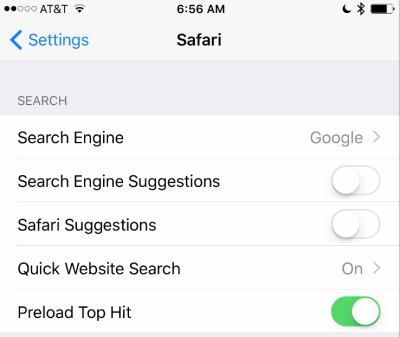
5Turn On Cellular Data for Safari
If you have turned off Cellular Data for Safari and tried to use the browser on the mobile data, it won't work. That is why you must first enable cellular data access on Safari.
Here is how to do it:
Open the Settings App on your iPhone.
Then select the Cellular data option.
Now scroll down until you find the Safari App.
Turn on the toggle to give access to cellular data to Safari.
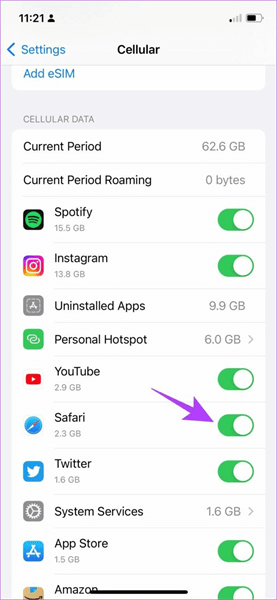
6Reset Network Settings
Reset Network Settings is another good method to solve any issue related to your Network Settings. This method will reset the network settings to default and hopefully solve this issue on your iPhone.
Follow the below instructions to reset Network Settings:
Unlock your device and then choose the Settings App.
Select the General option within the Settings.
Now scroll down and then choose the Transfer or Reset iPhone option.
Select the Reset Network Settings option and then enter your iPhone passcode. Once again, select the Reset Network Settings option to confirm it.
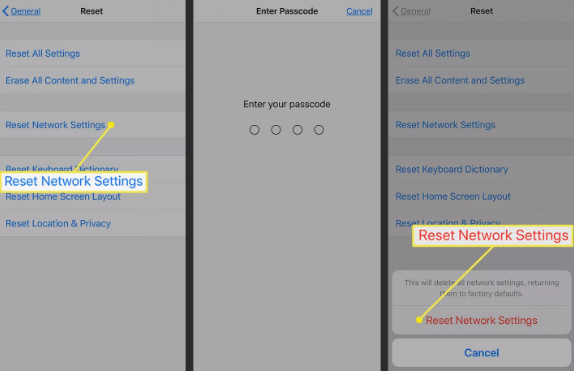
7Turn On JavaScript
Many modern websites and web applications are designed to work with JavaScript enabled. When JavaScript is disabled on Safari, websites may not be able to display certain features or interactive elements, causing them to malfunction or not work at all on an iPhone.
By turning on JavaScript, Safari can execute the necessary code on the website to make it work properly, and this can help resolve the Safari not working on an iPhone.
Additionally, JavaScript can also help with rendering web content and optimizing the performance of web pages on the iPhone's mobile browser.
Here is how to turn on the JavaScript option on your iPhone:
Open the Settings App and then choose the Safari option.
Scroll down and then select the Advanced option.
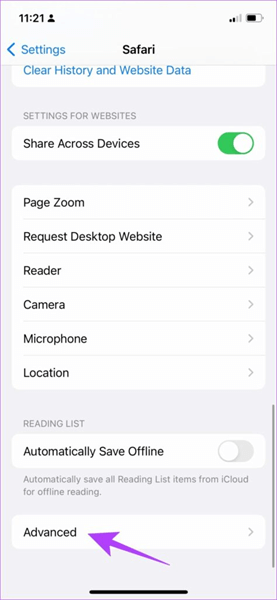
Now turn on the JavaScript option to enable it.
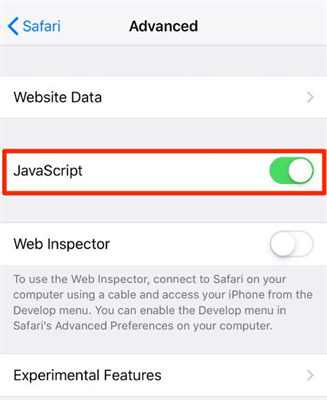
8Turn Off Hide IP Address From Trackers
This option ensures that your IP address is not provided to any browser trackers. But this option can cause a few issues that can be the reason behind this issue. Turn off this feature to solve Safari not working on iPhone issues.
Unlock your iPhone and then select the Settings App.
Choose the Safari option and then select the Hide IP Address option.
Select the Off option within the Hide IP Address option to disable the feature.
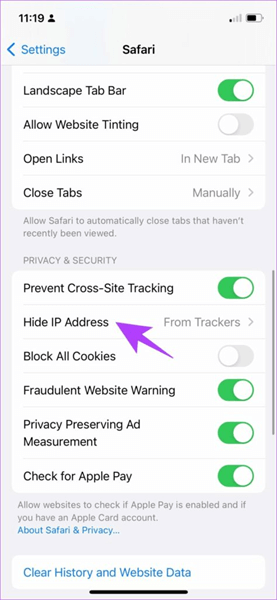
After the Hide IP Address option is turned off, restart the App and see if the issue is solved. If you are still facing the same issue, follow our last methods to solve this issue.
9Check Safari Extensions
We all know that browser extensions help you expand your functionality and improve your browser experience. However, not all extensions are reliable; some can cause this issue on your device. Turn off the Extension option from your device to solve this issue. Here is how to do it.
Choose the Settings App on your iPhone and then select Safari.
Scroll down and then select the Extension option.
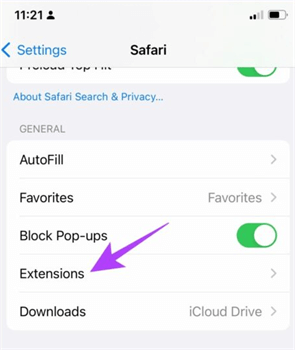
Choose the extension you want to disable from your iPhone and then toggle it off.
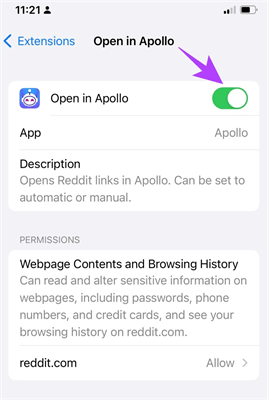
The selected extension is now disabled from your browser. Follow the same steps if you want to turn off other extensions from your browser.
Conclusion
So this is it; in this article, we have provided you with the top fixes to solve Safari not working on iPhone issues. All these fixes are personally tested, and many of them have solved this issue on your iPhone. Follow all these methods one by one until you find the best solution.
Free Download
Secure Download







