iOS 18 has just been officially released. Most people are excited about it and want to give it a try. But something goes wrong. If your iPhone is stuck on the "Preparing to Update" screen, you are not alone.
Many users encounter this problem when trying to install the latest iOS 18 update, as well as iOS 17 and iOS 16. This problem can occur for a variety of reasons, from network issues to software glitches. Fortunately, there are several steps you can take to resolve the situation and get your iPhone working smoothly again.
In this comprehensive guide, we will explore the most effective methods to troubleshoot and fix an iPhone stuck on preparing update.
In this article:
- Part 1. What Does Preparing Update Mean When Updating iPhone?
- Part 2. iPhone Stuck on "Preparing Update?" Update in 1 Click!

- Part 3. iPhone Stuck on "Preparing Update?" 8 Fixes!
- 1. Check iPhone’s Storage Space
- 2. Ensure a Stable Wi-Fi Connection
- 3. Disable VPN
- 4. Reset Network Settings
- 5. Restart Your iPhone
- 6. Hard Reset Your iPhone
- 7. Delete the Update File and Re-download It
- 8. Use iTunes or Finder to Update Your iPhone
- Part 4. Why Does Your iPhone Get Stuck on "Preparing Update"
Part 1. What Does Preparing Update Mean When Updating iPhone?
iPhone Preparing Update is a status message that appears on your device's screen during the iOS update process. It indicates that your iPhone is currently preparing the necessary files and configurations for the update.
This stage can take a few minutes or longer, depending on the size of the update and your device's performance. Once the preparation is complete, your iPhone will proceed to download and install the update.
However, many get stuck here and cannot proceed.
Part 2. iPhone Stuck on "Preparing Update?" Update in 1 Click!
There are plenty of reasons behind an iPhone stuck on preparing update screen. If you don’t care to find one and just want the job done. You could always use a professional tool to update your iPhone to iOS 18 in 1 click. WooTechy iPhixer would be our first choice.
iPhixer is a system repair tool for iPhone, iPad, and iPod touch. With it, not only you can fix any kinds of system bugs or problems that are holding you back while the update, but you can also use it to update the iPhone for you just in a few taps.
Key Features of WooTechy iPhixer: Fix iPhone Update Stuck with A High Success Rate

75.000.000+
Downloads
- Seamless Bug Fixes: Fixes a wide range of system issues before, during and after iOS updates, across all iOS versions, including the latest iOS 18 bugs.
- Broad Compatibility: Supports a vast array of iPhone models and iOS versions, including the latest iPhone 15 and iOS 17/18 (even beta).
- Flexible Upgrade/Downgrades: Easily upgrades or downgrades to a desired iOS version without iTunes or jailbreaking.
- User-Friendly Interface: Intuitive design for hassle-free iOS management.
- Data Preservation: Unlike iTunes, iPhixer ensures no data loss during updates or restores.
- Error-Free Operations: Avoids the common iTunes errors and enjoy a smooth experience.
Free Download
Secure Download
How to Use iPhixer to Update iPhone to iOS 18?
Step 1: Download iPhixer from the official website and install it on your PC. Launch it and select "iOS Upgrade/Downgrade" from the main interface. Connect your iPhone to your computer using a USB cable and choose "Upgrade iOS". Make sure your iPhone is recognized by iPhixer.
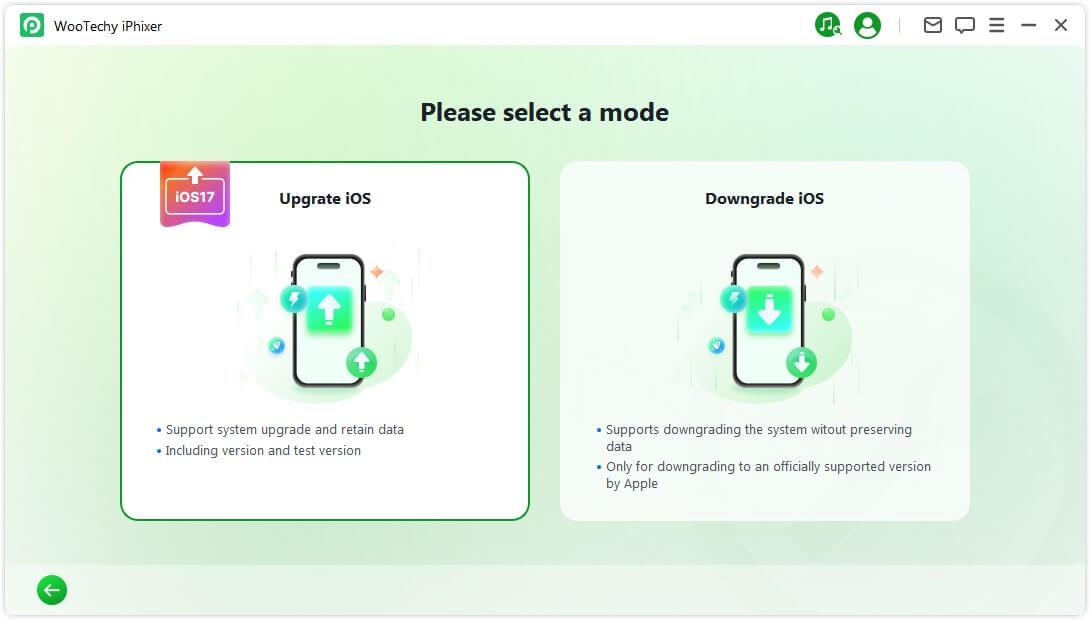
Step 2: Select the specific iOS version you want to upgrade. Click the "Download" button to initiate the firmware download process. Sit back and relax while iPhixer automatically extracts the downloaded firmware package.
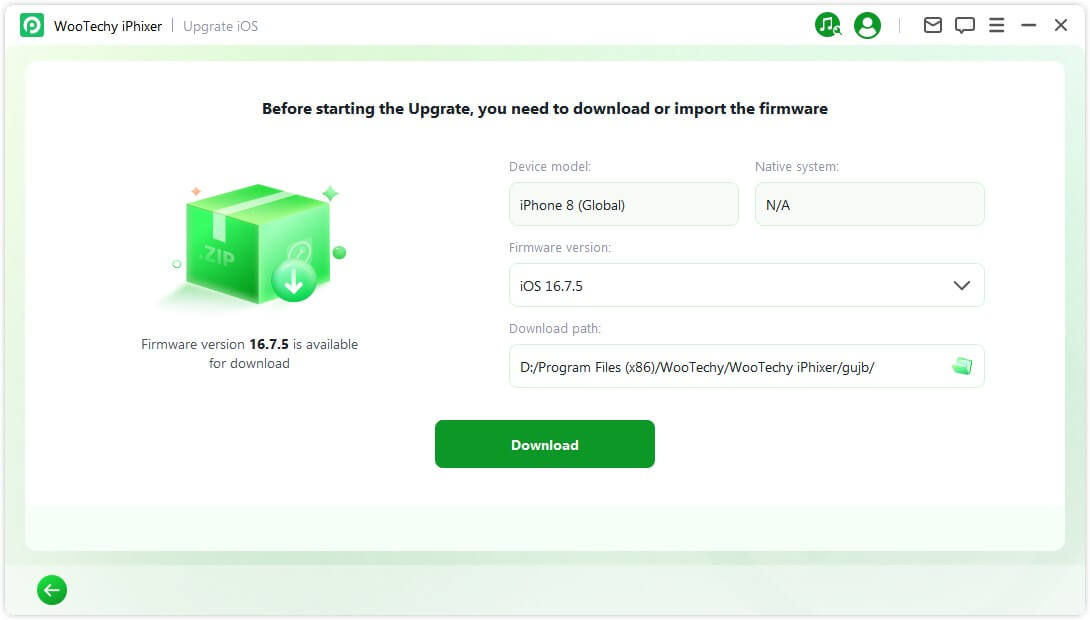
Step 3: Once the firmware extraction is complete, click the "Start Upgrade iOS" button to begin the upgrade or downgrade process.
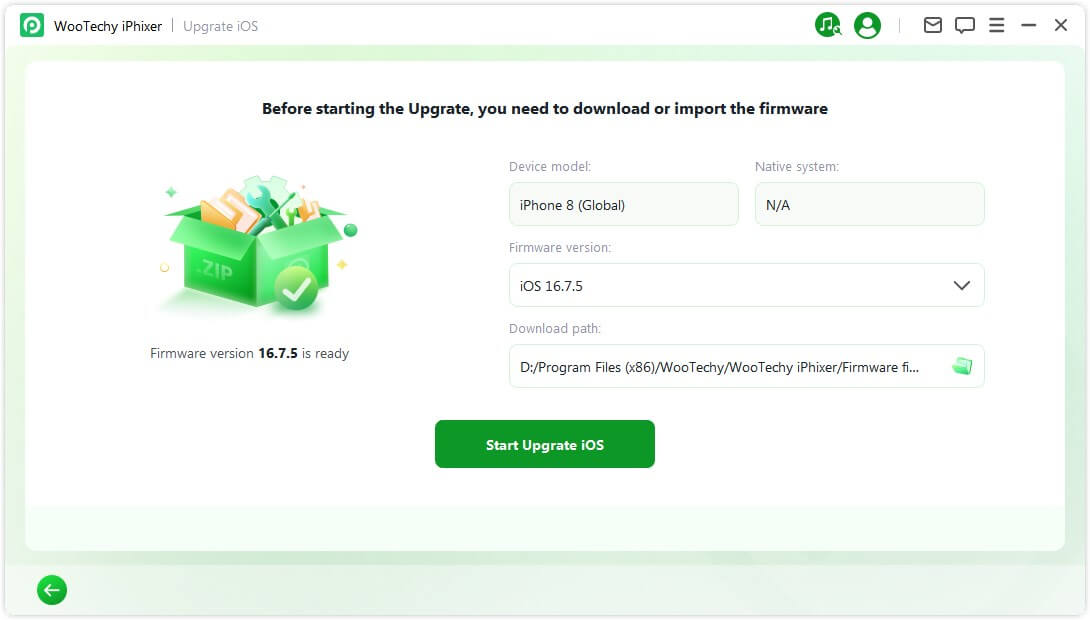
After the process is finished, a "Done" message will appear on the screen, indicating that your iOS has been successfully upgraded.
Why iPhixer is Your iOS Upgrade/Downgrade Solution"
Lightning-Fast Updates: Enjoy rapid download and installation speeds.
Effortless Upgrades: A simple click is all it takes.
100% Secure: Your data is safe with us.
Problem Solver: Fix over 150 iOS issues seamlessly, without data loss.
Part 3. iPhone Stuck on "Preparing Update?" 8 Fixes!
1 Check iPhone’s Storage Space
Before attempting any further fixes, ensure your device has enough space to download and install the update. A lack of storage is one of the most common reasons why the iPhone gets stuck during the update preparation process.
To Check iPhone Storage: Open the Settings > General > iPhone Storage. Review the amount of available storage. If your storage is nearly full, you’ll need to free up space by deleting unused apps, old photos, or videos.

- Delete Unused Apps: Go to Settings > General > iPhone Storage and tap on apps that are no longer needed, then select Delete App.
- Offload Apps: If you prefer not to delete apps entirely, iOS offers an Offload Unused Apps feature, which removes app data but keeps personal files intact.
- Remove Large Files: Photos and videos take up substantial space. It is recommended that you use iCloud to back up your data and then delete unnecessary files from your device.
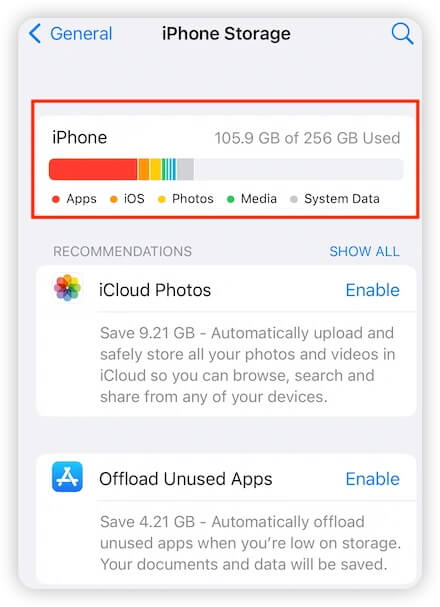
After freeing up storage space, try restarting the update process to see if it resolves the issue.
Read More: How to Update iPhone with Not Enough Storage
2 Ensure a Stable Wi-Fi Connection
A stable Wi-Fi connection is essential during the update process, as iOS updates are often large in size. If your connection is unstable or slow, your device may get stuck on the preparing update screen. Here are some tips that might help you improve the network connection:
If your signal is weak, move closer to the router to improve the connection.
Sometimes, a simple router restart can resolve temporary network issues.
If possible, switch to a different, more reliable Wi-Fi network to continue the update.
3 Disable VPN
VPNs can sometimes create unstable connections, which may hinder the download and installation of updates. And it may route your internet traffic through a different geographic location, which can slow the speeds during the update process. Disabling it ensures a more direct and reliable connection to Apple's servers can tackle the iPhone update stuck problem.
To Disable VPN: Go to Settings > General > VPN & Device Management > VPN > Not Connected.
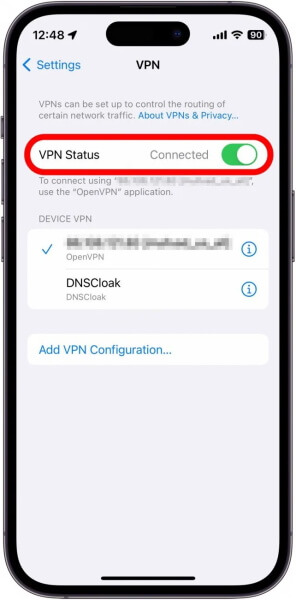
Alternatively, if you’re using a VPN app, you can open the app and disconnect from there. Once disabled, try updating again to see if it resolves any issues.
4 Reset Network Settings
Network-related issues are a common cause of the iPhone stuck preparing update problem. You may want to consider resetting network settings if you have a stable network and VPN is already disabled. This may help to resolve any underlying network issues that may be interrupting the update process.
To Reset Network Settings: Go to Settings > General > Transfer or Reset iPhone > Reset Network Settings.
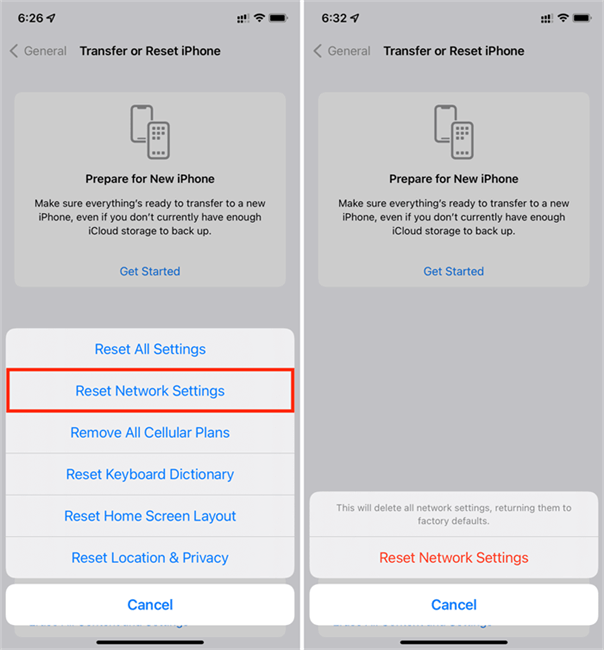
After resetting the network settings, reconnect to your Wi-Fi network and attempt to download and install the update again.
Note
Don’t worry. It only resets your network like saved Wi-Fi networks, passwords, cellular settings, and VPN configurations. Others will remain the same.
5 Restart Your iPhone
Restarting your iPhone is a simple yet effective way to clear minor software glitches that may be causing the update to stall. This will not harm your phone or interfere with the update process.
To restart your iPhone, follow these steps (as now iOS 18 only supports iPhone SE and later, only the steps for iPhone without a Home button are shown here):
Press and hold the Side button and either the Volume Up or Volume Down button until the power off slider appears.
Drag the slider to turn off your iPhone.
After it powers down, press and hold the Side button again until you see the Apple logo.
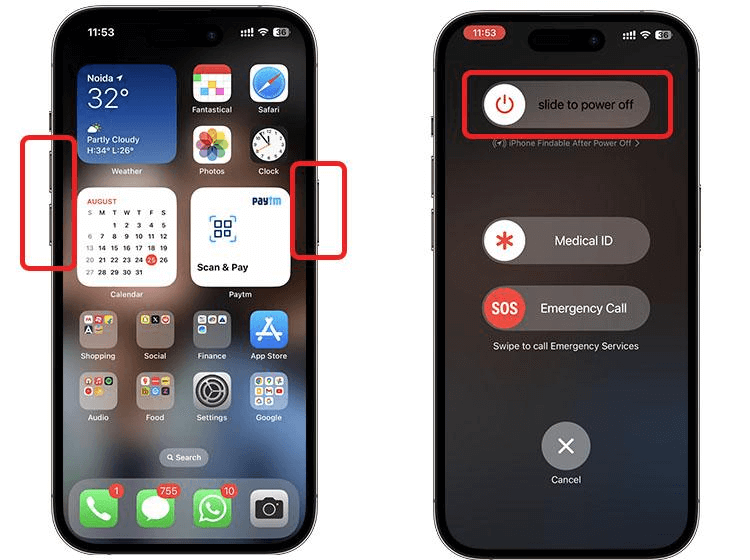
Once your iPhone has restarted, navigate back to Settings > General > Software Update and attempt the update again.
6 Hard Reset Your iPhone
If a simple restart does not resolve the issue, a hard reset can force your iPhone to reboot without losing any data. This method can often clear stuck processes, including when iPhone stuck on preparing update screen.
To perform a hard reset on your iPhone, follow these steps based on your model:
Quickly press and release the Volume Up button.
Quickly press and release the Volume Down button.
Press and hold the Side button until the Apple logo appears.
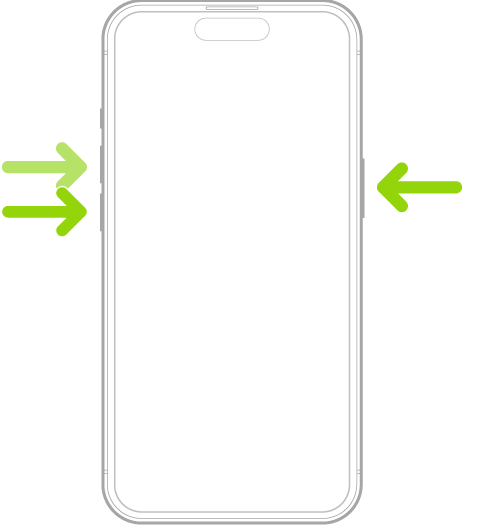
7 Delete the Update File and Re-download It
If the hard reset doesn't work, here's a cool little trick that a lot of people might not know about. You can delete your iPhone's previous update files if your iPhone is stuck on preparing update and then restart the downloading. This is because sometimes the update file itself can be corrupted, leading to the preparing update screen freeze. In this case, deleting the current update file and downloading it again can fix the problem. To do this follow these steps:
Go to Settings > General > iPhone Storage.
Select the iOS update file.
Tap on Delete Update.
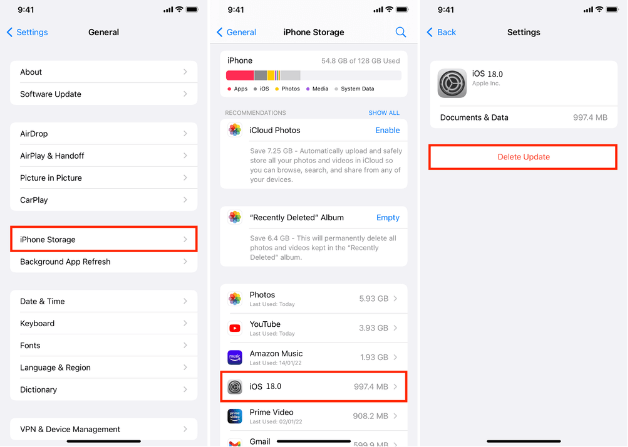
8 Use iTunes or Finder to Update Your iPhone
If none of the above methods work, you can use iTunes (or Finder on macOS Catalina and later) to update your iPhone manually. This method bypasses the wireless update process and can often fix issues with stuck updates. Here are the steps to update via iTunes or Finder:
Use a USB cable to connect your iPhone to your computer.
Launch iTunes on your computer. If you're using macOS Catalina or later, open Finder instead.
In iTunes, click on the iPhone icon that appears in the upper-left corner. In Finder, select your iPhone from the sidebar.
Click on Check for Update. If an update is available, you will see a prompt.
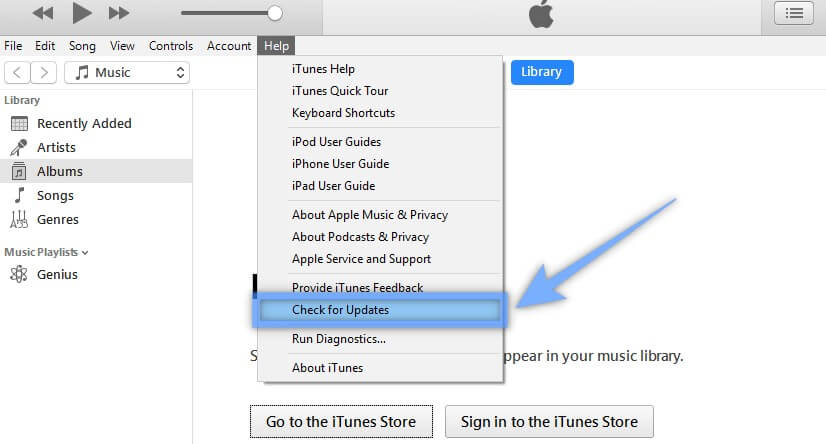
Follow the on-screen instructions to download and install the latest iOS update.
Wait for the update to finish. Your iPhone may restart during the process.
If you still cannot update your iPhone, there may be something wrong with your iPhone. Using a system repair tool like WooTechy iPhixer can help you fix whatever the problem is.
Many users recommended. Fix iPhone update issues & update iPhone without data loss
Free Download
Secure Download
Part 4. Why Does Your iPhone Get Stuck on "Preparing Update"
The "Preparing Update" phase is a crucial part of the update process where your iPhone verifies and organizes the files necessary for the installation. However, certain factors can interrupt this process, including:
Large updates require ample space for both the update files and the temporary data. For example, iOS 18 takes up almost 7GB. If you don’t have enough space, you can’t update.
Your iPhone doesn’t have enough battery to perform the update.
A poor network connection can prevent the device from downloading and preparing the update.
Occasionally, the operating system itself may encounter software bugs or glitches that prevent a smooth update.
During peak times, Apple's servers may experience delays in processing update requests.
Conclusion
Getting your iPhone stuck on the "Preparing Update" screen can be frustrating, but it’s a solvable issue. By following the steps outlined in this guide—checking your storage, securing a stable Wi-Fi connection, restarting or resetting your iPhone, and trying iTunes—you can resolve the problem efficiently. If you don’t want to go through all these troubles, just use WooTechy iPhixer to update it for you.
We hope this guide helps you complete your iOS update successfully and keep your device running smoothly.








