Telegram has become a cornerstone of modern communication, offering secure messaging, file sharing, and group chats. However, like any app, it's not immune to technical hiccups. If you're experiencing "Telegram not working" errors, you're not alone.
Many users experience Telegram issues ranging from connectivity problems to app crashes. Whether Telegram is down globally or you'e facing individual Telegram app problems, this guide will walk you through the possible reasons and solutions.
Table of Contents
Part 1. Why Is Telegram Not Working?
Part 2. How to Fix Telegram Not Working Issues?
- Check if Telegram is Down
- Restart Your Device
- Check Your Internet Connection
- Update Telegram to the Latest Version
- Clear Telegram Cache and Data
- Fix Telegram Not Working on iPhone with iPhixer

- Reinstall Telegram
- Check and Adjust App Permissions
- Disable Battery Optimization
- Contact Telegram Support
Part 1. Why Is Telegram Not Working?
Understanding why Telegram isn't working is the first step toward resolving the problem. Below are common culprits behind Telegram app issues:
Server Outages: Telegram's servers are generally reliable, but occasional outages can cause connectivity issues. If Telegram is down, users worldwide may face login failures, delayed messages, or app crashes.
Internet Connection Problems: A weak Wi-Fi signal, unstable mobile data, or network restrictions (e.g., firewalls or regional blockage) often lead to Telegram connection errors.
Outdated App Version: Running an older version of Telegram can trigger compatibility issues, especially after major OS updates.
Cache and Data Corruption: Accumulated cache files or corrupted app data may cause Telegram not loading messages or freezing.
Device-Specific Glitches: Software conflicts, insufficient storage, or outdated operating systems can disrupt Telegram's performance.
Account Restrictions: Banned accounts or accidental server-side flags may block access to Telegram.
Background Process Restrictions: Some devices, particularly Android models with aggressive battery-saving settings, may restrict Telegram from running in the background.
Part 2. How to Fix Telegram Not Working Issues
When Telegram is not working, there are multiple troubleshooting methods to try, depending on the cause of the issue. Below are step-by-step solutions to resolve the most common Telegram problems.
1. Check if Telegram is Down
Before troubleshooting your device, it's best to check if Telegram's servers are experiencing an outage. If Telegram is down, all users will be affected, and the only solution is to wait for the service to be restored.
Steps to check Telegram server status:
Visit Downdetector or StatusGator for real-time outage reports.
Search social media (e.g., Twitter/X) for terms like "Telegram down" or "Telegram server issues."
Ask a friend if their Telegram is working to confirm if it's a global issue.
If Telegram is down, wait for updates from official sources.
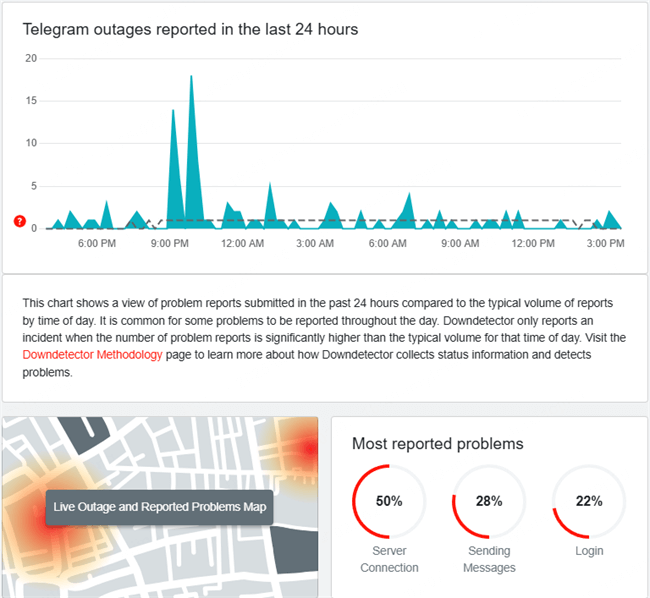
2. Restart Your Device
Restarting your device refreshes system processes and clears minor glitches that may be affecting Telegram.
Steps to restart your device:
Hold the Power button on your smartphone or computer.
Select Restart or Power off, then turn it back on after a few seconds.
Open Telegram again and check if it's working properly.
3. Check Your Internet Connection
A slow or unstable internet connection can prevent Telegram from loading messages or sending media, which is also a frequent reason for Telegram not connecting.
Steps to troubleshoot network issues:
Open a web browser and visit a website to test your connection speed.
Switch between Wi-Fi and mobile data to see if Telegram works better on one network.
Restart your router or modem by unplugging it for 10 seconds and plugging it back in.
If using a VPN, disconnect and try accessing Telegram again.
4. Update Telegram to the Latest Version
An outdated Telegram app may contain bugs or compatibility issues. Updating the app ensures you have the latest security patches and features.
Steps to update Telegram:
On Android:
Open Google Play Store.
Search for Telegram and tap Update if available.
On iPhone:
Open App Store.
Go to Updates and check if Telegram needs an update.
On Desktop:
Download the latest version from Telegram’s official site.
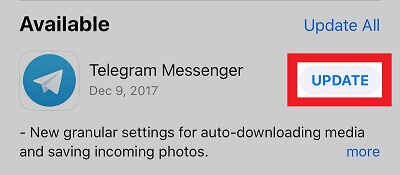
5. Clear Telegram Cache and Data
Over time, Telegram stores cache files that may become corrupted, leading to Telegram not loading messages or freezing.
Steps to clear Telegram cache:
On Desktop:
Launch the Telegram app on your computer.
Click on the three-line (hamburger) menu located at the top left corner, then select Settings.
Find and click on Advanced.
Under the Data and Storage section, click Manage local storage.
From here, you have the option to clear specific elements of the cache. To free up all the space used by the cache, click Clear all.
On Mobile:
Open Telegram and go to Settings.
Tap Data and Storage > Clear Cache.
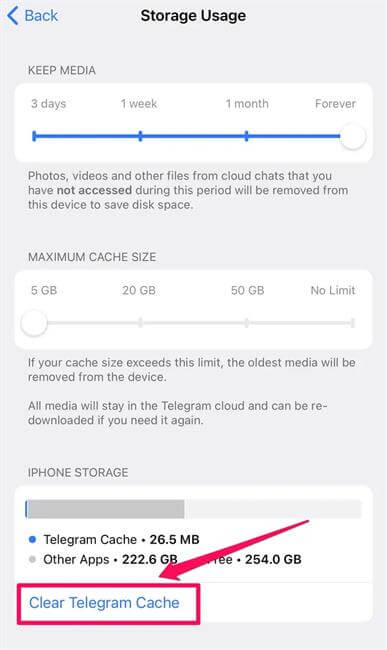
6. Fix Telegram Not Working on iPhone with iPhixer
If Telegram isn’t functioning properly on your iPhone, using a third-party tool like WooTechy iPhixer can help repair system-related issues without data loss. iPhixer is a powerful tool designed to help resolve various iOS system issues, such as app crashes, iOS device freezing, and other problems on your iPhone, iPad, or iPod Touch. It's especially useful when apps like Telegram or the entire iPhone system are not functioning as expected. iPhixer offers an easy-to-use interface and works efficiently even on the latest iOS 18 without losing any data.
It can fix:
- App crashes (like Telegram not working)
- iPhone won’t turn on
- iPhone stuck on Apple logo or boot loop
- iPhone stuck in recovery mode
- Screen freezes or goes black
Many users recommended. Telegram Not Working on iPhone without Data Loss
7. Reinstall Telegram
If clearing the cache doesn't fix the problem, reinstalling Telegram ensures all corrupted files are removed.
Steps to reinstall Telegram:
Uninstall Telegram from your device.
Restart your device.
Reinstall Telegram from the App Store or Google Play Store.
Log in again and check if the issue is resolved.
8. Check and Adjust App Permissions
If Telegram lacks access to essential features like contacts or storage, it may not work properly.
Steps to adjust Telegram permissions:
On Android:
Open Settings > Apps > Telegram > Permissions.
Grant necessary permissions such as Contacts, Storage, Camera, and Network.
On iPhone:
Go to Settings > Telegram.
Enable required permissions.
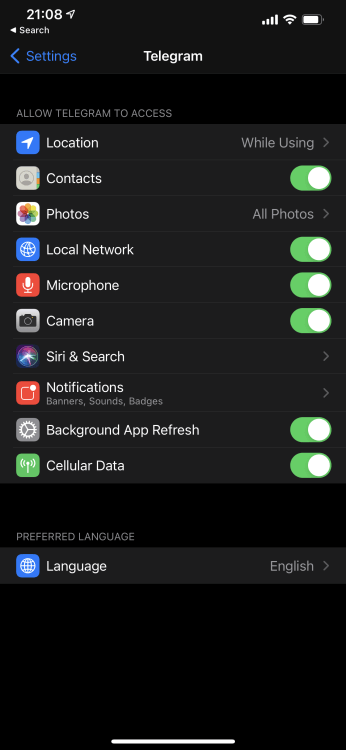
9. Disable Battery Optimization
Some Android devices limit background activity to save battery, which may disrupt Telegram's functionality.
Steps to disable battery optimization:
On Android:
Go to Settings > Battery > Battery Optimization.
Find Telegram in the list and select Don't Optimize or Allow Background Activity.
On iPhone:
Go to Settings > Telegram > Background App Refresh > Enable.
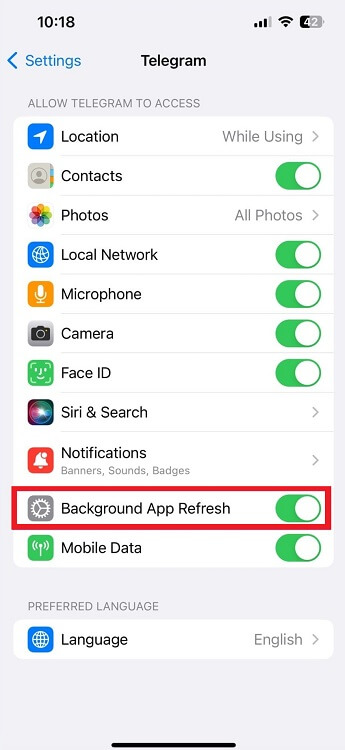
10. Contact Telegram Support
If none of the above solutions work, contacting Telegram’s support team might help resolve your issue.
Steps to contact Telegram Support:
Open Telegram and go to Settings.
Tap Help or Ask a Question.
Describe your issue and submit your request.
Alternatively, reach out to the support team via support@telegram.org and write an e-mail.
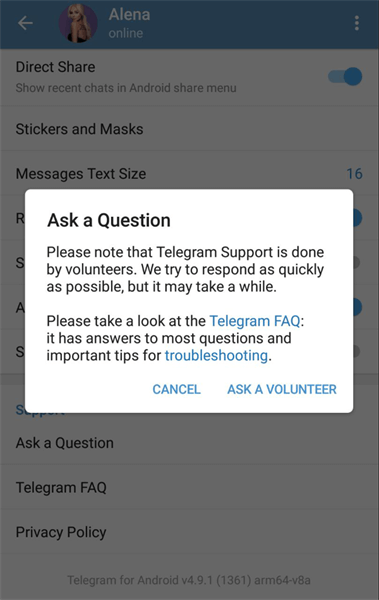
Part 3. How to Prevent Future “Telegram Not Working?”
To prevent future “Telegram Not Working” issues, here are some practical tips to keep your app running smoothly:
1. Enable Automatic Updates
Keeping Telegram updated ensures you have the latest features and bug fixes, which can prevent crashes or glitches.
On iPhone, go to Settings > App Store > App Updates and enable Automatic Downloads.
On Android, go to the Google Play Store, search for Telegram, and turn on Auto-update in the app settings.
2. Monitor Server Status
Sometimes Telegram servers can experience downtime, causing connectivity issues. Checking the server status via Downdetector or Telegram’s official Twitter account helps you determine if it's an issue on your side or theirs.
3. Use Telegram Web or Desktop
If the mobile app is causing issues, switching to Telegram Web or the Telegram Desktop app ensures you can still use the service without disruption.
4. Regularly Clear Cache
Telegram stores data locally, which can accumulate and cause performance issues over time. Clearing the cache helps maintain smooth functionality.
5. Backup Chats
Regular backups ensure you don’t lose important chats or files in case Telegram malfunctions or your device experiences issues.
On iPhone/Android, go to Settings > Chats > Chat Backup and enable automatic backups to Google Drive (Android) or iCloud (iPhone).
FAQs About Telegram Not Working
Q1. Why does Telegram keep crashing?
Crashing often stems from outdated apps, corrupted files, or insufficient device memory. Update Telegram, clear its cache, or free up storage space.
Q2. How do I fix “Connecting…” errors on Telegram?
Toggle Airplane Mode, restart your router, or disable VPNs. If unresolved, reinstall Telegram.
Q3. Can network bans block Telegram?
Yes. Some countries restrict Telegram. Use a VPN (e.g., NordVPN, ExpressVPN) to bypass geo-blocks.
Q4. Why am I not receiving Telegram notifications?
Check app permissions, disable battery optimization, or reinstall Telegram.
Q5. Is Telegram down often?
No. Telegram boasts high uptime, but occasional outages occur during updates or cyberattacks.
Conclusion
If you’re facing Telegram issues, following these troubleshooting steps should help you fix Telegram and get back to messaging. Whether it’s an issue with updates, network errors, or device settings, these solutions will help you resolve Telegram app problems efficiently.
Free Download
Secure Download








