Apple users may need iTunes to upgrade or restore the software on their iPhones. However, this restoration function may not always work. There may be an error or minor difficulty hindering the restoration process. An error message such as "The iPhone could not be restored; the device cannot not be found" may appear on the iTunes screen at some times.
To help you resolve the issue "iPhone could not be restored, the device could not be found", we have come up with this article to familiarize you with restoring your iPhone in no time. When you know what to do to fix iPhone restore error; the device cannot be found, you can quickly and easily fix it.
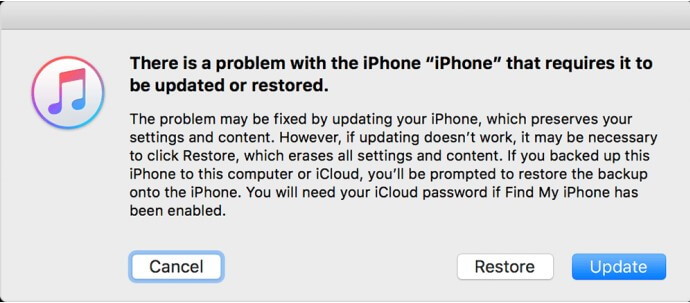
- Part 1. Why Does iTunes Say My iPhone Cannot Be Found?
- Part 2. How Do You Fix iPhone Could Not Be Restored?
- 1. Check USB Cable and Ports
- 2. Turn off Firewall/Antivirus Applications
- 3. Check Apple Mobile Device USB Driver
- 4. Update iTunes and Restart Computer
- 5. Force Restart iPhone
- 6. Bypass the Error Message and Restore iPhone (No Data Loss)
- 7. Put iPhone into Recovery Mode and Restore It (Data Loss Risk)
- 8. Restore iPhone in DFU Mode
Part 1. Why Does iTunes Say My iPhone Cannot Be Found?
The iPhone restore error issue could happen when you restore your device to fix the broken system files, restore data from a backup or restore your iPhone in order to transfer ownership. In general, there are numerous reasons why an iPhone cannot be restored.
The most typical causes leading to iPhone could not be restore is iTunes 4013 error. Other reasons can be the lost connection between the iPhone and the PC, an outdated iTunes version, and iOS bugs. People should utilize the original USB cable and update iTunes to the current version on a regular basis to avoid the "iPhone could not be restored" issue.
Part 2. How Do You Fix iPhone Could Not Be Restored?
iPhone restore error can be pretty annoying for all iPhone users. Now you have known the possible reasons why your iPhone could not be restored problem, the following will list the full guide to help you fix the trouble done.
1 Check USB Cable and Ports
First of all, you need to check the USB cable if it is genuine or not. A faulty USB cable can also result in the iPhone could not be restored; the device cannot be found issue. The same applies to the ports as well. Make sure the port you are connecting the iPhone with the pc is up to date.

2Turn off Firewall/Antivirus Applications
Before you start the restoration process, you need to turn off firewall/antivirus applications as they can cause connection problems between iPhone and computer, thus giving rise to "the device cannot be found".
To disable the firewall/antivirus software: Look for the term Disable or Stop in the Menu option of the antivirus program you used. When the choice prompts you for confirmation, select Yes or Confirm. This way, the security layer can be turned off for a set period of time.
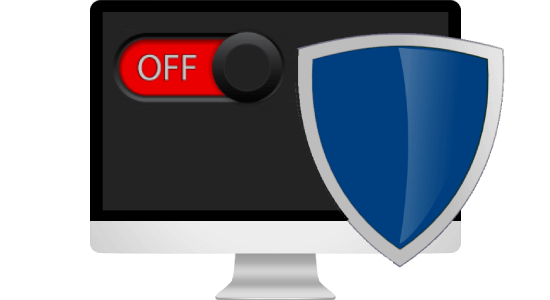
3Check Apple Mobile Device USB Driver
The Apple Mobile Device USB driver is usually installed automatically when you install iTunes on your computer. C: Program files/Common files/Apple/Mobile devise support/drivers is the location where you'll find it. To update the Apple Mobile Device USB Driver to fix iTunes's failure to find your device, you need to follow the mentioned below procedure:
By pressing the Windows + R key on your keyboard, you can access the Run command.
Now type devmgmt into the command prompt.
Expand Universal Serial Bus controllers in this section.
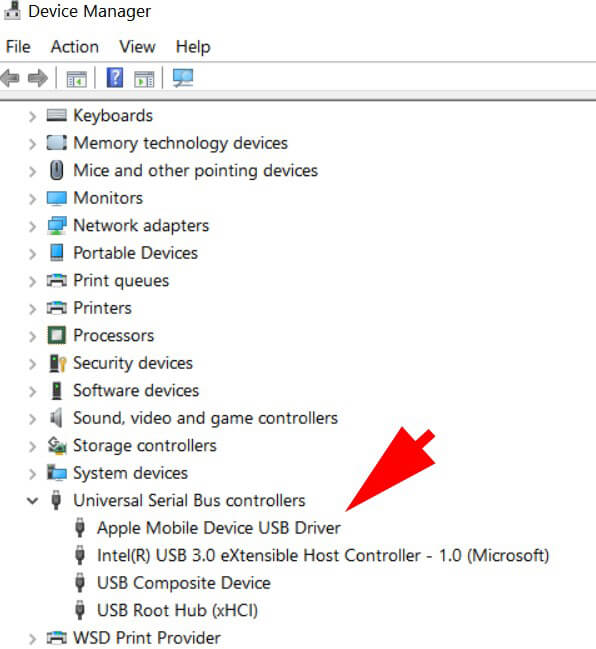
To check for a newer version of the Apple Mobile Device USB Driver, right-click on it and select Update driver.
4Update iTunes and Restart Computer
As we mentioned before, outdated iTunes can lead to "the iPhone cannot be restored; the device could not be found" error message. Therefore, iTunes should be updated to the most recent version. If not updated, you can follow mentioned below steps to update.
On Windows: Launch iTunes, locate Help and click Check for Updates.
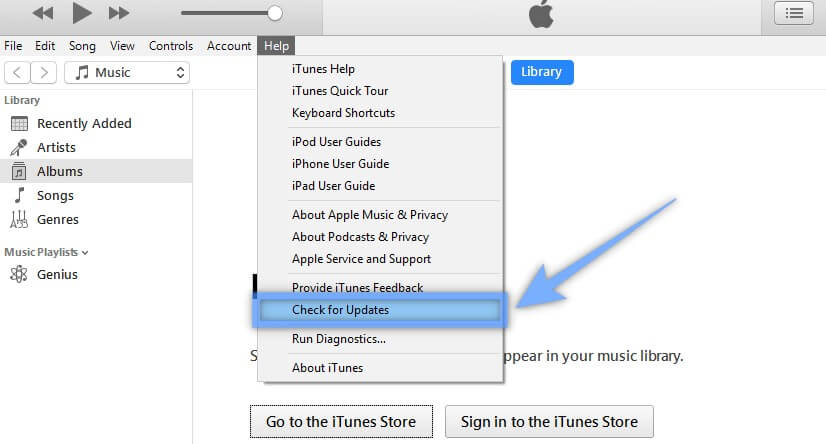
On Mac: Launch App Store, choose Updates and find if there is a update for iTunes is available.
After that, restart your computer to remove cache files stored that causes the issue. Then use the latest iTunes to restore your iPhone to see whether the error "iPhone cannot be restored device cannot be found" is gone.
5Force Restart iPhone
If the above checks fail to fix the issue and the message "the iPhone cannot be restored, the device cannot be found" still exists, then you might have to try force restarting your iPhone.
Press and release the Volume Up button on iPhones X, 8, and other higher models, and then do the same for the Volume Down button. After that, press and hold the Side button until you see the Apple logo, then release it.
Press and hold the Volume Down and Side buttons until the Apple logo shows on the iPhone 7 and 7 Plus.
Long press the Power button and the Home button until the Apple logo appears on older iPhones like the iPhone 6s.

6Bypass the Error Message and Restore iPhone (Without Data Loss)
If you don't like troubleshooting because you are afraid of messing things up, then you can use an effective iOS repair program, such as WooTechy iPhixer to help you deal with it via several clicks.
It is the most straightforward solution to fix "the iPhone could not be restored; the device cannot be found" issue. No matter which reason causes your iPhone to stop being restored correctly, this software can help you bypass the error and restore your iPhone with the 100% success rate while not causing you any data loss like iTune 4013 error.
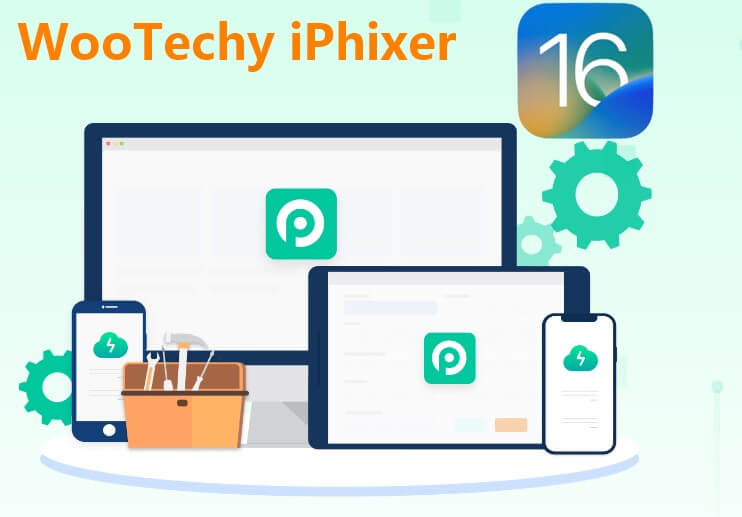
WooTechy iPhixer -- Restore Your iPhone Without iTune 4013 Error

75.000.000+
Downloads
- Repair all iOS system problems, including iPhone could not be restored, firmware file corrupt iPhone, iTunes errors, iPhone stuck on preparing update, iPhone freezing and iOS update failures.
- Completely supports all iOS devices and the latest iPhone operating system including iPhone 14 and the latest iOS 16.
- The best alternative to iTunes, iPhixer restores your iPhone with a faster speed and without causing any 4013/4014/4005 errors.
- Easy to use and very efficiently, it has recieved trust from many users in the world.
- Moreover, you are also allowed to freely enter/exit recovery mode for with or without the password.
Free Download
Secure Download
Well, the restoration process using WooTechy iPhixer is simple as well as efficient. Below mentioned is the step-by-step procedure to follow to fix your iPhone restore error issue:
Step 1 Connect your iPhone to a trusted computer with a cable. Then choose the Standard Mode option.

Step 2 Enter recovery mode by following the on-screen instructions if your iPhone is not detected.

Step 3 Click Download button to get the right firmware to solve the problem and bring your iPhone back to normal.

Step 4 Tap on the Start button to let the tool run, and finally your iPhone will be restored and restart automatically with no issue.

Now you can check your iPhone device, which should be restore successfully. That's all due to this smart iOS recovery tool -- WooTechy iPhixer.
Free Download
Secure Download
7 Put iPhone into Recovery Mode and Restore It (Data Loss Risk)
Finally, you can also try to restore your iPhone to factory settings with the help of iTunes. However, please note that all data and settings on the device will be erased after the following procedures. If you don't mind that, just go ahead.
Connect your iPhone to your computer using the USB Lightning connector. Launch iTunes.
Repeat the steps of force restarting iPhone based on your iPhone model used and keep pressing the buttons until the recovery mode screen appears.

When a message appears, click the Restore option to set up your device as a new one.
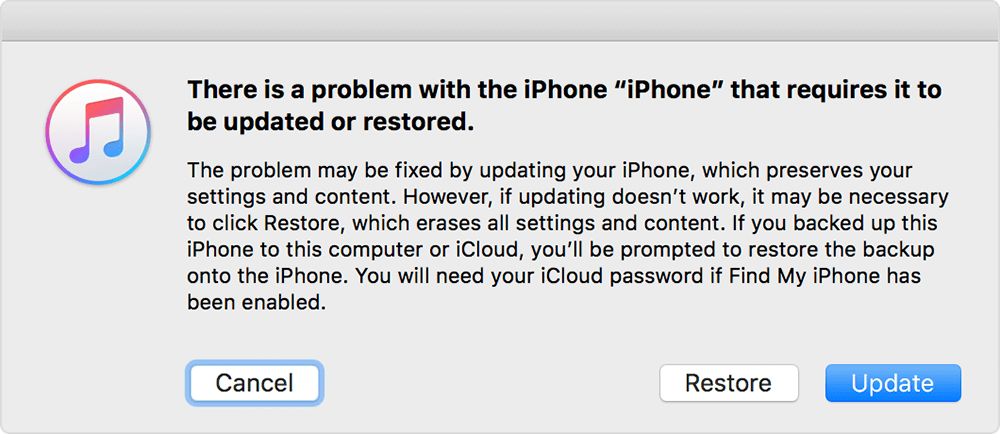
8Restore iPhone in DFU Mode
You can also put your iPhone into DFU mode and then restore it if "the iPhone could not be restored, the device cannot be found" error continue shows up. But this will be your last resort as it may damage your device without proper operation. Moreover, it downgrades your iPhone and erases all data, too.
Connect your iPhone to your computer using the USB Lightning connector. Launch iTunes.
For iPhone 8 and newer iPhones, press and release the Volume Up button first, then press and release the Volume Down button, hold the Side button until the screen is black. At this time, hold the Side button with the Volume Down button for 5 seconds. After that, release the Side button while keep pressing the Volume Down button for another 5 sseconds.
For iPhone 7 and 6, press the Power button with the Volume Down button (iPhone 7) or the Home button (iPhone 6) for 10 seconds, then release the Power button but keep pressing the other button for another 5 seconds.
Your device will be recognized by iTunes, click the OK option on the notification screen shown and futher choose Restore iPhone button on iTunes screen to complete the restoration.
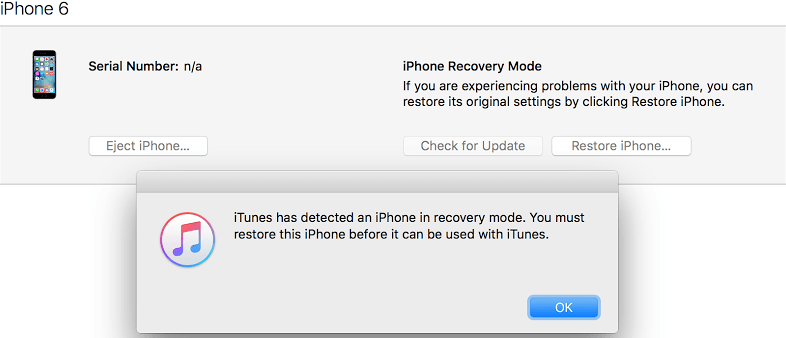
Conclusion
Many consumers complain about the problem the iPhone could not be restored; the device could not be found. As a result, this blog was made to demonstrate how to fix it. We can complete the restoring process utilizing a iOS system recovery software rather than the iTunes application. It can be used on both Mac and Windows systems.
Therefore, if you can't connect to iTunes, you can use WooTechy iPhixer to restore your iPhone. The software restores every iPhone model that needs to be fixed.
Free Download
Secure Download







