Touch ID is one of the basic security features you rely on to protect your iPhone. But, a message like "unable to activate Touch ID on this iPhone" is frustrating.
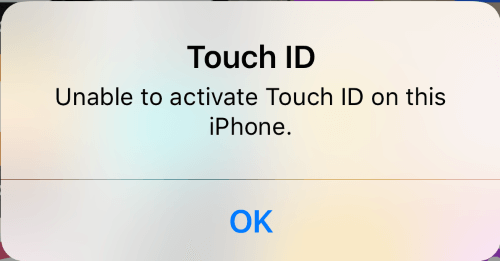
If you're seeing this message while setting up Touch ID on your iPhone, it could be due to software-related issues, wrong settings, dirty screen, etc.
We have listed some valuable methods you can use to fix the issue. Keep reading to find out.
- How Do You Get Rid of "Unable to Activate Touch ID on This iPhone"?
- Method 1. Make Sure Your Touch ID Is Activated
- Method 2. Clean and Dry Your Fingers
- Method 3. Check Touch ID Sensor
- Method 4. Unplug Your iPhone
- Method 5. Turn iPhone Unlock and iTunes & App Store off and on
- Method 6. Turn Passcode off and on
- Method 7. Delete and Reset Touch ID
- Method 8. Reset All iPhone's Settings
- Method 9. Remove Software Disaster Causing the Issue
- Method 10. Restore iPhone to Factory Settings
How Do You Get Rid of "Unable to Activate Touch ID on This iPhone"?
Touch ID is very important for iPhone users as it helps to unlock iPhone, make payments, confirm, etc. If, for some reason, you get the "Unable to activate Touch ID on this iPhone" message, try out the following methods.
Method 1. Make Sure Your Touch ID Is Activated
First thing first! You need to activate Touch ID on your phone to use this feature. This error message often appears after an iOS update and restore. In this way, you have to re-activate the Touch ID.
Navigate to Settings > Touch ID and Passcode. Input the password if needed.
Choose Add a Fingerprint option and complete the process.
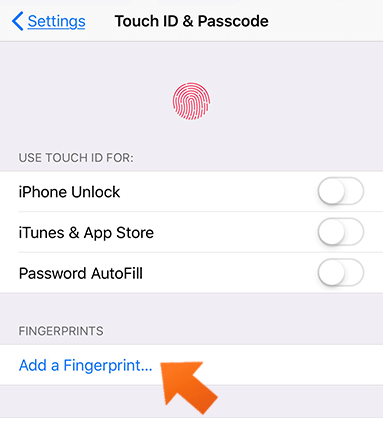
Method 2. Clean and Dry Your Fingers
Fingerprints might be unrecognizable if your finger has lotion, moisture, sweat, oil, cut, or dry skin. In case you just exercised, swam, showered, or cooked, your iPhone's Touch ID sensor might not be able to recognize your fingerprint.
You should clean your finger and dry it properly to try again. If the Touch ID was unresponsive because of the above conditions, it should recognize your fingerprint now.
Method 3. Check Touch ID Sensor
Touch ID sensor is in the Home Button. If you're experiencing "Unable to activate Touch ID on this iPhone" problem, check its sensor.
Make sure that it's clean and dry. You can use a lint-free cloth to remove any oil, sweat, or moisture from the button, stopping its proper functioning. Also, remove any grime from the edges of the Home Button using a toothpick or pointy object.
Method 4. Unplug Your iPhone
Using a faulty USB cable to charge your iPhone or connect to the computer could be the reason behind Touch ID not working. A lousy cable might cause overheating or software issues, resulting in this problem. You should unplug your iPhone and try activating Touch ID again.
Method 5. Turn iPhone Unlock and iTunes & App Store off and on
Touch ID allows you to unlock your phone, confirm the download of apps from the App Store, make payments via Apple Pay, and more. You can restrict these apps from using the Touch ID feature.
For example, the iPhone Unlock option needs to be toggled on to use Touch ID, and iTunes & App Store option has to be on to use your fingerprint for download confirmation.
One method to fix "Unable to activate Touch ID on this iPhone" is to toggle on and off these options. Here's how:
Go to Settings and open Touch ID and Passcode.
Toggle off iPhone Unlock and iTunes & App Store options.
Restart your iPhone and toggle on these options.
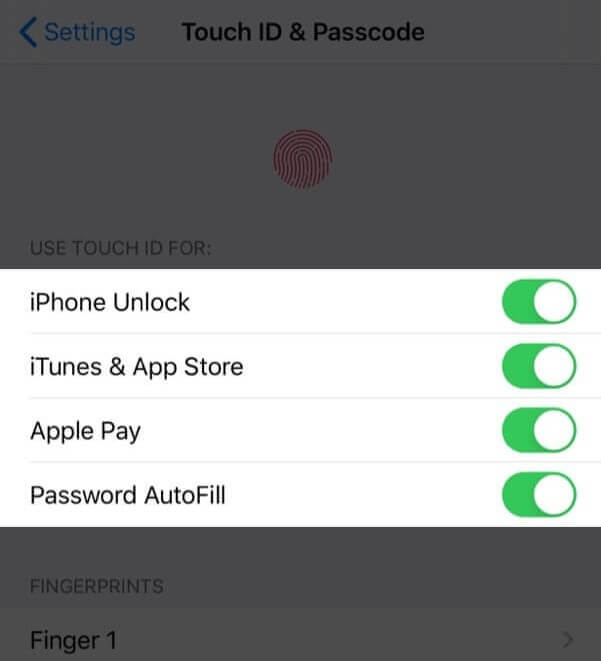
Method 6. Turn Passcode off and on
A simple fix such as turning passcode off and on can soft reset the security settings. Sometimes that's all it takes to stop the message for unbale to activate Touch ID.
Here's how you can turn passcode off and on:
Go to Settings and open Touch ID and Passcode.
Tap Turn Passcode Off.
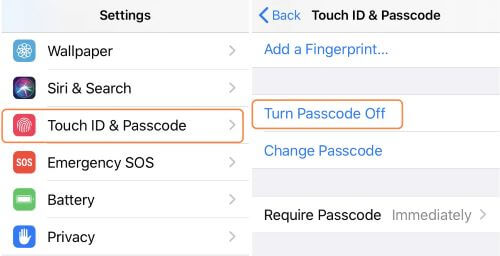
Select Turn Off when the confirmation box appears.
Restart your iPhone and turn it on.
Method 7. Delete and Reset Touch ID
If your current fingerprint isn't recognized by Touch ID, you should delete and reset Touch ID settings.
Go to Settings and open Touch ID and Passcode.
To delete a fingerprint, swipe. Confirm to delete it.
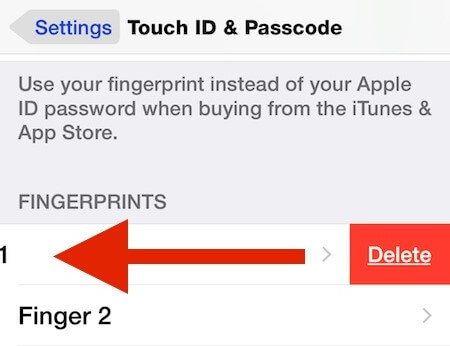
Repeat the above steps to reset your Touch ID. After that, Touch the Home Button to identify a fingerprint. The matching one will highlight.
Method 8. Reset All iPhone's Settings
Changes in your iPhone's settings could be the reason why it's unable to activate Touch ID. A quick and straightforward fix would be to reset all settings, so any changes preventing Touch ID from working are restored to their default settings.
Open the Settings app on your iPhone.
Go to General settings and open the Reset menu.
Now, choose Reset All Settings.
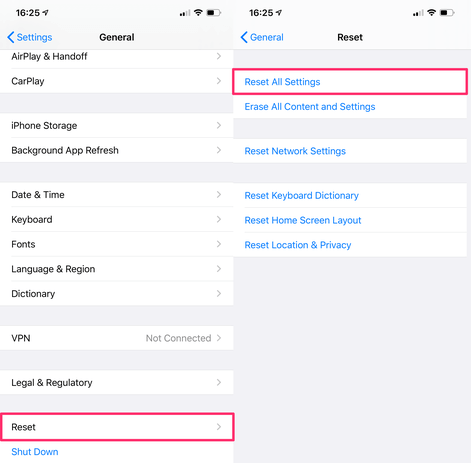
Enter your Passcode to confirm the action.
Now set up Touch ID and try to activate it again.
Method 9. Remove Software Disaster Causing the Issue
If you seek a comprehensive solution that can quickly fix the Touch ID issues caused by software problems, you need WooTechy iPhixer. It lets you fix iPhone software issues without hassle.

- Remove all errors causing the touch ID on your iPhone not working without any data loss.
- Fully compatible with all iOS versions and iPhones, the latest ones included.
- Also offers other functions such as Reset iPhone for you.
- Has a user-friendly interface, it is very easy to use.
Here's how you can use WooTechy Phixer to resolve this issue:
Get WooTechy iPhixer on your computer and connect your iPhone.
Free Download
Secure Download
From the main interface, choose and open the Standard Mode.

It will download & install the iOS firmware on your iPhone after you click the Download button.

Click Start to fix iPhone unable to activate touch ID within a few minutes.

Method 10. Restore iPhone to Factory Settings
Your iPhone might be hosting a malware or virus or a software issue restricting Touch ID from working properly. Doing factory reset often works to fix the Touch ID problem. Remember that factory reset should be the last resort because it deletes all your data. Make sure to back up your iPhone when you opt for this method.
Follow these steps to perform factory reset:
Open the Settings app on your iPhone.
Go to General settings and open the Reset menu.
Now, choose Erase All Content and Settings.
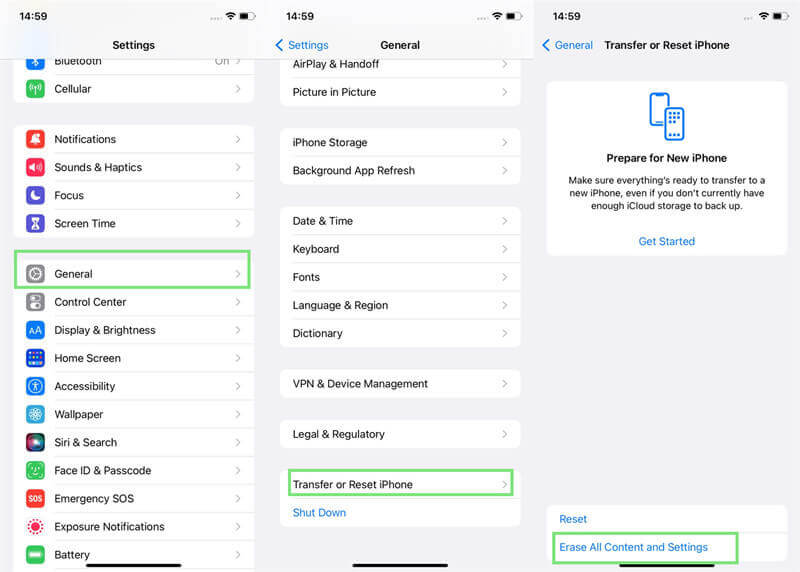
Enter your password to confirm the action.
Conclusion
All the above 10 solutions are dedicated to resolving your problem of iPhone unable to activate touch ID on this iPhone. To quickly and safely get rid of it, removing the potential bugs is the best choice.
If you still couldn't resolve the "Unable to activate Touch ID on this iPhone" problem after you tried all methods, the only option left now is seeking Apple Support and getting your iPhone checked by an authorized Apple technician for hardware damage especially after you replaced the touch sensor.
Free Download
Secure Download








