The level of service you receive for Apple devices is one of their most acclaimed features. But it is their software support that sets them apart.
The most recent iOS version from Apple is 15.5 and the upcoming iOS 16. Although, how Apple provides support for their devices is incredible, it can be quite annoying when you get an error like unable to check for update iPhone. Well, do not worry. This guide will show you step-by-step guides on how to fix it.
Part 1. Why Can't Your Phone Check for Updates?
Before we deep dive into the steps of how you can fix it, let’s check out why your phone might behave this way. Here is the thing, the software can be buggy.
In general, major process-breaking bugs are not easy to replicate. But here are the most common reasons why you are unable to check for update iOS.
Internet Issues
Internet connection issues are the most common reason why you might be failing to update your iOS version. When you prompt your phone for an update, it will connect to Apple servers and download the latest software version. If the connection is not stable then you might see an error that says that it cannot update the iOS version.
Low Battery Charge
Okay, so here is the thing, Apple restricts updates on your phone depending on your battery level. If you are not connected to an outlet, your phone needs to be at least 50% battery capacity.
While plugged in, your iPhone needs to have at least 20% battery life to be able to update to the latest iOS.
Apple Servers Are Down
Lastly, it might not be something you can control at all. Apple’s servers could be down. In that case, no matter how much you try, there will not be much you can do about it. If the servers are down, then you will see the iPhone unable to check for update error message.
Part 2. How Do You Force Your iPhone to Update?
Alright, now that you know some possible reasons for the iOS unable to check for update errors, let's get to some fixes. These troubleshooting steps should get you up and running. Before you start with the steps though, you need to do some housekeeping first.
Make sure that you have a working WiFi connection. You can update your iPhone on mobile data as well. But WIFI is the best option. Have at least 50% charge. More is better. With that said and done, let’s get started.
1. Reopen Settings App
As we said before, the software can act up sometimes. They can be weird and glitchy. Maybe your Settings app faced a bug that caused it to break. Just force quit the Settings app and reopen it.
iPhones with Home Button
Double tap the Home Button. This will bring up the app switcher or multitasking menu.
Find the Settings app from the list of apps and swipe up. This will force close.
Now go and relaunch your Settings app. This will open a fresh instance of the app. Check for updates now.
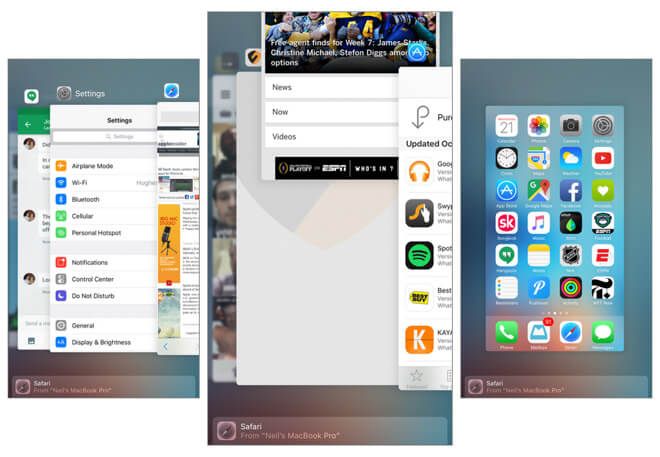
iPhones without Home Button
If you have an iPhone without a home button, then most of the process is still the same. Just the process of entering the app switcher is different. Swipe from the button and hold it to bring up the switcher.
Pro Tip
You can swipe from the bottom and move your finger to the right to bring it up quickly. From here the steps are the same, close the app and relaunch it.2. Force Restart iPhone
In some cases, force restarting your iPhone can help sort out any issues including iPhone unable to check for update. But try just turning your phone off and back on again. But if your phone is stuck, then you might need to force restart it. Here is how to do it.
iPhone SE, 6, 6s and Earlier Models: Press and hold the Home button and Power button till you see the Apple logo appear on the screen.
iPhone 7/7 Plus Models: Press and hold the Volume Down button along with the Power button on the side till you see the Apple logo.
iPhone 8 and Newer Models: Press and release the Volume Up button. Press and release the Volume Down button. Press and hold the Power button on the side till the Apple logo appears.
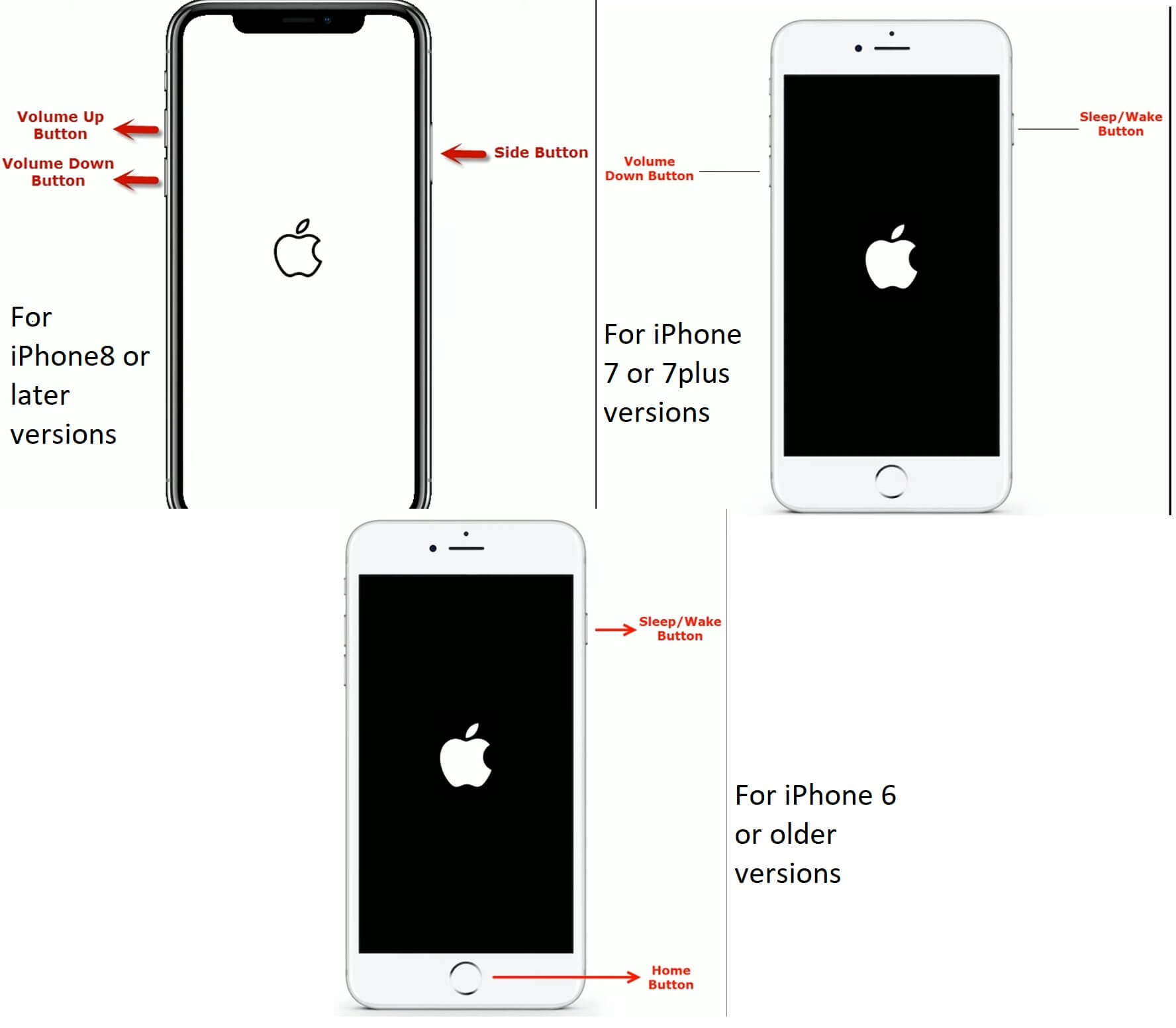
3. Delete iOS 16 Beta Version Profile
Before releasing any new software, Apple always releases Beta versions for the community to test out. There are public betas available for iOS 16. Since this is not the final release, there can be some bugs. Deleting it can fix update issues.
To delete the beta version of an iOS, for example, iOS 16:
Just go to Settings, tap on General, go to Profile and Device Management.
Click on the Beta version and delete the profile.
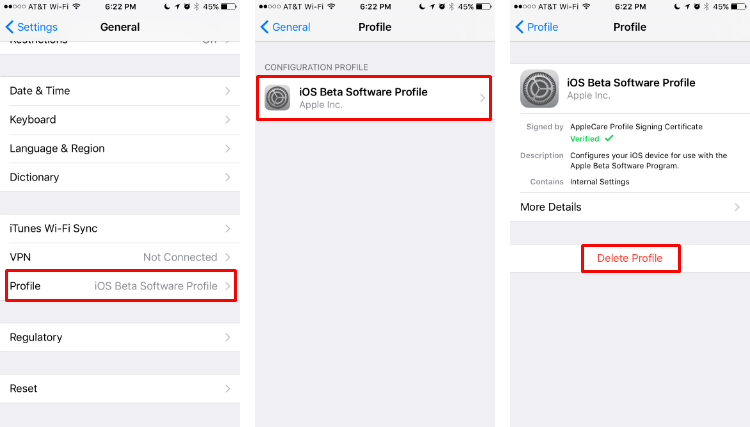
4. Reset Network Settings
Resetting network settings can help recalibrate the update process. Here is how to do it.
Launch the Settings app, tap on General, scroll down to Reset.
Tap on Reset Network Settings.
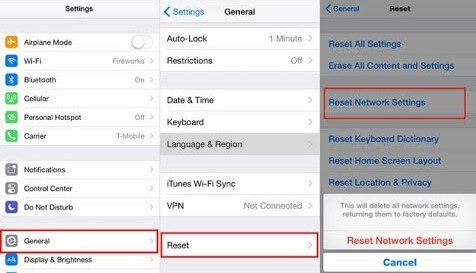
5. Change WiFi DNS Setting
One weird thing could be you can watch videos online and browse the internet. But cannot check for updates on iOS. In this case, try changing the WiFi DNS to Google public one.
Open Settings, click on WiFi and Configure DNS.
Tap on Manual and click on Add Server.
Type: 8.8.8.8 or 8.8.4.4. Choose the DNS and save.
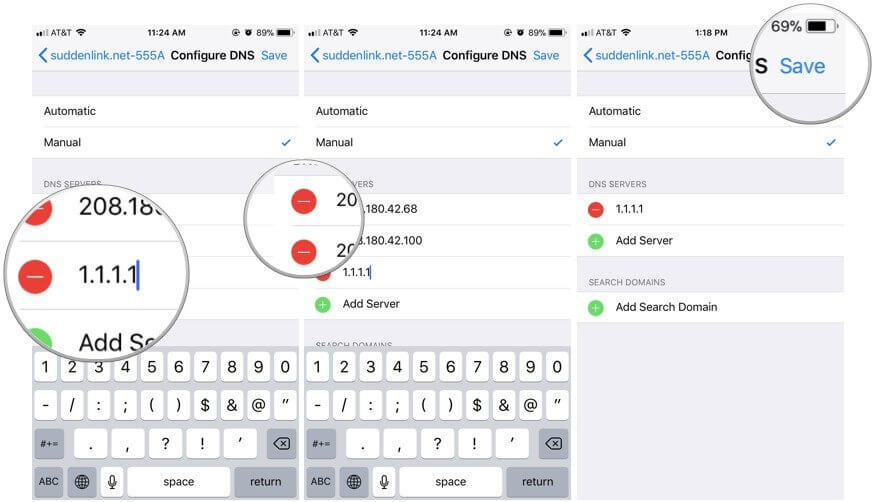
6. Use VPN
There may be a network jam on your network owing to countless request going to the Apple server. You can use a VPN to bypass all this. This might fix the issue for you. You can download reliable VPNs from the app store. But you still need to be on a working WiFi connection.
7. Check Apple Servers
As we mentioned before, if Apple's servers are down, there is nothing you can do about it. You can check to see if they are working here. Wait till they are up and running and try again.
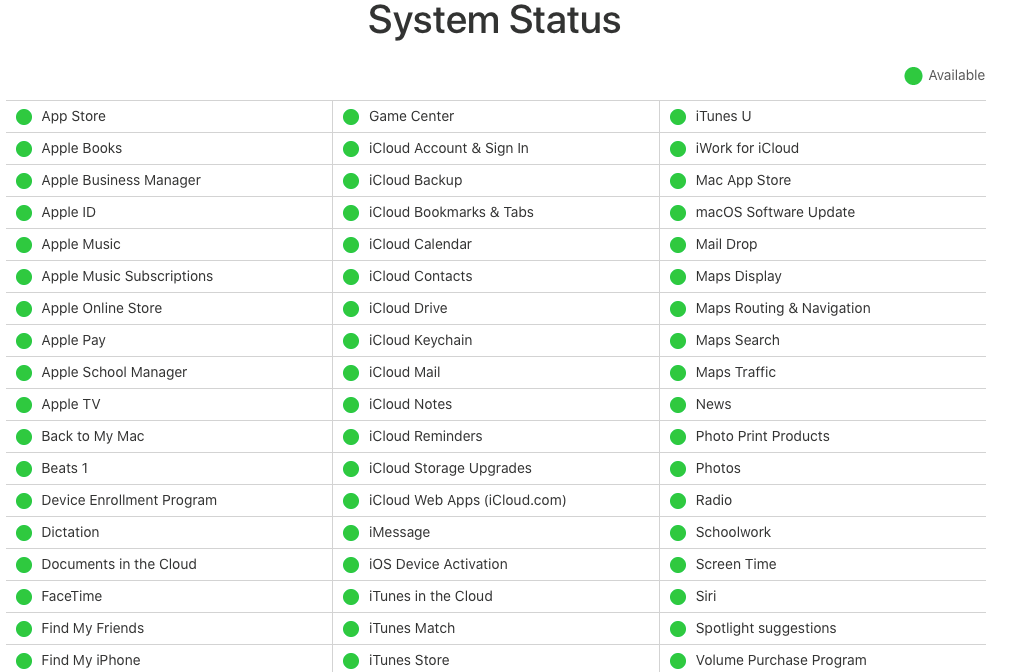
8. Fix iPhone Unable to Check for Update Without Data Loss
A reliable and sure-fire way of fixing any problem with your iPhone is using a professional iOS system recovery tool like WooTechy iPhixer. It can fix multiple problems with your phone like unable to check for update iOS 16/15. The best part is there is no data loss on your iPhone.
iPhixer – 100% Secure iOS System Recovery Software

75.000.000+
Downloads
- Fix all iPhone system issues such as unable to check for update, unable to verify update iOS, update stuck and more.
- Compatible with all iOS versions including the latest iOS 15.5 and iOS 16.
- Apart from solving the problem, it can also update your iPhone to desired version without any hassle.
- Without using network and iTunes, you can easily fix the issue and update iOS without any errors.
Free Download
Secure Download
Download and install WooTechy iPhixer. Launch the software and click on Standard Mode.

Connect your iPhone to your computer and click Next. Enter recovery mode on your phone by following the onscreen instructions if needed.

Your device model and firmware version will be shown. Download the firmware.

Click Start and it will now fix any software-related issues permanently with fresh new firmware.

9. Restore iPhone in DFU Mode
The last option is restoring iPhone in DFU Mode using iTunes. This has proven to be quite helpful when it comes to fixing bugs, but it won't upgrade your iOS while downgrade the system and removes all data on your device.
Open iTunes and connect your phone. Follow these steps to put it into DFU mode.
- iPhone 6S and Older Models: Press and hold the Power button and Home button for 10 seconds. Release the Power button while pressing the Home button for 8 seconds. You will see your phone on iTunes and your iPhone screen remains black.
- iPhone 7 and 7 Plus: Press and hold the Power button and Volume Down button for 10 seconds. Release the Power button while still pressing the Volume Down button for 8 seconds.
- iPhone 8 and Newer Models: Press and release the Volume Up button. Press and release the Volume Down button. Press and hold the Power button on the side till your phone goes black. When it goes black, press and hold the Volume Down button while pressing the Power button. Release the Power button after 5 seconds but keep pressing the Volume Down button for another 5 seconds.
Your phone is now in DFU mode. You can restore it from iTunes by clicking the OK and Restore iPhone options.
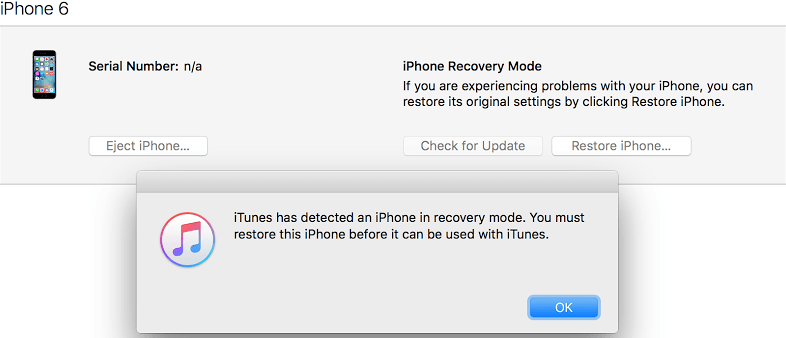
Conclusion
There you have it. These steps should fix any unable to check for update iPhone errors. Make sure you have a working network connection and battery charge. Do not forget to check out WooTechy iPhixer for a reliable solution every time as it has a 100% success rate to resolve all iPhone problems.
Free Download
Secure Download







