Pourquoi Face ID ne fonctionne-t-il pas sur l'iPhone ? Face ID n'est pas disponible, comment puis-je le réparer ? Si vous êtes également confronté au problème de Face ID qui ne fonctionne pas, cet article vous montrera les 7 méthodes les plus efficaces pour réparer Face ID qui n'est pas disponible sur l'iPhone et l'iPad ! Il y a aussi des trucs et astuces iPhone pour contourner l'identification de visage ! Ne manquez pas cet article !
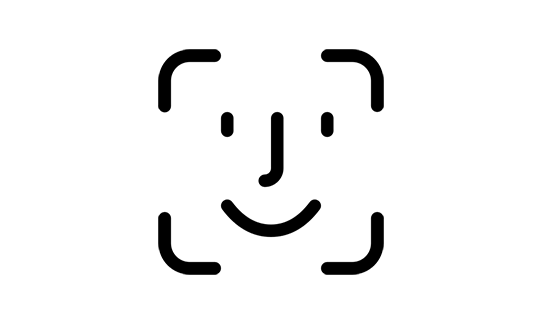
- Partie 1 : Que signifie "Face ID n'est pas disponible" ?
- Partie 2 : Pourquoi Face ID ne fonctionne-t-il pas ?
- Partie 3 : Comment résoudre le problème de Face ID ?
- Partie 4 : Comment contourner Face ID ?
Partie 1 : Que signifie " Face ID n'est pas disponible " ?
Face ID est une fonctionnalité utile et pratique des appareils Apple, utilisée pour déverrouiller les iPhones et iPads, vérifier les transactions d'achat, se connecter aux applications, etc.
Si vous recevez le message "Face ID n'est pas disponible" sur votre appareil, cela indique qu'un problème empêche la configuration ou l'utilisation de Face ID pour le moment.
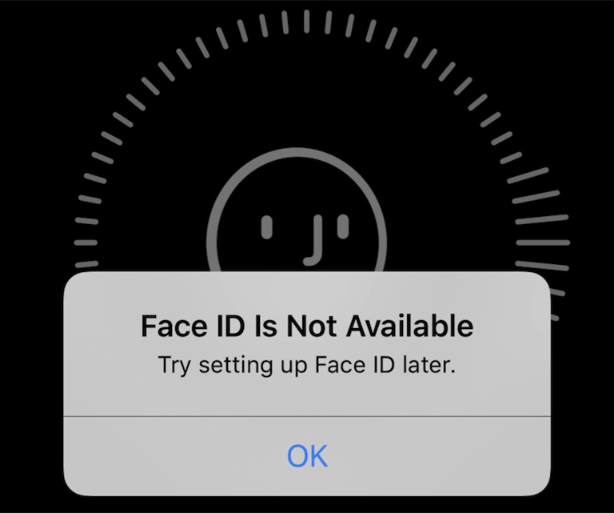
Partie 2 : Pourquoi Face ID ne fonctionne-t-il pas ?
Il peut y avoir plusieurs raisons pour lesquelles Face ID ne fonctionne pas sur votre appareil. Voici quelques facteurs courants qui peuvent affecter les performances de Face ID :
1. Obstruction ou saleté sur la caméra TrueDepth
Vérifiez si quelque chose recouvre la caméra TrueDepth. La présence de saletés, de taches, de débris ou d'obstructions dans la zone de la caméra et du capteur avant peut affecter les performances de Face ID.
Retirez tout ce qui pourrait recouvrir la caméra TrueDepth, comme un étui ou une protection d'écran. Utilisez un chiffon doux et non pelucheux pour nettoyer délicatement la caméra frontale et la zone du capteur.
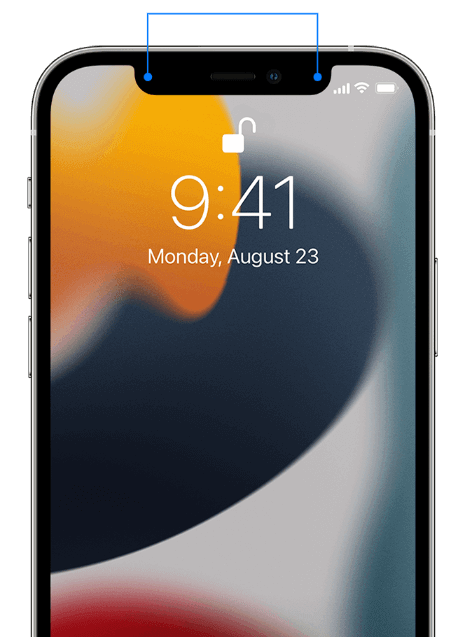
2. Positionnement ou distance incorrects
Face ID exige que vous teniez votre appareil à l'angle et à la distance corrects pour qu'il reconnaisse votre visage. Si vous ne tenez pas l'appareil correctement ou si votre visage ne se trouve pas dans le cadre désigné, Face ID risque de ne pas pouvoir reconnaître votre visage avec précision.
Face ID fonctionne en orientation portrait et paysage sur tous les modèles d'iPhone 13 et 14 utilisant iOS 16. Pour les modèles antérieurs, Face ID ne fonctionne sur l'iPhone que lorsqu'il est en orientation portrait et que vous faites face à la caméra TrueDepth. Sur l'iPad, vous pouvez utiliser Face ID quelle que soit l'orientation de l'appareil.
Assurez-vous de tenir l'appareil devant vous, à une longueur de bras ou plus près de votre visage (10-20 pouces), avec la caméra face à vous et votre visage dans le cadre désigné sur l'écran.
3. Conditions d'éclairage insuffisantes
Face ID s'appuie sur la caméra infrarouge pour reconnaître votre visage. Des conditions d'éclairage extrêmes, telles qu'un éclairage trop lumineux ou trop faible, peuvent affecter la capacité de Face ID. Si vous vous trouvez dans une zone mal éclairée, Face ID risque de ne pas fonctionner correctement.
Veillez à ce que votre visage soit bien éclairé, mais pas de manière excessive, lorsque vous utilisez Face ID.
4. Changements d'apparence
Si vous avez apporté des modifications importantes à votre apparence faciale, par exemple en vous laissant pousser la barbe, en vous faisant couper les cheveux, en portant des lunettes ou en vous maquillant abondamment, Face ID peut avoir des difficultés à reconnaître votre visage.
Dans ce cas, vous devrez peut-être réinitialiser Face ID et le configurer à nouveau avec votre apparence actuelle.
5. Bugs ou pépins logiciels
Occasionnellement, des pépins ou des bogues logiciels peuvent interférer avec la fonctionnalité de Face ID.
Assurez-vous que votre appareil exécute les dernières mises à jour logicielles, car les nouvelles mises à jour peuvent inclure des corrections de bugs et des améliorations qui peuvent résoudre ces problèmes.
6. Problèmes matériels ou dommages physiques
Si votre appareil a subi un dysfonctionnement matériel ou des dommages physiques, tels qu'un écran fissuré ou des dommages au système de caméra TrueDepth, cela peut entraîner un mauvais fonctionnement de Face ID.
Dans ce cas, il est conseillé de contacter l'assistance Apple ou de se rendre dans un centre de service agréé pour obtenir de l'aide.
Partie 3 : Comment résoudre le problème de Face ID qui ne fonctionne pas ?
Si Face ID n'est pas disponible ou ne fonctionne pas sur votre appareil, voici plusieurs méthodes de dépannage que vous pouvez essayer :
Méthode 1 : Redémarrer l'appareil
La vieille astuce consistant à redémarrer l'appareil peut sembler un peu bizarre, mais parfois un simple redémarrage peut vraiment résoudre des problèmes logiciels temporaires. En redémarrant l'appareil, le système redémarre et le problème rencontré disparaît.
Maintenez enfoncés le bouton d'alimentation et l'un des boutons de volume (sur l'iPhone X ou les modèles ultérieurs) ou le bouton latéral (sur l'iPhone 8 ou les modèles antérieurs) jusqu'à ce que vous voyiez le curseur de mise hors tension. Faites-le glisser pour éteindre votre appareil, puis appuyez à nouveau sur le bouton d'alimentation et maintenez-le enfoncé pour le rallumer.
Méthode 2 : Mise à jour du logiciel
Mettez à jour votre iPhone ou iPad avec la dernière version d'iOS ou d'iPadOS pour vous assurer que votre appareil utilise la dernière version du logiciel. Bien que l'iPhone fonctionne correctement même avec des versions plus anciennes d'iOS, cela pourrait être la raison pour laquelle votre identification de visage cesse soudainement de fonctionner.
Allez dans Réglages > Général > Mise à jour du logiciel pour vérifier si une mise à jour est disponible. Si une mise à jour est disponible, installez-la car elle peut inclure des corrections de bogues qui pourraient résoudre le problème d'identification de visage.
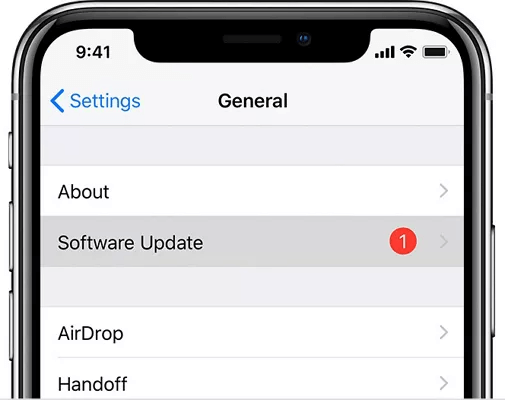
Méthode 3 : Réinitialiser Face ID
Si vous avez lancé le processus d'installation de Face ID mais que vous ne l'avez pas terminé, il se peut que vous rencontriez ce message d'erreur.
Accédez à Paramètres > Identité faciale et code d'accès et appuyez sur "Réinitialiser Identité faciale". Suivez les instructions pour configurer à nouveau Face ID. Assurez-vous que les fonctionnalités avec lesquelles vous essayez d'utiliser Face ID sont activées.
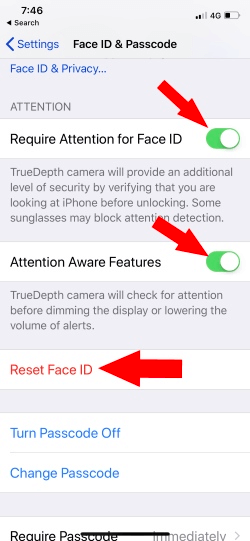
Méthode 4 : Désactiver les paramètres d'accessibilité
Certains paramètres d'accessibilité peuvent interférer avec la fonctionnalité de Face ID.
Accédez à Paramètres > Accessibilité > Face ID & Attention et assurez-vous que tous les paramètres d'accessibilité liés à Face ID sont désactivés.
Méthode 5 : Désactiver les restrictions ou le contrôle parental
Si les restrictions ou le contrôle parental sont activés sur votre appareil, il est possible que Face ID ait été restreint.
Accédez à Paramètres > Temps d'écran > Restrictions de contenu et de confidentialité et vérifiez s'il existe des restrictions liées à Face ID. Ajustez les paramètres en conséquence si nécessaire.
Méthode 6 : Restaurer l'appareil
Une option de dernier recours consiste à restaurer les paramètres d'usine. Notez que cette opération effacera toutes les données de votre appareil. Veillez donc à sauvegarder vos informations importantes avant de procéder.
Vous pouvez restaurer les paramètres d'usine de votre appareil à l'aide d'iTunes ou de Finder. Une fois la restauration terminée, configurez votre appareil comme s'il s'agissait d'un appareil neuf et essayez à nouveau de configurer Face ID.
Méthode 7 : contacter l'assistance Apple
Si aucune des solutions ci-dessus ne résout le problème et que Face ID ne fonctionne toujours pas, il se peut qu'il y ait un problème matériel avec le système de caméra TrueDepth.
Dans ce cas, il est recommandé de contacter l'assistance Apple ou de se rendre dans un centre de service agréé pour faire examiner et réparer votre appareil si nécessaire. Ils pourront vous donner des conseils plus précis en fonction du modèle de votre appareil et de la situation.
Partie 4 : Comment contourner Face ID ?
Face ID ne fonctionne pas, vous avez oublié le code de l'écran de verrouillage de l'iPhone et vous êtes bloqué hors de l'iPhone ? L'appareil est désactivé en raison de plusieurs saisies incorrectes du code d'accès ? Est-il possible de contourner Face ID et de déverrouiller l'iPhone ? Oui, c'est possible ! La façon la plus simple de déverrouiller l'iPhone est d'utiliser cet outil de déverrouillage d'iPhone - WooTechy iSalvor !
En tant que déverrouilleur professionnel d'iPhone, WooTechy iSalvor dispose de 3 modes de déverrouillage avancés pour déverrouiller le verrouillage de l'écran, le verrouillage de l'activation iCloud et le verrouillage de la carte SIM. Il peut supprimer tous les types de verrouillage des appareils Apple sur l'iPhone en quelques étapes simples. Lorsque vous oubliez le mot de passe de l'écran de verrouillage et que Face ID ne fonctionne pas, vous pouvez utiliser WooTechy iSalvor pour vous aider à déverrouiller votre iPhone facilement !
WooTechy iSalvor - Le meilleur déverrouilleur d'iPhone
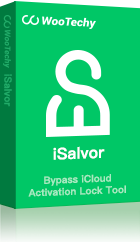
75,000,000+
Télécharger
- Contourner le verrouillage iOS : Supprimez rapidement le verrouillage de l'écran, le verrouillage de l'activation d'iCloud, le verrouillage de la carte SIM de l'iPhone/iPad sans l'identifiant Apple ou le mot de passe.
- Facile à utiliser : Quelques étapes simples, aucune expertise requise, facile à utiliser pour les utilisateurs non techniques.
- Bonne compatibilité : Fonctionne avec presque toutes les versions d'iOS. Prend en charge la plupart des appareils iPhone, iPad et iPod Touch.
- Taux de réussite élevé : Grâce à la technologie avancée de déverrouillage des appareils iOS, le taux de réussite est presque le plus élevé parmi les produits similaires.
- Garantie après-vente : Politique de remboursement de 30 jours avec remboursement instantané en cas d'échec.
Téléchargement gratuit
Téléchargement sécurisé
Téléchargement gratuit
Téléchargement sécurisé
Comment contourner Face ID sur iPhone avec WooTechy iSalvor ?
Étape 1 : Téléchargez, installez et lancez WooTechy iSalvor. Choisissez l'option Supprimer le verrouillage de l'écran et Contourner l'activation.
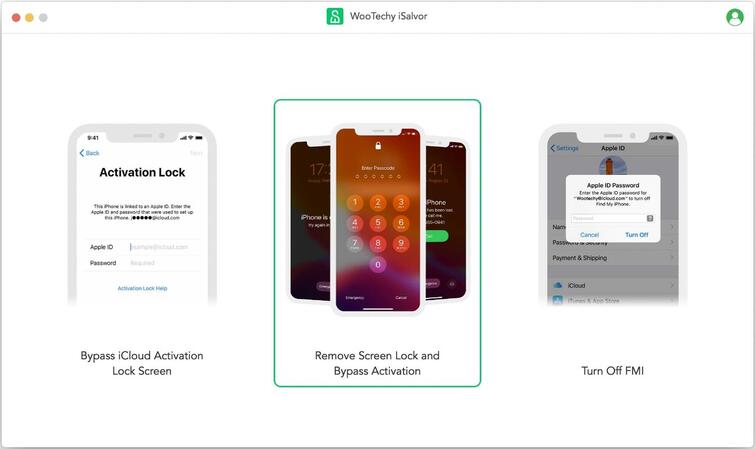
Étape 2 : Connectez votre iPhone verrouillé à l'ordinateur à l'aide d'un câble USB, suivez les instructions à l'écran pour le mettre en mode de récupération. Sélectionnez l'état FMI et cliquez sur Suivant pour continuer.
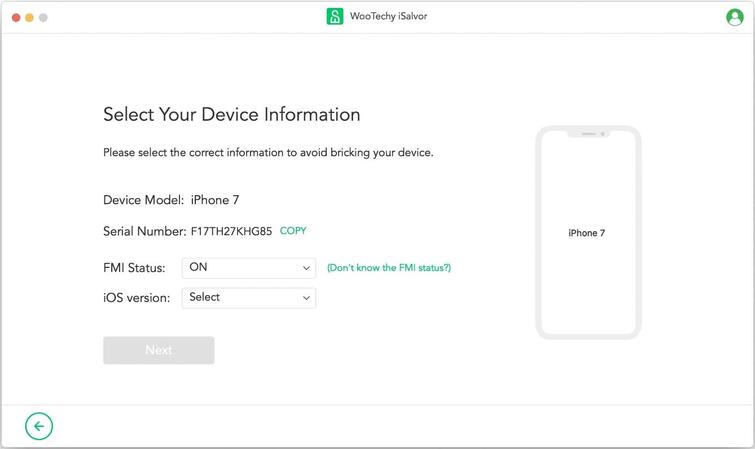
Étape 3 : Cliquez sur Start Jailbreak et suivez les instructions à l'écran pour jailbreaker votre appareil. Une fois que votre iPhone est jailbreaké, le processus de contournement commence.
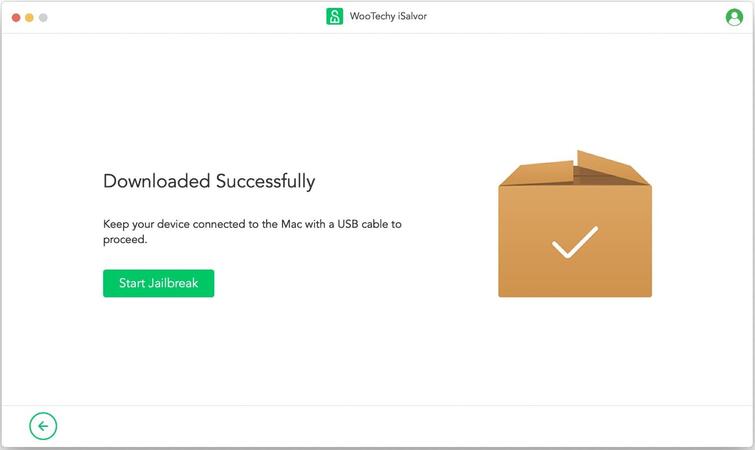
Étape 4 : Lorsque le processus de contournement est terminé, le verrouillage de l'écran est supprimé. Cliquez sur Terminé et vous pourrez désormais accéder à votre iPhone !
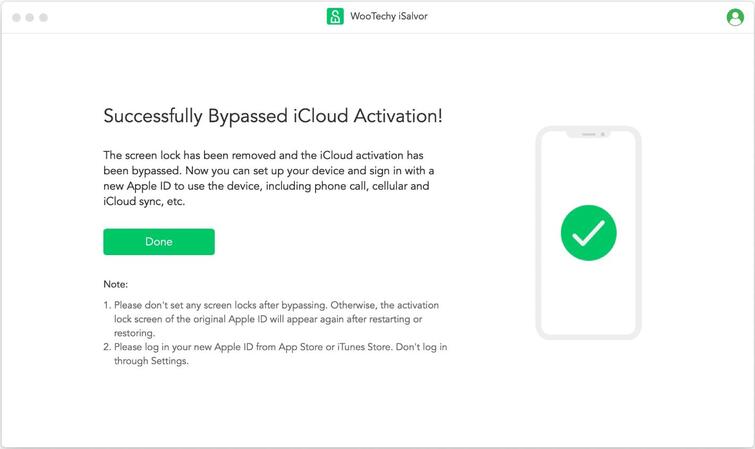
Conclusion
Voilà, tout est dit sur les raisons pour lesquelles Face ID ne fonctionne pas et sur les solutions les plus efficaces pour résoudre le problème de Face ID non disponible sur l'iPhone ou l'iPad ! A présent, votre Face ID devrait être de nouveau opérationnel, n'est-ce pas ? Il est bon de rappeler que si votre Face ID ne fonctionne pas et que vous avez oublié votre mot de passe de déverrouillage de l'iPhone, vous pouvez utiliser WooTechy iSalvor, le logiciel de déverrouillage de l'iPhone le plus populaire, pour déverrouiller l'iPhone facilement ! Qu'il s'agisse d'un verrou d'activation iCloud, d'un verrou d'écran ou d'un verrou SIM, cet outil peut rapidement les déverrouiller tous, même sans l'identifiant Apple et le code d'accès ! Essayez-le maintenant !
Téléchargement gratuit
Téléchargement sécurisé
Téléchargement gratuit
Téléchargement sécurisé







