Jailbreaking est un mot que les utilisateurs d'Apple entendent souvent. Mais savez-vous vraiment comment jailbreaker iOS ? Savez-vous comment jailbreaker l'iPhone et l'iPad sous Windows ? Et savez-vous quel logiciel de jailbreak iPhone pour Windows est disponible ? Ne vous inquiétez plus ! Ce tutoriel détaillé étape par étape vous montrera comment jailbreaker l'iPad/iPhone avec l'ordinateur !
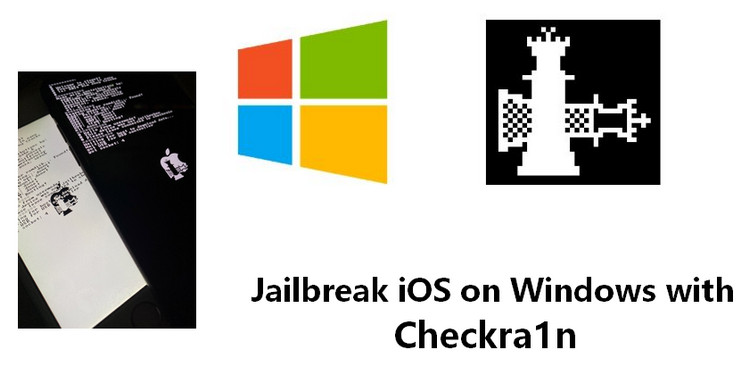
- Partie 1 : Jailbreak de l'iPhone/iPad avec l'ordinateur en utilisant iRa1n
- Partie 2 : Jailbreak de l'iPhone/iPad avec l'ordinateur en utilisant Checkn1x
- Partie 3 : Jailbreak iPhone/iPad avec l'ordinateur en utilisant Checkra1n
Partie 1 : Jailbreak de l'iPhone/iPad sur Windows avec iRa1n
iRa1n est l'abréviation de iRemovalRa1n. Il est compatible avec iOS 12.0 à iOS 14.8.1. Il s'agit en fait de la version Windows de checkra1n publiée dans l'application iRemoval PRO 5.
Préparation pour le Jailbreak
Windows 11/10/8.1/8/7 avec 32 bit ou 64 bit
Télécharger et installer WooTechy iSalvor
Comment Jailbreaker iPad/iPhone sur Windows avec iRa1n ?
Etape 1. Lancez WooTechy iSalvor, choisissez Bypass iCloud Activation Lock Screen et cliquez sur Start, connectez votre appareil iOS au PC, puis cliquez sur Downlod pour télécharger iRa1n.
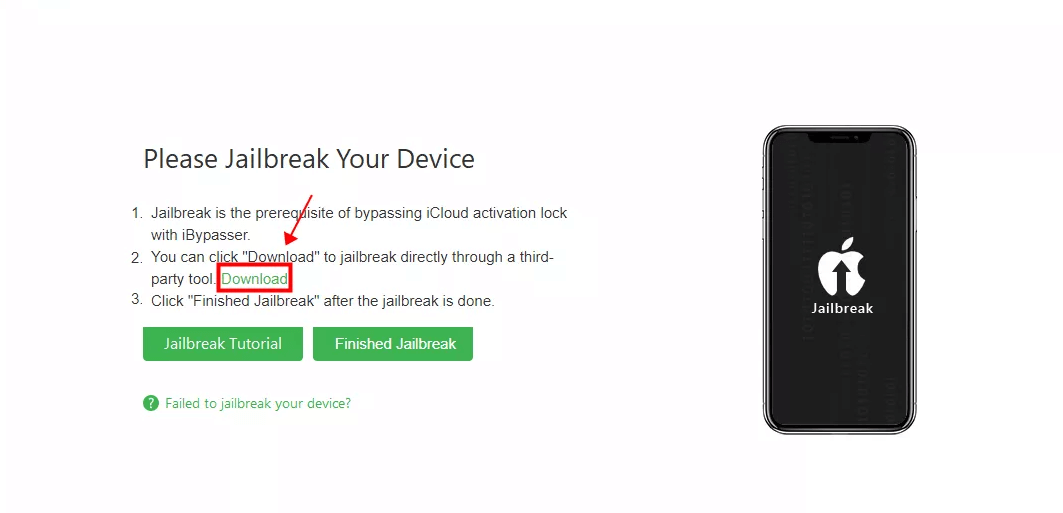
Étape 2. Lancez iRa1n.exe après avoir extrait l'outil de jailbreaking iRa1n.
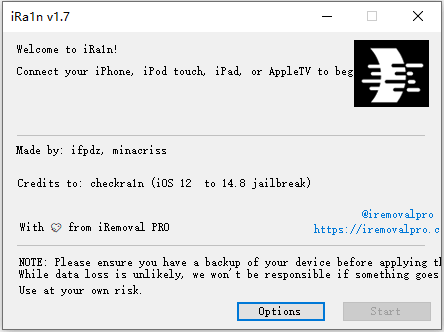
Remarque
Vous devez extraire tous les fichiers ZIP avant de lancer le fichier. Veillez à ne pas les exécuter directement à partir des fichiers ZIP.
Il est conseillé aux utilisateurs de Windows 10 d'exécuter le programme en tant qu'administrateur.
Étape 3. Connectez votre appareil à votre ordinateur. Cliquez sur "Trust" sur votre téléphone pour permettre à l'ordinateur de le reconnaître. L'installation du pilote vous sera proposée la première fois que vous lancerez l'outil de jailbreak. Pour confirmer l'installation, cliquez sur Oui et relancez l'outil de jailbreak.
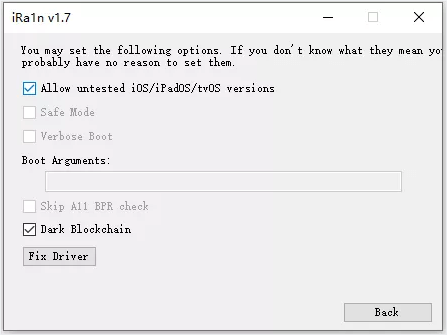
Remarque
Pour les Apple 6s-7P et les séries iPad (iOS14.4 et supérieur) : Vous devez sélectionner "Options" et choisir "Autoriser les versions iOS/iPadOS/tvOS non testées", puis revenir au jailbreak.
Pour Apple 8-X (iOS14.4 et supérieur) : vous devez choisir "Options" et cocher "Autoriser les versions iOS/iPadOS/tvOS non testées" et "Ignorer la vérification A11 BPR".
Pour le jailbreak Apple 8-X (iOS 14.0~14.3+) : vous devez cliquer sur "Options" et choisir "Skip A11 BPR check", puis revenir au jailbreak.
Pour iOS 14.3 et les versions antérieures, vous pouvez jailbreaker votre appareil directement.
Étape 4. Ensuite, cliquez sur Démarrer pour jailbreaker votre appareil. Mettez votre appareil en mode DFU en suivant les instructions à l'écran.
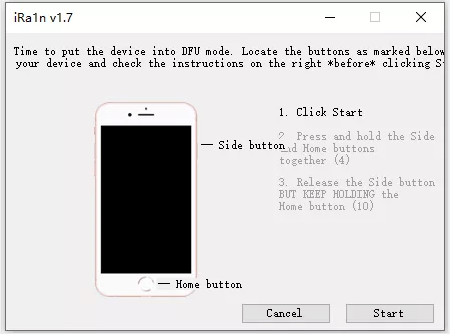
Étape 5. iRa1n commencera le jailbreak automatiquement. Le processus prendra un certain temps avant de se terminer.
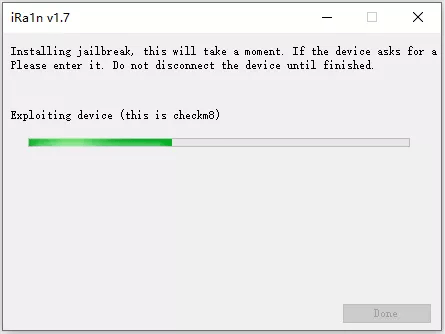
Etape 6. Maintenant que votre appareil a été jailbreaké, vous pouvez l'utiliser comme vous le souhaitez. Si vous n'arrivez toujours pas à le jailbreaker, essayez à nouveau les étapes suivantes.
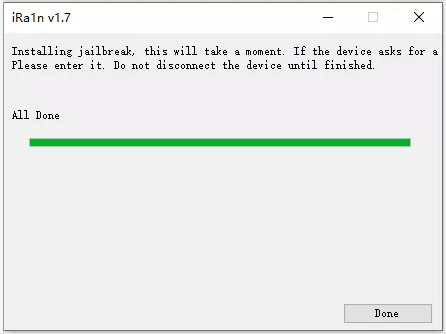
Partie 2 : Jailbreak de l'iPhone/iPad sous Windows avec Checkn1x
Checkn1x est une distribution ISO basée sur Linux et préinstallée avec Checkra1n. Vous pouvez donc utiliser Checkn1x pour jailbreaker votre appareil iOS.
Préparation pour le jailbreak
Windows 7 ou supérieur avec 32 ou 64 bits
Clé USB (d'une capacité d'au moins 2 Go)
Téléchargez BalenaEtcher, Checkn1x
Comment Jailbreaker l'iPad/iPhone sous Windows avec Checkn1x ?
Etape 1. Insérez votre clé USB dans l'ordinateur. Il est préférable de faire une sauvegarde des données de votre clé USB en cas de perte de données.
Etape 2. Téléchargez le fichier iso de BalenaEtcher et Checkn1x.
Etape 3 : Ouvrez BalenaEtcher, cliquez sur Checkn1x. Ouvrez BalenaEtcher, cliquez sur Flash from file, et sélectionnez l'image téléchargée.
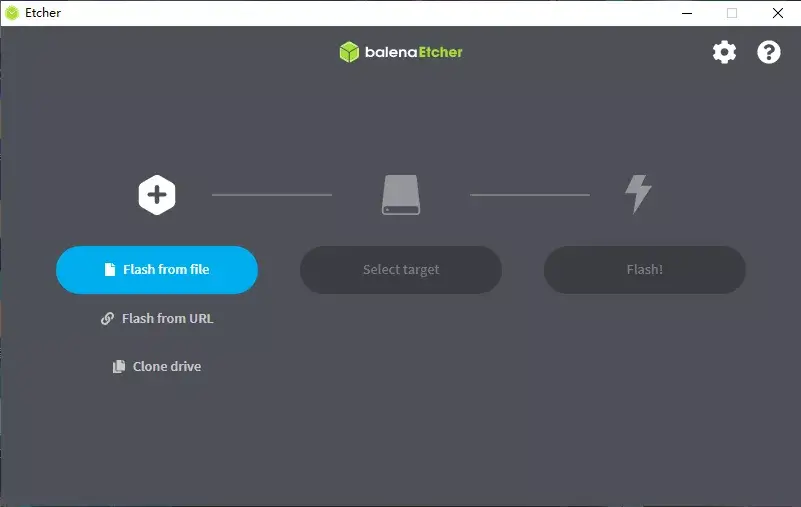
Etape 4 : Cliquez sur Flash et attendez la fin de l'opération. Cliquez sur Flash et attendez la fin de l'opération.
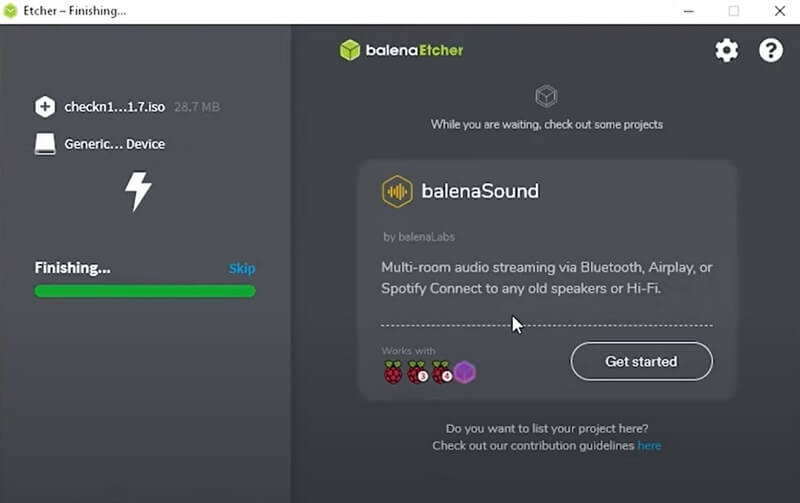
Etape 5 : Fermez l'application et redémarrez votre ordinateur. Fermez l'application et redémarrez votre ordinateur.
Étape 6 : Appuyez sur F12 avant que le logo de la marque n'apparaisse. Appuyez sur F12 avant que le logo de la marque n'apparaisse, puis choisissez votre disque flash.
Étape 7. Appuyez sur Alt + F2, pour lancer l'outil de jailbreak Checkra1n.
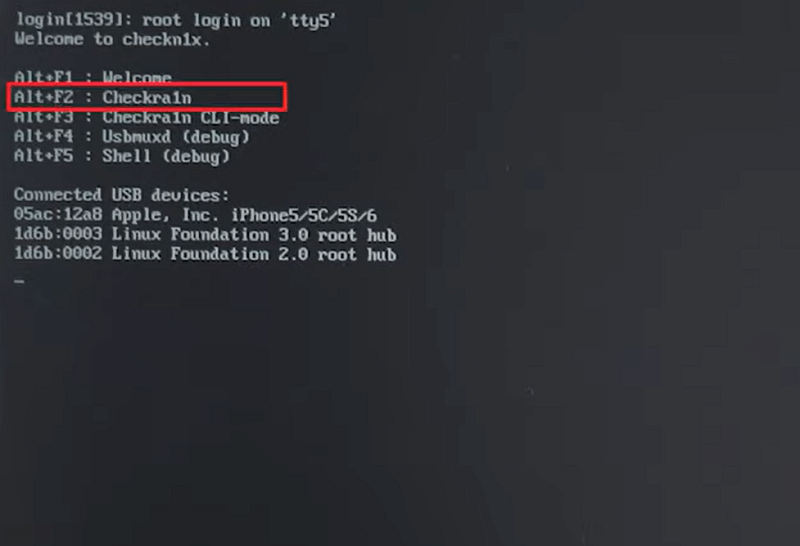
Etape 8. Après être entré dans l'interface de Checkra1n, choisissez Options.
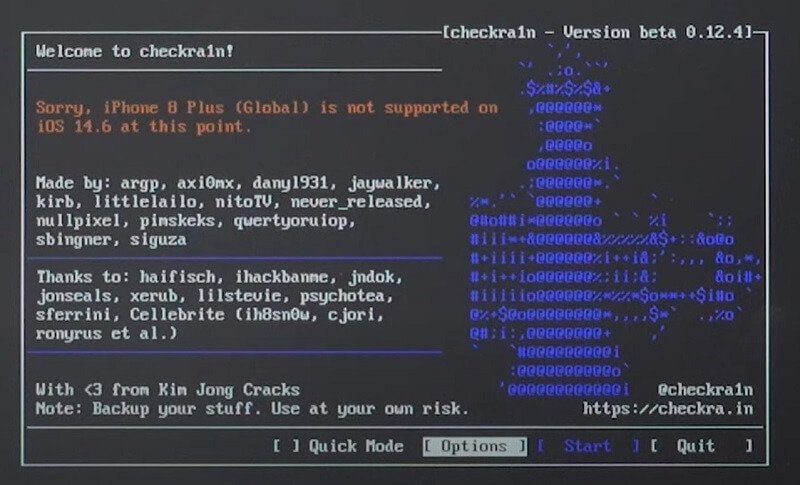
Etape 9. Si votre iPhone est un iPhone 8, iPhone 8 plus ou iPhone X, sélectionnez Autoriser les versions iOS/iPadOS/tvOS non testées et Ignorer toutes les vérifications BPR. Si votre iPhone est un iPhone 6s, 6s plus, 7 ou 7plus, sélectionnez simplement Autoriser les versions iOS/iPadOS/tvOS non testées.
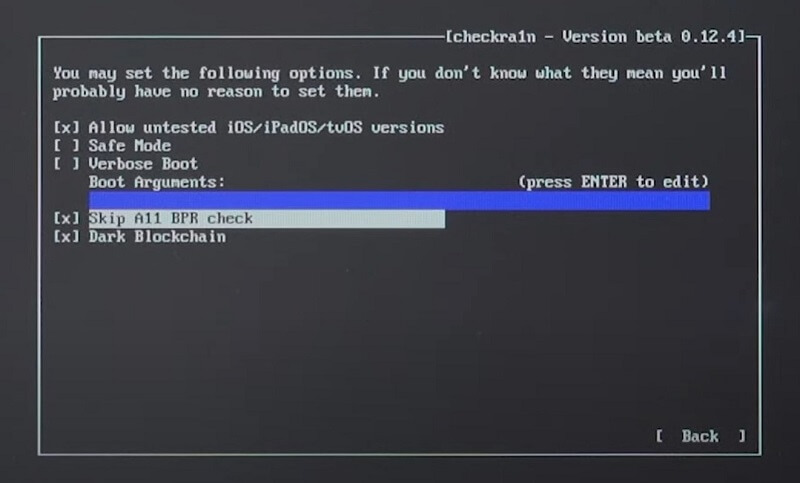
Etape 10. Choisissez Retour et Commencer le jailbreak.。
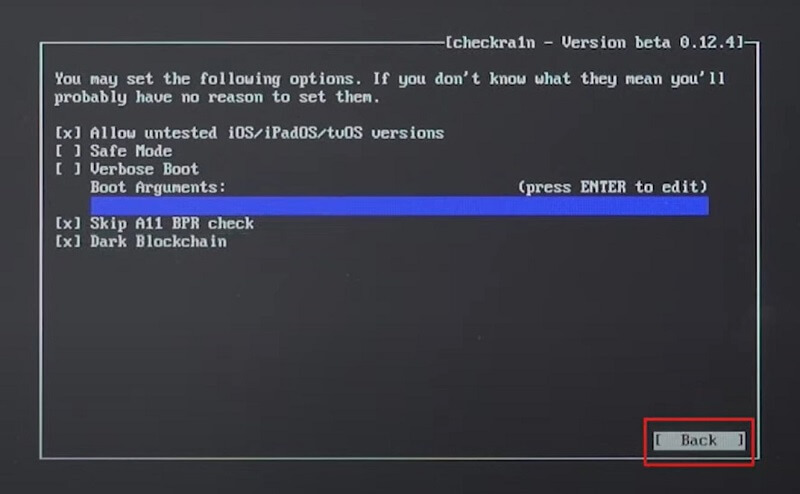
Etape 11. L'appareil passera en mode de récupération.
Etape 12. Suivez les instructions pour mettre votre appareil en mode DFU. Si tout s'est déroulé correctement, vous verrez apparaître le message All Done. Appuyez sur Ctrl + Alt + Suppr pour redémarrer votre ordinateur.
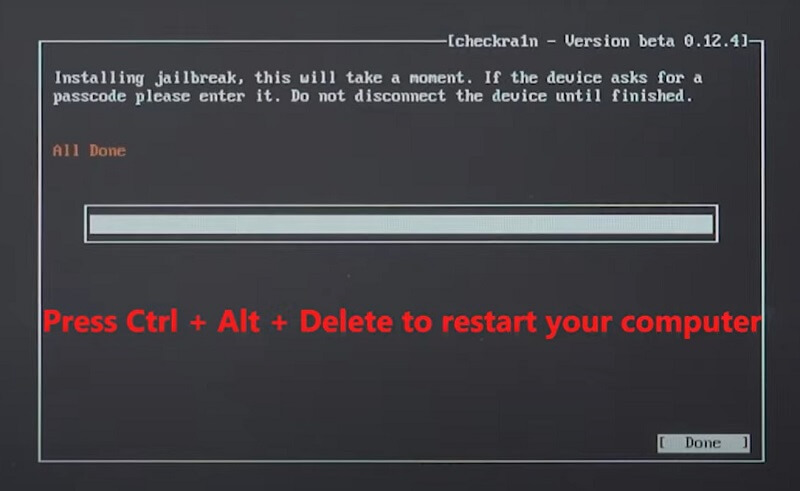
Partie 3 : Jailbreak de l'iPhone/iPad sur Windows avec Checkra1n
Préparation pour le Jailbreak
Windows 10/8.1/8/7 avec 32 ou 64 bits
Clé USB (d'une capacité d'au moins 2 Go)
Téléchargez ubuntu.iso file, rufus.exe, checkra1n-x86_64
Remarque
Modèles d'appareils pris en charge pour le jailbreak sous iOS 14.x :
- prise en charge complète des appareils A10/A10X - iPhone 6s\s plus\7\7plus, iPad (2018, 6ème génération)\iPad (2019, 7ème génération), iPod touch (2019, 7ème génération)
- prise en charge limitée des appareils A11 sous iOS 14.x (Options > Ignorer la vérification du BPR A11) - iPhone 8\s plus\X. Après avoir jailbreaké les appareils A11, ne définissez pas de Passcode, Touch ID, Face ID ou de mot de passe pour votre écran de verrouillage
Il est recommandé d'utiliser un ordinateur Mac pour jailbreaker votre appareil si vous pouvez accéder à un ordinateur Mac fonctionnant sous macOS 10.13-10.15.
Si votre iDevice est un iPhone 5S, utilisez un ordinateur Mac pour jailbreaker votre iPhone plutôt qu'un ordinateur Windows. En effet, le jailbreak de l'iPhone 5S ne sera pas réussi.
Comment jailbreaker un iPad/iPhone sous Windows avec Checkra1n ?
1. Créer la clé USB pour Ubuntu
Etape 1. Branchez la clé USB sur votre ordinateur. Il est préférable de faire une sauvegarde des données de la clé USB en cas de perte de données.
Etape 2. Téléchargez et lancez Rufus. (Remarque : il n'est pas nécessaire d'installer Rufus. Vous pouvez utiliser directement le logiciel lorsque vous téléchargez Rufus).
Étape 3. Appuyez sur SELECT sur l'interface de Rufus, et choisissez l'image Ubuntu que vous venez de télécharger. Après cela, ubuntu-20.04.1-desktop-amd64.iso apparaît dans le champ de sélection de l'amorçage. Ensuite, gardez les autres paramètres par défaut inchangés et appuyez sur START pour continuer.
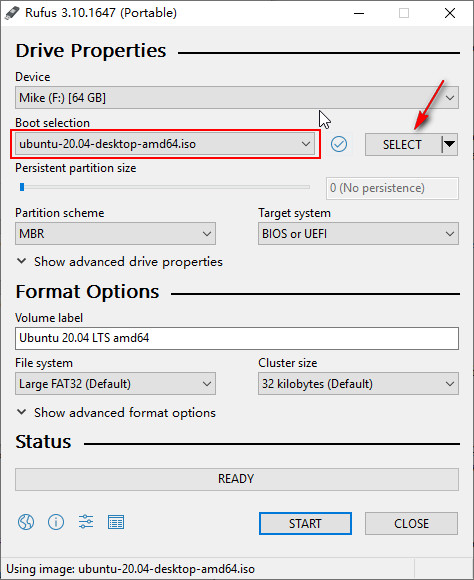
Étape 4. Un avertissement s'affiche, indiquant que toutes les données de votre clé USB seront détruites. Si vous avez effectué une sauvegarde, appuyez sur OK. Choisissez ensuite le mode recommandé et cliquez sur OK lorsque l'image ISOHybrid est détectée.
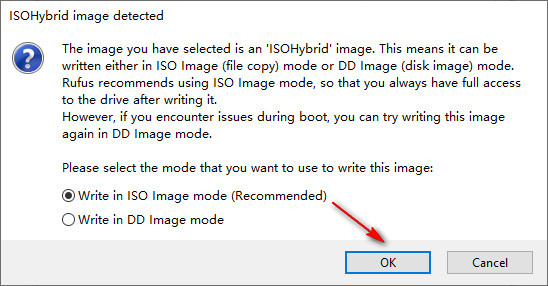
Étape 5. Rufus mettra 2 à 3 minutes pour créer la clé USB Ubuntu. Assurez-vous que votre clé USB est connectée à votre ordinateur.
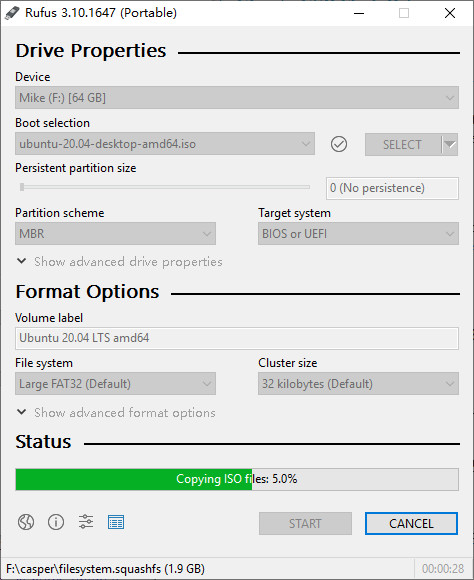
Étape 6. Appuyez sur Fermer lorsque l'état indique PRÊT.
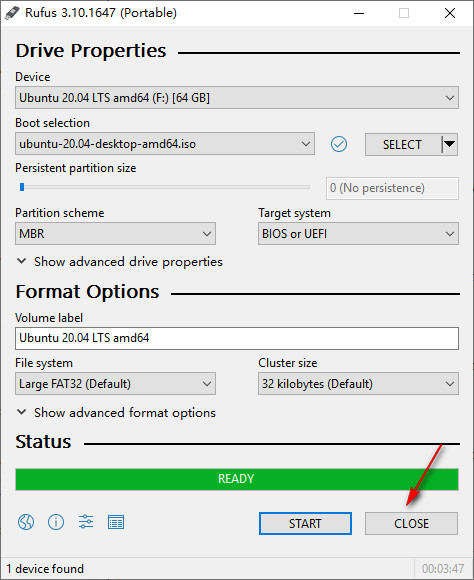
Note : Afin d'éviter que votre clé USB ne soit pas reconnue, il est recommandé de la rebrancher.
2. Démarrer Ubuntu sur votre ordinateur Windows
Etape 1 : Redémarrez votre ordinateur en naviguant vers la page d'accueil. Redémarrez votre ordinateur en naviguant vers Windows > Redémarrer.
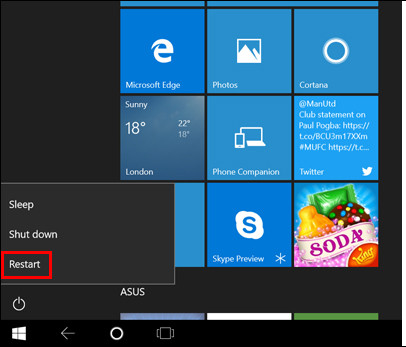
Étape 2. Appuyez sur F12 pour entrer dans le système de contrôle du BIOS avant que votre ordinateur n'entre dans le système d'exploitation (en général, c'est lorsque le logo de votre ordinateur apparaît).
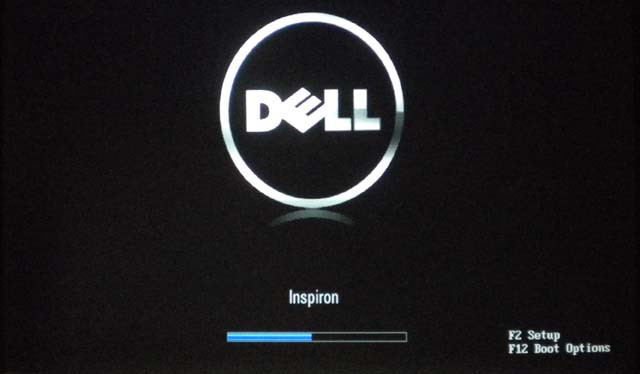
Remarque : Si la touche F12 ne fonctionne pas, vous devez rechercher la touche correspondant à la marque de votre ordinateur. En effet, les différentes marques d'ordinateurs utilisent des touches de raccourci différentes pour entrer dans le système de contrôle du BIOS.
Étape 3. Ensuite, sélectionnez la clé USB Ubuntu que vous venez de créer dans l'interface du BIOS. Choisissez la bonne option à l'aide des touches fléchées du clavier. Appuyez ensuite sur Entrée pour continuer.
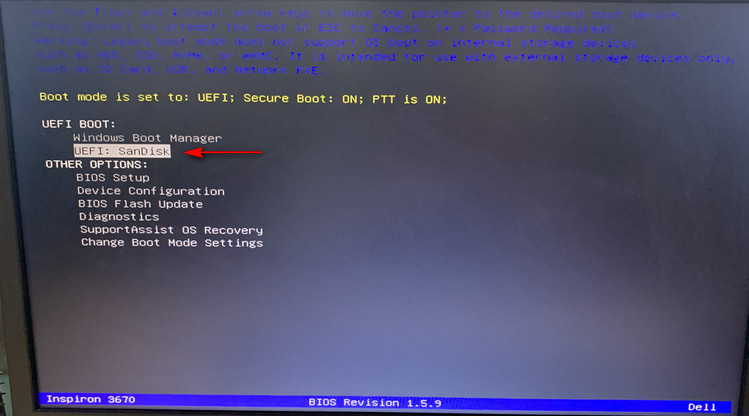
Étape 4. Le système Ubuntu commence à se charger. Cela signifie que toutes les vérifications du système de fichiers sont en cours.
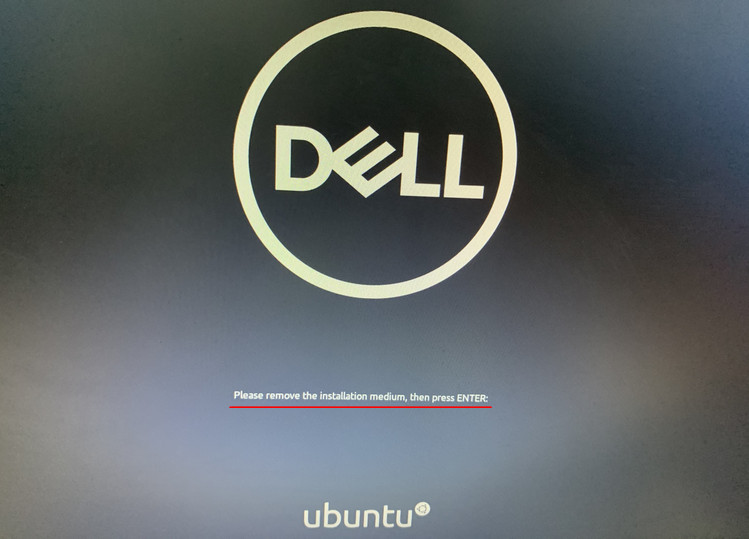
Etape 5. Choisissez le premier - *Ubuntu pour démarrer le système d'exploitation Ubuntu.
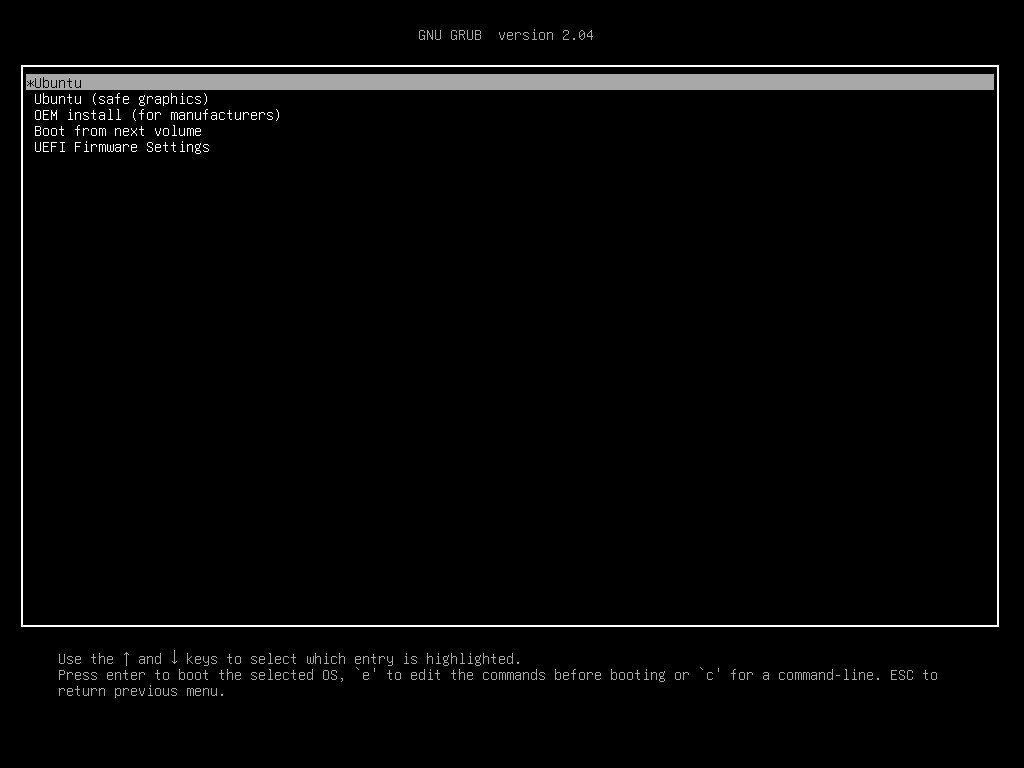
Étape 6. Cliquez sur Essayer Ubuntu pour lancer Ubuntu à partir de la clé USB une fois le processus de démarrage terminé.
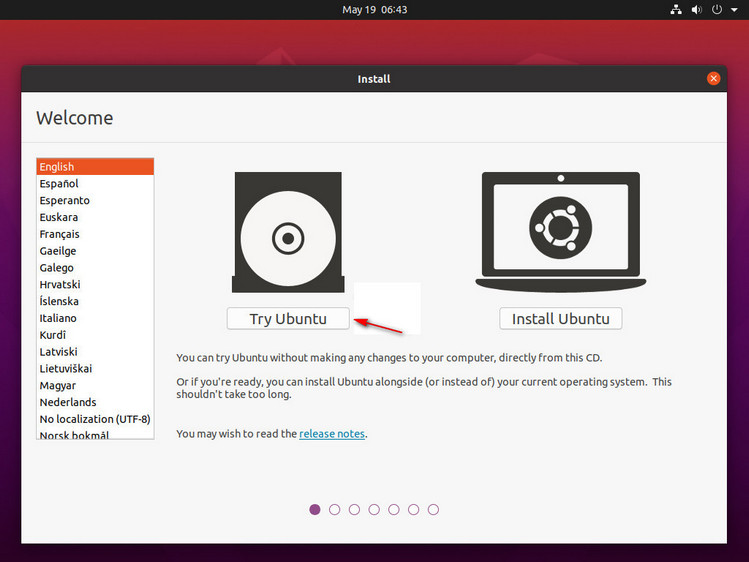
Étape 7. Vous entrez dans le système Ubuntu. Veuillez laisser votre appareil iOS connecté à votre ordinateur.
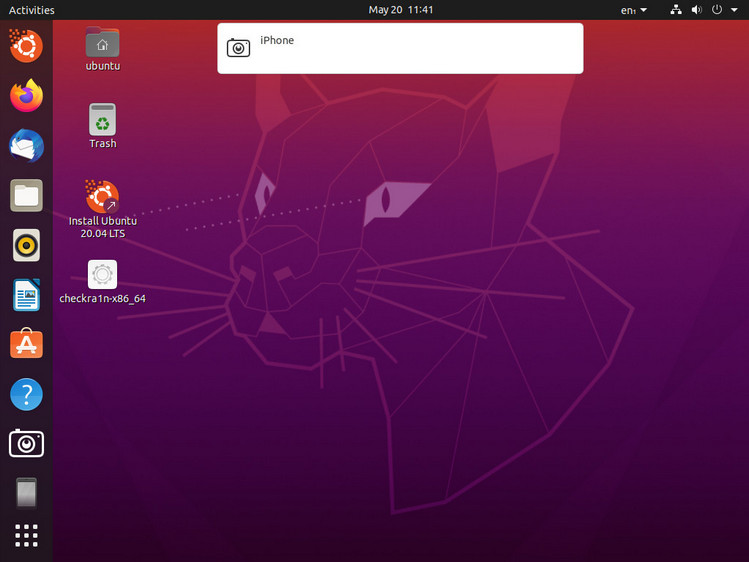
3. Jailbreak de votre iPhone/iPad/iPod Touch
Étape 1 : Recherchez le fichier de checkra1n-x86. Recherchez le fichier checkra1n-x86_64 que vous avez téléchargé. Lancez checkra1n après l'avoir téléchargé.
Etape 2. Pour lancer checkra1n sous Windows, vous devez utiliser Terminal. Vous pouvez copier les codes ci-dessous ou les taper manuellement dans Terminal.
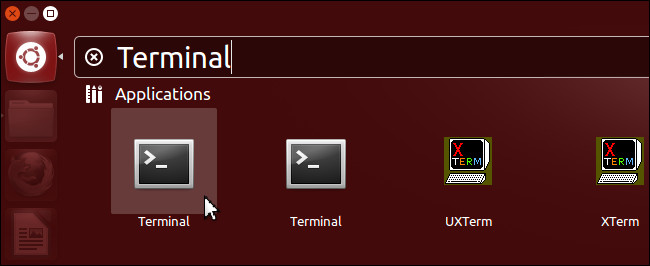
- Entrez chmod +x (il y a un espace avant le signe plus et après le x). Ensuite, faites glisser le fichier checkra1n-x86_64 vers l'interface du Terminal, puis appuyez sur la touche Entrée.
- Entrez sudo (il y a un espace après sudo) et faites glisser le fichier checkra1n-x86_64 vers l'interface Terminal, puis appuyez à nouveau sur la touche Entrée.
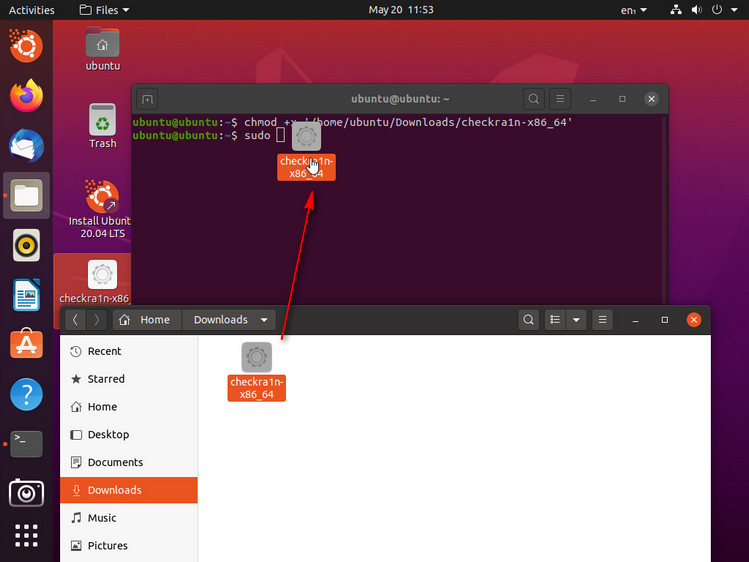
Astuce : Vous pouvez copier et coller le fichier Checkra1n-x86_64 : Vous pouvez copier et coller l'outil de jailbreak Checkra1n sur votre bureau si vous ne pouvez pas faire glisser le fichier vers le Terminal. Sélectionnez ensuite Afficher dans les fichiers dans le menu du clic droit. Ensuite, essayez à nouveau de faire glisser le fichier.
Etape 3. Après cela, Checkra1n commencera à s'exécuter comme le montre l'écran suivant.
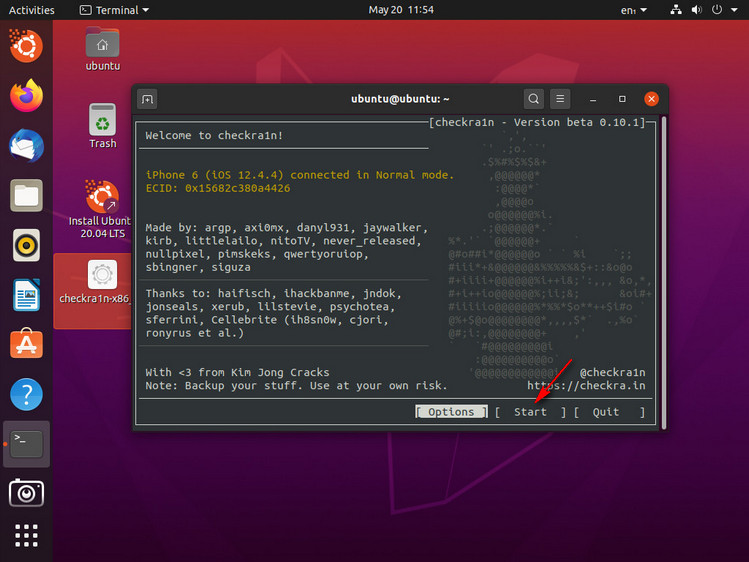
Remarque
Si le bouton Démarrer de Checkra1n est gris, cliquez sur Options et sélectionnez Allow untested iOS/iPadOS/tvOS versions and click Back then the Start button will be usable.
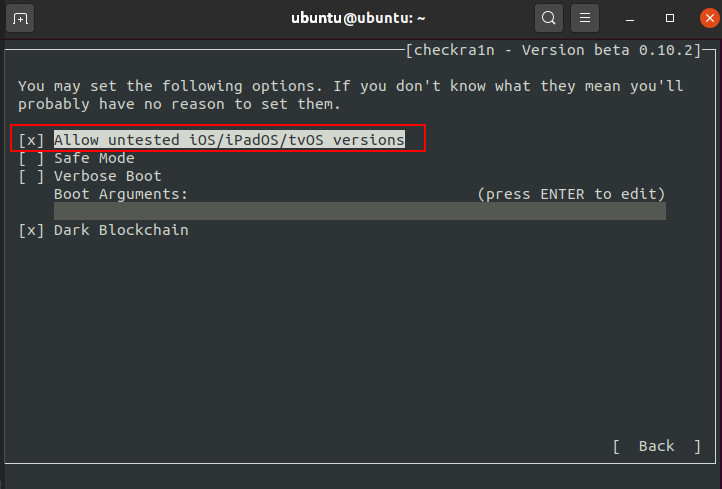
Étape 4. Avec l'aide de Checkra1n, votre appareil entrera en mode de récupération pour appliquer le jailbreak. Appuyez sur Suivant lorsque vous êtes prêt.
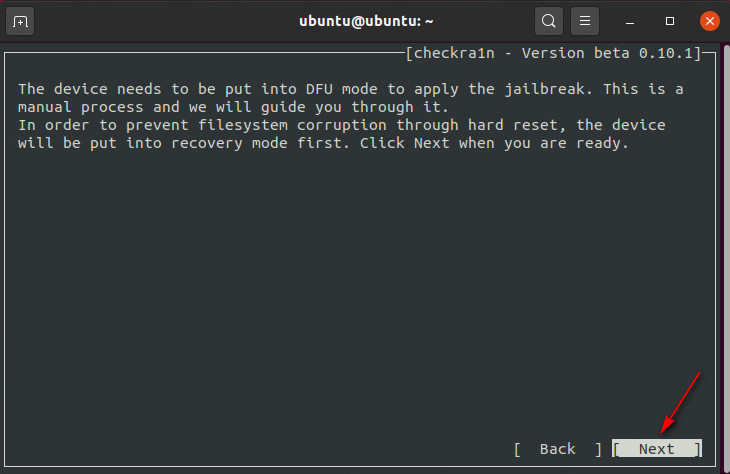
Cliquez sur Démarrer lorsque votre appareil iOS entre en mode de récupération. Suivez les instructions à l'écran pour mettre votre appareil en mode DFU.
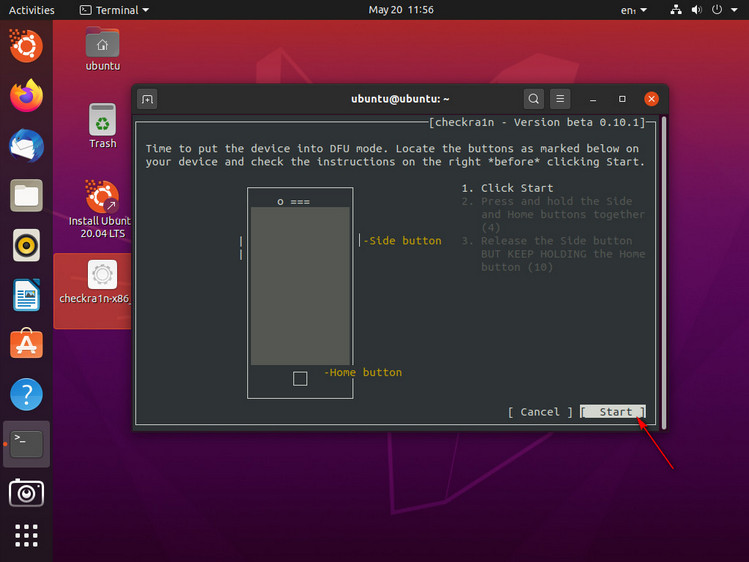
Étape 5. Ensuite, Checkra1n commencera à jailbreaker votre appareil. Cela prendra un moment. Ne déconnectez pas votre appareil iOS avant la fin de l'opération. Une fois le jailbreak terminé, cliquez sur Terminé.
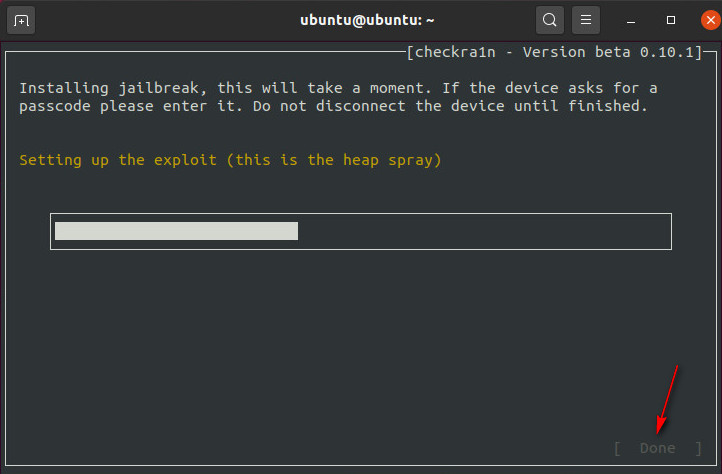
Remarque
Si vous êtes bloqué sur l'écran de droite avant de déclencher dans Chcekra1n, utilisez les méthodes ci-dessous pour résoudre ce problème.
Changez de clé USB pour répéter le tutoriel.
Flashez votre appareil iOS et redémarrez l'ordinateur.
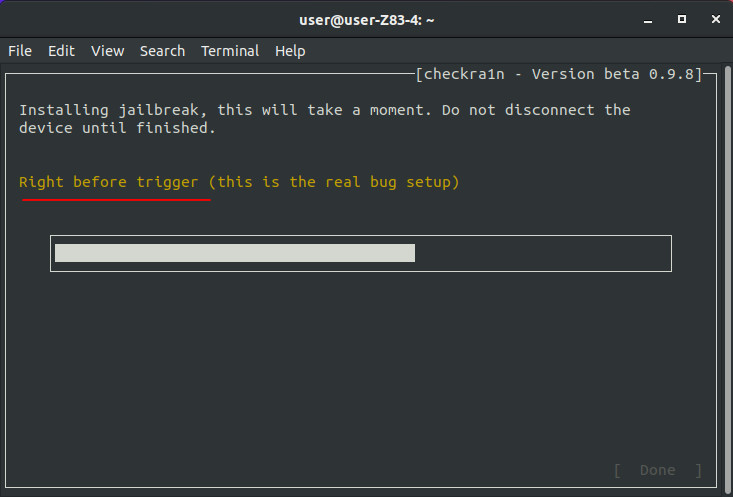
Remarque
Si le processus de jailbreak n'aboutit pas, essayez de brancher votre iPhone/iPad/iPod touch ou tablette sur le port USB situé à l'arrière de votre ordinateur. Réessayez ensuite la procédure de jailbreak. Le port USB situé à l'arrière est généralement un port USB2.0 qui est souvent plus compatible avec les appareils que les ports USB3.0 situés à l'avant.
Étape 6. Quittez Ubuntu lorsque vous avez terminé le jailbreak. Redémarrez ensuite votre ordinateur en suivant le chemin : Power > Power Off > Restart.
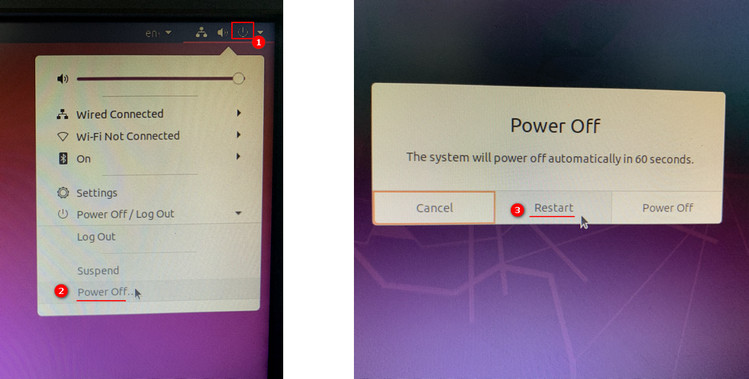
Étape 7. Débranchez votre clé USB manuellement et appuyez sur Entrée.
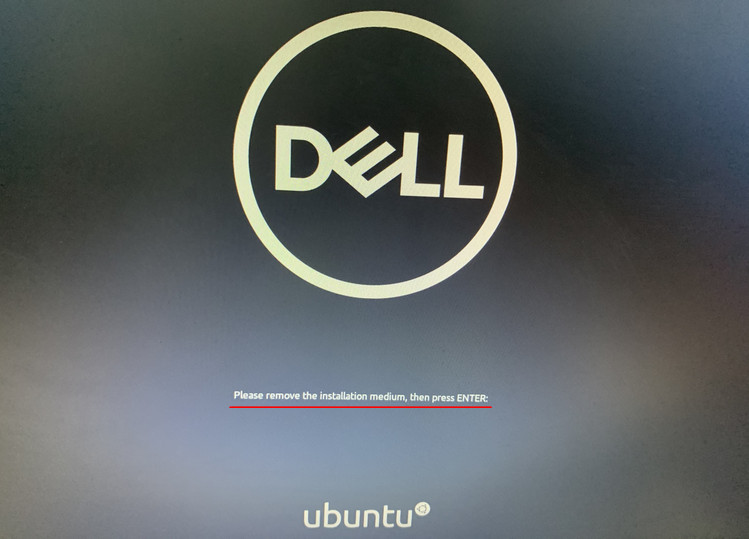
Étape 8. Votre ordinateur entrera dans le système d'exploitation Windows normalement lorsque vous le redémarrez. Vous pouvez maintenant lancer Wootechy iSalvor pour contourner le verrou d'activation d'iCloud.
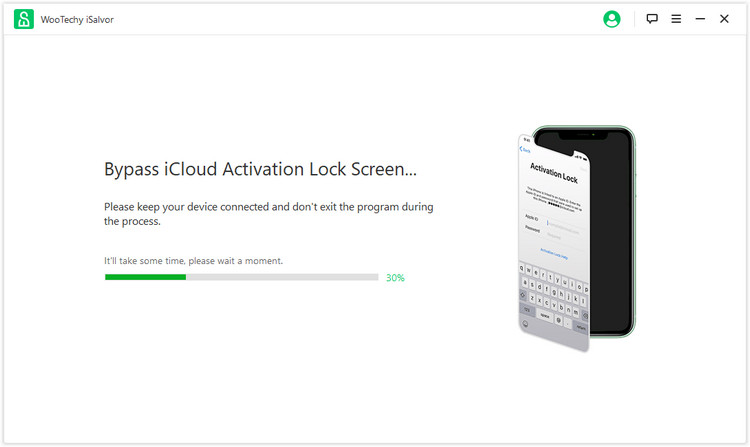
WooTechy iSalvor - Meilleur outil de contournement du verrou d'activation
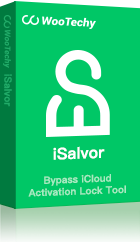
75,000,000+
Téléchargements
- Contourner le verrouillage d'iOS : Supprimez rapidement le verrouillage d'activation iCloud, le verrouillage d'écran et le verrouillage SIM sur l'iPhone/iPad sans identifiant Apple ni mot de passe.
- Utilisation sans restriction : Permet de se connecter à un autre identifiant Apple après le jailbreak automatique, ne sera pas effacé ou tracé par le propriétaire précédent.
- Taux de réussite élevé : Grâce à la technologie avancée et sécurisée de déverrouillage des appareils iOS, le taux de réussite est le plus élevé parmi les produits similaires.
- Bonne compatibilité : Fonctionne avec la plupart des versions d'iOS, supporte la plupart des appareils iPhone, iPad et iPod Touch
- Facile à utiliser : étapes simples, pas d'expertise requise, convivial pour les utilisateurs non techniques.
- Garantie après-vente : Politique de remboursement de 30 jours avec remboursement immédiat en cas d'échec
Téléchargement gratuit
Téléchargement sécurisé
Téléchargement gratuit
Téléchargement sécurisé







