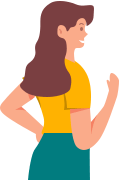Guide de l'utilisateur de iSeeker pour Android
Comment récupérer les données définitivement supprimées de mon téléphone Android ?
Comment récupérer des messages WhatsApp supprimés sur Android/iOS ? (Passer au guide complet)
Comment récupérer mes anciens messages WhatsApp sans sauvegarde ?
Comment récupérer des fichiers de Google Drive sur Android ?
Quel que soit le type de données que vous avez perdues sur votre téléphone Android, iSeeker Android vous aidera. Poursuivez votre lecture !
Partie 1 : Récupérer les données perdues du téléphone
Étape 1: Préparer votre appareil
Téléchargez et lancez iSeeker (Android) sur votre PC et sélectionnez un mode en fonction de votre situation.
Les étapes pour utiliser les deux modes sont les mêmes, donc nous allons prendre l'un d'entre eux comme exemple pour vous montrer le processus complet. Nous choisissons le mode Récupérer les données du téléphone et continuons.
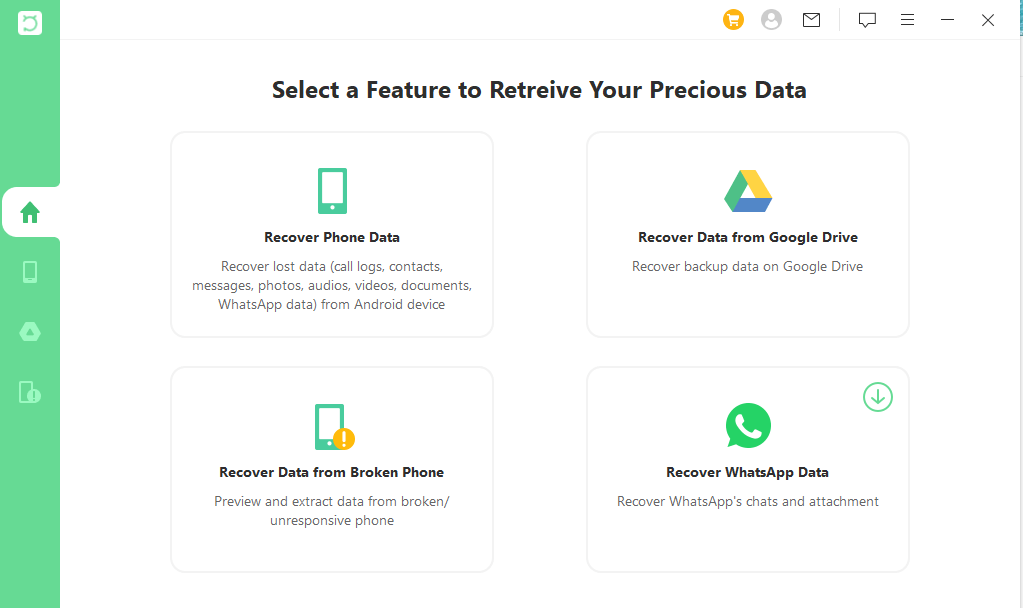
Étape 2: Sélectionnez les informations de votre appareil
Dans l'onglet Récupérer les données du téléphone, l'application vous demandera de connecter votre appareil. Dans la liste fournie, sélectionnez le nom et le modèle de votre téléphone.
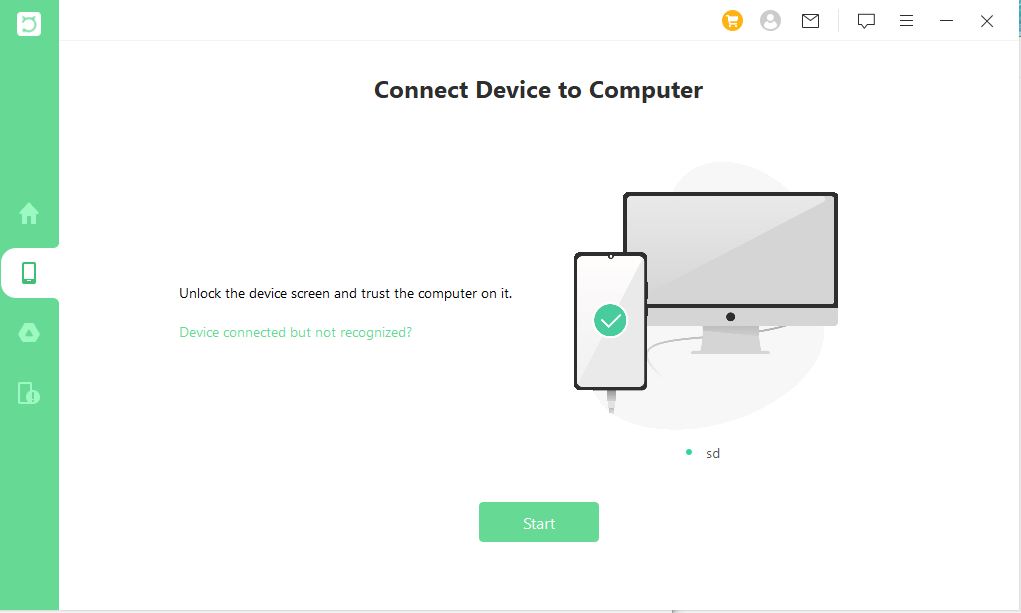
Sur votre appareil Android, l'application téléchargera automatiquement le paquet de données correspondant.
Remarque :
Veuillez conserver votre connexion Internet pendant ce processus.
Veuillez suivre les instructions à l'écran si votre appareil n'a pas été détecté.
Étape 3:Choisir entre l'analyse rapide et l'analyse approfondie
Après avoir cliqué sur le bouton Démarrer, vous pouvez choisir la méthode d'analyse de votre téléphone Android en fonction de votre situation. Nous vous recommandons d'effectuer une analyse approfondie si vous n'avez pas trouvé les fichiers souhaités.
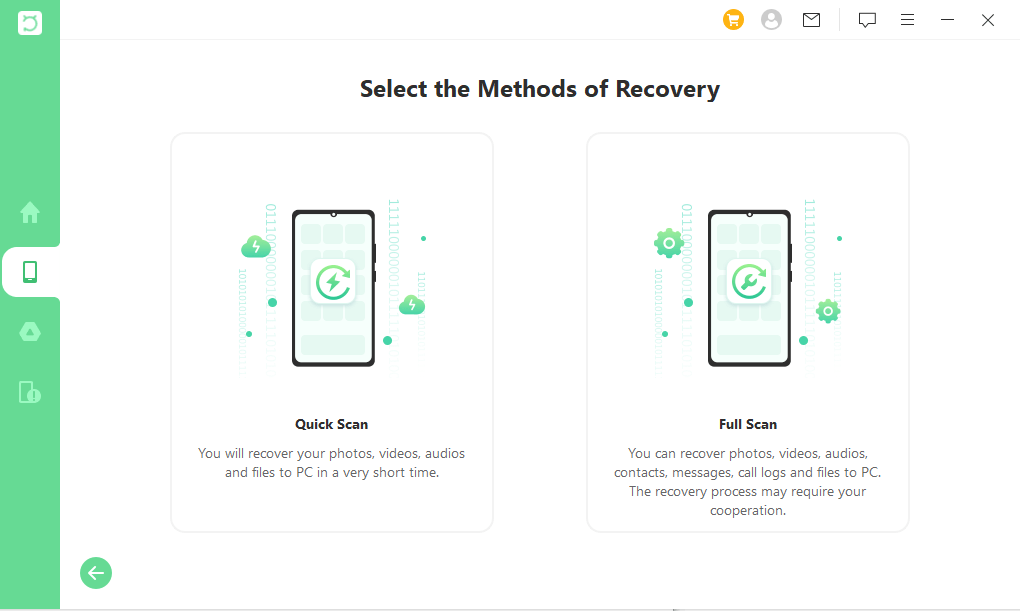
Étape 4: Analyser les informations de l'appareil
Dans l'interface de récupération, iSeeker (Android) commencera automatiquement à analyser tous les fichiers et même les fragments de fichiers sur votre téléphone Android.
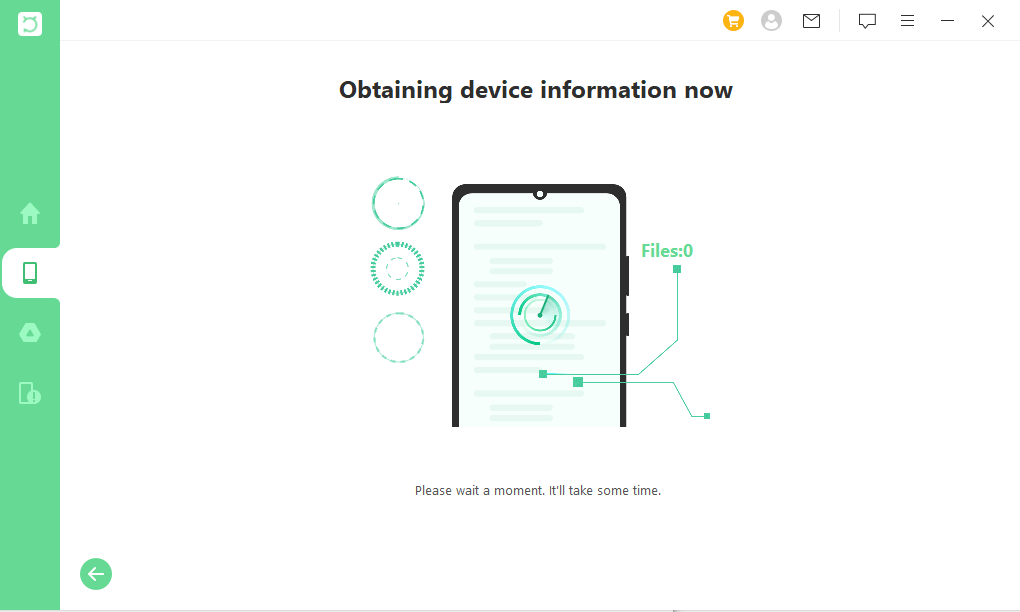
Étape 5: Récupérer tous les fichiers/sélectionnés
Après l'analyse, tous les fichiers perdus sur votre appareil Android seront listés en détail, afin que vous puissiez les prévisualiser et sélectionner ceux dont vous avez besoin.
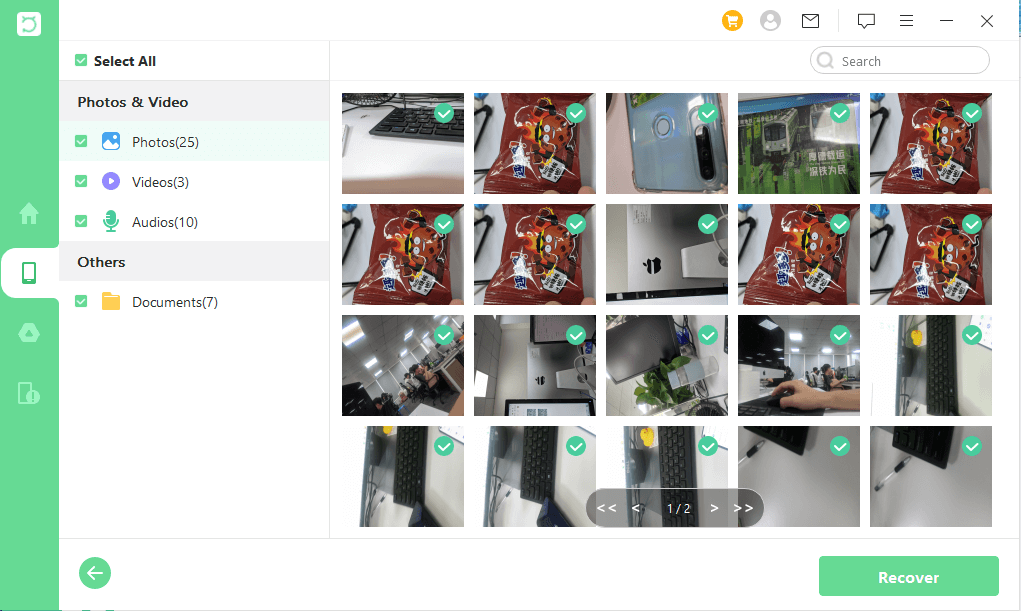
Ensuite, cliquez sur Récupérer pour récupérer efficacement tous les fichiers sélectionnés. Dans la fenêtre contextuelle, choisissez l'endroit où vous souhaitez restaurer les fichiers et le format de fichier que vous préférez.
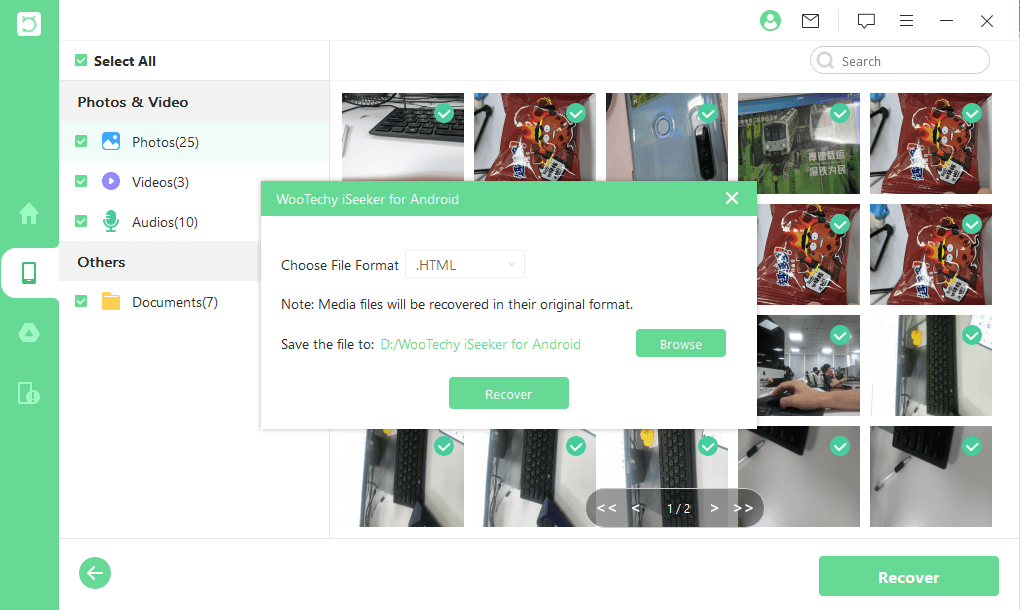
Cliquez à nouveau sur Récupérer. Vous êtes prêt à partir !
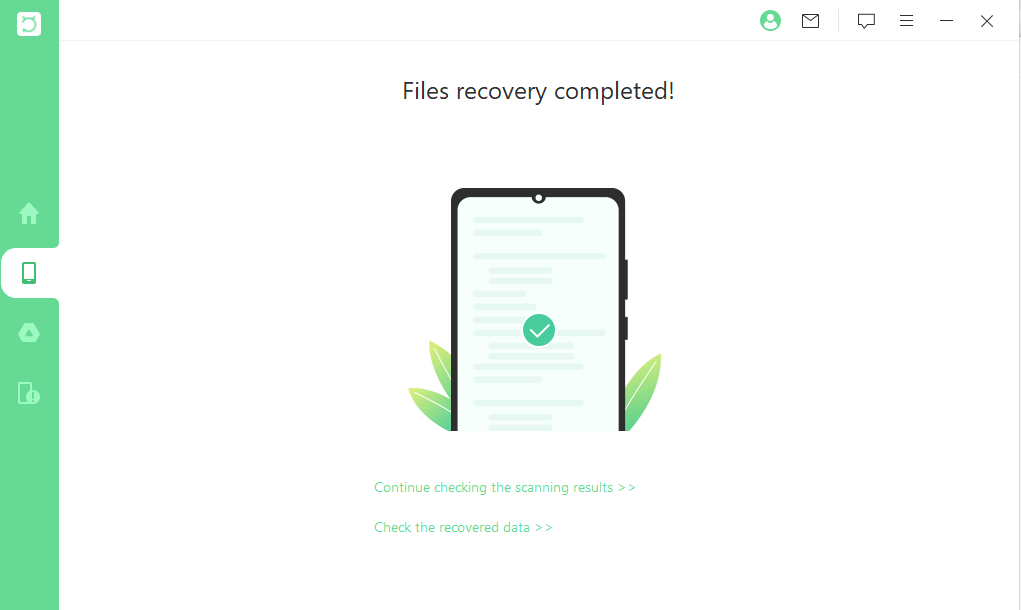
Partie 2 : Récupérer les données de Google Drive
Étape 1: Choisir le mode Récupérer les données de Google Drive
Une fois que vous avez lancé iSeeker pour Android, vous serez invité à sélectionner un mode de récupération de données. Sur l'écran principal, sélectionnez Récupérer les données de Google Drive.
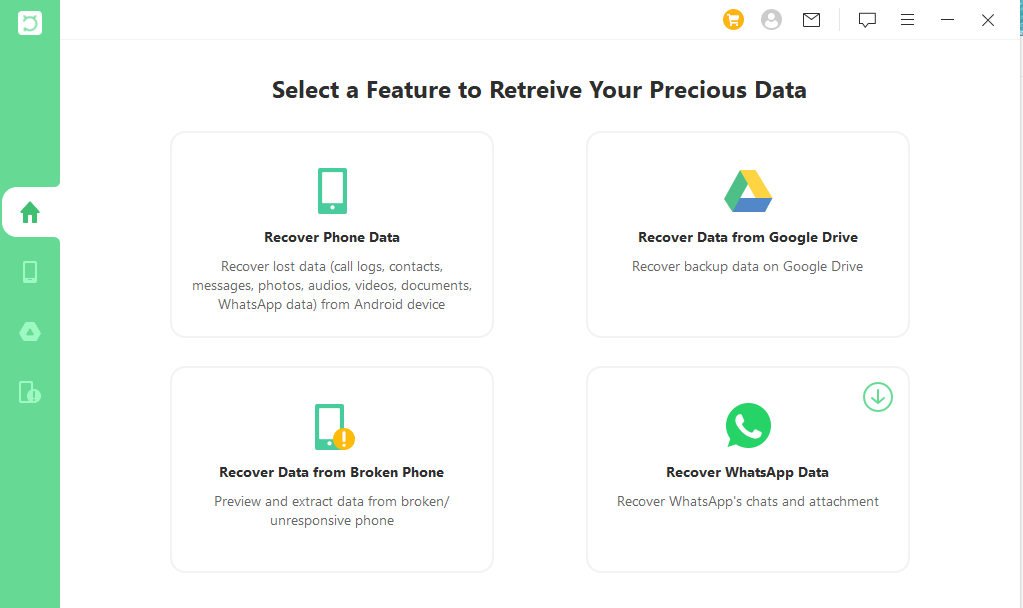
Étape 2: Connexion au compte Google
Votre compte Google sera nécessaire pour vous connecter ici. Nous vous assurons que ce processus est entièrement sécurisé et que les informations de votre compte seront protégées.
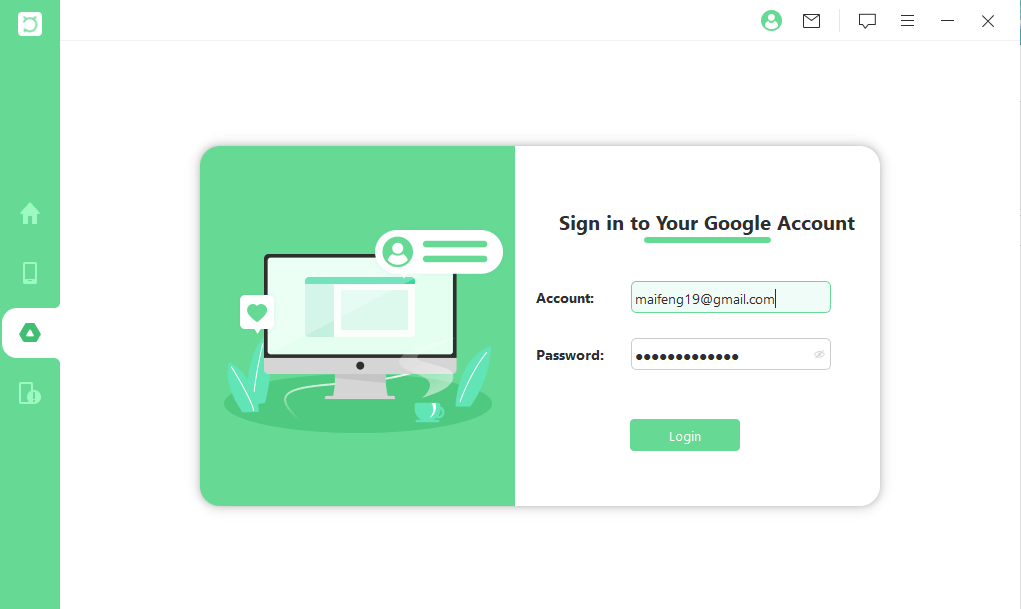
Lorsque vous vous connectez avec succès à votre compte Google, le logiciel affiche tous les types de données disponibles. Il vous suffit d'en sélectionner un ou de les sélectionner tous. Une fois que vous avez sélectionné votre type de données, cliquez sur Suivant.
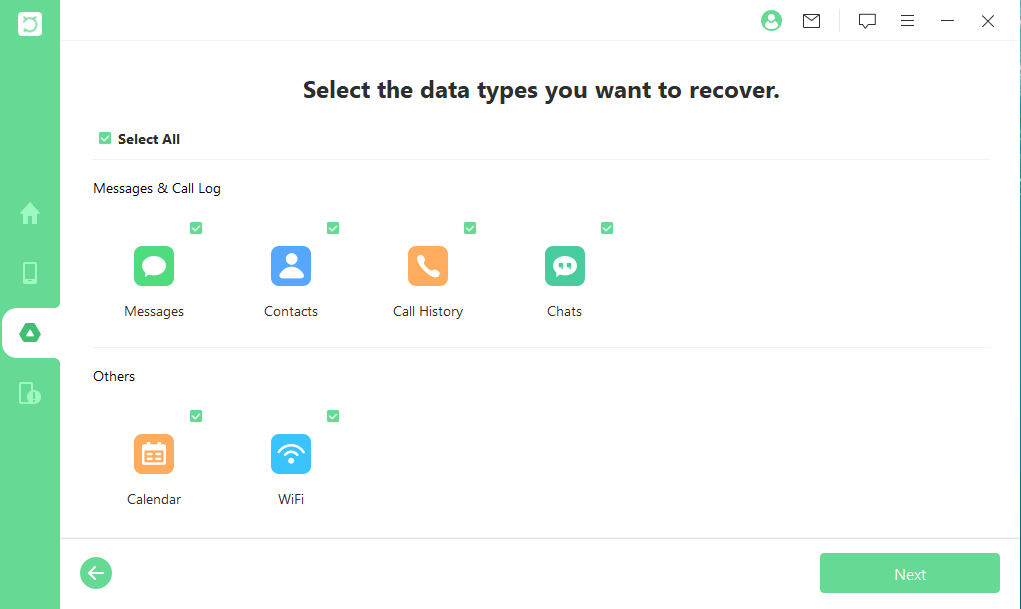
Les données de votre compte Google seront alors analysées par iSeeker pour Android. Ne déconnectez pas votre appareil pendant le processus d'analyse, car cela prendra un certain temps.
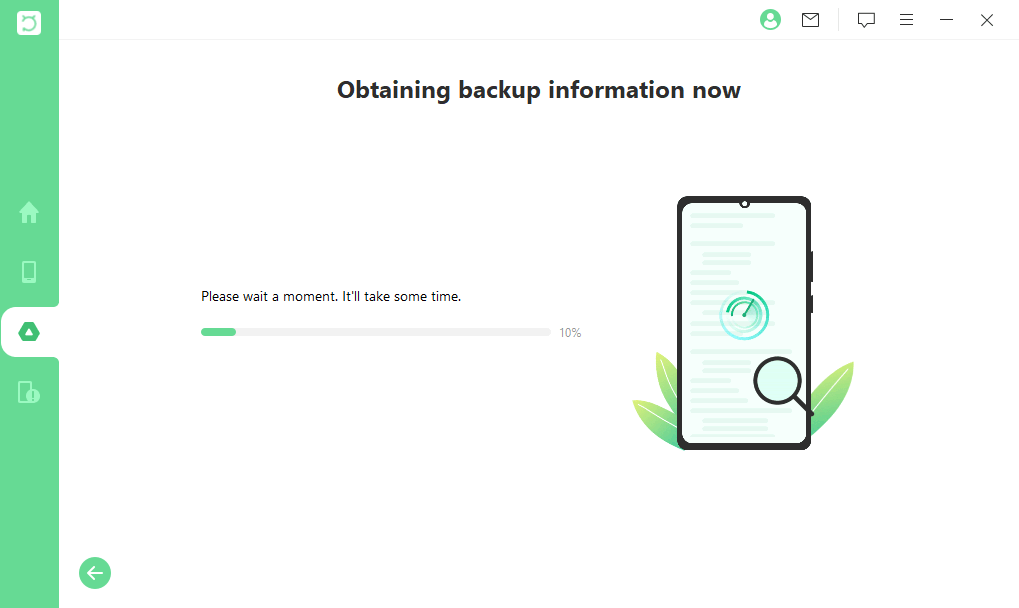
Étape 3:Prévisualiser et récupérer les données de la sauvegarde Google
Une fois l'analyse terminée, les données récupérées s'affichent dans un ordre logique. Le panneau de gauche vous permet de sélectionner les types de données, et le panneau de droite vous permet d'afficher vos données. Vous pouvez également utiliser la barre de recherche pour trouver des données spécifiques. Cliquez simplement sur le bouton Récupérer après avoir sélectionné les données que vous souhaitez récupérer.
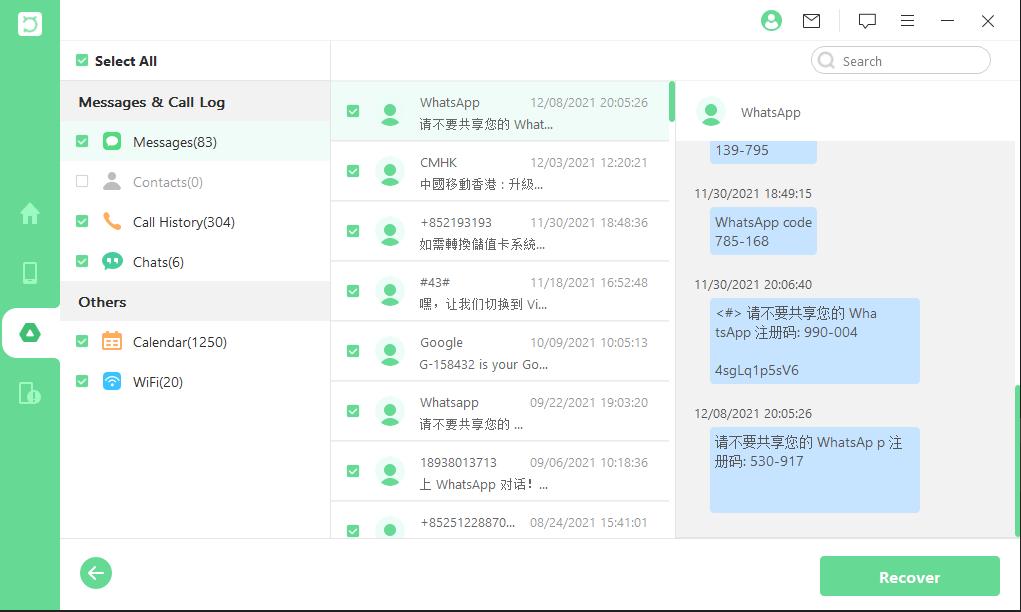
Pour des raisons de protection de la vie privée, nous brouillons les informations détaillées sur les images. Vous verrez tous les détails lorsque vous prévisualiserez les fichiers sur votre PC.
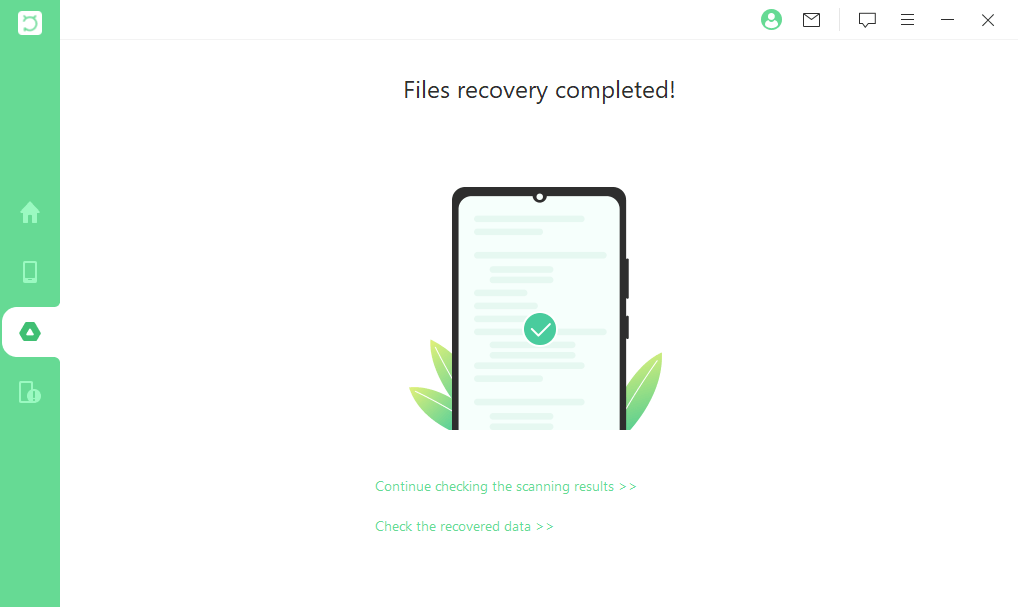
Partie 3 : Récupérer les données d'un téléphone cassé (Samsung uniquement)
Étape 1: Sélectionner Récupérer les données d'un téléphone cassé
Téléchargez et lancez iSeeker (Android) sur votre PC et sélectionnez Récupérer les données d'un téléphone cassé. (Assurez-vous que vous utilisez un appareil Samsung).
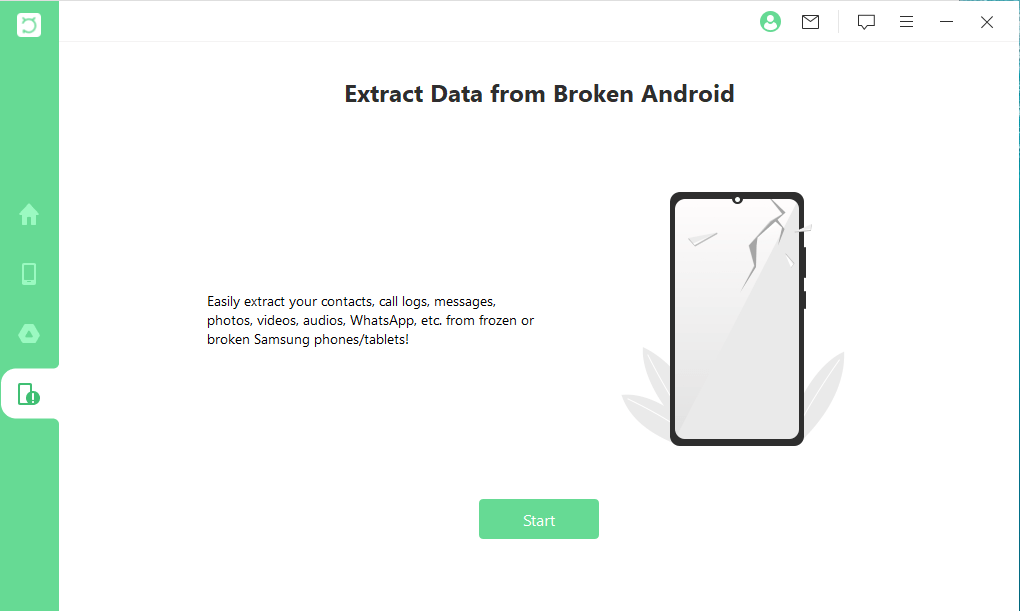
Étape 2: Sélectionner Récupérer les données d'un téléphone cassé
Après avoir cliqué sur le bouton Démarrer dans l'onglet Récupération de données Android, l'application vous demandera de confirmer votre appareil. Actuellement, elle ne prend en charge que les appareils Samsung. Dans la liste fournie, sélectionnez le nom et le modèle corrects de votre Samsung.
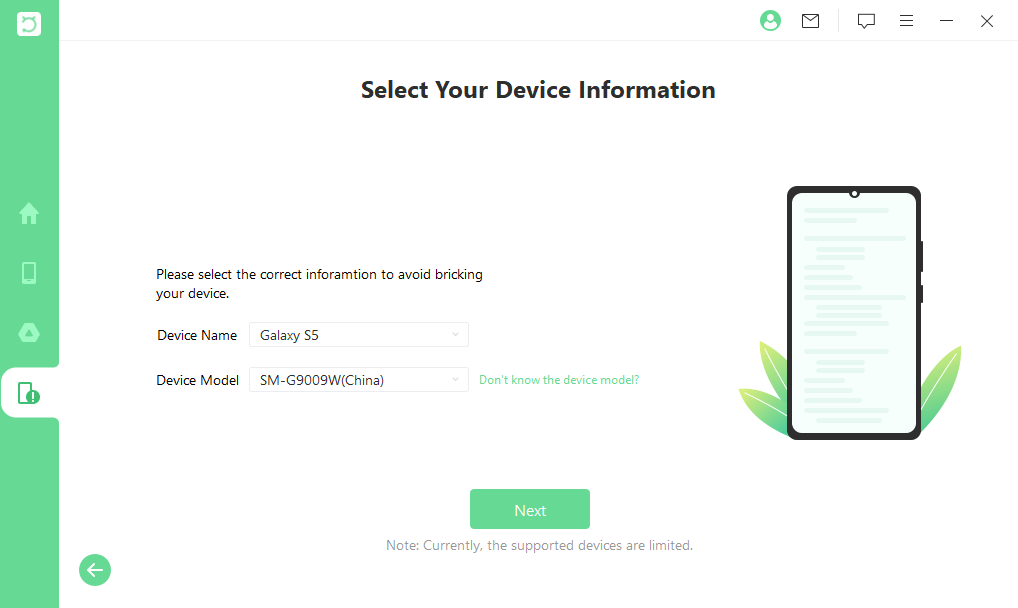
Sur votre appareil Android, l'application téléchargera automatiquement le paquet de données correspondant.
Remarque :
Veuillez conserver votre connexion Internet pendant ce processus.
Étape 3: Entrer dans le mode de téléchargement sur votre appareil Android
Une fois le paquet téléchargé, vous devez connecter votre appareil Android à un ordinateur à l'aide d'un câble USB.
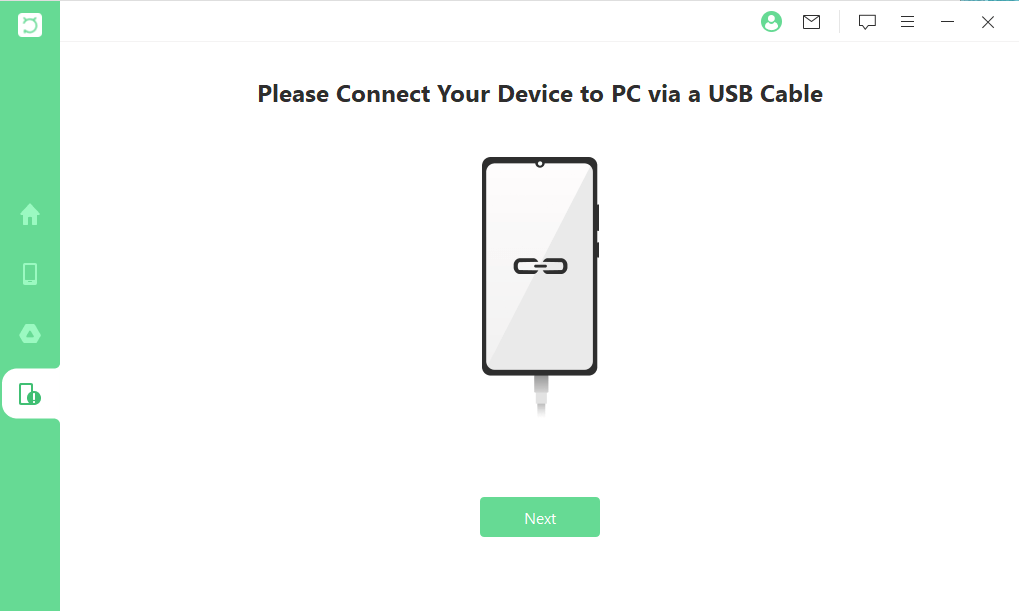
iSeeker (Android) vous guidera ensuite pour passer votre appareil Android en mode téléchargement en 3 étapes simples.
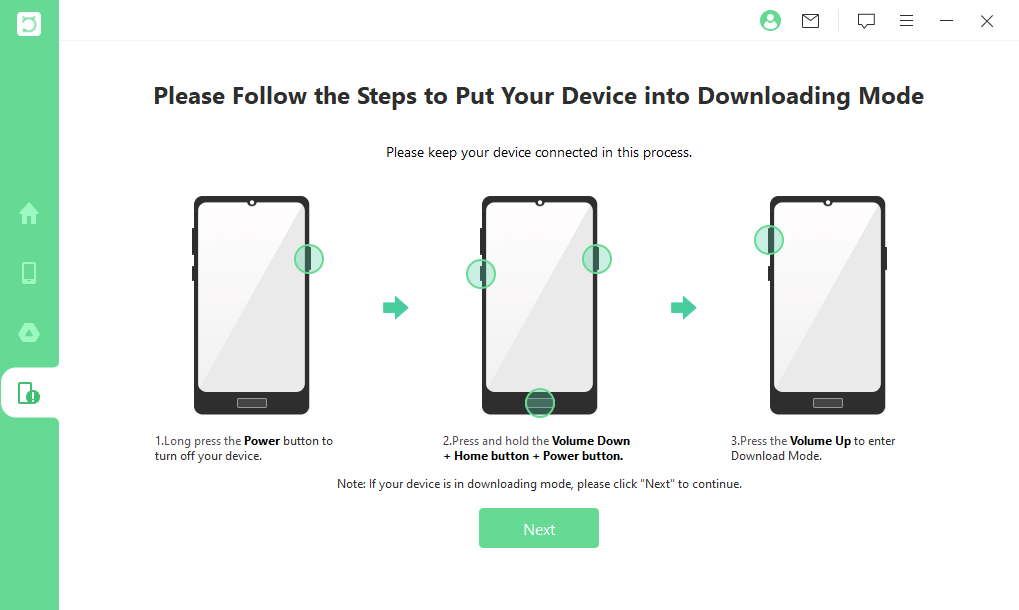
Étape 4: Analyser les types de fichiers sélectionnés
Dans l'interface de récupération, vous pourrez sélectionner les types de fichiers que vous souhaitez récupérer, puis cliquer sur « Suivant » pour analyser les fichiers sélectionnés.
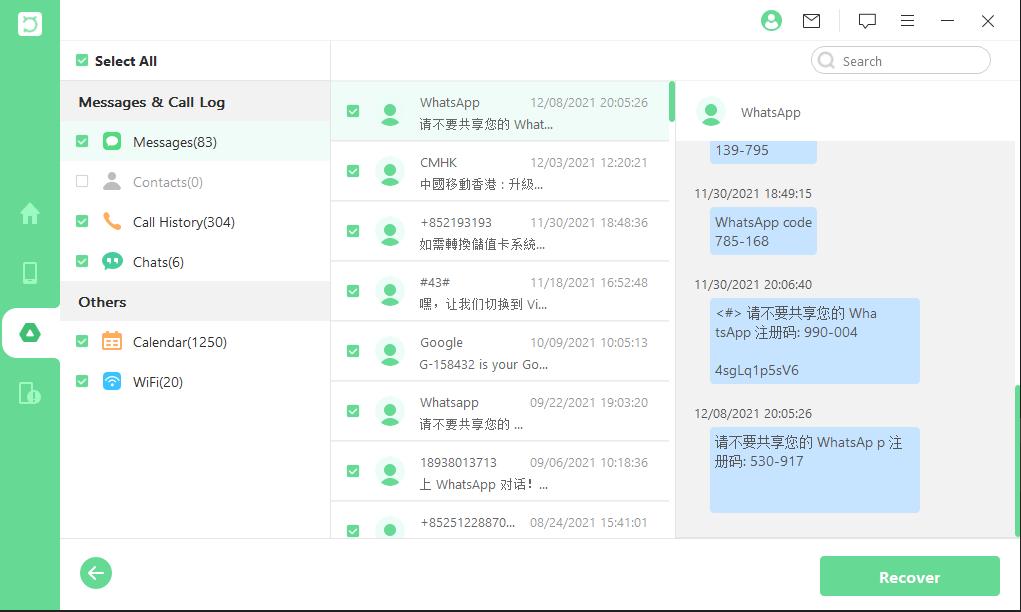
Une fois le processus d'analyse terminé, le périphérique sera analysé.
Étape 5: Récupérer tous les fichiers/sélectionnés
Après l'analyse, tous les fichiers perdus sur votre appareil Android seront listés en détail, afin que vous puissiez les prévisualiser et sélectionner ceux dont vous avez besoin.
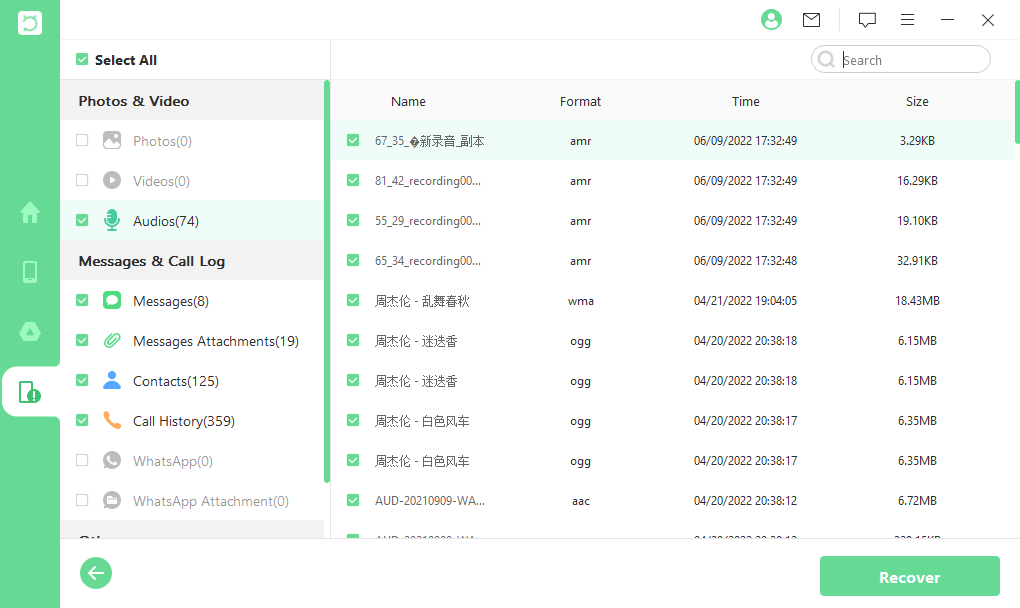
Ensuite, cliquez sur Récupérer pour récupérer efficacement tous les fichiers sélectionnés. Vous aurez tous les fichiers récupérés enregistrés sur votre ordinateur, ce qui facilite leur transfert vers un autre appareil.
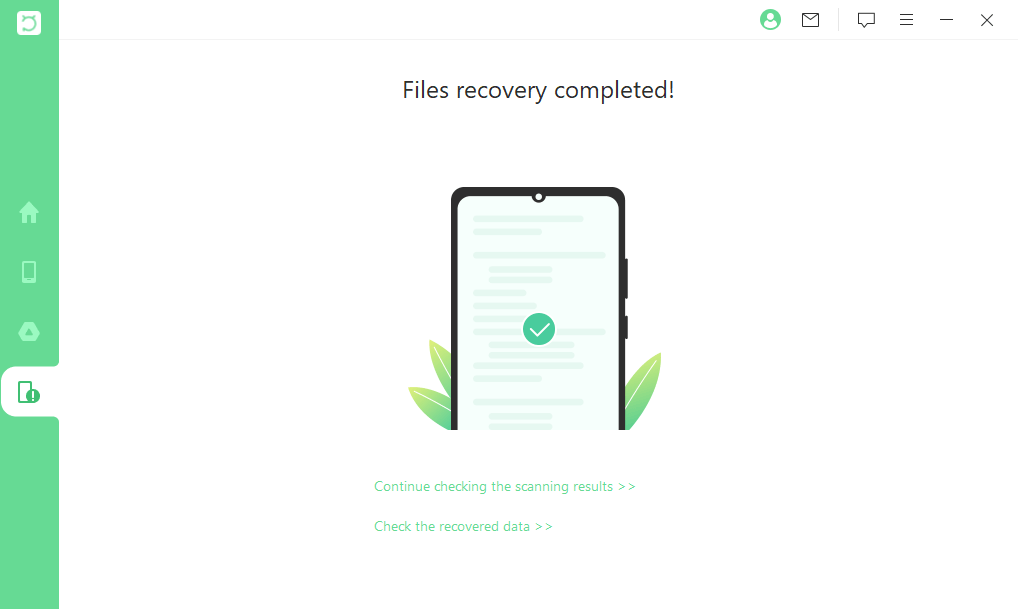
Partie 4 : Récupérer les données WhatsApp
Remarque :Sélectionnez Récupérer les données de WhatsApp
iSeeker pour WhatsApp Recovery est une fonctionnalité intégrée à iSeeker. Avant de l'utiliser, vous devez l'installer sur votre ordinateur en sélectionnant Récupérer les données de WhatsApp.
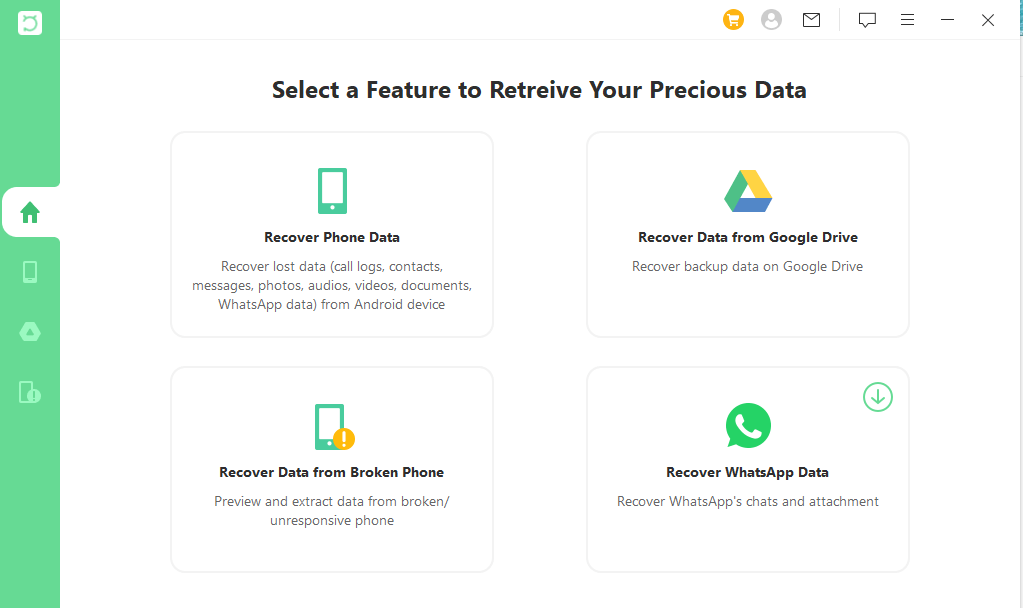
iSeeker pour WhatsApp prend en charge les appareils iOS et Android,incluant les derniers iOS16 et Android12. Cliquez simplement sur le lien ci-dessous pour consulter le guide détaillé.