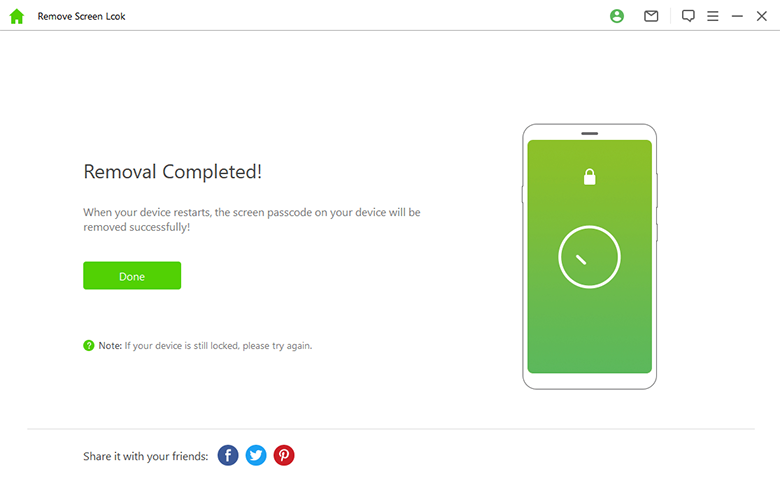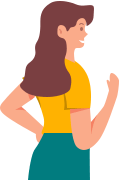Guide d'utilisation de iDelock (Android)
En tant que déverrouilleur de téléphone tout-en-un, iDelock (Android) peut vous aider à supprimer le verrou FRP de Google et divers types de verrouillage d'écran (PIN, motif, mot de passe, empreinte digitale et identification faciale) sans mot de passe et avec un taux de réussite très élevé.
Suivez simplement le guide et laissez iDelock (Android) faire le travail à votre place.
Mode 1. Supprimer le verrouillage Google (FRP)
iDelock (Android) propose aux utilisateurs deux modes de suppression du verrou Google (FRP), à savoir le mode standard et le mode avancé.
Le mode avancé ne prend en charge qu'un nombre limité d'appareils Samsung et met à jour la version du système.
Le mode standard prend en charge la plupart des appareils Samsung et la version de votre système restera la même après le déverrouillage. Ce mode est beaucoup plus recommandé pour la plupart des utilisateurs.
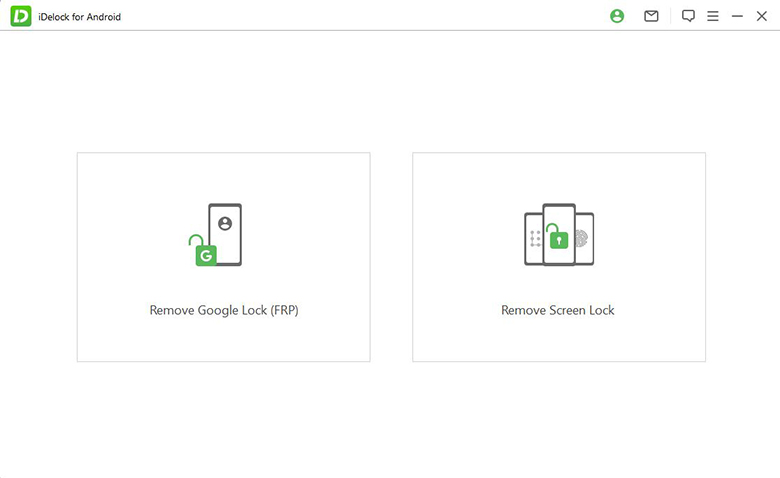
Mode standard
Étape 1: Choisir le mode standard
Téléchargez et installez iDelock (Android) sur votre PC et sélectionnez « Mode standard ».
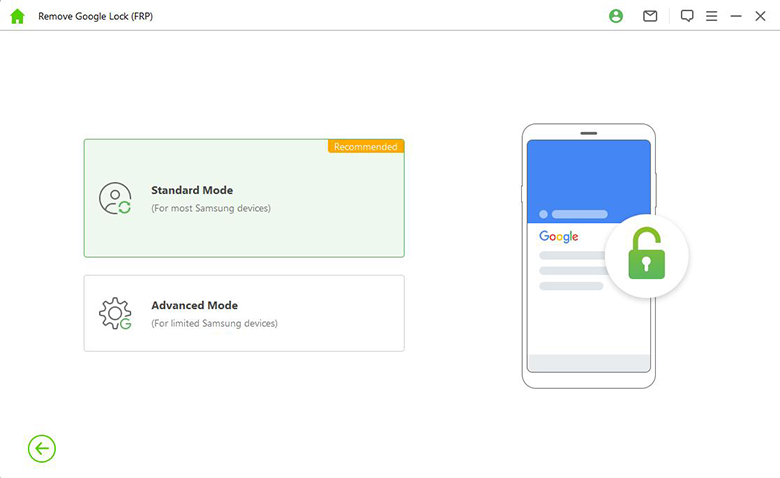
Étape 2: Sélectionner la version du système de l'appareil
Sélectionnez la version de votre système et cliquez sur « Démarrer ». Si vous ne connaissez pas la version Android de votre appareil, cliquez sur « Don't know the device OS version ? » pour obtenir de l'aide.
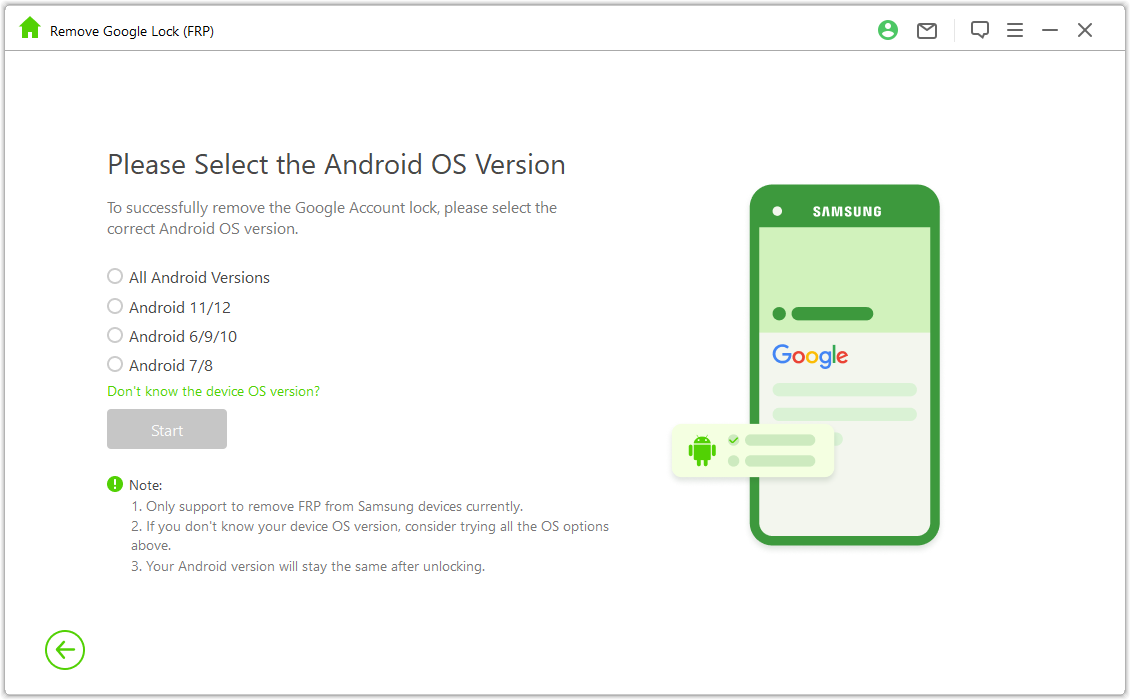
Étape 3: Supprimer le verrouillage Google (FRP)
Situation 1: Pour Android toutes versions
Vérifiez les notes à l'écran, et une fois confirmées, cliquez sur « Confirmer » pour continuer. Connectez ensuite votre appareil à l'ordinateur à l'aide d'un câble USB.
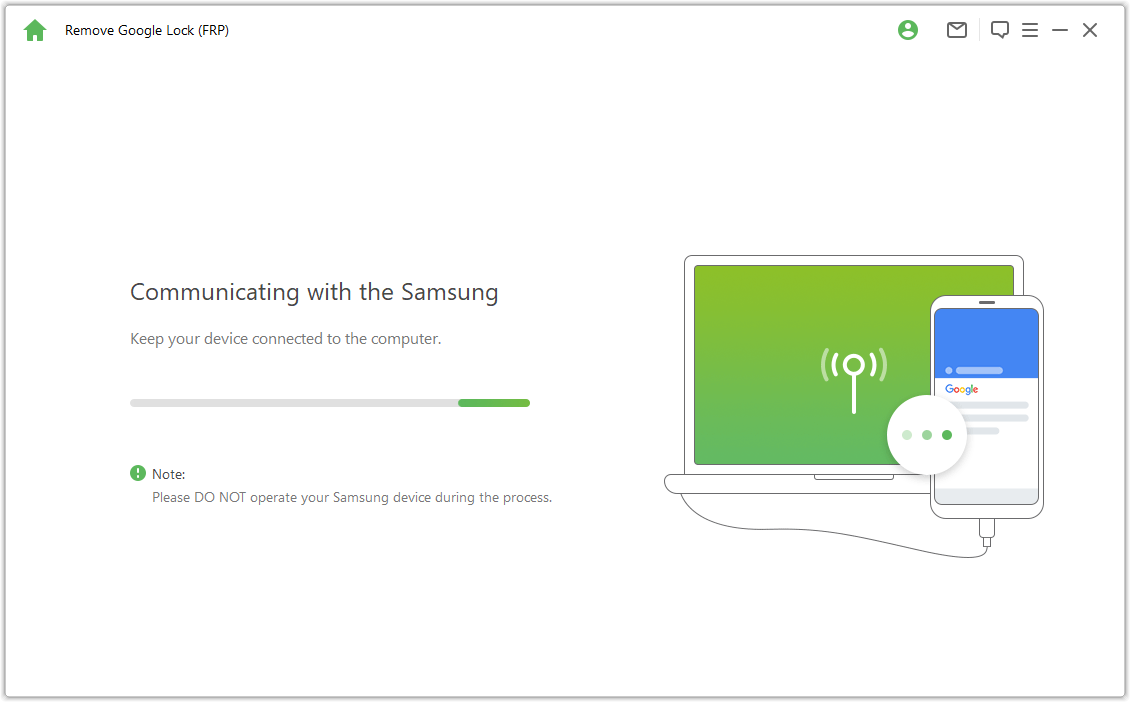
Attendez quelques secondes qu'une fenêtre contextuelle contenant des instructions s'affiche. Utilisez le mot de passe pour accéder au menu caché de Samsung Diagnostics, en vous assurant que votre appareil autorise le débogage USB.
Veuillez laisser votre téléphone Samsung allumé, et il n'est pas nécessaire de le laisser connecté à l'ordinateur pendant ce processus.
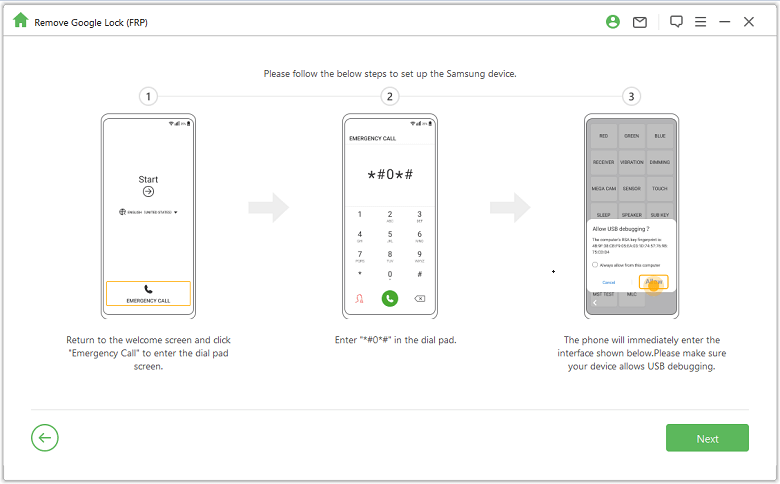
Si la fenêtre contextuelle de débogage USB n'apparaît pas sur votre appareil, reconnectez-le à l'ordinateur. Si la fenêtre contextuelle de débogage n'apparaît toujours pas, il peut s'agir d'un problème lié à l'appareil. Dans ce cas, vous pouvez télécharger le pilote USB Samsung et l'installer manuellement.
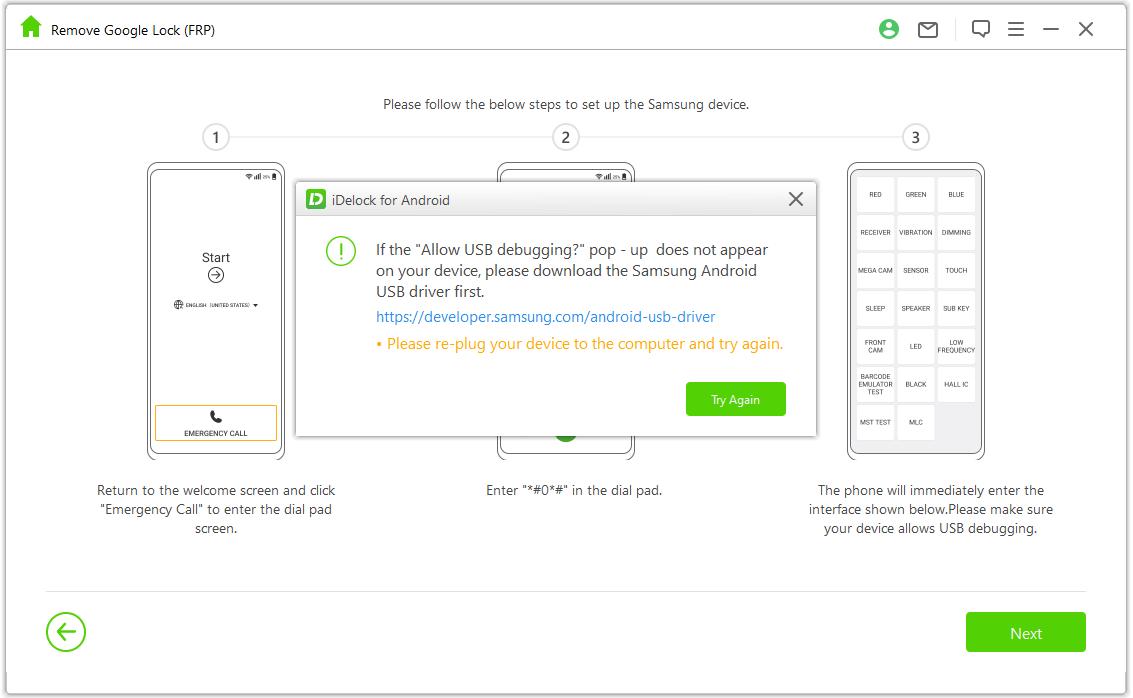
Pendant le processus de suppression du verrou Google, veuillez patienter quelques minutes. Évitez d'utiliser votre appareil Samsung pendant cette opération. Il est normal de voir l'écran clignoter après le processus de suppression ; redémarrez simplement votre appareil pour terminer la procédure.
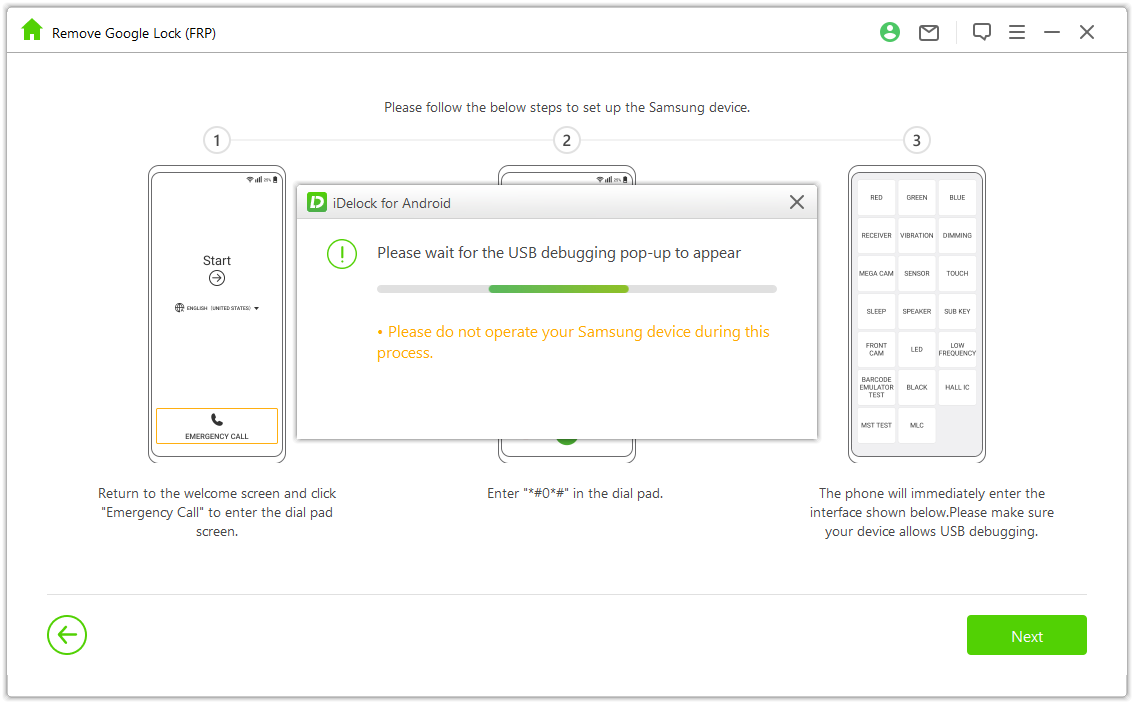
Après le redémarrage de votre appareil, le verrou FRP de Samsung sera complètement supprimé.
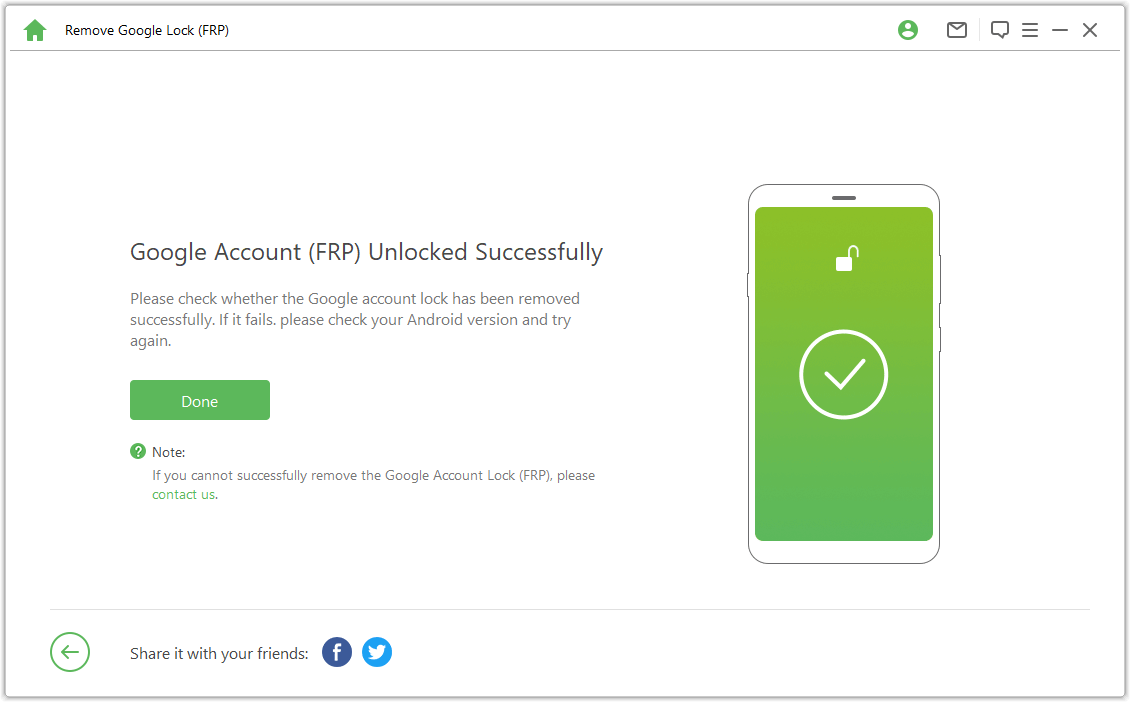
Situation 2: Sous Android 11
Vérifiez et confirmez les notes à l'écran. Connectez ensuite votre appareil à l'ordinateur à l'aide d'un câble USB approprié.
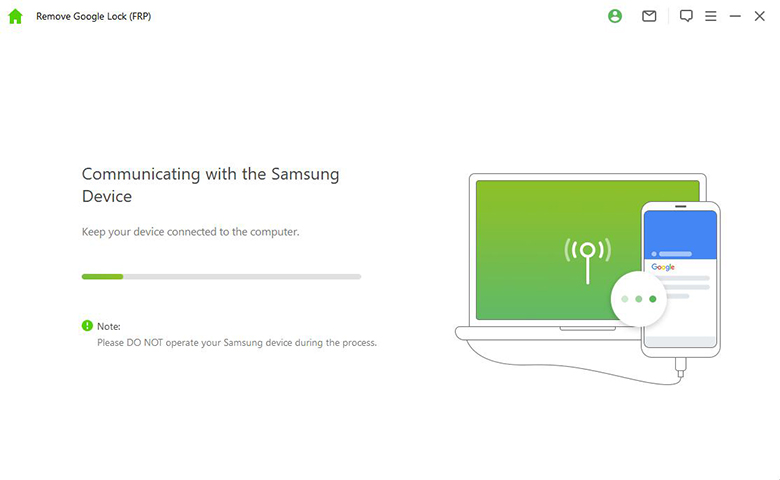
Appuyez sur l'option « Révision » de votre téléphone Samsung pour accéder au Galaxy Store. Tapez android.wootechy.com/frp/ dans le navigateur et choisissez « Télécharger APK » pour obtenir l'apk nécessaire au déverrouillage FRP de Google. Une fois le téléchargement terminé, installez-le.
Remarque : Mettez d'abord à jour le navigateur Samsung s'il y a lieu.
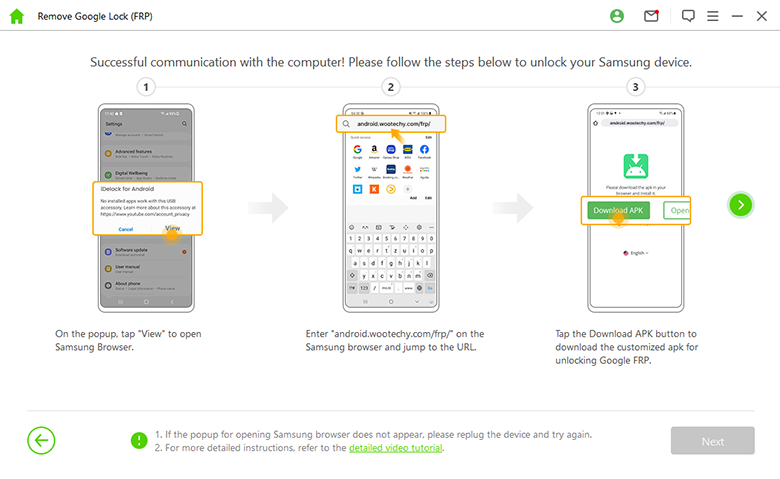
Choisissez « Go to Settings » sur le navigateur et vous entrerez dans le menu Samsung. Choisissez ensuite « Écran de verrouillage et sécurité » ou « Biométrie et sécurité ».
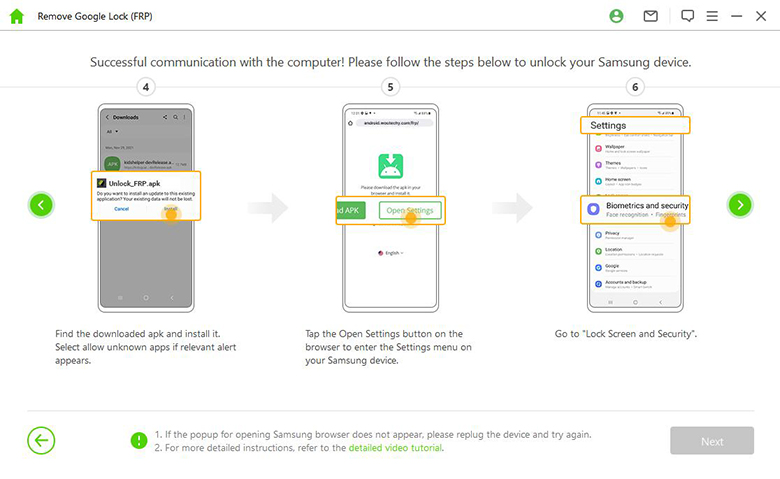
Allez dans les autres « Paramètres de sécurité > Administrateurs d'appareils/applications d'administration d'appareils ». Désactivez ensuite « Android Device Manager » et « Localiser mon appareil ». N'oubliez pas de désactiver Find My device sous Device Administrator.
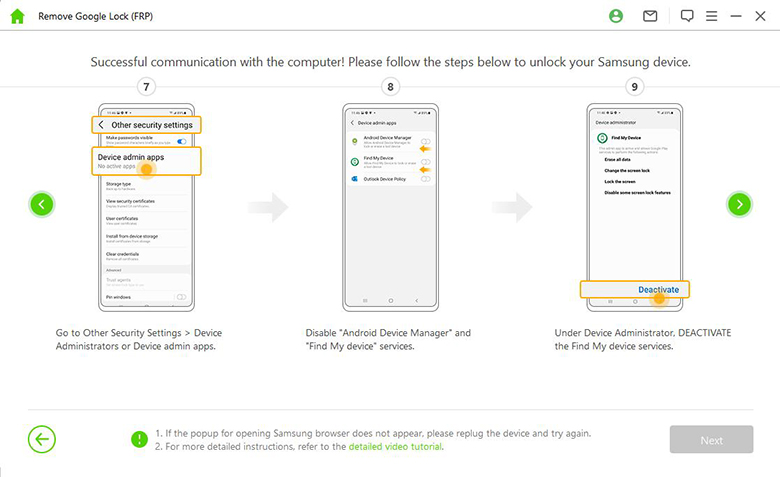
Allez dans « Paramètres > Applications ». Localisez « Google Play Services » et « Google Play Store » et désactivez-les tous les deux. Après cela, vous verrez une note « Désactivé ».
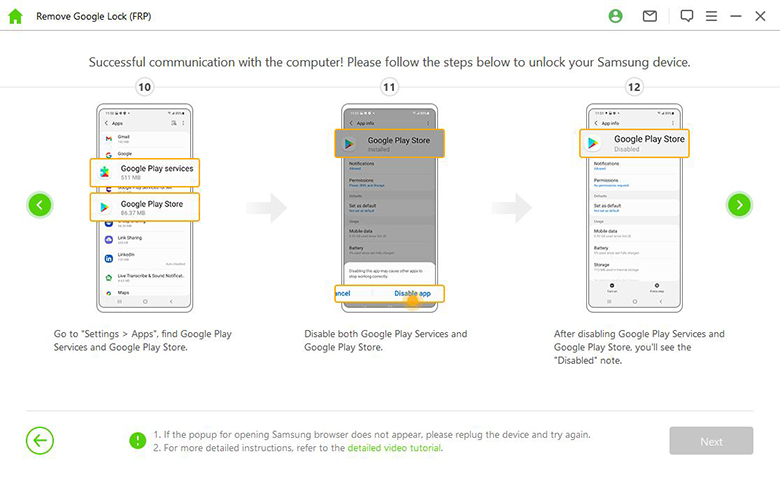
Allez dans « Paramètres > Cloud et comptes > Gérer les comptes > Ajouter un compte », et sélectionnez « Google » pour ajouter un nouveau compte Google.
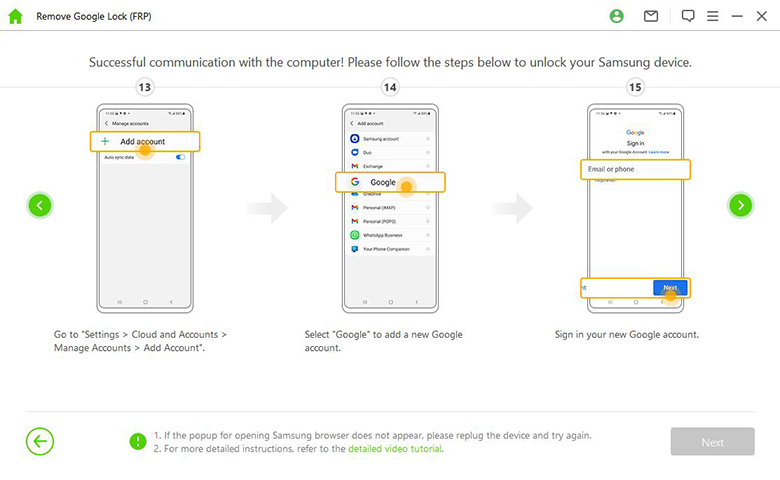
Allez dans « Écran de verrouillage et sécurité > Autres paramètres de sécurité > Administrateurs de l'appareil ». Activez « Android Device Manager » et « Find My device ». Ensuite, allez dans « Paramètres > Applications » pour activer les services Google Play et Google Play Store.
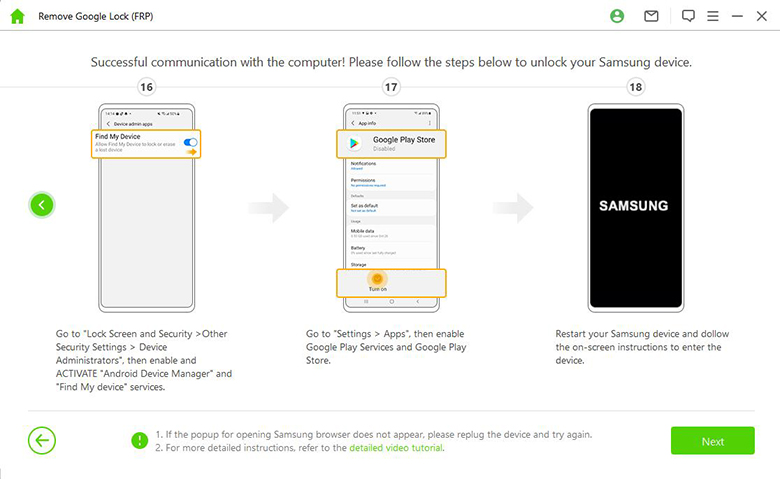
Étape 4: Déverrouiller et configurer votre téléphone
Après le déverrouillage, vous pouvez vous connecter à l'appareil avec un nouveau compte Google pour en profiter en toute transparence.
Remarque : Si votre appareil vous demande un code PIN, essayez celui que vous venez de définir pour accéder à votre téléphone Samsung.
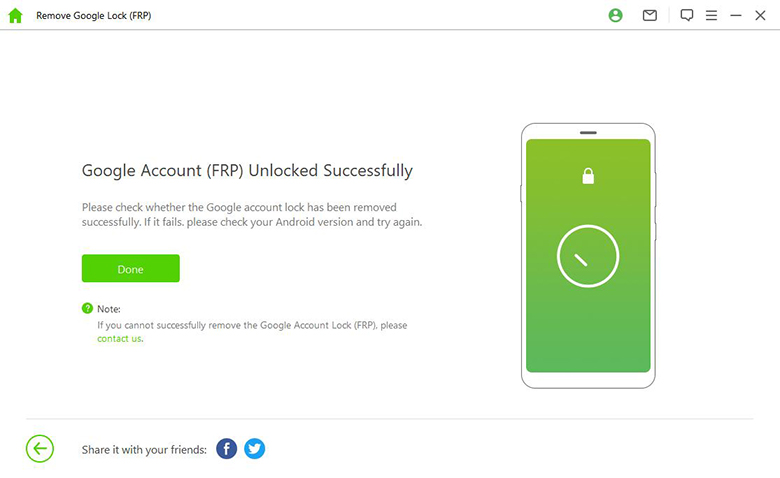
Mode avancé
Étape 1: Choisir le mode avancé
Lancez WooTechy iDelock (Android) et choisissez « Supprimer le verrou Google (FRP) > Mode avancé »
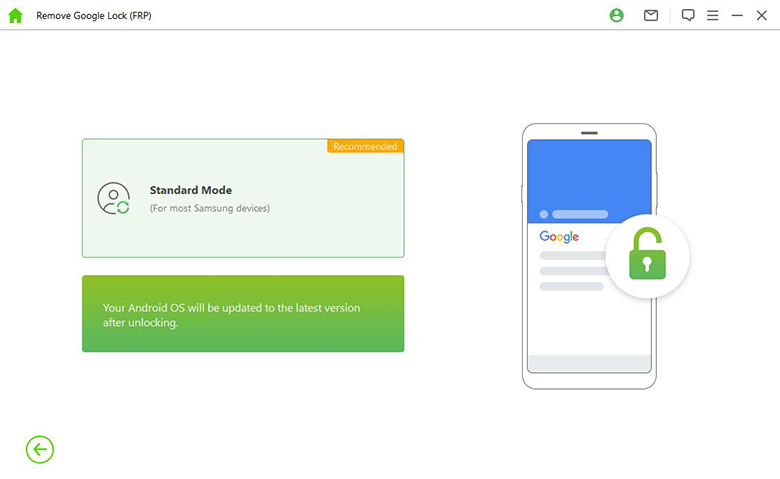
Cliquez sur « Démarrer » et connectez votre téléphone Android à l'ordinateur à l'aide d'un câble USB.
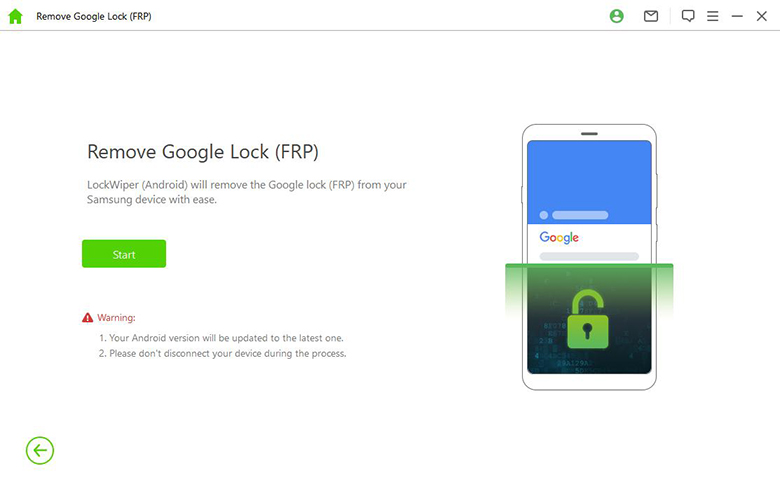
Étape 2: Choisir et confirmer les informations sur l'appareil
WooTechy iDelock (Android) détectera automatiquement les informations de votre appareil. S'il y a des erreurs, veuillez les corriger manuellement. Lorsque tout est correct, cliquez sur « Suivant » pour continuer.
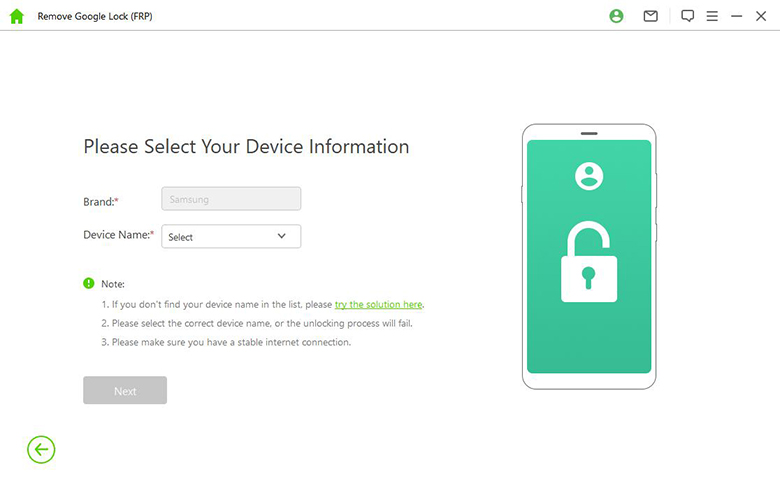
Mettez votre appareil en mode de récupération en suivant les instructions à l'écran. Ensuite, choisissez le PDA, le pays et l'opérateur de votre appareil. Après avoir saisi tous ces détails, cliquez sur « Télécharger » pour continuer.
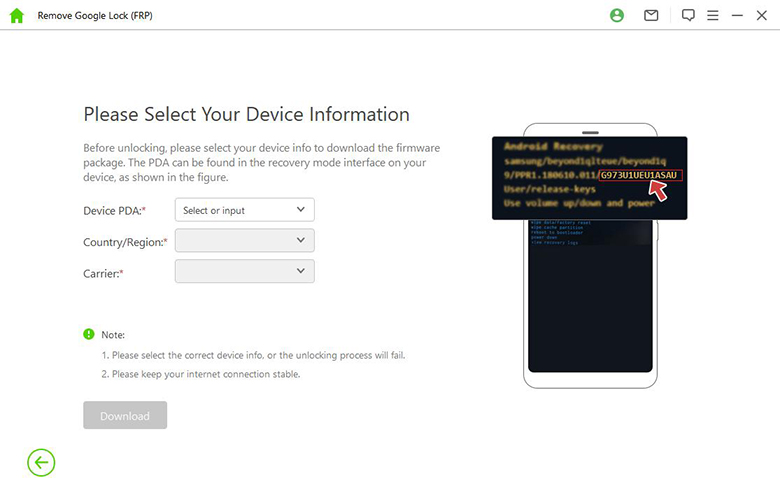
iDelock va commencer à rechercher et à télécharger le pack de données le plus adapté à votre téléphone Android.
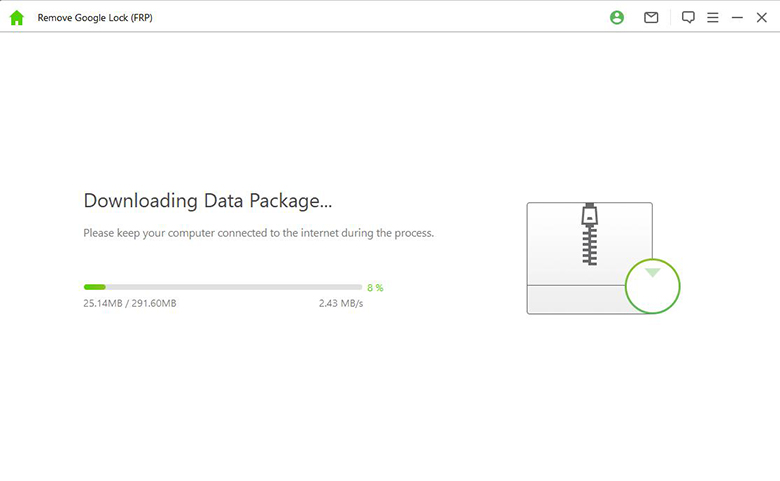
Lorsque le téléchargement est terminé, cliquez sur « Démarrer l'extraction » pour décompacter le paquet.
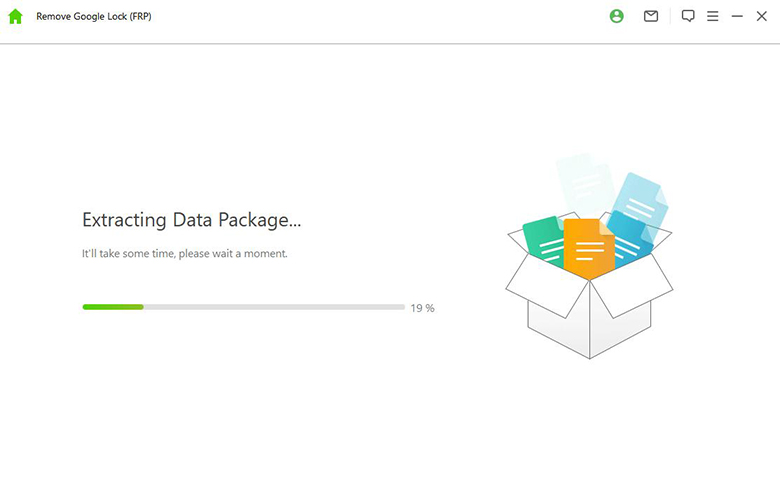
Ensuite, vous devez suivre les instructions à l'écran pour mettre votre appareil en mode téléchargement, puis cliquer sur « Démarrer ».
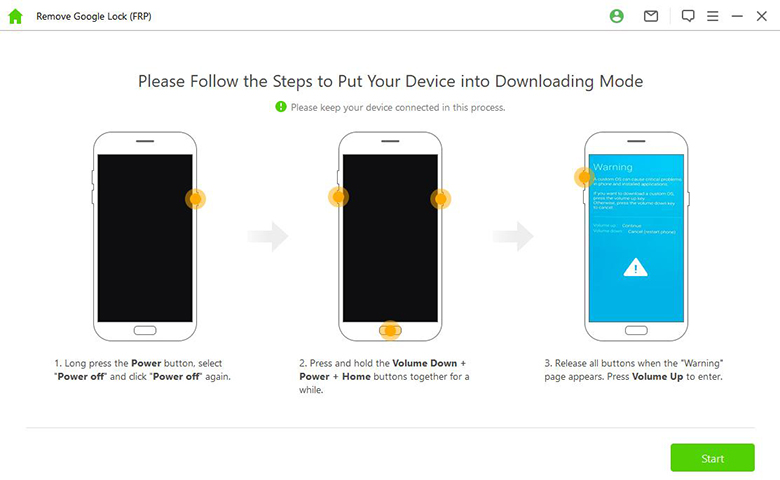
Confirmez votre action en entrant « 000000 ». iDelock commence alors à installer les données.
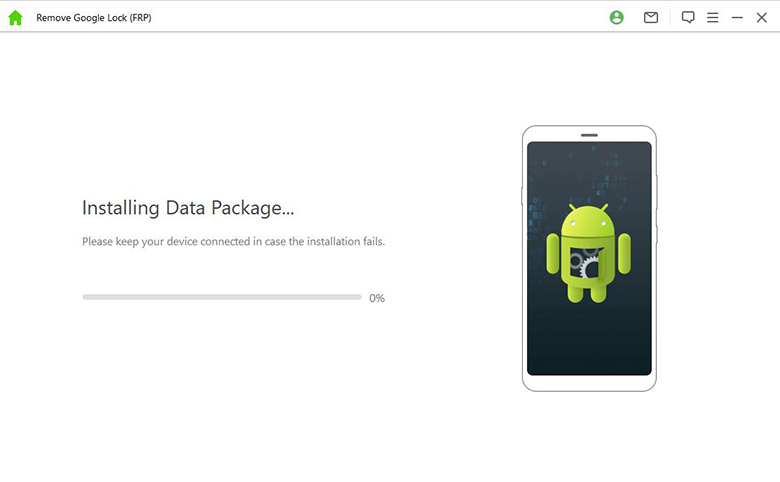
Une fois l'installation terminée, suivez les instructions à l'écran pour activer le « débogage USB » et le « déverrouillage OEM » sur votre téléphone. Confirmez ensuite à nouveau le verrouillage OEM.
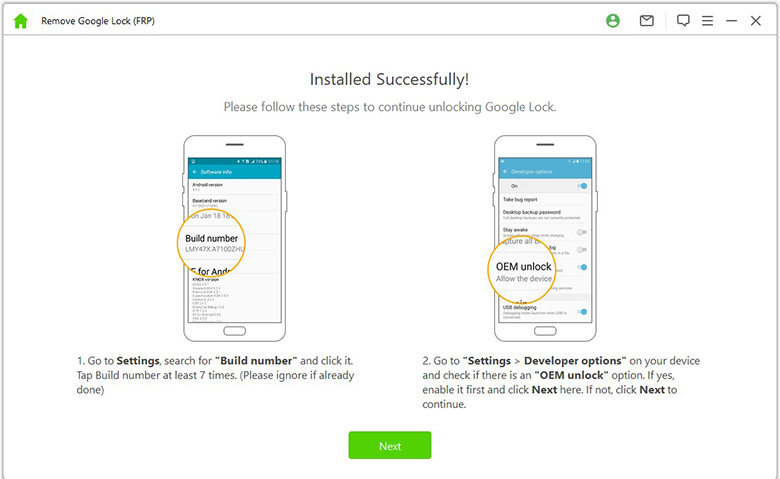
Réinitialisez votre téléphone en suivant les instructions à l'écran. Ensuite, mettez votre appareil en mode téléchargement une fois de plus pour télécharger le micrologiciel pour votre téléphone.
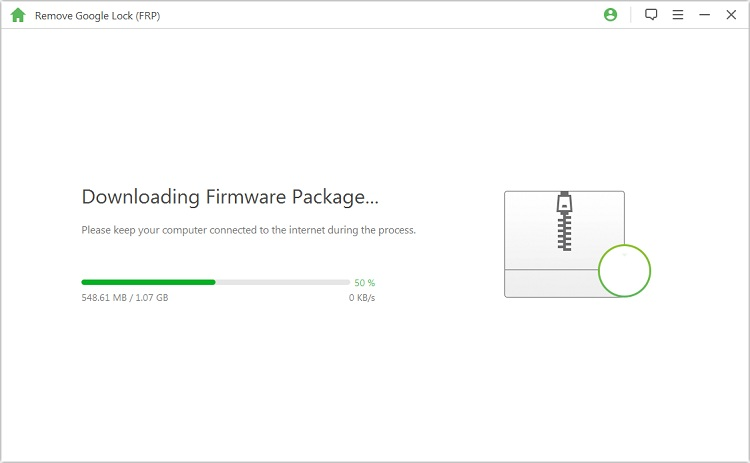
Cliquez sur « Démarrer l'extraction » lorsque le paquet est prêt.
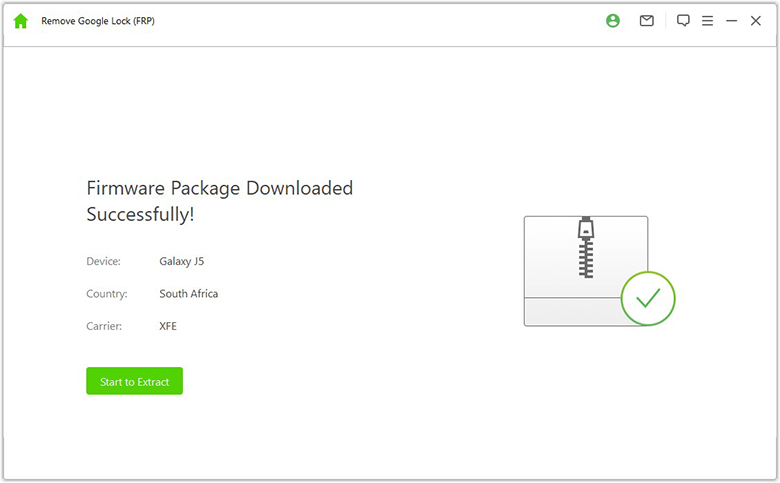
Lorsque l'extraction est terminée, iDelock commence à déverrouiller le verrou Google de votre appareil. Attendez patiemment.
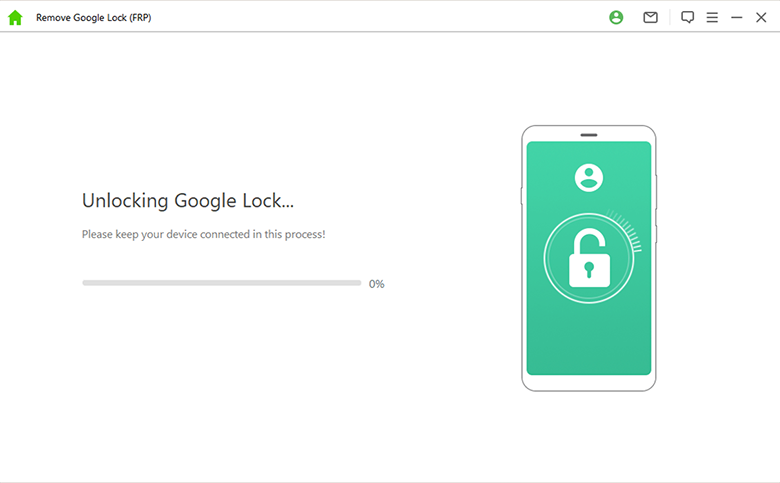
Après plusieurs minutes, le verrou Google sera contourné avec succès. Vous pouvez maintenant utiliser votre appareil sans aucune restriction et vous connecter avec un nouveau compte !
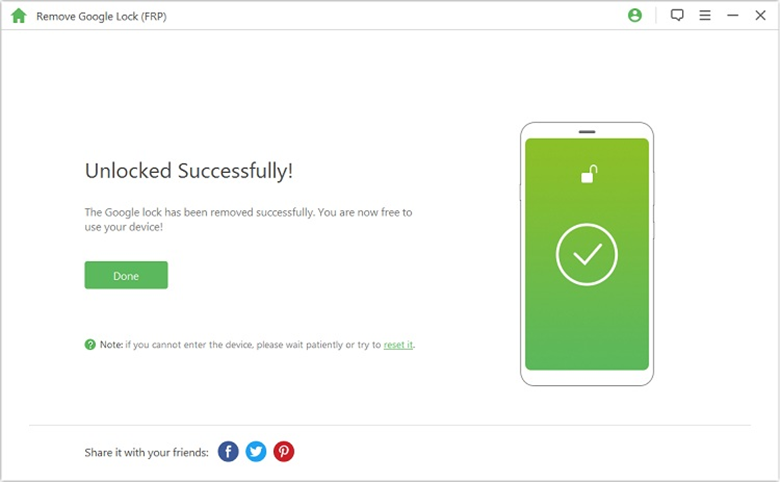
Mode 2. Déverrouiller le code de l'écran d'Android
Il existe également 2 modes sous la fonction Déverrouiller le code d'accès à l'écran d'Android. L'un est « Retire sans perdre de données (pour les appareils Samsung uniquement) », et l'autre est « Retire le verrouillage » de l'écran (pour tous les appareils Android)
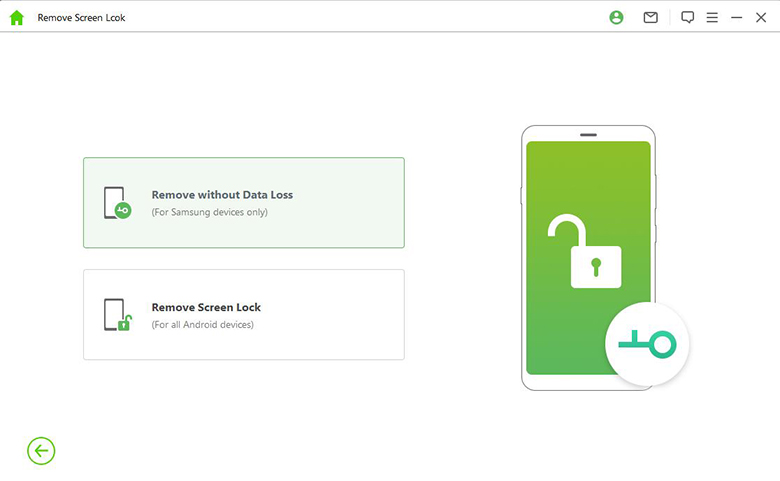
Mode 1. Retirer sans perdre de données
Étape 1. Choisissez et confirmez les informations de votre appareil
Téléchargez et lancez WooTechy iDelock (Android), puis choisissez « Retirer sans perdre de données » sur l'écran principal pour commencer.
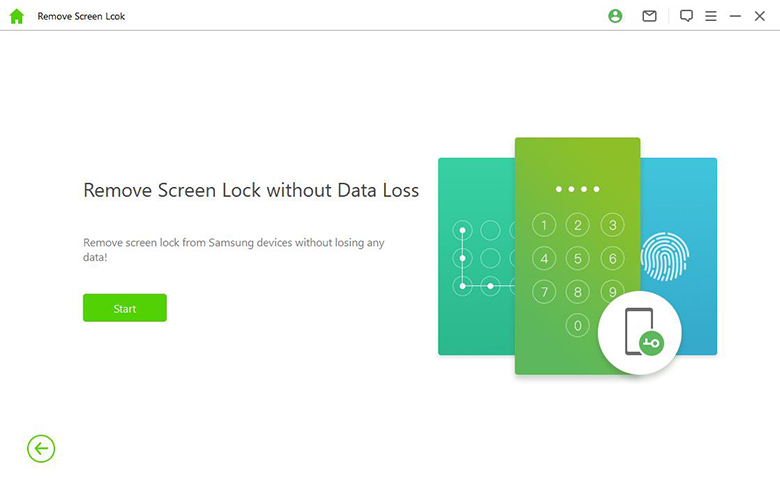
Choisissez le nom et le modèle de votre appareil sur l'écran suivant. Vous verrez une fenêtre pop-up de confirmation. Cliquez sur « Confirmer » pour continuer.
Remarque : Si vous n'avez aucune idée du modèle de l'appareil, cliquez sur le lien ici pour le découvrir.
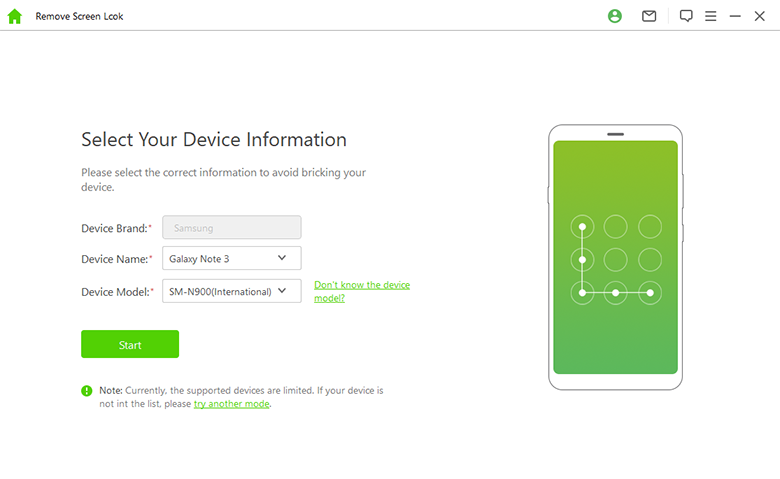
Étape 2. Télécharger et extraire le paquet de microprogrammes
iDelock commence à télécharger le paquet de données pour votre téléphone.
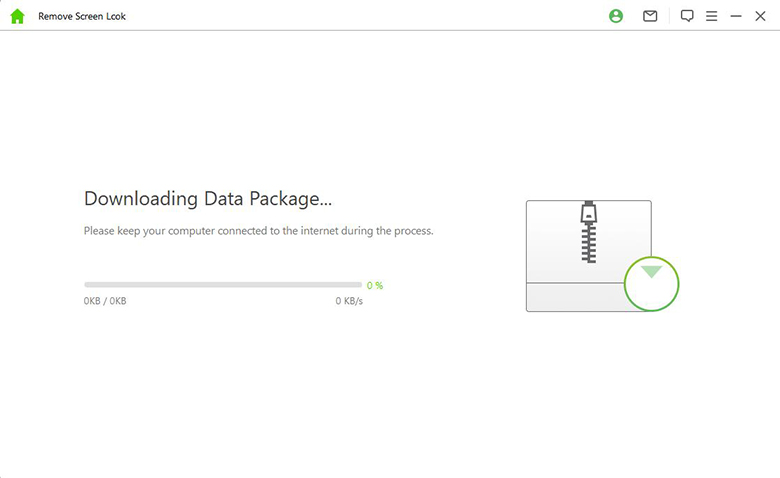
Lorsque le paquet est prêt, cliquez sur « Suivant » pour continuer.
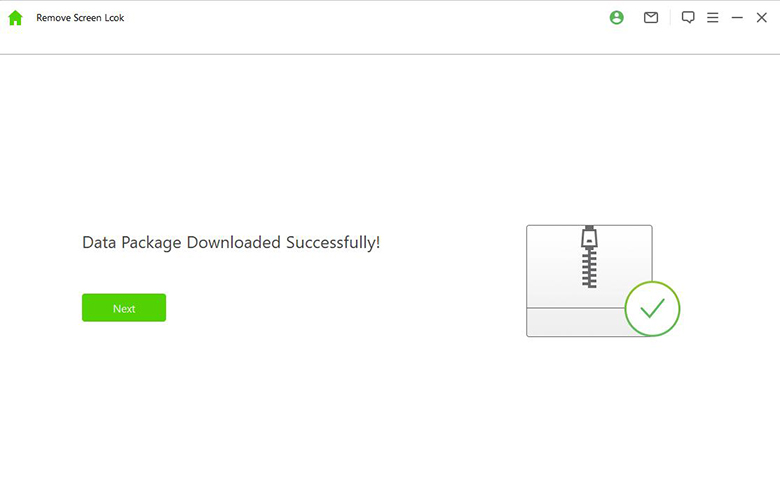
Étape 3. Mettez votre appareil en mode téléchargement
Connectez votre téléphone à l'ordinateur à l'aide d'un câble USB.
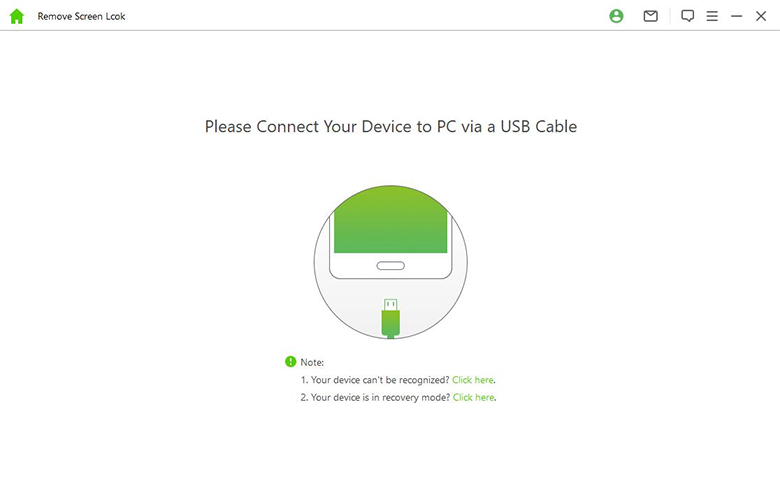
Suivez les instructions de l'écran suivant pour mettre votre appareil en mode téléchargement. Lorsqu'il est en mode téléchargement, cliquez sur « Commencer ».
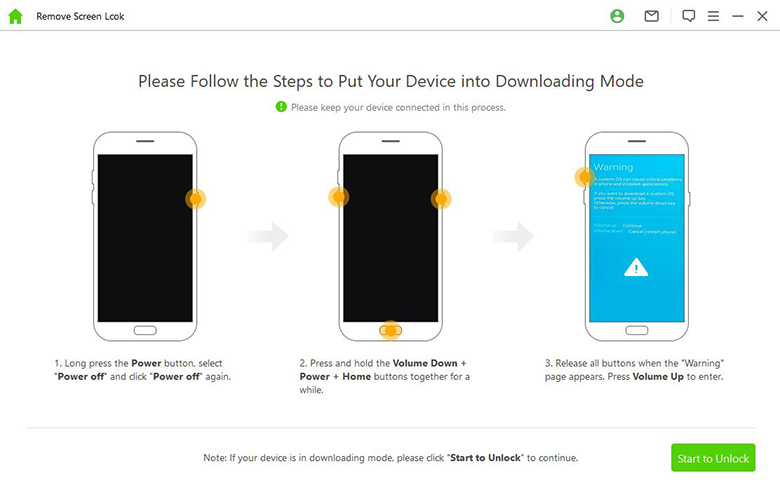
Étape 4. Déverrouillez votre téléphone Android
Ensuite, iDelock commencera à contourner le verrouillage de l'écran de votre téléphone Android. Patientez quelques minutes.
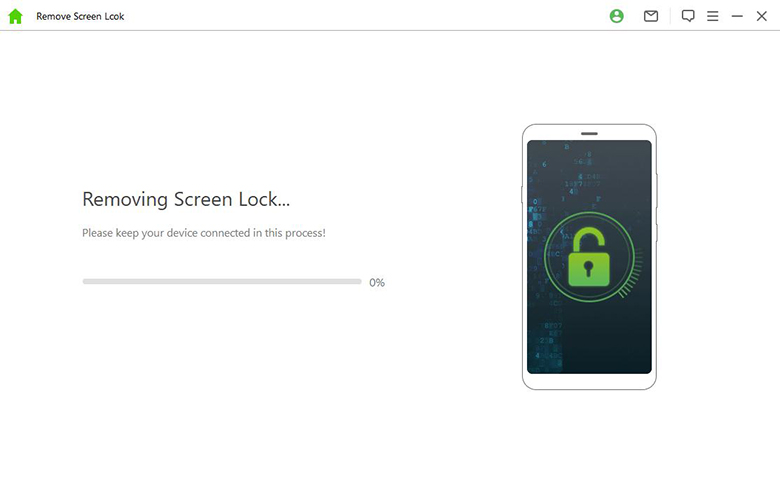
Félicitations ! Le verrouillage de l'écran a été supprimé de votre appareil ! Et aucune de vos données n'est perdue !
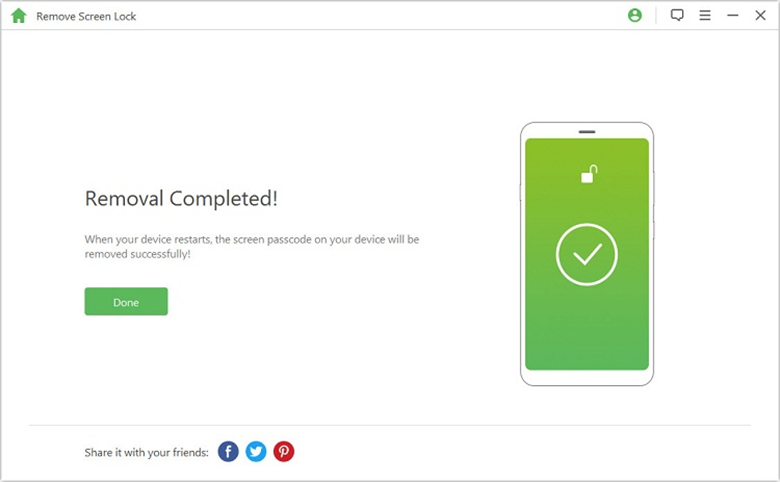
Mode 2. Retirer le verrouillage de l'écran
Remarque : Toutes vos données seront effacées au cours du processus.
Étape 1: Connectez votre appareil
Lancez iDelock sur votre PC et sélectionnez le mode « Supprimer le verrouillage de l'écran ».
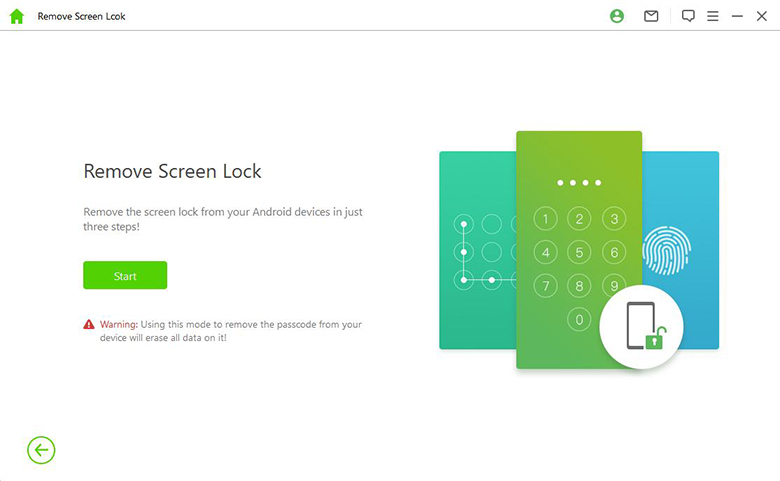
Connectez votre appareil à l'ordinateur à l'aide d'un câble USB et attendez qu'il charge les informations relatives à votre appareil.
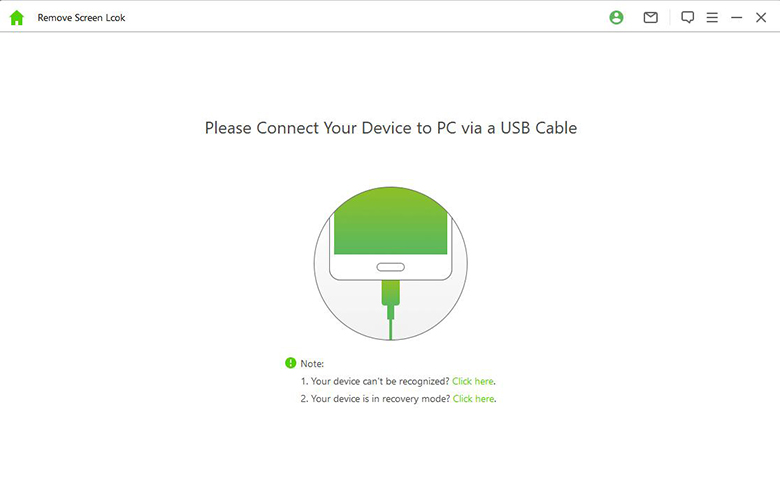
Étape 2: Confirmer les informations relatives à l'appareil
Confirmez que les informations affichées à l'écran sont correctes, puis cliquez sur « Commencer. »
Remarque : Vous pouvez corriger les informations manuellement si elles sont incorrectes.
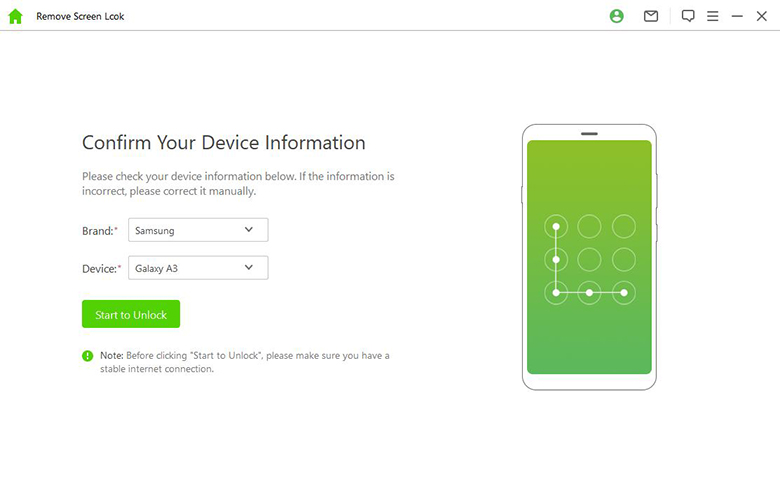
iDelock va commencer à télécharger le forfait de données le plus adapté à votre téléphone.
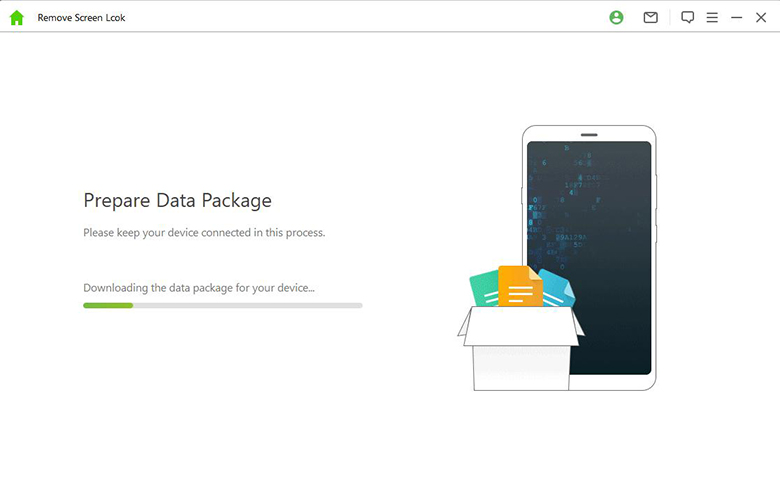
Étape 3: Commencer à supprimer le verrouillage de l'écran
Une fois que le pack de données est prêt, suivez les instructions à l'écran pour réinitialiser votre appareil. Ensuite, iDelock commencera à supprimer le verrouillage de l'écran de votre téléphone.
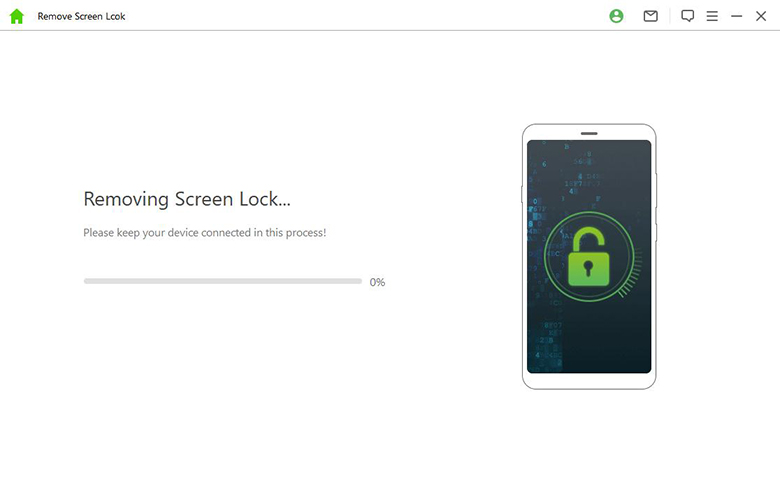
L'ensemble du processus prendra quelques minutes. Veuillez patienter.