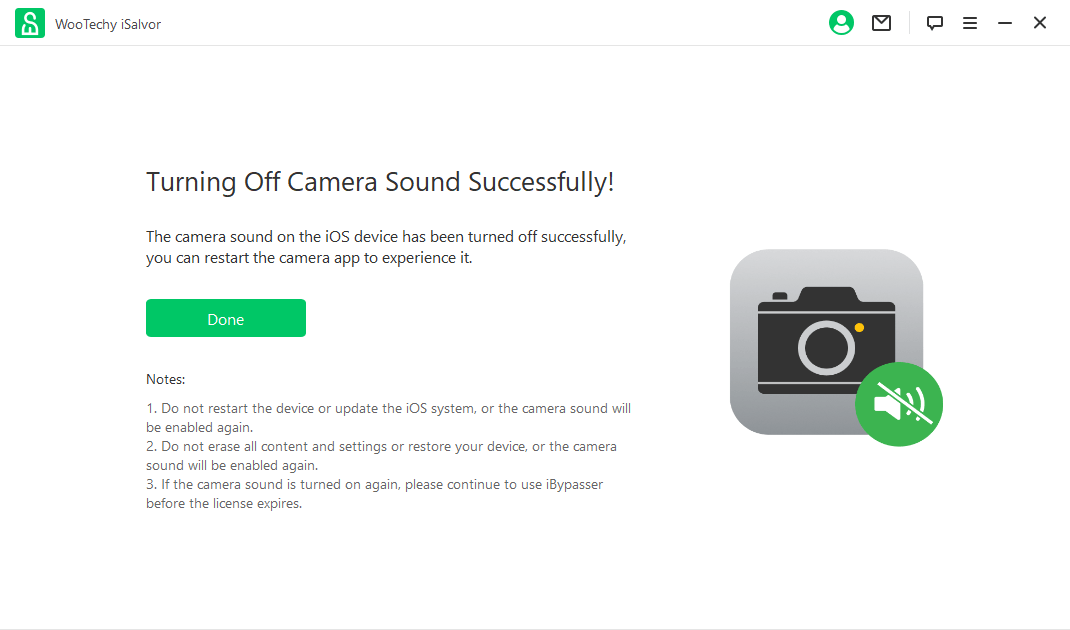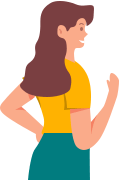Guide Utilisateur de iSalvor
Est-il possible de contourner le verrouillage d'activation iCloud sur iPhone ? Puis-je accéder à nouveau à un iPad verrouillé par écran ? Existe-t-il un moyen de supprimer le verrouillage SIM de l'iPhone ? Comment désactiver le son de l'appareil photo de l'iPhone pour éviter tout embarras ? La réponse est absolument OUI ! Tous ces problèmes peuvent être résolus par iSalvor. Suivez simplement ce guide !
Partie 1. Contourner le verrouillage d'activation
Étape 1 Lancement d'iSalvor
Téléchargez et installez iSalvor sur votre ordinateur. Ouvrez-le et choisissez Contourner l'écran de verrouillage d'activation iCloud.
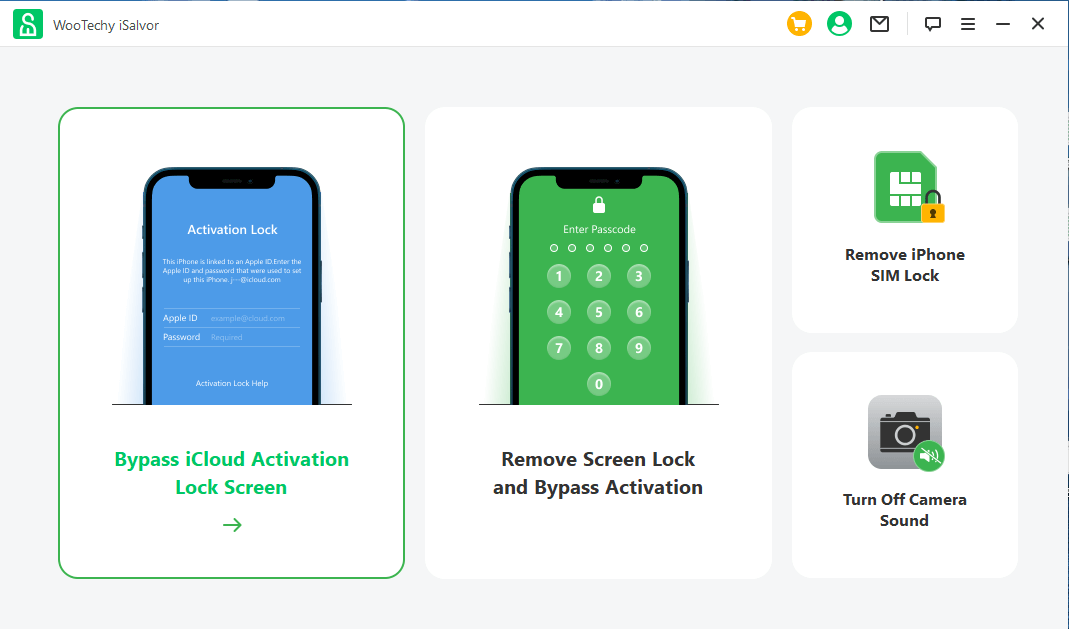
Cliquez maintenant sur le bouton Démarrer.
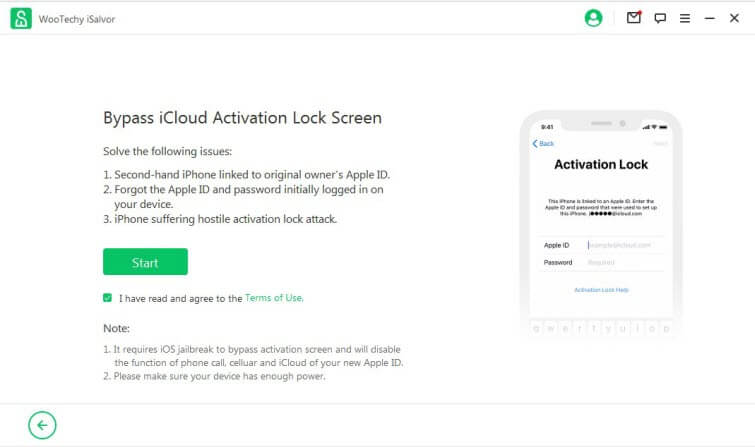
Étape 2 Connecter l'appareil
Connectez votre appareil iOS à votre PC avec un câble Lightning. Si la connexion a échoué, cliquez sur Votre appareil iOS ne peut pas être reconnu pour vérifier la solution.
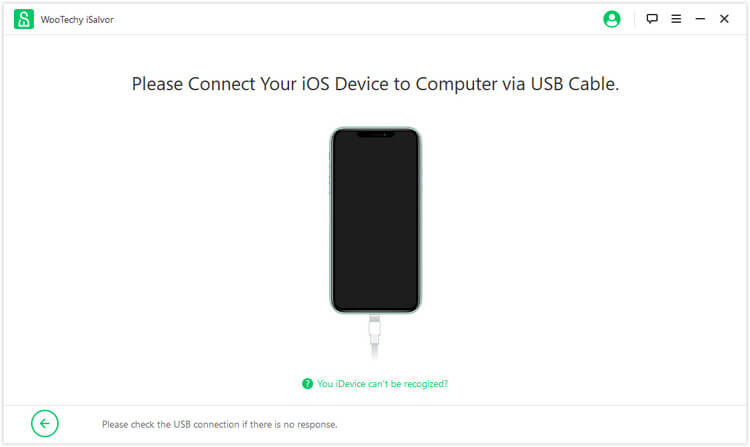
Étape 3 Appareil jailbreaké
Un jailbreak est nécessaire avant de contourner le verrouillage d'activation iCloud. Assurez-vous que votre appareil est jailbreaké avant le processus de contournement. Voici les solutions de jailbreak pour la version macOS et la version Windows.
- Pour la version macOS : Option 1. Solution de jailbreak pour la version macOS.
- Pour la version Windows : Option 2. Solution de jailbreak pour la version Windows.
Option 1. Solution de jailbreak pour la version macOS
Une fois la connexion établie, iSalvor téléchargera automatiquement un package de jailbreak adapté à votre appareil. Une fois le processus de téléchargement terminé, cliquez sur le bouton Démarrer le jailbreak.
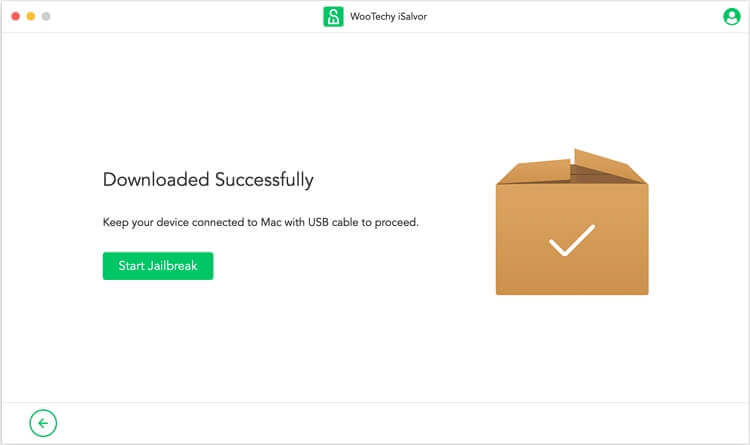
Suivez les instructions à l'écran et faites exactement ce que l'outil demande pour mettre votre appareil en mode DFU. Attendez un moment que le processus de jailbreak soit terminé. Après avoir jailbreaké l'appareil avec succès, cliquez sur le bouton Suivant pour continuer.
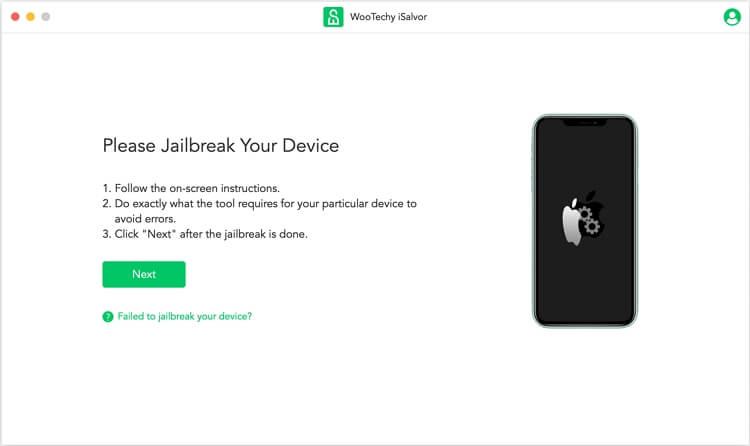
Option 2. Solution de jailbreak pour la version Windows
Pour le système Windows, il n'existe pas d'outil de jailbreak. Ce que vous pouvez faire est de cliquer sur le bouton Jailbreak Tutorial et de suivre le tutoriel pour jailbreaker votre appareil sur un ordinateur Windows. Une fois le processus de jailbreak terminé, cliquez sur le bouton Finished Jailbreak pour continuer.
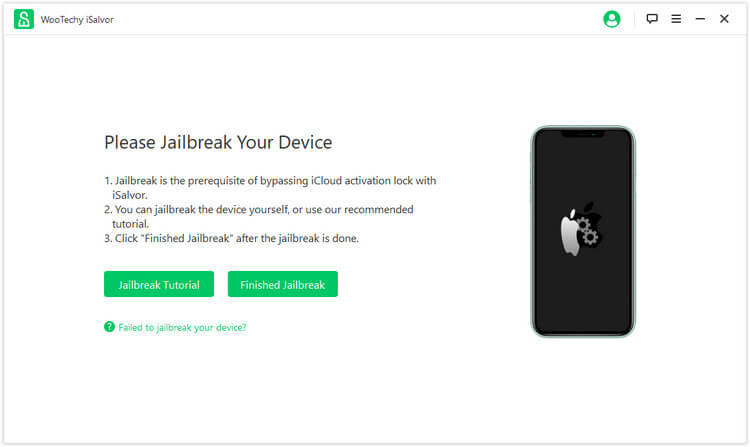
Étape 4 Contourner le verrouillage d'activation
Vous pouvez désormais voir toutes les informations de votre appareil ici. Vérifiez le modèle de votre appareil, la version iOS, l'IMEI, le numéro de série et l'UDID avant de démarrer le processus de contournement. Cliquez ensuite sur le bouton Démarrer le contournement .
Remarque : une fois le processus de contournement terminé, toutes les fonctionnalités telles que l'identifiant Apple, l'identifiant iTunes, l'Apple Store et autres sont disponibles, à l'exception des appels téléphoniques, du cellulaire, de FaceTime, d'iMessage et d'iCloud de votre nouvel identifiant Apple.
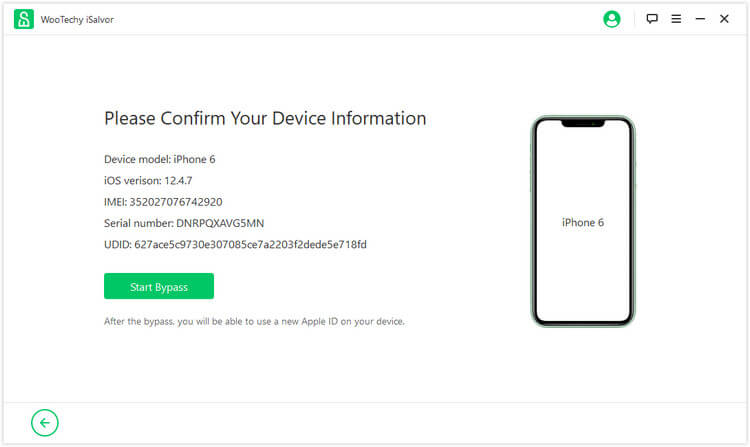
iSalvor commencera immédiatement à contourner l'écran de verrouillage d'activation d'Apple. L'ensemble du processus de contournement ne prend que quelques secondes.
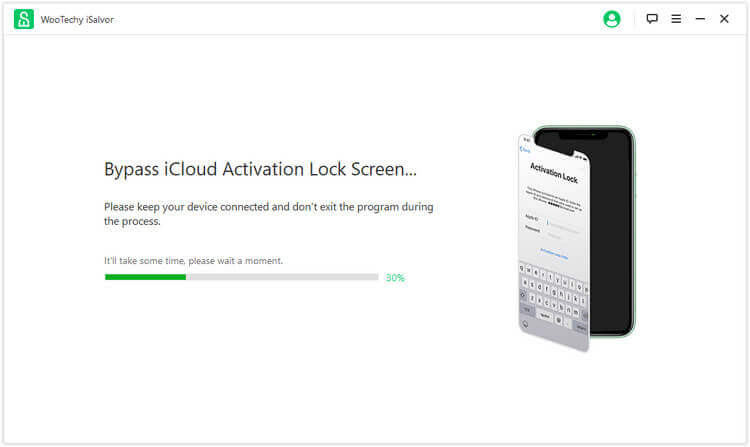
Une fois cette opération terminée, une fenêtre de contournement réussi s'affichera sur votre Mac ou PC. Cela signifie que l'écran de verrouillage d'activation lié à l'identifiant Apple du propriétaire précédent a été contourné avec succès. Cliquez sur Terminé pour terminer l'ensemble du processus. Vous pouvez désormais profiter de votre iDevice avec un nouvel identifiant Apple !
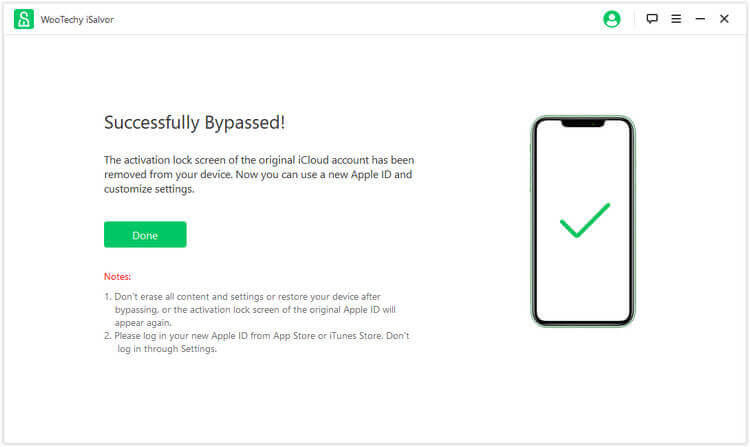
Partie 2. Supprimer le verrouillage de l'écran
Étape 1 Lancement d'iSalvor
Lancez iSalvor, sélectionnez Supprimer le verrouillage de l'écran et contourner l'activation.
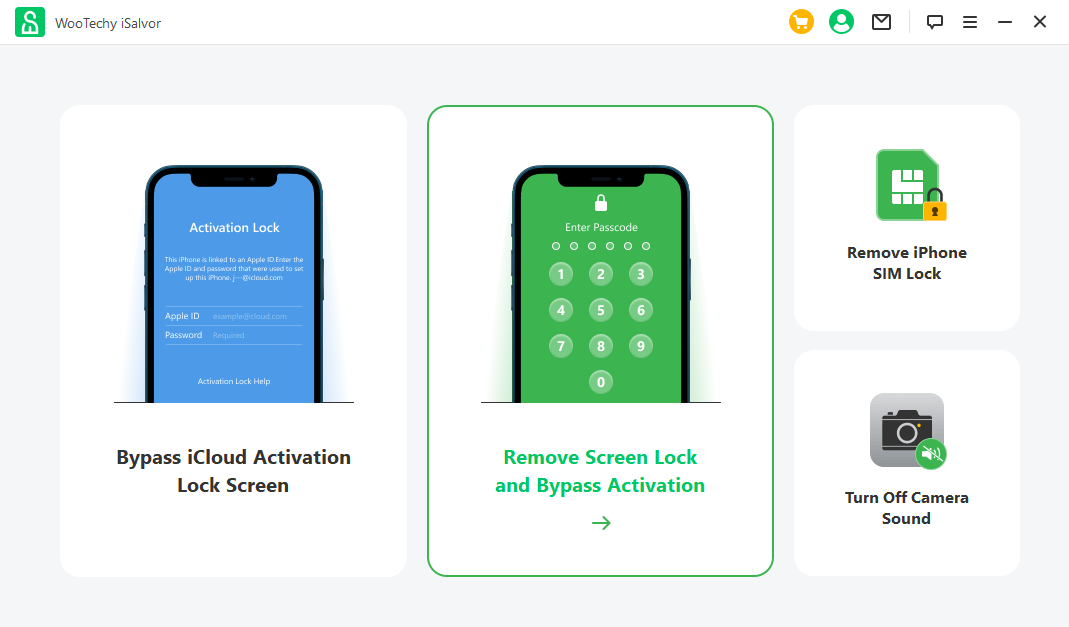
Cliquez sur Démarrer pour supprimer le verrouillage de l’écran.
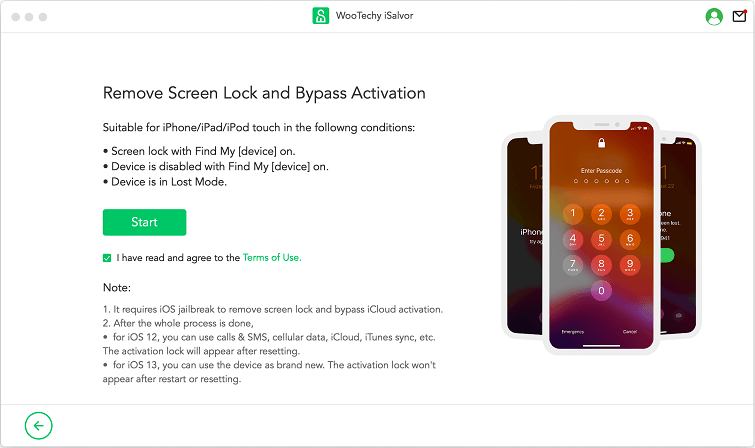
Connectez votre appareil à l'ordinateur. Si vous êtes invité à faire confiance à l'ordinateur sur votre téléphone, assurez-vous d'appuyer sur Faire confiance . Ensuite, mettez votre appareil en mode de récupération selon les instructions à l'écran. Assurez-vous de choisir un modèle d'appareil correct en haut de l'écran pour voir les instructions correctes.
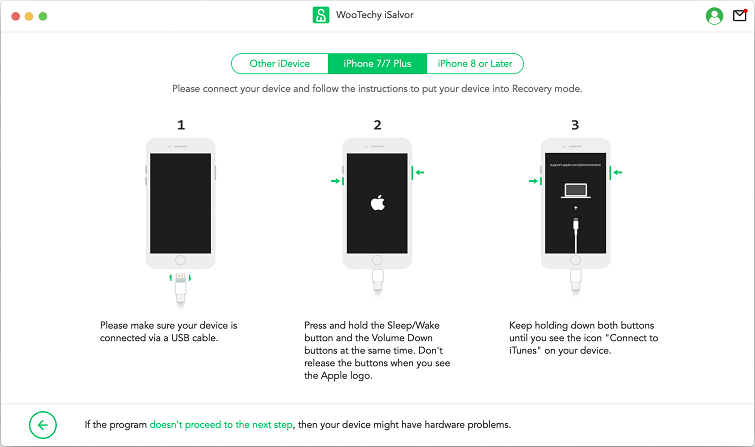
Confirmez les informations de votre appareil. Assurez-vous de sélectionner le statut FMI correct de votre appareil. Si vous n'êtes pas sûr du statut FMI, cliquez sur Je ne connais pas le statut FMI pour le savoir ou consultez plus d'informations sur le statut FMI. Enfin, cliquez sur Suivant pour continuer.
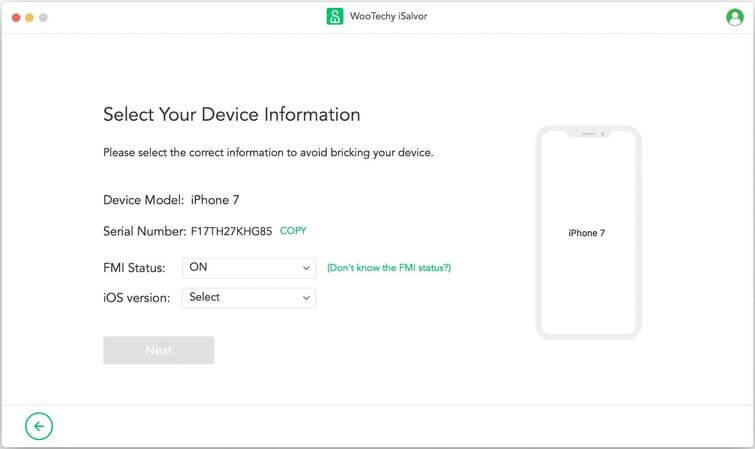
Étape 2 Appareil jailbreaké
En passant à l'étape du jailbreak, iSalvor téléchargera automatiquement un package de jailbreak pour vous. Une fois le téléchargement terminé, cliquez sur Démarrer le jailbreak .
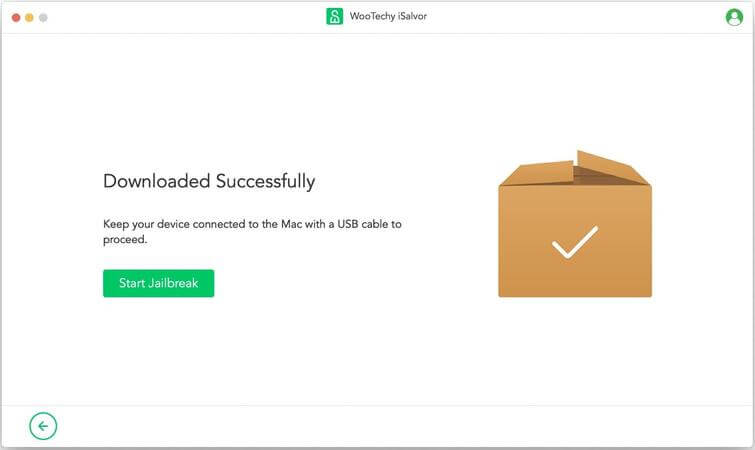
Acceptez les conditions du Jailbreak pour continuer.
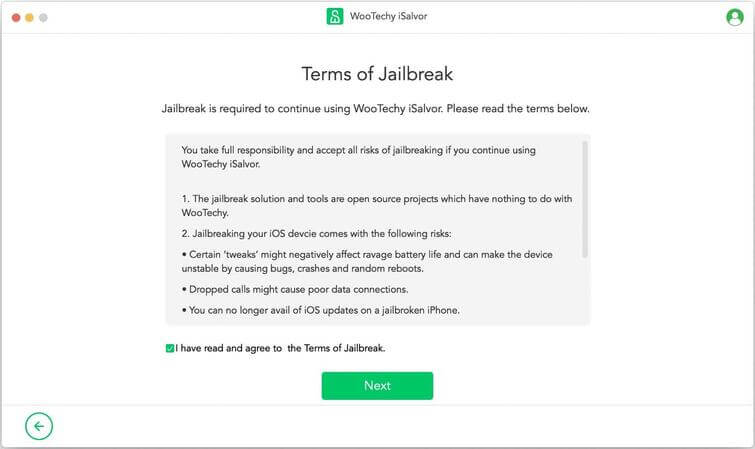
Cliquez ensuite sur Suivant pour commencer à jailbreaker votre appareil.
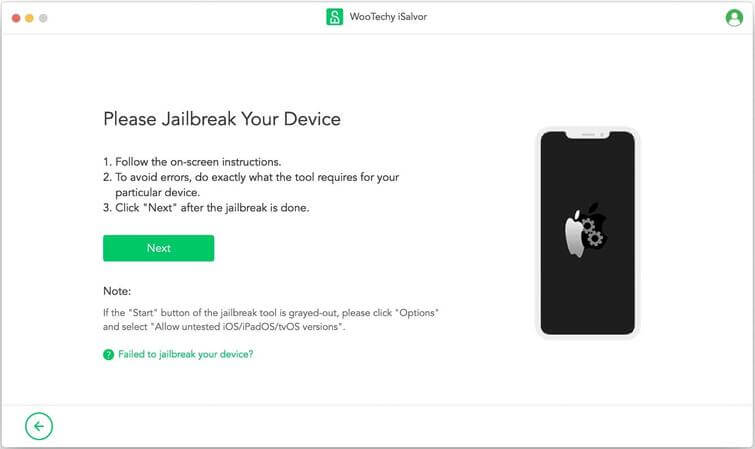
Étape 3 Supprimer le verrouillage de l'écran
Après le jailbreak, le processus serait un peu différent pour les appareils exécutant iOS 12 et les appareils exécutant iOS 13 ou supérieur.
- Option 1. Continuez avec les appareils exécutant iOS 12 : vous pouvez utiliser la plupart des fonctions, y compris les appels et SMS, les données cellulaires, iCloud, la synchronisation iTunes, etc. Mais le verrou réapparaîtra au redémarrage.
- Option 2. Continuer avec les appareils exécutant iOS 13 ou une version ultérieure : vous pouvez utiliser l'appareil comme s'il était neuf. Le verrouillage d'activation n'apparaîtra pas après le redémarrage ou l'effacement.
Option 1. Pour les appareils exécutant iOS 12
Une fois le jailbreak terminé, iSalvor prendra quelques secondes pour traiter les données. Après cela, cliquez sur Télécharger pour télécharger le firmware de votre appareil.
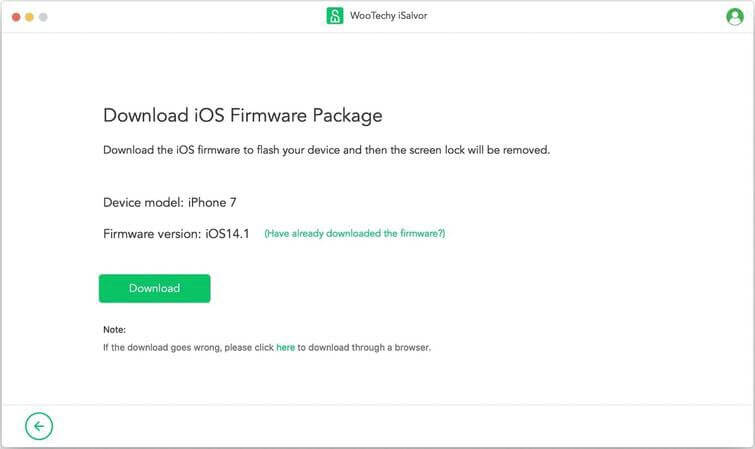
iSalvor va maintenant supprimer le verrouillage de l'écran de votre appareil. Après cela, l'appareil redémarrera, cliquez simplement sur Suivant et suivez les instructions à l'écran pour jailbreaker à nouveau votre appareil. C'est le même processus à l'étape 2.
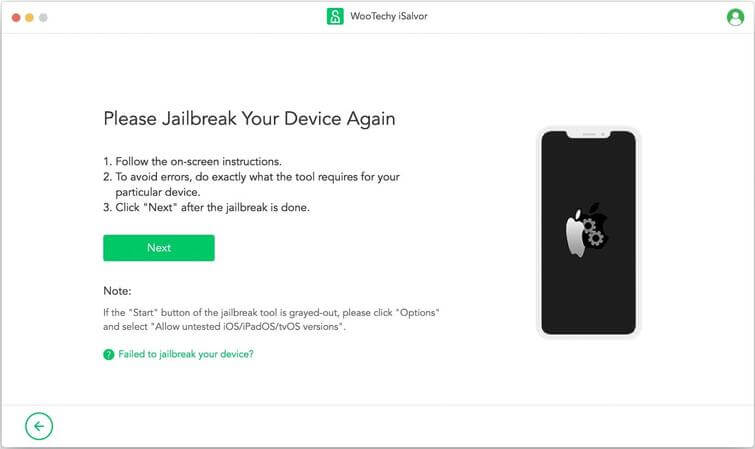
Enfin, iSalvor vous aidera à supprimer le verrouillage de l'écran et à contourner le verrouillage d'activation. Il vous suffit de vous assurer que l'appareil est connecté et d'attendre.
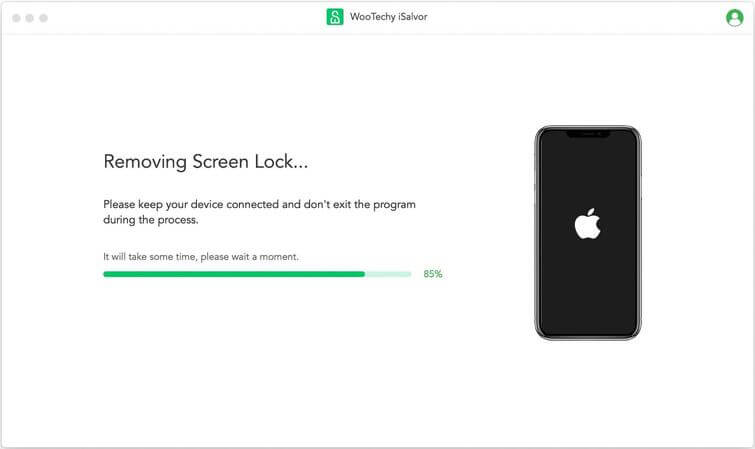
Lorsque l'écran [Activation iCloud contournée avec succès] apparaît, cliquez sur Terminé pour confirmer. Vous pouvez désormais accéder au système iOS, vous connecter avec un nouvel identifiant Apple et utiliser la plupart des fonctions, notamment les appels téléphoniques, la synchronisation cellulaire et iCloud, etc.
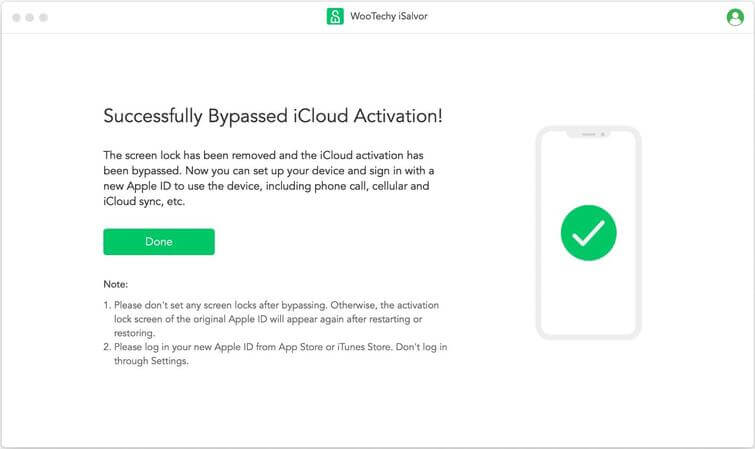
Remarque pour les appareils fonctionnant sous iOS 12.x :
Option 2. Pour les appareils fonctionnant sous iOS 13 ou version ultérieure
Une fois le jailbreak terminé, iSalvor commencera à désactiver la fonction Find My.
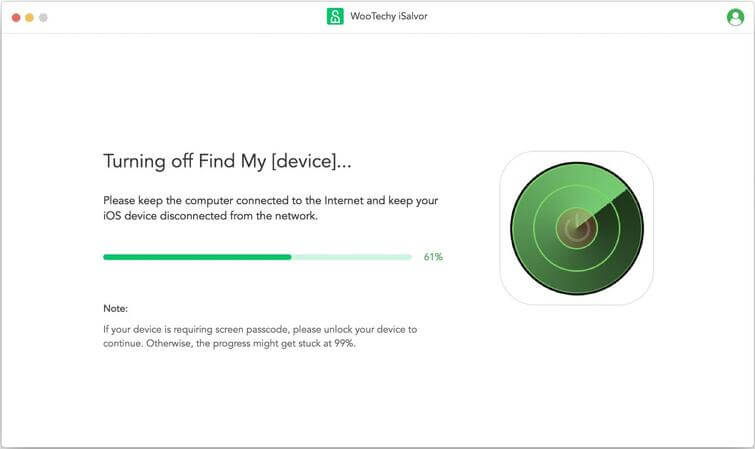
Vérifiez votre statut FMI et entrez ON ou OFF avant de cliquer sur Confirmer .
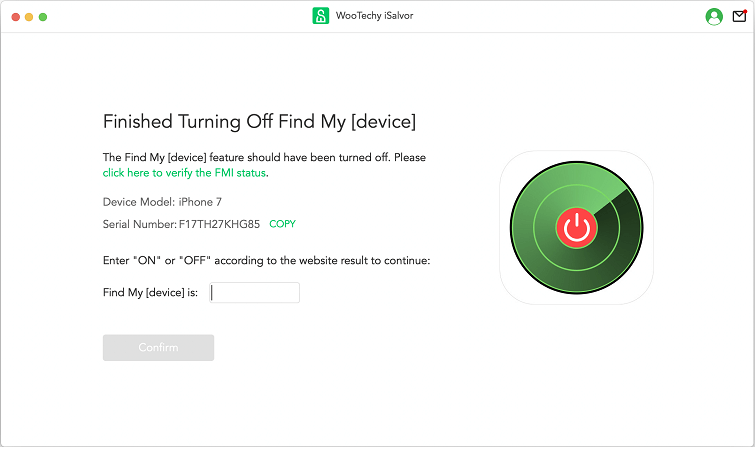
iSalvor va maintenant suivre une série de processus pour télécharger et extraire le package du micrologiciel, puis supprimer l'identifiant Apple. Cliquez sur Télécharger pour commencer et assurez-vous de ne pas déconnecter l'appareil de l'ordinateur pendant tout le processus.
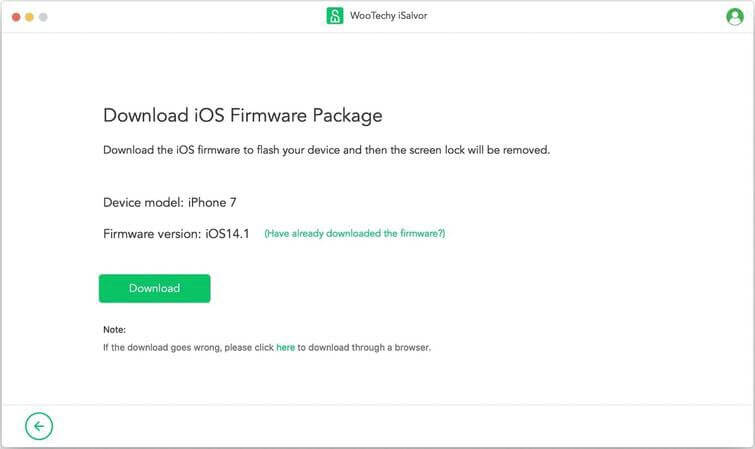
Une fois le processus de contournement terminé, cliquez sur Terminé . Vous pouvez maintenant déconnecter l'appareil de l'ordinateur et commencer à l'utiliser comme neuf.
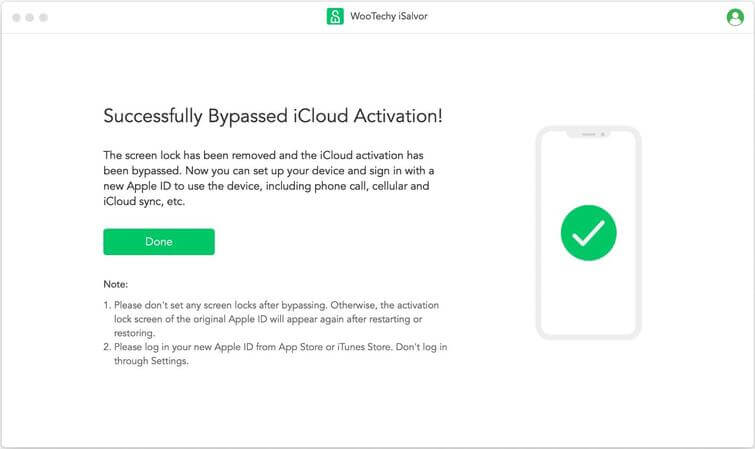
Partie 3. Supprimer le verrouillage SIM
Étape 1 Lancement d'iSalvor
Lancez iSalvor, sélectionnez Supprimer le verrouillage SIM de l'iPhone .
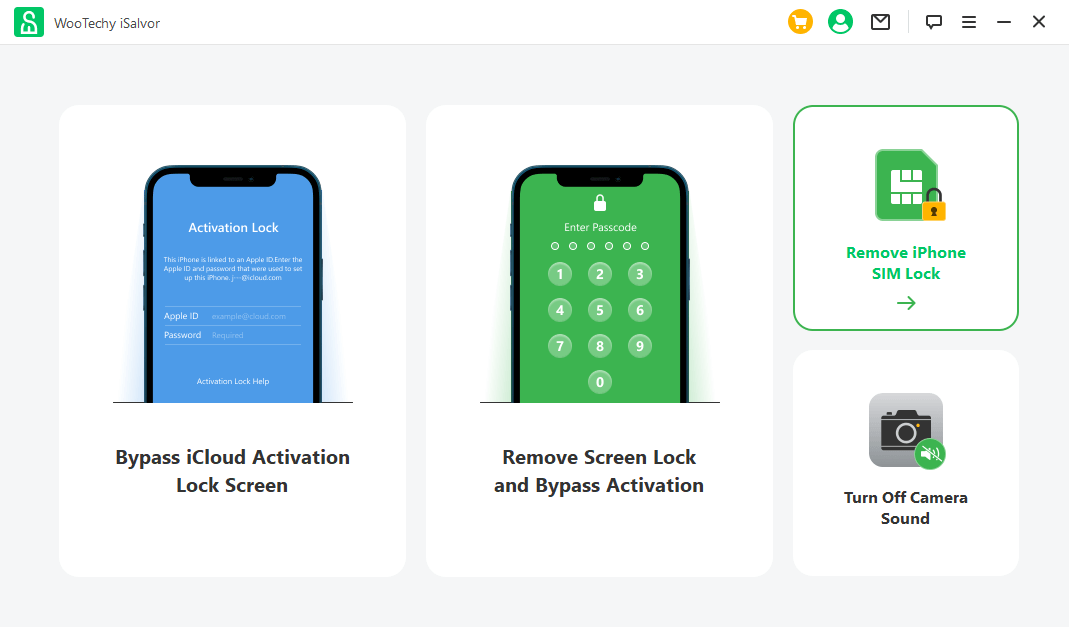
Cliquez sur Démarrer pour démarrer le processus.
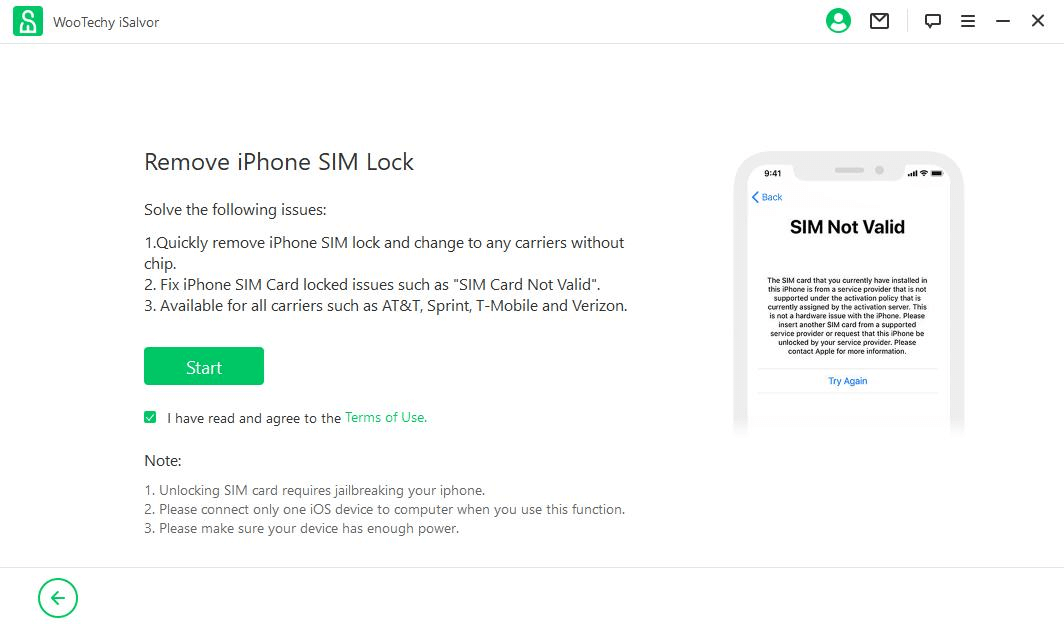
Connectez votre appareil à l'ordinateur à l'aide d'un câble adapté. Faites confiance à l'ordinateur si vous ne l'avez pas encore fait.
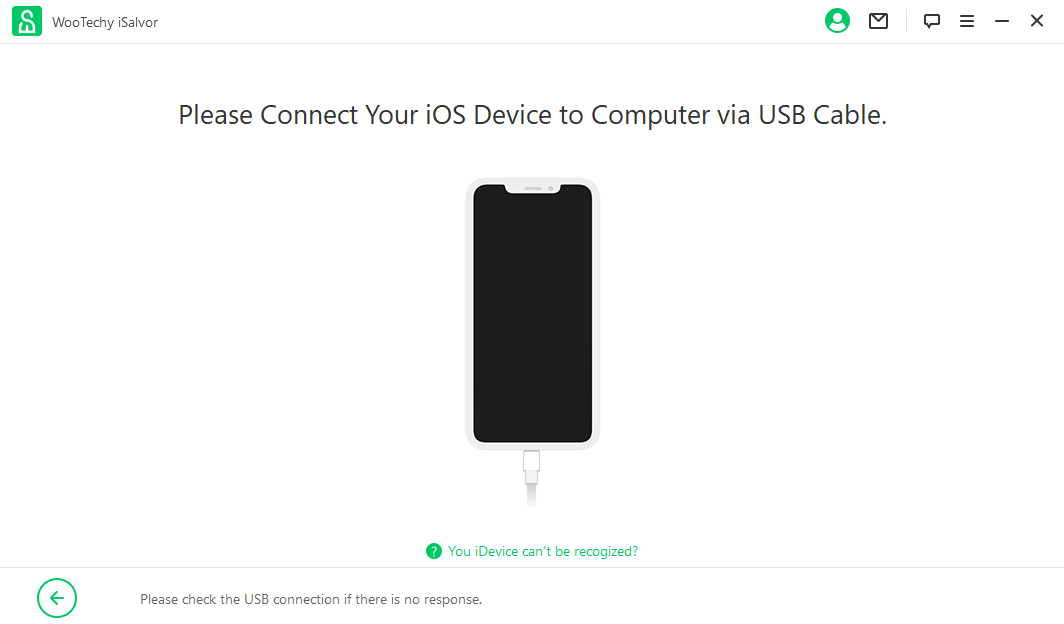
Étape 2 Appareil jailbreaké
Vous devez jailbreaker votre appareil pour supprimer le verrouillage SIM. Pour les utilisateurs Windows, le programme fournira un didacticiel de jailbreak. Cliquez simplement sur le bouton et suivez le guide pour terminer l'ensemble du processus. Une fois le jailbreak terminé, cliquez sur Suivant pour continuer.
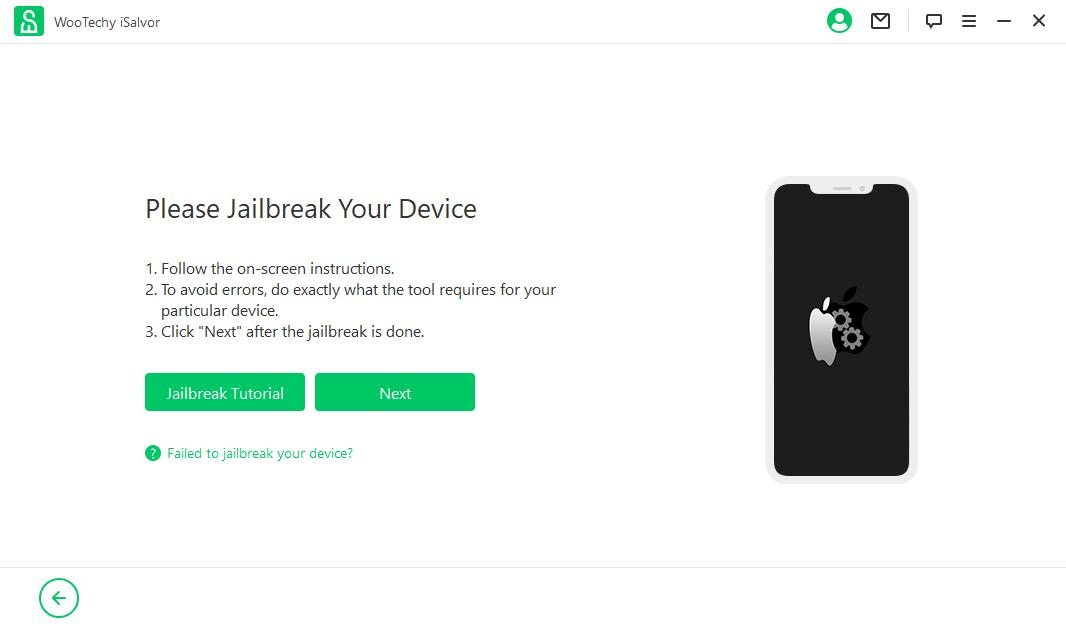
Étape 3 Supprimer le verrouillage SIM
Vous verrez maintenant tous les détails concernant votre iPhone. Vérifiez-les un par un pour confirmation. Si tout est correct, cliquez sur Démarrer le contournement .
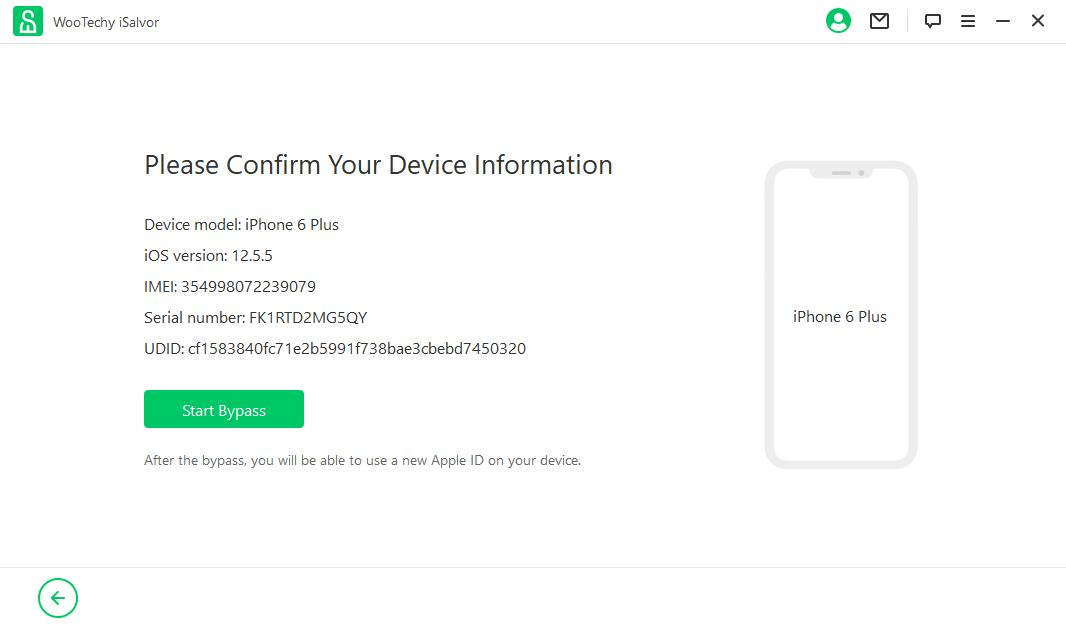
iSalvor va commencer à supprimer le verrouillage SIM de votre iPhone. L'ensemble du processus ne prendra pas plus de 10 minutes, veuillez patienter.
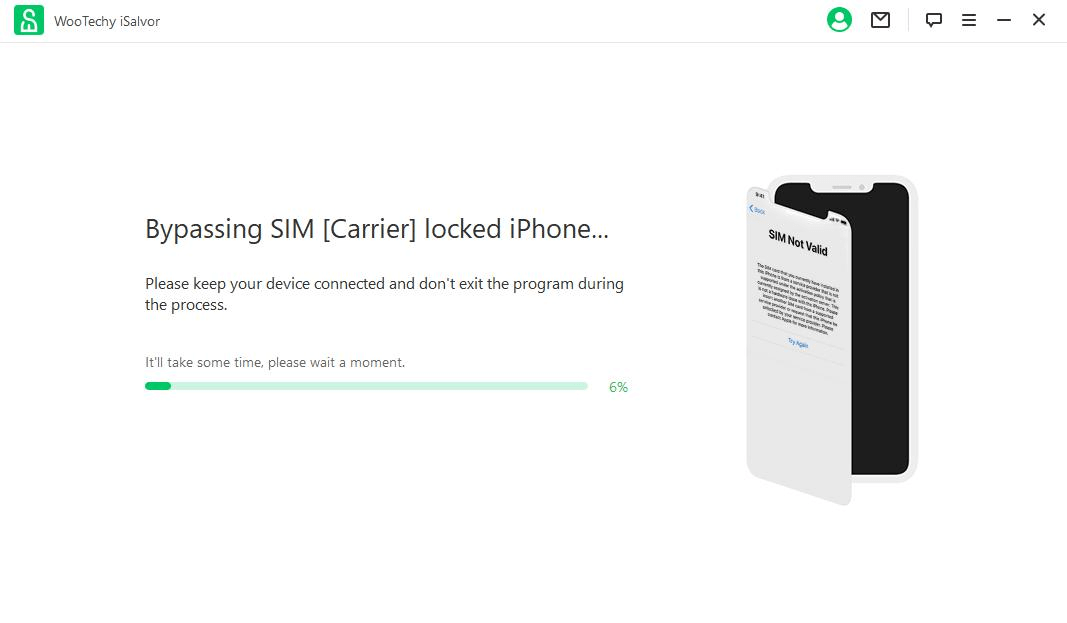
Une fois l'opération terminée, un message de réussite s'affichera à l'écran. Cliquez sur Terminé pour terminer l'ensemble du processus. Vous pouvez désormais utiliser n'importe quelle carte SIM comme vous le souhaitez ! Aucune fonction ne sera affectée !
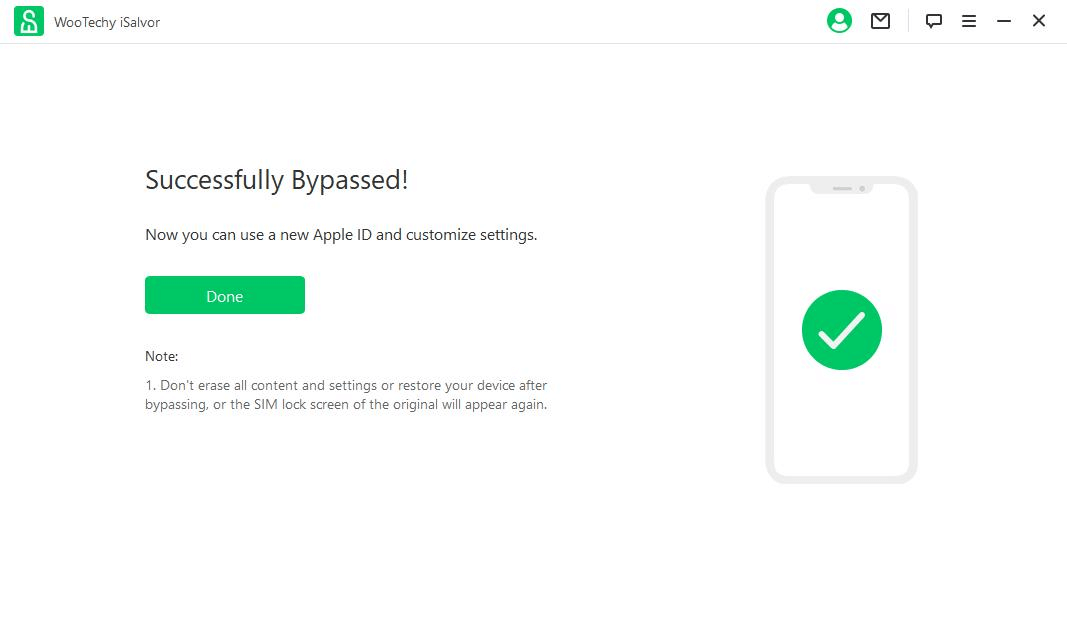
Partie 4. Désactiver le son de l'appareil photo
Étape 1 Lancement d'iSalvor
Lancez iSalvor, sélectionnez Désactiver le son de la caméra.
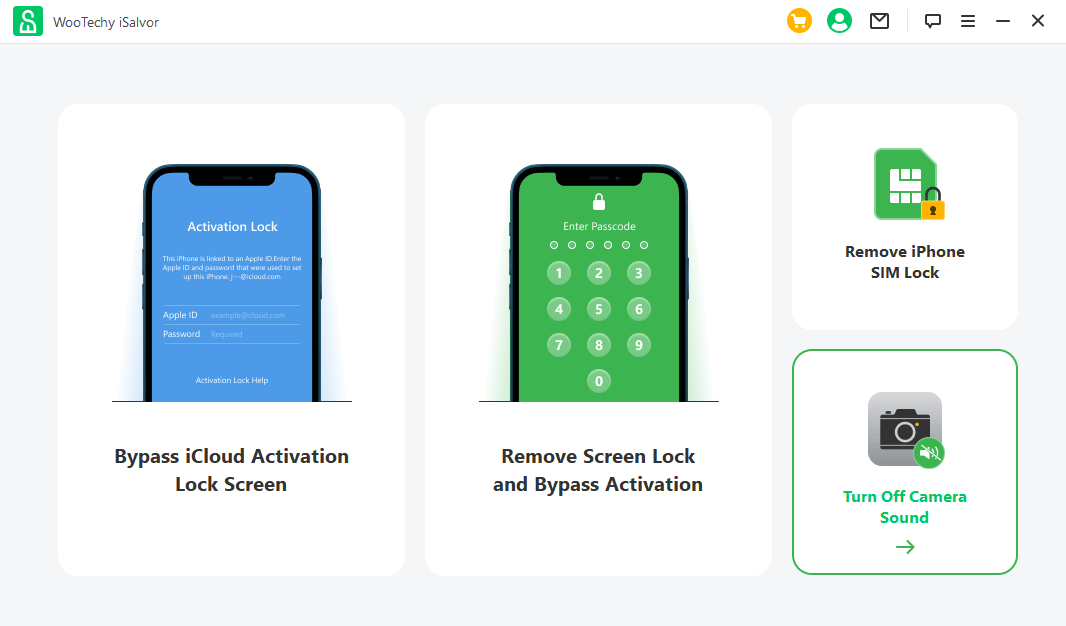
Cliquez sur Démarrer pour désactiver le son de l’appareil photo de l’iPhone.
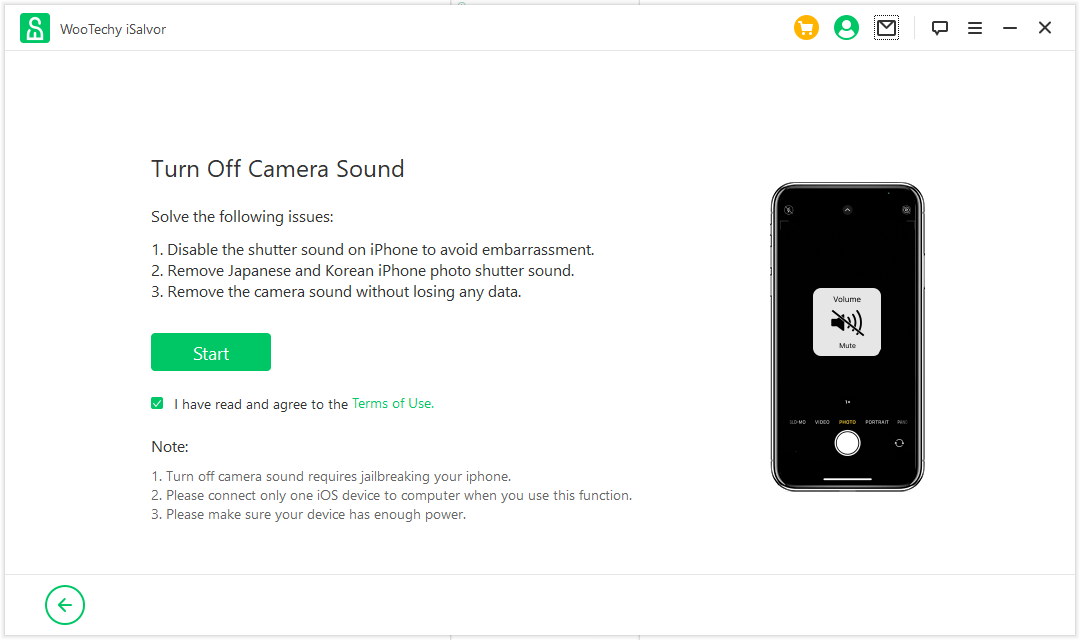
Connectez votre appareil à l'ordinateur. Si vous êtes invité à faire confiance à l'ordinateur sur votre téléphone, assurez-vous d'appuyer sur Faire confiance.
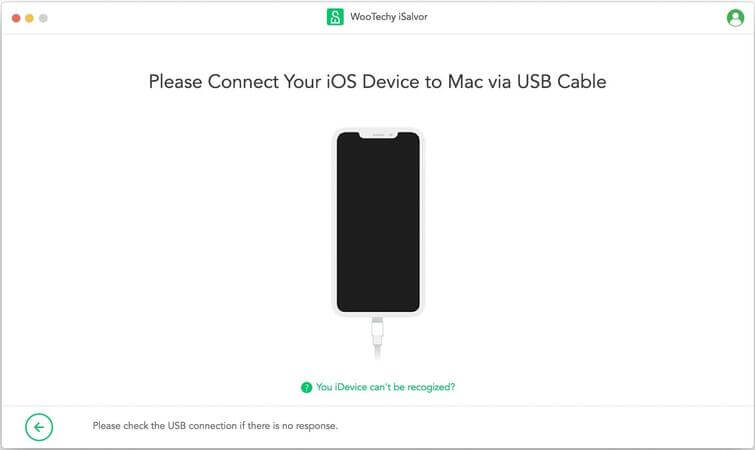
Étape 2 Appareil jailbreaké
Vous devez maintenant jailbreaker votre appareil. Le jailbreak de l'iPhone 6 vers l'iPhone X peut être effectué en suivant le guide intégré à l'application. Le jailbreak de l'iPhone XR vers l'iPhone 11 Pro Max peut être effectué selon ce didacticiel de jailbreak.
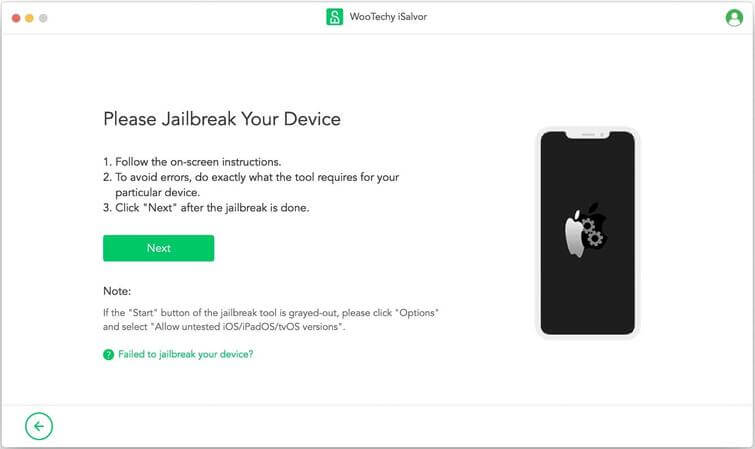
Étape 3 Désactiver le son de la caméra
Une fois le jailbreak terminé, iSalvor commencera à désactiver le son de la caméra. Assurez-vous que votre appareil est connecté à l'ordinateur et que la connexion Internet est stable tout au long du processus. Une fois le processus terminé, vérifiez les informations de votre appareil, puis cliquez sur Désactiver.
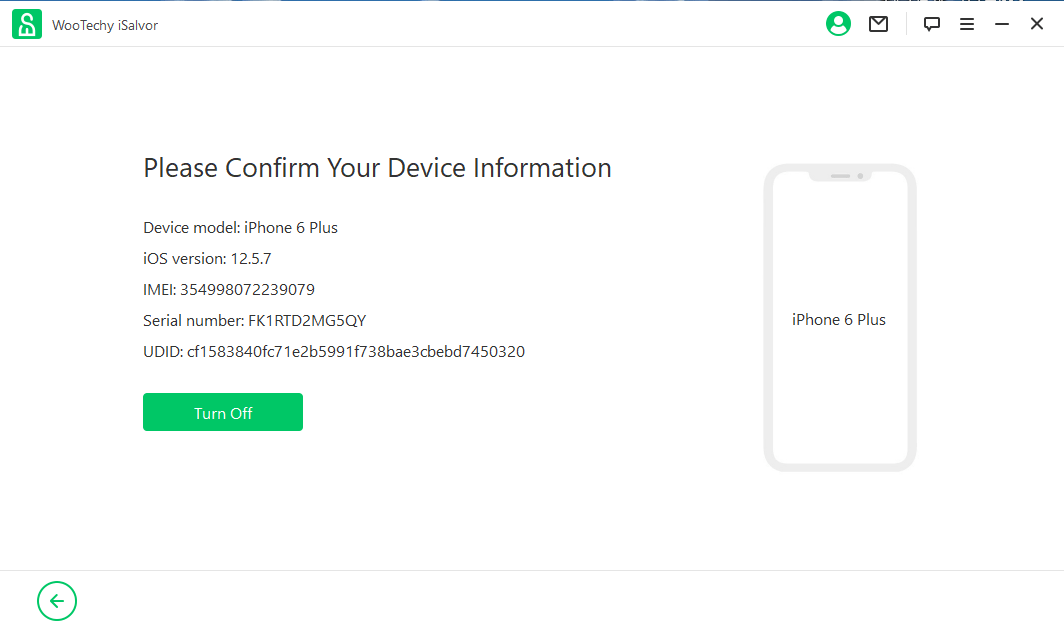
Désormais, iSalvor désactivera le son de la caméra de votre appareil pour éviter tout embarras et il n'y aura aucune perte de données.
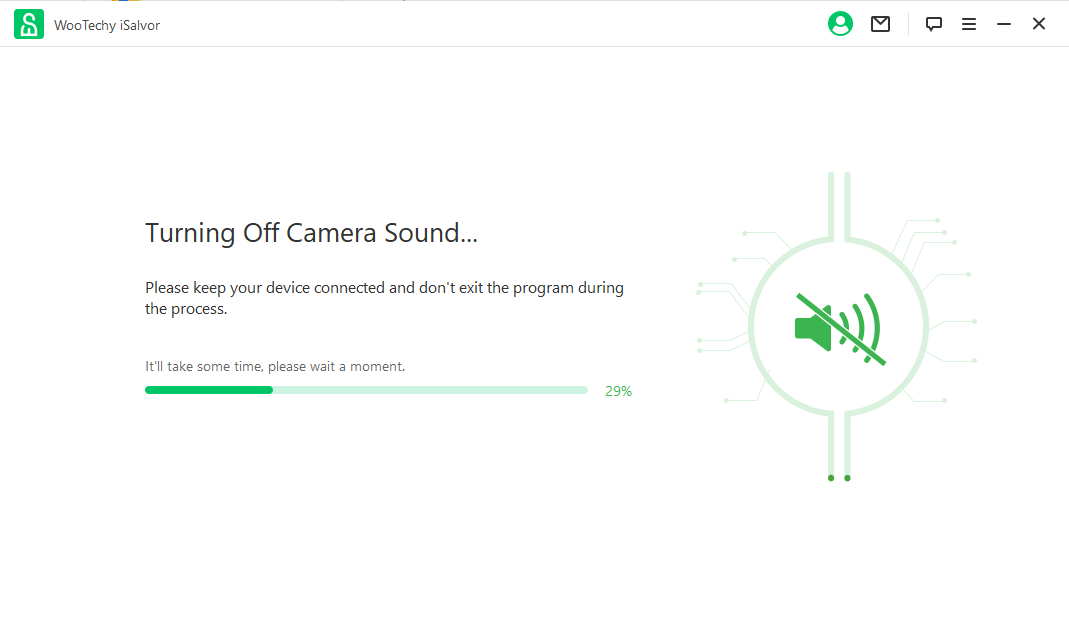
Une fois le processus terminé, le son de l'appareil photo est désactivé avec succès. Cliquez maintenant sur Terminé et vous pourrez prendre des photos sans son lorsque vous rouvrirez l'application Appareil photo.