La sortie d'une nouvelle version d'iOS est une période passionnante pour les utilisateurs d'iPhone, car elle apporte un grand nombre de nouvelles fonctionnalités et d'améliorations. Cependant, elle peut également entraîner une série de bogues et de problèmes inattendus. Dans ce guide, nous allons explorerles bugs d'iOS 17 et fournir des solutions étape par étape pour vous aider à les résoudre efficacement.
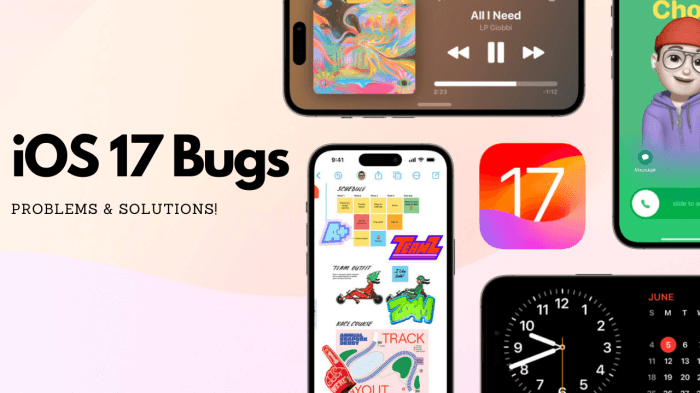
- Partie 1 : Comment résoudre efficacement les bogues d'iOS 17 sans perdre de données ?
- Partie 2 : Quels sont les bugs d'iOS 17 et comment les résoudre ?
Partie 1 : Comment résoudre efficacement les bogues d'iOS 17 sans perdre de données ?
Avant d'examiner les bogues et problèmes d'iOS 17, existe-t-il un moyen de les résoudre tous en même temps ? Si vous en avez assez de trouver des solutions pour résoudre les problèmes d'iOS 17 un par un. Vous pouvez utiliser un outil de récupération du système pour les résoudre tous en quelques clics ! WooTechy iPhixer est là pour vous aider.
iPhixer est un outil de réparation du système iOS pour iPhone/iPad/iPod. Il s'agit d'une solution tout-en-un qui peut résoudre un certain nombre de problèmes résultant de la mise à jour iOS 17 sans perte de données. En raison de ses fonctions de réparation exceptionnelles et puissantes, iPhixer a reçu d'excellentes critiques de la part des experts techniques et des utilisateurs.
Principales caractéristiques de WooTechy iPhixer: : Réparer les bugs d'iOS 17 sans perdre de données

75.000.000+
Téléchargements
- Corrigez les problèmes du système iOS causés par la mise à jour d'iOS, tels que l'écran noir de l'iPhone, le blocage en mode de récupération, le blocage lors de la préparation de la mise à jour ou l'impossibilité d'installer la mise à jour, etc.
- iPhixer prend en charge tous les modèles d'iPhone, de l'iPhone 5 au dernier iPhone 15, et est compatible avec diverses versions d'iOS, y compris la plus récente iOS 17.
- Grâce à son interface conviviale, iPhixer peut être facilement géré par les utilisateurs d'iPhone de tous niveaux, ce qui permet de résoudre les problèmes sans effort et de manière pratique.
- iPhixer offre l'avantage supplémentaire de permettre aux utilisateurs d'entrer ou de sortir du mode de récupération entièrement gratuitement, ce qui en fait une ressource précieuse pour tous les utilisateurs.
Télécharger Gratuit
Téléchargement Sécurité
Comment utiliser iPhixer pour résoudre les bugs et problèmes d'iOS 17 ?
Étape 1: Connectez votre iPhone à votre PC et lancez iPhixer. Choisissez le mode standard et cliquez sur Suivant. Assurez-vous que votre appareil est déverrouillé à ce stade.
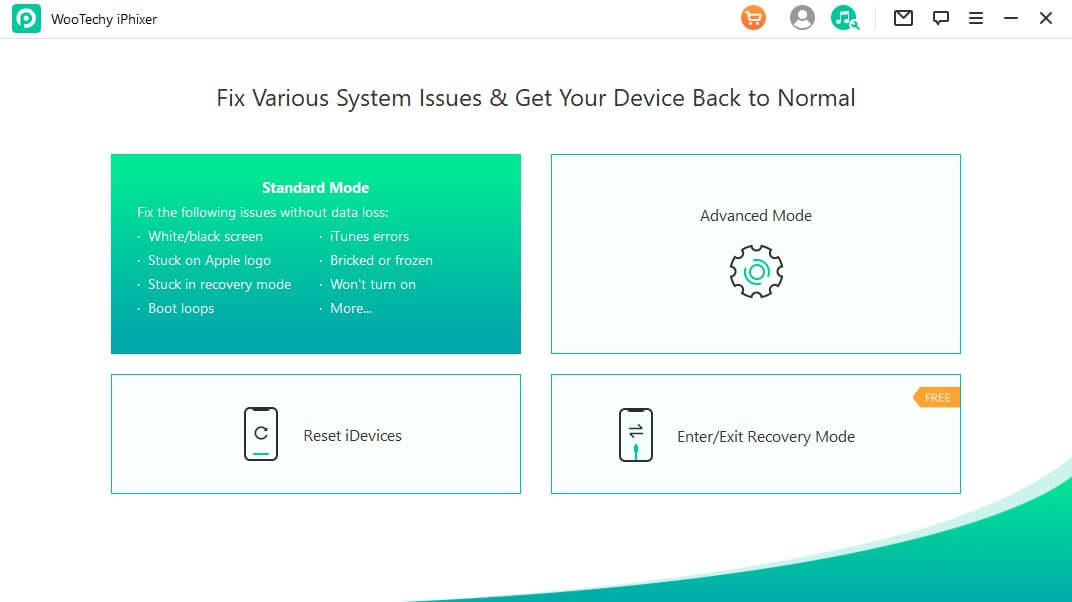
Étape 2: Sélectionnez l'option Télécharger pour lancer la récupération du logiciel.
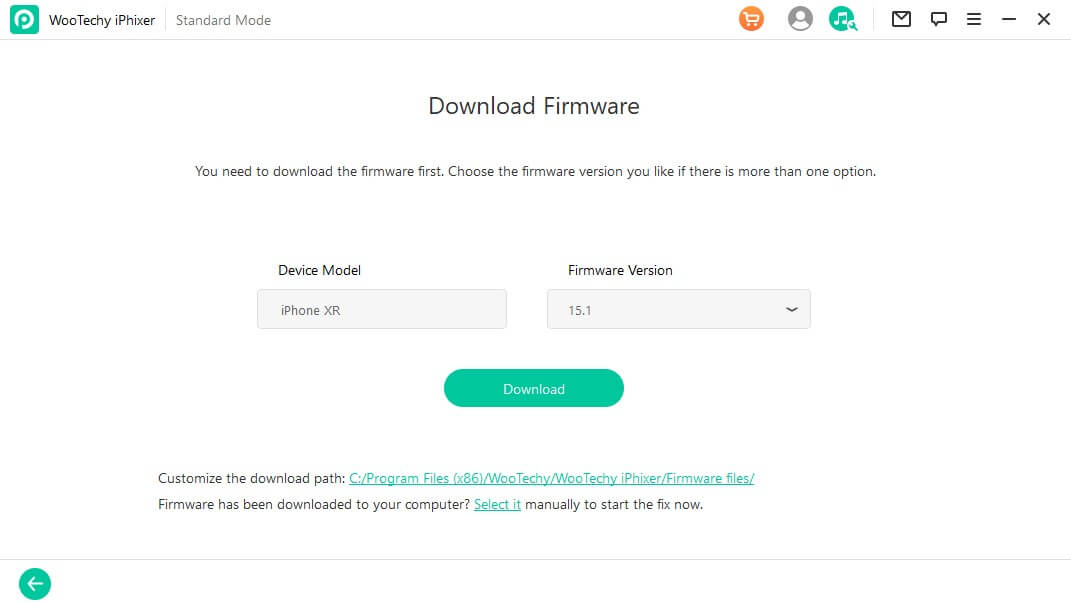
Étape 3: Cliquez sur Démarrer et attendez patiemment qu'iPhixer exécute de manière transparente l'ensemble du processus de mise à jour et de réparation.
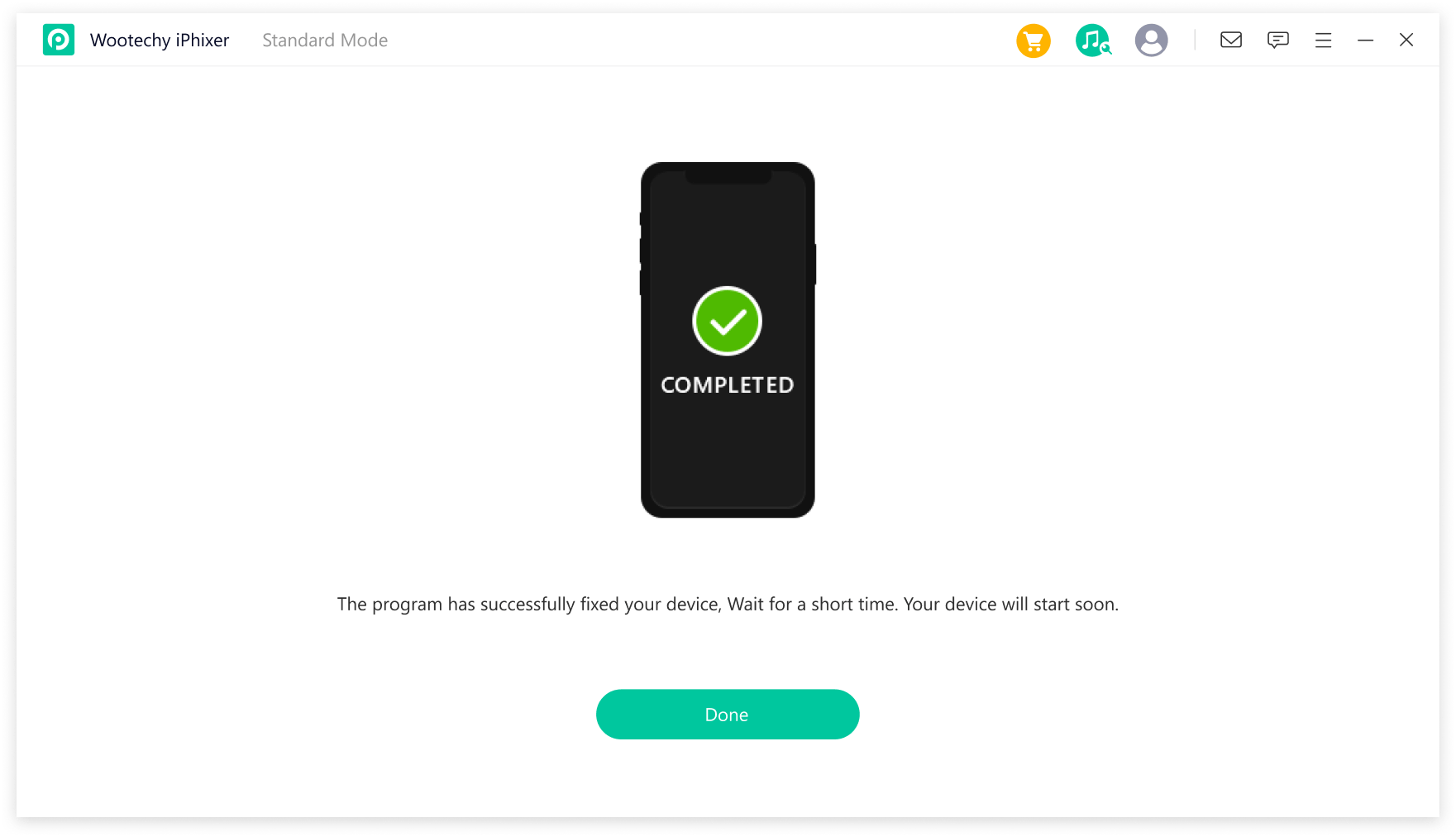
Une fois le processus terminé, l'erreur des bogues d'iOS 17 sera résolue avec succès, vous permettant d'accéder aux nouvelles fonctionnalités d'iOS 17 que vous souhaitez, tout cela grâce à WooTechy iPhixer.
Partie 2 : Quels sont les bugs d'iOS 17 et comment les résoudre ?
Nous allons ici nous pencher sur les 15 problèmes les plus courants rencontrés lors de la mise à jour d'iOS 17, en vous proposant des solutions efficaces pour résoudre ces problèmes et remettre votre appareil en état. Si, par hasard, nos solutions ne suffisent pas, nous vous recommandons d'utiliser l'outil ultime à votre disposition - WooTechy iPhixer Réparation du système iOS. Jetons d'abord un coup d'œil rapide sur les bugs d'iOS 17 !
- iOS 17 Bug 1: La mise à jour iOS 17 ne s'affiche pas
- iOS 17 Bug 2: Échec du téléchargement d'iOS 17
- iOS 17 Bug 3: Les mises à jour de l'iOS 17 prennent une éternité
- iOS 17 Bug 4: Les notifications ne fonctionnent pas
- iOS 17 Bug 5: iPhone Facetime ne fonctionne pas
- iOS 17 Bug 6: Bluetooth ne fonctionne pas
- iOS 17 Bug 7: Le Hotspot personnel ne fonctionne pas
- iOS 17 Bug 8: Le Wi-Fi ne fonctionne pas
- iOS 17 Bug 9: La batterie de l'iPhone s'épuise rapidement
- iOS 17 Bug 10: Surchauffe de l'iPhone
- iOS 17 Bug 11: Crash des applications sur l'iPhone
- iOS 17 Bug 12: Gel du clavier
- iOS 17 Bug 13: L'iPhone ne se recharge pas
- iOS 17 Bug 14: Face ID ne fonctionne pas
- iOS 17 Bug 15: Le mode veille d'iOS 17 ne fonctionne pas
iOS 17 Bug 1: La mise à jour d'iOS 17 ne s'affiche pas
L'un des premiers problèmes que les utilisateurs peuvent rencontrer est que la mise à jour d'iOS 17 n'apparaît pas dans les paramètres de leur appareil. Ce problème peut vous donner l'impression d'être bloqué sur une ancienne version d'iOS et de ne pas bénéficier des dernières fonctionnalités et mises à jour de sécurité d'iOS 17.
Pour résoudre ce problème, vous devez d'abord vous assurer que votre appareil est compatible avec iOS 17. Il est disponible pour un certain nombre d'appareils, mais pas tous. Voici une liste des appareils compatibles avec iOS 17 :
iPhone 15
iPhone 15 Plus
iPhone 15 Pro
iPhone 15 Pro Max
iPhone 14
iPhone 14 Plus
iPhone 14 Pro
iPhone 14 Pro Max
iPhone 13
iPhone 13 mini
iPhone 13 Pro
iPhone 13 Pro Max
iPhone 12
iPhone 12 mini
iPhone 12 Pro
iPhone 12 Pro Max
iPhone 11
iPhone 11 Pro
iPhone 11 Pro Max
iPhone Xs
iPhone Xs Max
iPhone XR
iPhone SE 2
iPhone SE 3
Résolvons ce problème de manière systématique :
Mettez à jour vers iOS 16.4 et les versions ultérieures : Si votre version d'iOS est inférieure à 16.4, mettez à jour vers au moins 16.4 pour être éligible à iOS 17.
Activer le programme des développeurs : Si la version bêta d'iOS 17 ne s'affiche pas, connectez-vous au programme des développeurs d'Apple et acceptez les conditions.
Mettez à jour iOS :Visitez Réglages > Général > Mise à jour logicielle et téléchargez iOS 16.5 ou une version ultérieure pour accéder à iOS 17.
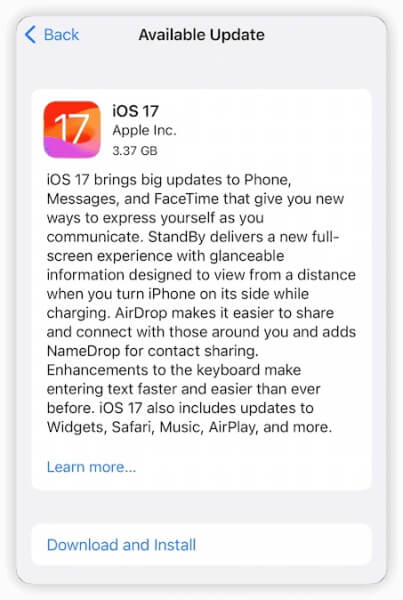
iOS 17 Bug 2: Échec du téléchargement d'iOS 17
Le téléchargement d'iOS 17 peut parfois s'avérer difficile. Les utilisateurs peuvent rencontrer des échecs de téléchargement, ce qui les laisse frustrés et incapables d'accéder au nouveau logiciel.
Pour résoudre les problèmes de téléchargement :
Vérifiez le stockage : Allez dans Réglages > Général > Stockage de l'iPhone pour vous assurer que vous disposez de suffisamment d'espace de stockage sur votre appareil pour la mise à jour iOS 17 de 3,37 Go.
Vérifiez la connexion réseau : Une connexion Internet stable est essentielle pour un téléchargement réussi.
Redémarrez votre appareil : Parfois, un simple redémarrage peut résoudre les problèmes de téléchargement.
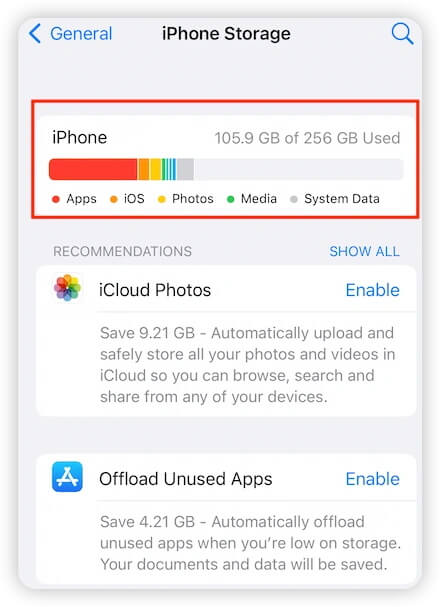
iOS 17 Bug 3: Les mises à jour de l'iOS 17 prennent une éternité
Les mises à jour lentes peuvent être tout aussi frustrantes. Attendre la fin d'une mise à jour iOS peut sembler une éternité, surtout lorsque vous êtes impatient de découvrir de nouvelles fonctionnalités.
Pour accélérer les mises à jour :
Connexion Internet : Assurez-vous d'une connexion Internet stable et rapide.
Redémarrez l'iPhone : Un redémarrage de l'appareil peut souvent accélérer le processus.
Désactivez les VPN : Désactivez tout VPN activé pendant le téléchargement de la mise à jour.
Soyez patient : Le téléchargement de mises à jour importantes comme iOS 17 peut prendre un certain temps, en particulier si de nombreux utilisateurs tentent d'effectuer la mise à jour simultanément.
Utilisez iTunes : Si vous rencontrez des problèmes avec les mises à jour OTA, vous pouvez utiliser iTunes (ou Finder sur macOS Catalina et versions ultérieures) pour mettre à jour votre appareil. Connectez votre iPhone à votre ordinateur et suivez le processus de mise à jour via iTunes.
Vérifiez que vous disposez d'un espace de stockage suffisant :Assurez-vous que votre iPhone dispose de suffisamment d'espace de stockage pour la mise à jour. Si votre appareil manque d'espace de stockage, le processus de mise à jour risque d'être ralenti. Il se peut que vous deviez supprimer des applications ou des fichiers inutiles pour libérer de l'espace.
Mise à jour pendant la nuit : Si vous craignez que la mise à jour ne prenne trop de temps, vous pouvez la lancer avant d'aller vous coucher.
En savoir plus : Le téléchargement de la mise à jour de l'iPhone prend du temps
iOS 17 Bug 4: Les notifications ne fonctionnent pas
Les notifications sont un aspect fondamental de tout smartphone, car elles vous permettent de rester informé et connecté. Lorsqu'elles cessent de fonctionner comme prévu, cela peut perturber votre routine quotidienne et vous laisser à l'écart.
Pour réactiver les notifications :
Ajustement des paramètres : Allez dans Réglages > Notifications > Sélectionnez l'application > Désactivez puis activez "Autoriser les notifications".
Activez Notifications urgentes : Activez cette fonction pour garantir une livraison immédiate et une conservation sur l'écran de verrouillage.
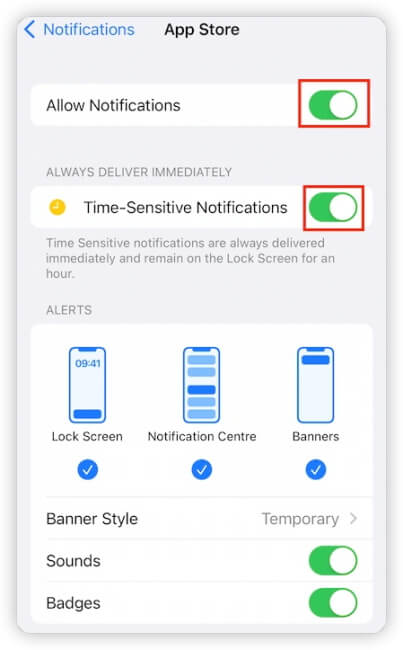
iOS 17 Bug 5: iPhone Facetime ne fonctionne pas
Si vous avez redémarré votre appareil et que les appels FaceTime ne fonctionnent toujours pas dans iOS 17, vous pouvez essayer les solutions suivantes :
Utilisez le Wi-Fi : Les problèmes liés à FaceTime dans iOS 17 sont principalement liés à la connectivité cellulaire. Les appels et les iMessages semblent fonctionner normalement lorsque l'appareil est connecté à un réseau Wi-Fi.
Désactiver la 5G : le bug FaceTime d'iOS 17 peut être associé à la connectivité 5G. Le passage à la 4G ou à la LTE peut aider à résoudre le problème de FaceTime. Allez dans "Réglages" > "Données mobiles (cellulaires)" > "Options de données cellulaires" > "Voix et données" > Sélectionnez "4G / LTE".
Demandez un appel : Envoyez un SMS à votre interlocuteur et demandez-lui de lancer l'appel FaceTime. Cette solution peut s'avérer temporaire jusqu'à ce qu'Apple résolve le problème dans une prochaine mise à jour logicielle.
iOS 17 Bug 6: Bluetooth ne fonctionne pas
Les problèmes de connectivité Bluetooth peuvent être frustrants, car ils affectent l'utilisation d'écouteurs, de haut-parleurs et d'autres appareils sans fil. Les utilisateurs d'iOS 17 ont signalé des problèmes tels que l'impossibilité d'appairer les appareils, l'interruption des connexions ou des problèmes de qualité audio.
Pour résoudre le problème Bluetooth :
Redémarrez le Bluetooth : Allez dans "Réglages" > "Bluetooth", désactivez-le, attendez quelques secondes, puis réactivez-le. Cela peut aider à rétablir les connexions.
Oubliez et reconnectez-vous : Si un appareil spécifique pose problème, tapez dessus dans les paramètres Bluetooth et choisissez "Oublier cet appareil". Reconnectez l'appareil comme s'il était neuf.
Mettez à jour le micrologiciel : Assurez-vous que vos périphériques Bluetooth disposent des dernières mises à jour du micrologiciel. Visitez le site web du fabricant ou consultez son service d'assistance pour obtenir des instructions.
Réinitialiser les paramètres du réseau : Allez dans "Réglages" > "Général" > "Transférer ou réinitialiser l'iPhone" > "Réinitialiser" > "Réinitialiser les réglages réseau". Cette opération peut s'avérer utile si le problème est lié à la configuration du réseau.
iOS 17 Bug 7: Le Hotspot personnel ne fonctionne pas
Personal Hotspot est une fonctionnalité très utile pour partager la connexion internet de votre iPhone. Cependant, des utilisateurs ont signalé des difficultés à activer Personal Hotspot ou à y connecter d'autres appareils.
Solutions étape par étape :
Vérifiez les données cellulaires : Assurez-vous que votre plan de données cellulaires autorise l'utilisation du Personal Hotspot. Contactez votre opérateur en cas de doute.
Redémarrez le Personal Hotspot : Allez dans "Réglages" > "Hotspot personnel", désactivez-le, attendez un moment, puis réactivez-le.
Mettez à jour iOS : Assurez-vous que votre iPhone utilise la dernière version d'iOS, car les mises à jour peuvent inclure des corrections de bogues pour les problèmes liés au Personal Hotspot.
Réinitialiser les paramètres réseau : Comme pour le Bluetooth, la réinitialisation des paramètres réseau peut aider à résoudre les problèmes de Personal Hotspot. Accédez à "Réglages" > "Général" > "Transférer ou réinitialiser l'iPhone" > "Réinitialiser" > "Réinitialiser les paramètres réseau".
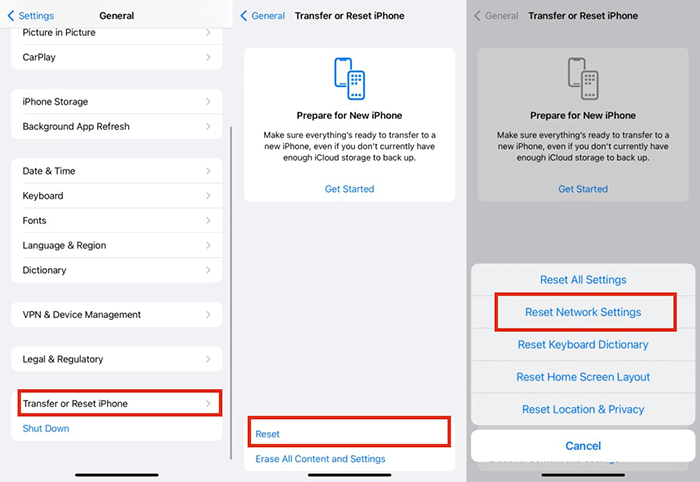
iOS 17 Bug 8: Le Wi-Fi ne fonctionne pas
Wi-Fi problems can disrupt your internet connectivity and affect various apps and services. iOS 17 users have reported issues with slow Wi-Fi, frequent disconnects, or an inability to connect to Wi-Fi networks.
Solutions étape par étape :
Redémarrez votre iPhone : Commencez par redémarrer votre iPhone. Parfois, un simple redémarrage peut résoudre des problèmes temporaires de Wi-Fi.
Désactiver et réactiver le Wi-Fi : Dans le menu " Réglages ", accédez à " Wi-Fi ", désactivez le Wi-Fi, attendez quelques secondes, puis réactivez-le.
Oubliez et reconnectez-vous : Si vous avez des difficultés à vous connecter à un réseau spécifique, appuyez sur celui-ci dans les paramètres Wi-Fi et choisissez "Oublier ce réseau". Saisissez à nouveau vos informations d'identification pour vous reconnecter.
Réinitialiser les paramètres réseau : Si les problèmes Wi-Fi persistent, réinitialisez les paramètres réseau comme indiqué précédemment dans les sections Bluetooth et Personal Hotspot.
Mise à jour du micrologiciel du routeur : Si d'autres appareils fonctionnent correctement sur le même réseau, pensez à mettre à jour le micrologiciel de votre routeur ou à contacter votre fournisseur d'accès à Internet pour obtenir de l'aide.
iOS 17 Bug 9: La batterie de l'iPhone s'épuise rapidement
Un déchargement rapide de la batterie peut être très gênant pour les utilisateurs d'iOS 17. Vous pouvez constater que le pourcentage de batterie de votre iPhone diminue rapidement, même en cas d'utilisation minimale. Cela se produit souvent après que les utilisateurs ont mis à jour leur iPhone vers une version plus récente.
Solutions étape par étape :
Recharge optimisée de la batterie : Activez la fonction "Recharge optimisée de la batterie" dans "Réglages" > "Batterie" > "État de santé de la batterie et recharge". Cette fonction permet de prolonger la durée de vie de la batterie en gérant les schémas de charge.
Activer le mode faible consommation : Activez temporairement le "Mode faible consommation" dans "Réglages" > "Batterie" pour réduire l'activité en arrière-plan et économiser la batterie.
Identifiez les applications qui consomment de la batterie : Vérifiez quelles sont les applications qui consomment le plus de batterie en allant dans "Réglages" > "Batterie". Pensez à mettre à jour ou à supprimer les applications qui consomment une quantité inhabituelle d'énergie.
Redémarrez votre iPhone : Un simple redémarrage peut résoudre les processus en arrière-plan qui peuvent être à l'origine d'une consommation excessive de la batterie.
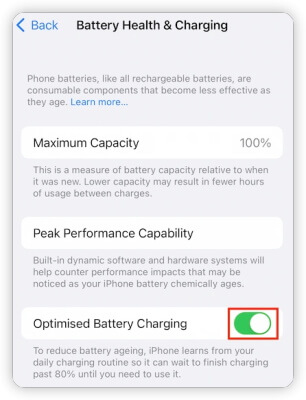
iOS 17 Bug 10: Surchauffe de l'iPhone
La surchauffe excessive de votre iPhone n'est pas seulement inconfortable, elle peut aussi potentiellement endommager votre appareil. Des utilisateurs d'iOS 17 ont signalé des cas où leur iPhone devenait excessivement chaud pendant l'utilisation.
Solutions étape par étape :
Fermez les applications en arrière-plan :
Double-cliquez sur le bouton Accueil (ou glissez vers le haut depuis le bas sur les appareils dépourvus de bouton Accueil physique) pour accéder au sélecteur d'applications.
Glissez vers le haut sur les applications en cours d'exécution en arrière-plan pour les fermer.
Désactivez l'actualisation des applications en arrière-plan :
Allez dans "Réglages" > "Général" > "Rafraîchissement des applications en arrière-plan".
Désactivez l'actualisation en arrière-plan pour les applications que vous n'avez pas besoin de mettre à jour en arrière-plan.
Vérifiez les mises à jour logicielles :
Assurez-vous que votre iPhone utilise la dernière version d'iOS. Les mises à jour incluent souvent des corrections de bogues qui peuvent résoudre les problèmes de surchauffe.
Allez dans "Réglages" > "Général" > "Mise à jour logicielle" pour vérifier et installer les mises à jour disponibles.
Retirez les étuis lourds :
Les étuis de téléphone épais ou lourds peuvent retenir la chaleur et contribuer à la surchauffe.
Pensez à utiliser un étui plus léger ou à retirer l'étui lorsque votre iPhone commence à chauffer.
En savoir plus : L'iPhone chauffe pendant la charge
iOS 17 Bug 11: Crash des applications sur l'iPhone
Les applications qui se bloquent de manière inattendue peuvent être frustrantes et perturber l'utilisation de votre smartphone. Des utilisateurs d'iOS 17 ont signalé des cas d'applications qui se bloquent ou se figent.
Solutions étape par étape :
Mettez les applications à jour : Assurez-vous que toutes vos applications sont à jour. Visitez l'App Store, appuyez sur votre photo de profil et vérifiez si des mises à jour sont disponibles.
Redémarrez votre iPhone : Un simple redémarrage peut résoudre les problèmes d'arrière-plan susceptibles de provoquer des plantages d'applications.
Supprimez et réinstallez : Si une application spécifique continue de se bloquer, supprimez-la de votre appareil et réinstallez-la à partir de l'App Store.
Vérifiez les mises à jour d'iOS : Assurez-vous que votre iPhone utilise la dernière version d'iOS. Les mises à jour apportent souvent des améliorations en termes de stabilité.
iOS 17 Bug 12: Gel du clavier
Un clavier gelé peut vous empêcher de taper et de communiquer efficacement sur votre iPhone. Des utilisateurs d'iOS 17 ont signalé des cas où leur clavier s'est figé.
Solutions étape par étape :
Forcez la fermeture de l'application : Si le clavier se bloque dans une application spécifique, forcez la fermeture de l'application en double-cliquant sur le bouton Accueil (ou en balayant vers le haut depuis le bas) et en balayant l'application hors de l'écran.
Redémarrez votre iPhone : Un redémarrage peut résoudre des problèmes temporaires susceptibles d'affecter le clavier.
Vérifiez les mises à jour logicielles : Assurez-vous que votre iPhone utilise la dernière version d'iOS, car les mises à jour peuvent inclure des correctifs pour les problèmes de blocage du clavier.
Réinitialisez le dictionnaire du clavier : Dans "Réglages", allez dans "Général" > "Réinitialiser" > "Réinitialiser le dictionnaire du clavier". Cette opération efface tous les mots personnalisés et réinitialise le dictionnaire du clavier.
iOS 17 Bug 13: L'iPhone ne se recharge pas
Il peut être frustrant de rencontrer des difficultés lorsque vous essayez de recharger votre iPhone. Qu'il s'agisse d'une charge lente, d'une absence de charge ou d'une charge intermittente, les utilisateurs d'iOS 17 ont signalé divers problèmes de charge.
Solutions étape par étape :
Inspectez le chargeur et le câble : Assurez-vous d'utiliser un chargeur et un câble certifiés par Apple. Assurez-vous qu'il n'y a pas de dommages physiques ou de débris dans les ports.
Nettoyez le port de charge : Nettoyez délicatement le port de charge à l'aide d'une brosse douce ou d'air comprimé pour éliminer la poussière ou les débris qui obstruent la connexion.
iOS 17 Bug 14: Face ID ne fonctionne pas
Face ID est une fonctionnalité pratique pour déverrouiller votre iPhone et autoriser des transactions sécurisées. Cependant, certains utilisateurs d'iOS 17 ont rencontré des problèmes où Face ID ne fonctionne pas comme prévu.
Solutions étape par étape :
Nettoyez les capteurs de votre iPhone :Assurez-vous que le système de caméra TrueDepth et les capteurs de votre iPhone sont propres et exempts d'obstructions ou de saletés.
Rescannez votre visage : Allez dans "Réglages" > "Identification du visage et code d'accès". Saisissez votre code d'accès et choisissez "Réinitialiser Face ID". Réinitialisez ensuite l'identification du visage.
Vérifiez les paramètres de Face ID : Vérifiez que Face ID est activé pour les tâches spécifiques que vous souhaitez lui confier (par exemple, déverrouillage, Apple Pay).
En savoir plus : Face ID ne fonctionne pas on iPhone
iOS 17 Bug 15: Le mode veille d'iOS 17 ne fonctionne pas
Si le mode veille d'iOS 17 ne fonctionne pas correctement sur votre iPhone, vous pouvez suivre les étapes suivantes pour dépanner et éventuellement résoudre le problème :
Ouvrez l'application Réglages.
Dans le menu Réglages, recherchez l'option "En veille".
Si votre modèle d'iPhone prend en charge le mode nuit pour la veille, vous verrez l'option "Mode nuit" en bas de l'écran des réglages de veille.
Appuyez sur mode Nuit pour accéder à ses paramètres.
Dans les réglages du mode Nuit, vous trouverez peut-être une option appelée "Lever pour activer".
Décochez cette option pour la désactiver.
Remarque
Veuillez noter que la disponibilité de certains réglages, tels que mode “Nuit” et "Lever pour activer", est exclusive à l'iPhone 14 et aux modèles supérieurs.
Conclusion
iOS 17, avec sa promesse d'innovation, a également engendré une série de défis inattendus. Dans ce guide, nous vous avons fourni des solutions complètes pour résoudre efficacement les bogues les plus courants d'iOS 17. Nous avons fourni des conseils étape par étape pour restaurer les performances optimales de votre appareil. Et lorsque les solutions conventionnelles ne suffisent pas, nous avons présenté WooTechy iPhixer comme l'outil ultime pour résoudre les problèmes d'iOS 17 sans perte de données. Adoptez l'avenir de la technologie mobile en toute confiance et profitez d'une expérience iOS 17 transparente.
Télécharger Gratuit
Téléchargement Sécurité







