Vous êtes-vous déjà retrouvé dans une situation où vous aviez besoin de récupérer d'urgence des informations de votre ancien historique d'appels sur votre iPhone ? Que ce soit pour des raisons personnelles ou professionnelles, l'accès à l'historique des appels peut s'avérer très utile.
Dans ce guide complet, nous vous expliquons comment afficher l'historique des anciens appels sur l'iPhone, afin de vous aider à débloquer une mine d'informations et de vous assurer que vous ne manquerez jamais aucun détail important.
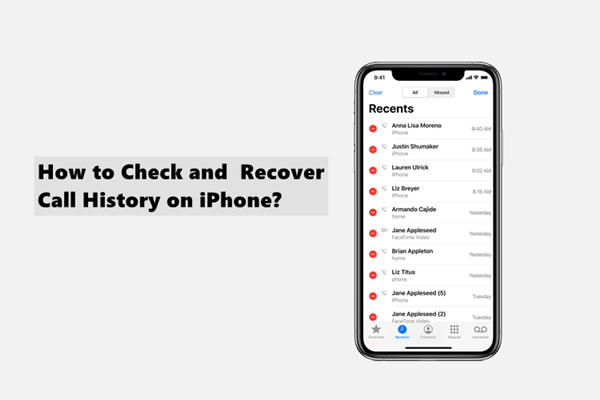
- Partie 1. Où est stocké l'historique des appels sur l'iPhone ?
- Partie 2. Comment afficher l'historique des appels sur l'iPhone ?
- 1. Vérifier l'historique des appels dans les Récents
- 2. Voir l'historique des appels sur l'iPhone via la sauvegarde iCloud
- Partie 3. Comment afficher l'ancien historique des appels sur l'iPhone ?
- 1. Récupérer l'ancien historique des appels sur l'iPhone sans sauvegarde
- 2. Voir l'historique des appels sur l'iPhone via iFinder
- Q&R sur la vérification de l'historique des appels sur l'iPhone
Où est stocké l'historique du journal des appels de l'iPhone ?
Normalement, vous pouvez voir jusqu'à 100 appels dans votre journal d'appels sur l'iPhone. L'historique du journal des appels sur votre iPhone est stocké localement sur l'appareil lui-même. Cela signifie que tous les enregistrements d'appels, y compris le nom de l'appelant, le numéro de téléphone et la durée de l'appel, sont stockés directement dans la mémoire interne de votre iPhone.
Il est important de noter que la capacité de stockage des journaux d'appels sur votre iPhone est limitée. Le nombre d'enregistrements d'appels que votre appareil peut stocker est de 1000 par défaut.
Une fois la limite de stockage atteinte, les anciens journaux d'appels sont automatiquement supprimés pour faire de la place aux nouveaux. Il est donc essentiel d'explorer différentes méthodes pour afficher l'ancien historique des appels sur l'iPhone avant qu'il ne soit écrasé.
Comment consulter l'historique des appels sur l'iPhone ?
Maintenant que nous avons compris les principes de base, explorons les différentes méthodes que vous pouvez utiliser pour consulter l'historique de vos appels sur l'iPhone.
Vérifier l'historique des appels dans les Récents
La façon la plus simple d'accéder à vos appels récents est d'utiliser l'application Téléphone, une application intégrée à votre iPhone. Voici un guide étape par étape pour afficher et gérer l'historique des appels sur votre iPhone :
Localisez l'icône verte de l'application Téléphone sur l'écran de votre iPhone.
Cliquez sur l'onglet "Récents" en bas de l'écran. Cet onglet affiche une liste complète de vos appels les plus récents, avec jusqu'à 100 enregistrements disponibles.
Si vous souhaitez obtenir plus de détails sur un appel spécifique, cliquez sur l'icône (i) située à côté du numéro de téléphone correspondant.
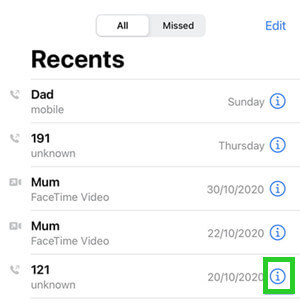
Remarque
Une fois que vous avez supprimé des entrées du journal d'appels dans l'app Téléphone, vous ne pourrez plus les récupérer.
L'application ne conserve que les 100 derniers enregistrements d'appels. Si vous avez besoin d'accéder à des entrées plus anciennes, vous devrez supprimer des journaux d'appels plus récents pour augmenter l'affichage du journal d'appels de l'iPhone.
Voir l'historique des appels sur l'iPhone grâce à la sauvegarde iCloud
La sauvegarde iCloud stocke vos données telles que les contacts, les messages, les photos ainsi que l'historique des appels. Si vous avez activé la sauvegarde iCloud pour votre iPhone, vous pouvez utiliser cette méthode pour récupérer l'historique des appels sur l'iPhone.
Cependant, il y a quelques points à prendre en compte.
La restauration d'une sauvegarde iCloud effacera les données actuelles de votre iPhone.
Vous ne pourrez pas prévisualiser l'historique de vos appels avant le processus de restauration.
Après avoir pris connaissance des conséquences, voici comment vérifier l'historique de votre journal d'appels via iCloud :
Pour éviter toute perte potentielle de données, sauvegardez vos fichiers essentiels ailleurs avant de procéder.
Accédez à l'application Réglages sur votre iPhone.
Sélectionnez "Général" et faites défiler vers le bas pour trouver l'option "Transférer ou réinitialiser l'iPhone".
Sur l'écran "Transférer ou réinitialiser l'iPhone", choisissez "Effacer tout le contenu et tous les réglages" pour effacer votre iPhone.
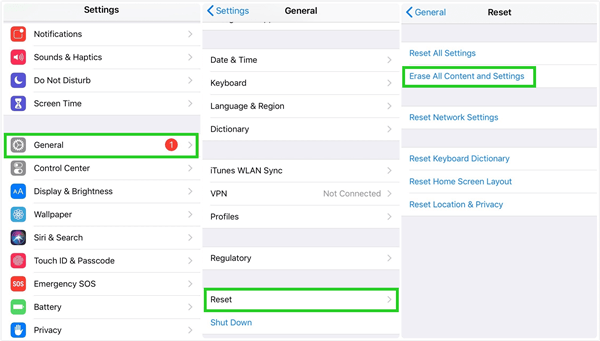
Suivez les instructions à l'écran pour configurer votre appareil. Lorsque vous arrivez à l'écran "Apps et Données", sélectionnez "Restauration iCloud".
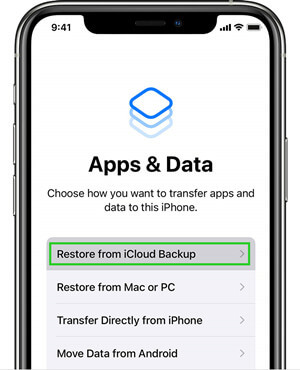
Connectez-vous à iCloud à l'aide de votre identifiant Apple.
Identifiez le fichier de sauvegarde à partir duquel vous souhaitez effectuer la restauration en tenant compte de la date et de la taille de chaque fichier. Sélectionnez la sauvegarde la plus pertinente pour restaurer vos données.
Remarque
Cette méthode permet de restaurer l'intégralité de la sauvegarde d'iCloud, y compris l'historique des appels. Si des appels récents n'ont pas été inclus dans la sauvegarde, ils seront perdus au cours du processus de restauration. En préparant une sauvegarde et en enregistrant les fichiers importants à l'avance, vous pouvez minimiser le risque de perte de données supplémentaire.
Comment consulter l'historique des appels sur l'iPhone ?
L'accès et l'affichage de l'historique des appels sur votre iPhone est une fonctionnalité précieuse que vous pouvez utiliser pour rappeler des informations importantes, surveiller les habitudes d'appel et récupérer les contacts supprimés etc. Nous vous présentons ici 2 façons de récupérer l'historique des appels anciens ou supprimés sur l'iPhone avec ou sans sauvegarde. Lire la suite.
1Récupérer l'ancien historique des appels sur l'iPhone sans sauvegarde
Vous cherchez désespérément une solution pour voir l'historique des appels supprimés sur l'iPhone ? Nous comprenons votre frustration lorsque les méthodes traditionnelles sont assorties de limitations, telles que la nécessité de réinitialiser votre téléphone ou d'avoir une sauvegarde. Mais que faire si vous n'avez pas de sauvegarde et que vous voulez éviter d'effacer le contenu existant de votre appareil ?
C'est là que WooTechy iSeeker intervient pour faire de la récupération de l'historique des appels sur iPhone un jeu d'enfant. Avec cet outil de restauration de l'historique des appels de l'iPhone, vous pouvez visualiser sans effort l'historique complet des appels de votre iPhone, même s'il a été supprimé. Cet outil avancé a été spécialement conçu pour répondre à vos besoins, offrant un processus de récupération de données simple. Aucune sauvegarde ou effacement de données n'est nécessaire.
Que peut faire iSeeker ?

100.000+
Téléchargements
- Prend en charge plus de 18 types de données, comme les photos, les vidéos, les messages, les données d'application, y compris les données WhatsApp, etc.
- Interface simple pour récupérer l'historique des appels de l'iPhone en quelques clics, ce qui le rend plus facile pour les utilisateurs normaux.
- Offre une version d'essai gratuite aux utilisateurs pour scanner et prévisualiser les données perdues avant de les restaurer.
- Fournit le taux le plus élevé de récupération de données et permet de récupérer ce que vous voulez sur votre iPhone/iPad.
- Aucun risque potentiel ou perte de données associé à iSeeker.
- Prend en charge presque toutes les versions d'iOS, y compris iOS 16.
Télécharger Maintenant
Téléchargement Sécurité
Voici les étapes à suivre pour utiliser iSeeker afin de voir l'historique des appels supprimés sur l'iPhone :
Étape 1. Téléchargez le logiciel de récupération iSeeker sur votre PC ou Mac et lancez-le. Sélectionnez ensuite le mode Récupérer à partir d'un appareil iOS et connectez votre iPhone à l'ordinateur. Une fois que iSeeker a détecté votre iPhone, cliquez sur Suivant pour continuer.
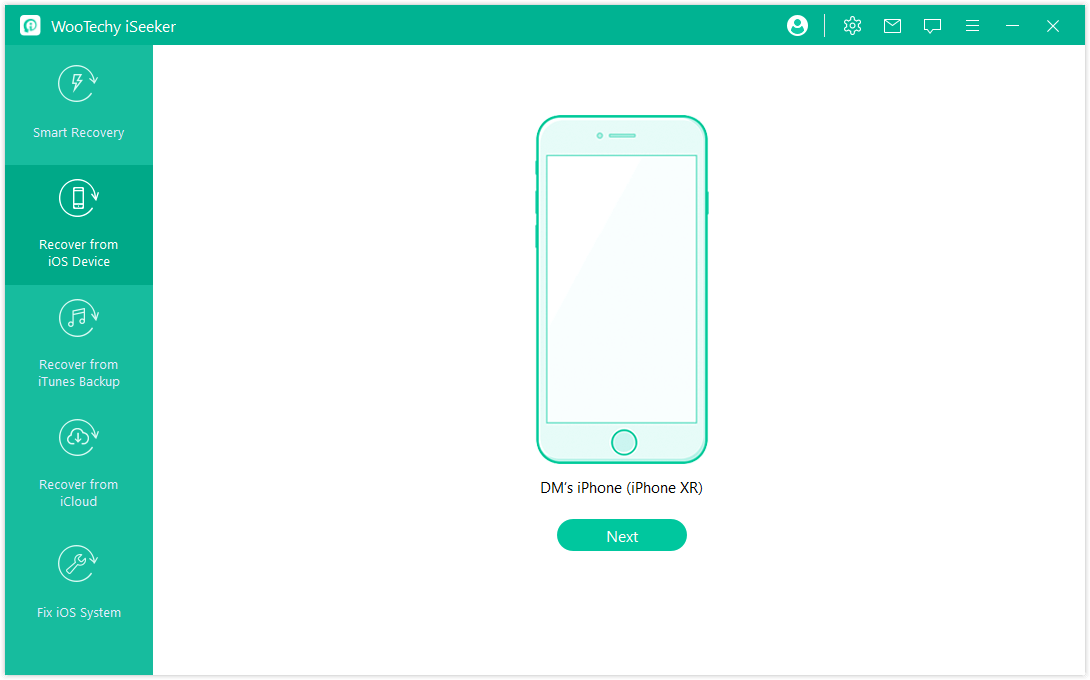
Étape 2. Choisissez l'historique des appels dans la liste des données. Choisissez Historique des appels dans la liste des types de données à l'écran, puis cliquez sur Analyser.
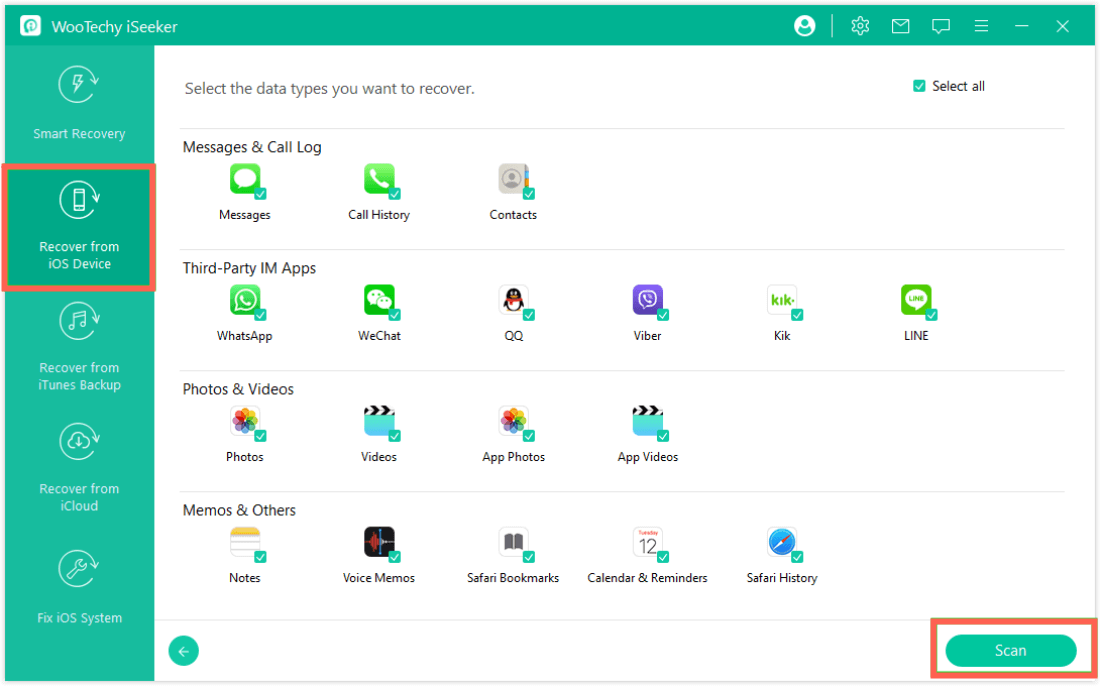
Étape 3. Une fois l'analyse terminée, toutes vos données seront organisées automatiquement pour vous. Cliquez simplement sur l'une d'entre elles pour la prévisualiser ; une fois que vous avez décidé de celles à récupérer, cliquez simplement sur le bouton Récupérer en bas de l'écran.
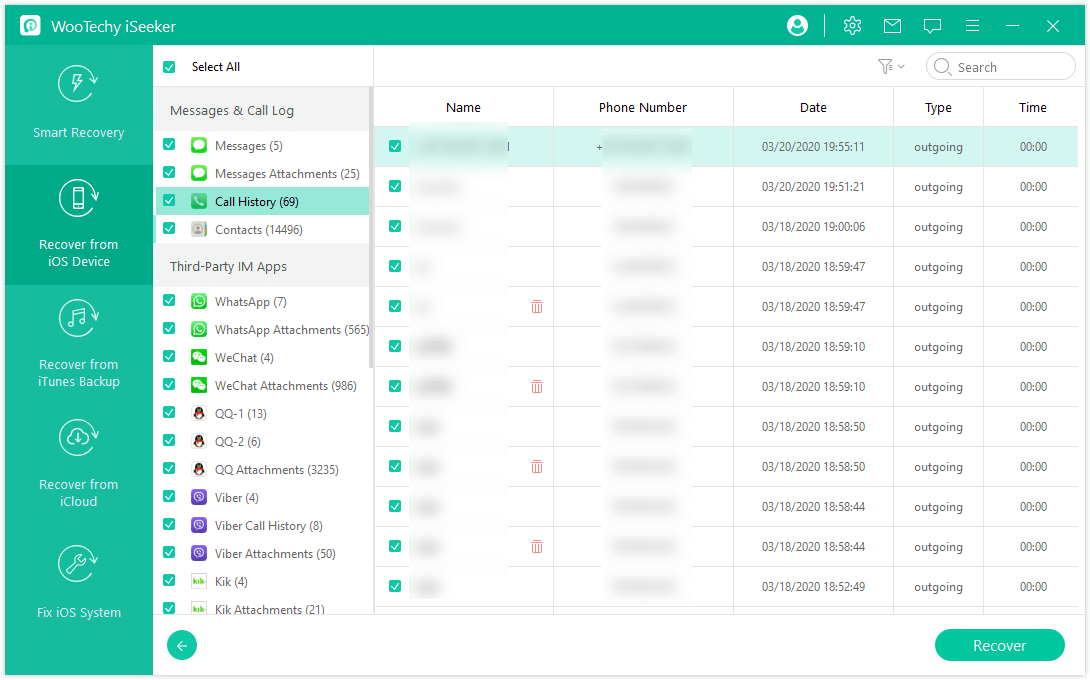
2Voir l'ancien historique des appels sur l'iPhone via iFinder
En utilisant iTunes ou Finder sur votre ordinateur Mac ou Windows, vous pouvez restaurer votre historique d'appels à partir d'une sauvegarde précédente. Bien que cette méthode écrase vos données existantes, y compris les journaux d'appels, il est essentiel de sauvegarder vos fichiers importants avant de procéder.
Voici un guide étape par étape pour vous aider à récupérer l'historique de vos appels à l'aide d'iTunes/Finder :
Étape 1: Commencez par connecter votre iPhone à votre ordinateur à l'aide d'un câble USB. Une fois connecté, ouvrez iTunes ou Finder sur votre PC ou Mac.
Étape 2: Localisez l'icône iPhone dans la barre latérale gauche d'iTunes ou de Finder. Cliquez dessus pour sélectionner votre appareil. Recherchez l'option "Restaurer la sauvegarde" et cliquez dessus.
Étape 3: Dans la liste des fichiers de sauvegarde disponibles, sélectionnez le fichier le plus pertinent qui contient l'historique des appels que vous souhaitez récupérer. Prenez note de la date et des autres détails pertinents. Après avoir sélectionné le fichier de sauvegarde, confirmez le processus de restauration en cliquant sur "Restaurer".
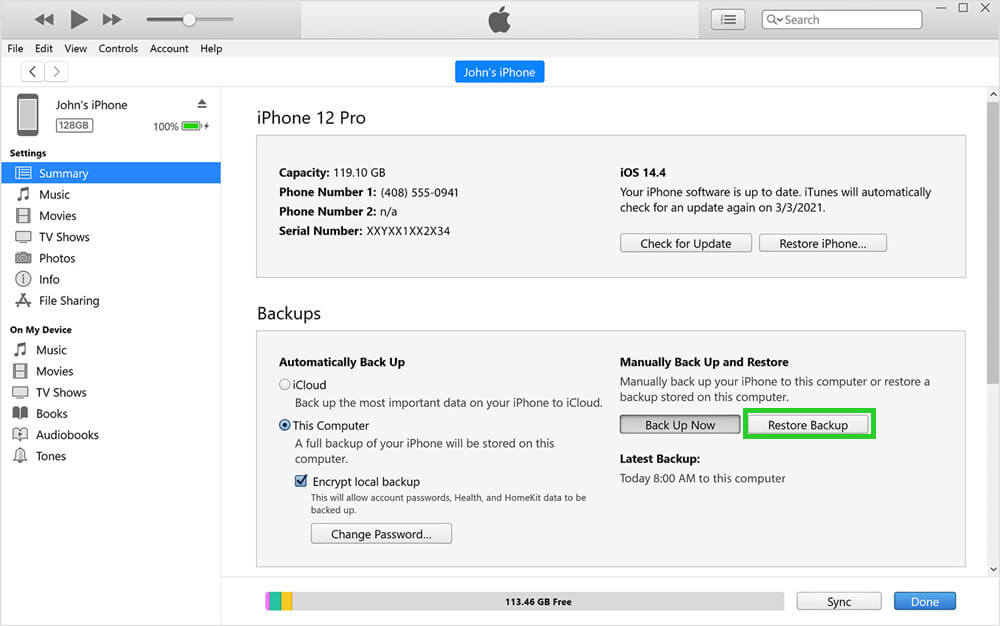
Étape 4: Assurez-vous que votre iPhone reste connecté à l'ordinateur tout au long du processus de restauration. Ne le déconnectez pas. Attendez patiemment qu'iTunes/Finder restaure la sauvegarde sur votre appareil.
Q&R sur la vérification de l'historique des appels sur l'iPhone
Q1. Puis-je récupérer l'historique des appels à partir d'une date spécifique ?
Malheureusement, les paramètres intégrés du journal d'appels de l'iPhone ne permettent pas de rechercher ou de filtrer l'historique des appels par date. Toutefois, si vous effectuez des sauvegardes iCloud régulières, vous pouvez restaurer une sauvegarde à partir d'une date spécifique pour récupérer l'historique des appels à partir de cette date.
Q2. L'affichage de l'ancien historique des appels sur mon iPhone affecte-t-il mes enregistrements d'appels actuels ?
Non, l'affichage de l'historique des anciens appels sur votre iPhone n'affecte pas vos enregistrements d'appels actuels. Les méthodes décrites dans ce guide vous permettent d'accéder à vos anciens journaux d'appels et de les consulter sans modifier ni supprimer les enregistrements existants.
Q3. Combien de temps l'iPhone conserve-t-il l'historique des appels ?
La capacité de stockage de l'historique des appels sur un iPhone varie en fonction du modèle de l'appareil et de l'espace de stockage disponible. Lorsque la limite de stockage est atteinte, les anciens enregistrements d'appels sont automatiquement supprimés pour faire de la place aux nouveaux. Il est donc conseillé de récupérer et de sauvegarder tout historique d'appels important avant qu'il ne soit écrasé.
Q4. Puis-je consulter l'historique des appels à partir d'un iPhone perdu ou volé ?
Si vous avez activé la sauvegarde iCloud sur votre iPhone perdu ou volé, vous pourrez peut-être consulter votre historique d'appels en le restaurant à partir d'une sauvegarde sur un nouvel appareil. En outre, en contactant votre opérateur, vous pourrez peut-être accéder à vos enregistrements d'appels pour obtenir de l'aide.
Conclusion
Si vous avez cherché une solution pratique pour voir l'historique des appels anciens ou supprimés sur votre iPhone sans sauvegarde ou réinitialisation des données, ne cherchez pas plus loin que WooTechy iSeeker. Avec lui, vous pouvez récupérer sans effort votre précieux historique de communication et vous assurer qu'aucune information importante ne passe à travers les mailles du filet. Embrassez la puissance d'iSeeker et retrouvez l'accès à votre historique d'appels sans souci.
Télécharger Maintenant
Téléchargement Sécurité







