Safari est le navigateur web par défaut de l'iPhone. Il est apprécié par la plupart des utilisateurs d'iPhone en raison de son interface simple et épurée et de sa grande utilité. Mais récemment, certains utilisateurs ont signalé que l'icône Safari avait disparu de l'écran d'accueil de leur iPhone, peut-être après la mise à jour de leur iPhone vers iOS 17. Ils sont impatients de savoir comment la faire réapparaître.
Vous êtes également confronté à ce problème et vous cherchez une solution ? Ne vous inquiétez pas. Dans cet article, nous allons vous présenter plusieurs méthodes pour résoudre le problème de Safari disparu de l'iPhone et ajouter l'icône Safari manquante à l'écran d'accueil de votre iPhone.
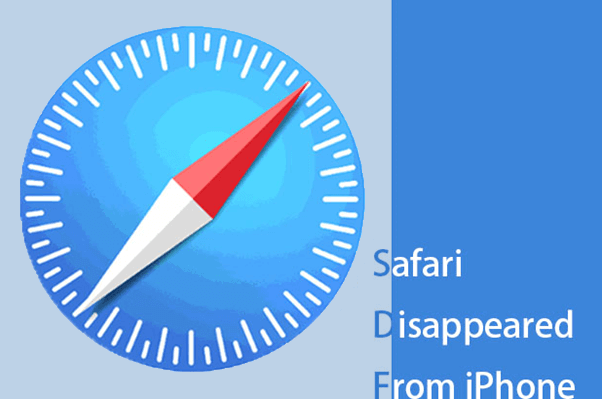
- Partie 1. Pourquoi Safari a-t-il disparu de mon iPhone ?
- Partie 2. Retrouver Safari disparu de votre iPhone
- Méthode 1 : Vérifier tous les écrans et dossiers
- Méthode 2 : Rechercher Safari disparu dans la bibliothèque d'applications
- Méthode 3 : Rechercher Safari disparu à l'aide de la recherche Spotlight
- Méthode 4 : Supprimer les restrictions sur Safari
- Méthode 5 : Vérifier si la page de l'écran d'accueil est masquée
- Méthode 6 : réinitialiser l'écran d'accueil
- Bonus : Comment récupérer l'historique de Safari disparu sur l'iPhone sans sauvegarde
- FAQ sur la disparition de Safari de l'iPhone
Partie 1 : Pourquoi Safari a-t-il disparu de mon iPhone ?
En fait, bien que l'icône Safari ait disparu de votre iPhone, l'application Safari ne peut pas disparaître de votre iPhone. En effet, l'iPhone ne permet pas aux utilisateurs de supprimer les applications intégrées. Voici les deux principales raisons pour lesquelles l'icône Safari a disparu de l'iPhone :
L'icône Safari sur l'iPhone peut avoir été cachée ou déplacée dans certains dossiers ou affichée sur un autre écran.
Elle peut être cachée si vous l'avez désactivée par erreur en utilisant l'option de limitation dans Réglages.
Partie 2 : Retrouver Safari disparu de votre iPhone
Quelle que soit la cause de la disparition de Safari sur l'iPhone, nous vous proposons 6 méthodes pour vous aider à résoudre ce problème et à réintégrer l'icône Safari manquante sur l'écran d'accueil de votre iPhone.
1 Vérifiez tous les écrans et dossiers
La première chose à faire est de rechercher l'icône Safari manquante sur tous les écrans d'accueil de votre iPhone. Vérifiez si l'application Safari est cachée dans un dossier sur l'une des pages de l'écran.
2 Recherche de Safari disparu dans la bibliothèque d'applications
Vous pouvez trouver et exécuter les applications que vous utilisez fréquemment dans la bibliothèque d'applications. Il est donc possible que vous trouviez l'application Safari disparue dans la bibliothèque d'applications. Il vous suffit de parcourir tous les écrans d'accueil en balayant vers la gauche pour atteindre la bibliothèque d'applications. Toutes les applications installées y apparaissent, vous pouvez appuyer sur le champ de recherche et taper Safari pour le retrouver.
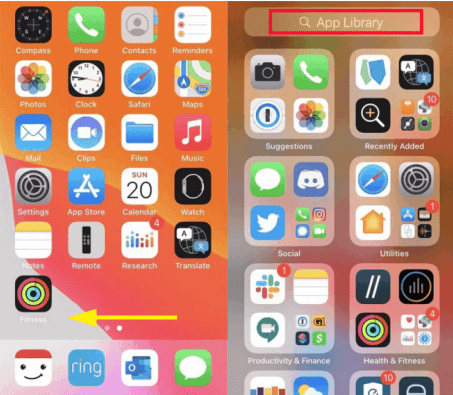
3 Rechercher Safari disparu à l'aide de la recherche Spotlight
Un autre moyen de retrouver rapidement Safari disparu est d'utiliser la recherche Spotlight de votre iPhone. Passez à droite de tous les écrans d'accueil et ouvrez la recherche Spotlight. Tapez Safari dans le champ de recherche et l'application Safari apparaîtra dans les résultats de la recherche. Cette méthode s'applique à toutes les applications qui ont disparu de l'iPhone mais qui sont toujours installées, y compris Safari.
Dès que vous l'avez trouvée, vous pouvez appuyer longuement sur l'icône et la faire apparaître sur l'écran cible.
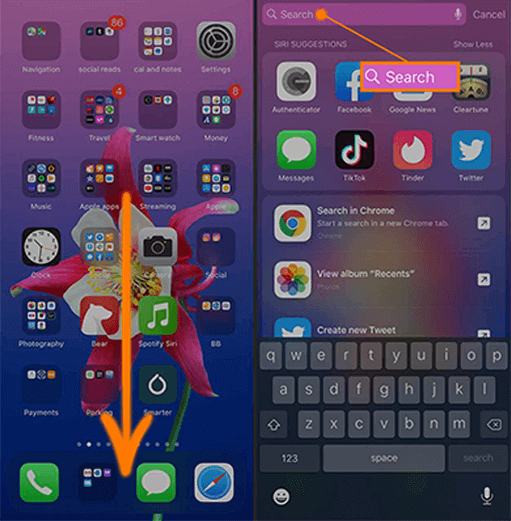
4 Supprimer les restrictions sur Safari
Vous avez peut-être imposé des limites à l'application Safari, par erreur ou volontairement, pour empêcher d'autres personnes de surfer sur le web ou d'utiliser vos données sur votre iPhone. Ce réglage peut également entraîner la disparition de l'icône Safari de l'écran d'accueil de votre iPhone.
Suivez les étapes ci-dessous pour rétablir l'icône Safari disparue:
Étape 1. Allez dans Réglages et cliquez sur Temps d'écran.
Étape 2. Sélectionnez ensuite Restrictions de contenu et de confidentialité. (Si vous avez défini un code d'accès, il vous sera demandé de le saisir).
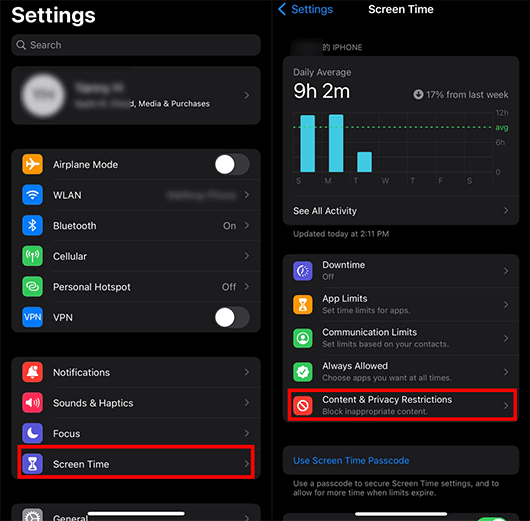
Étape 3. Choisissez l'option Limites d’app.
Étape 4. Basculez l'interrupteur pour activer Safari s'il est désactivé.
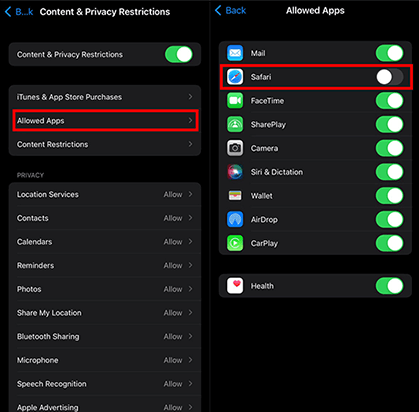
5 Vérifier si la page de l'écran d'accueil est cachée
Vous constatez que non seulement Safari, mais aussi d'autres icônes d'applications ont disparu ? Si c'est le cas, il se peut que l'une des pages de l'écran d'accueil soit cachée.
Suivez les instructions ci-dessous pour rétablir l'application Safari sur l'iPhone :
Étape 1. Ouvrez l'écran d'accueil de votre iPhone et maintenez enfoncés les points de page situés en bas. Maintenez la pression jusqu'à ce que les vignettes des pages de votre écran d'accueil apparaissent.
Étape 2. Identifiez les pages cochées, car ce sont celles qui sont activées. Localisez la page contenant le navigateur Safari et appuyez sur le cercle de sélection situé en dessous pour l'activer.
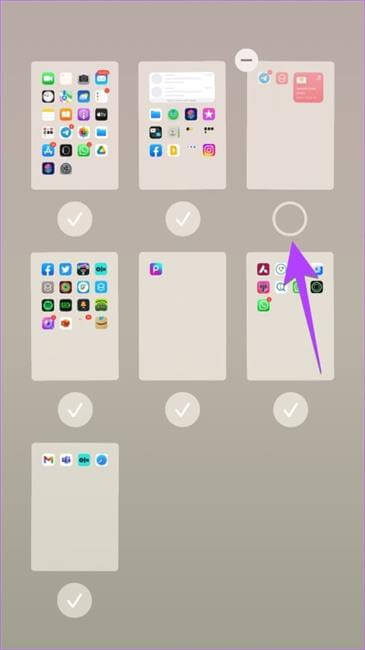
6 Réinitialisation de l'écran d'accueil
Une autre façon de récupérer le navigateur Safari manquant sur l'iPhone est de réinitialiser l'écran d'accueil, et toutes vos applications s'afficheront à leur position par défaut. Vous pouvez facilement localiser l'emplacement de votre application Safari.
Suivez les deux étapes simples ci-dessous pour récupérer l'icône Safari manquante :
Étape 1.Ouvrez Réglages, cliquez sur Général, puis sur Transférer ou réinitialiser l’iPhone.
Étape 2. Sélectionnez Réinitialiser l’écran d’accueil.
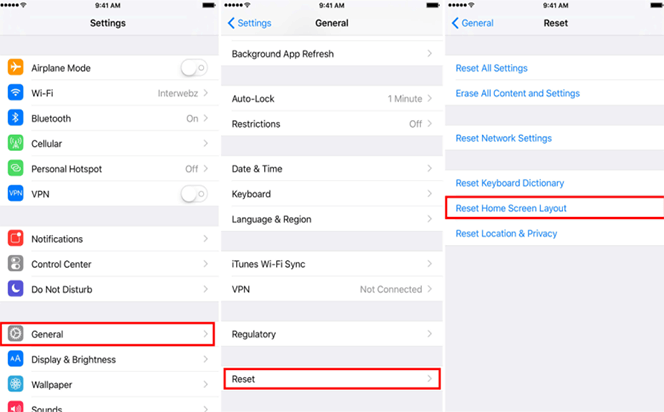
Bonus : Comment récupérer l'historique Safari disparu sur l'iPhone sans sauvegarde
J'espère que vous avez récupéré l'icône Safari disparue sur votre iPhone. Vous n'avez pas à vous inquiéter outre mesure lorsque l'icône Safari a disparu. Comme nous l'avons mentionné, l'application ne peut pas être supprimée, vous êtes donc sûr de la retrouver et de l'ajouter. Mais si vous avez perdu des données telles que l'historique de navigation et les signets dans l'application Safari, il pourrait être un peu difficile pour vous de trouver une solution pour les récupérer.
Cependant, vous n'avez pas à vous inquiéter outre mesure, car WooTechy iSeeker vous sera d'une grande utilité chaque fois que vous aurez besoin de récupérer vos données. Il s'agit d'un puissant programme de récupération de données pour iPhone qui peut récupérer toutes les données perdues sur votre iPhone. Il récupérera l'historique et les signets Safari perdus facilement et rapidement.
Caractéristiques principales de iSeeker

100.000+
Téléchargements
- Il récupère 18 types de données perdues comme l'historique de Safari, les signets, les photos sans sauvegarde.
- Il vous permet de récupérer sélectivement les fichiers nécessaires et vous permet de prévisualiser les fichiers avant la récupération.
- Il garantit la confidentialité de vos données tout au long du processus de récupération.
- Il vous permet d'avoir un essai gratuit et de suivre facilement le guide pour restaurer leurs données manquantes.
- Il est compatible avec iOS 17 et les appareils Apple.
Télécharger Maintenant
Téléchargement Sécurité
Récupérez l'historique Safari perdu en suivant les 3 étapes suivantes
Étape 1. Téléchargez et installez Wootechy iSeeker, sélectionnez Récupérer à partir d'un appareil iOS, puis connectez votre appareil à votre ordinateur portable. Une fois que votre iPhone est reconnu par iSeeker, cliquez sur Suivant pour poursuivre la procédure de récupération.
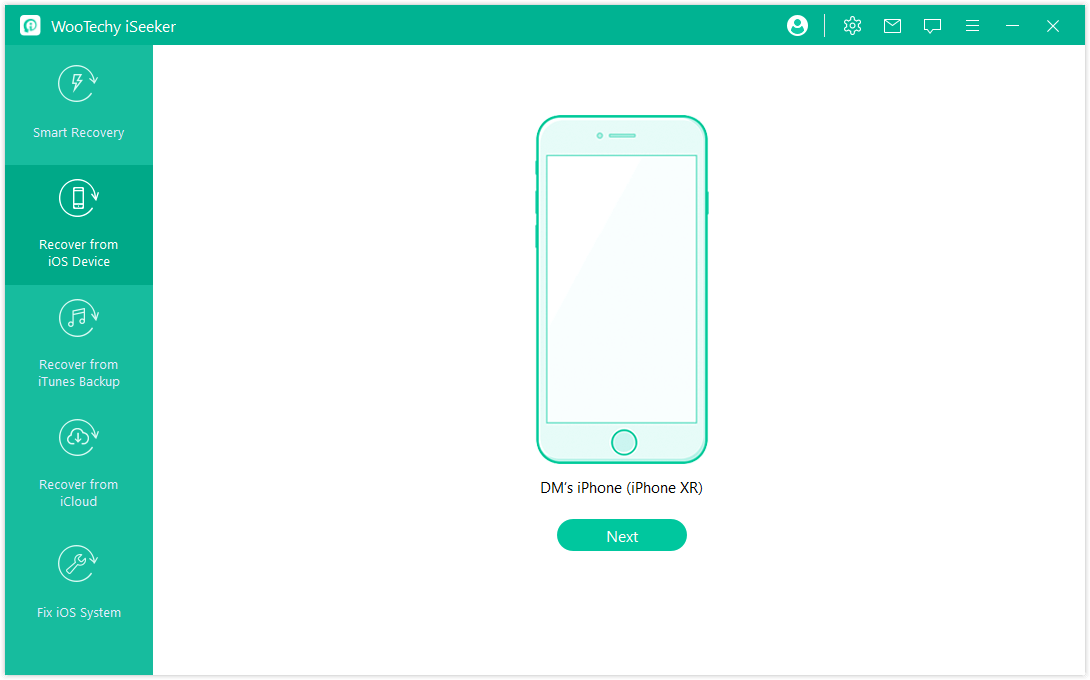
Étape 2. Sélectionnez l'historique de Safari parmi tous les éléments de l'appareil iOS. Ensuite, sélectionnez Historique Safari dans toutes les catégories affichées à l'écran et cliquez sur l'option Analyser.
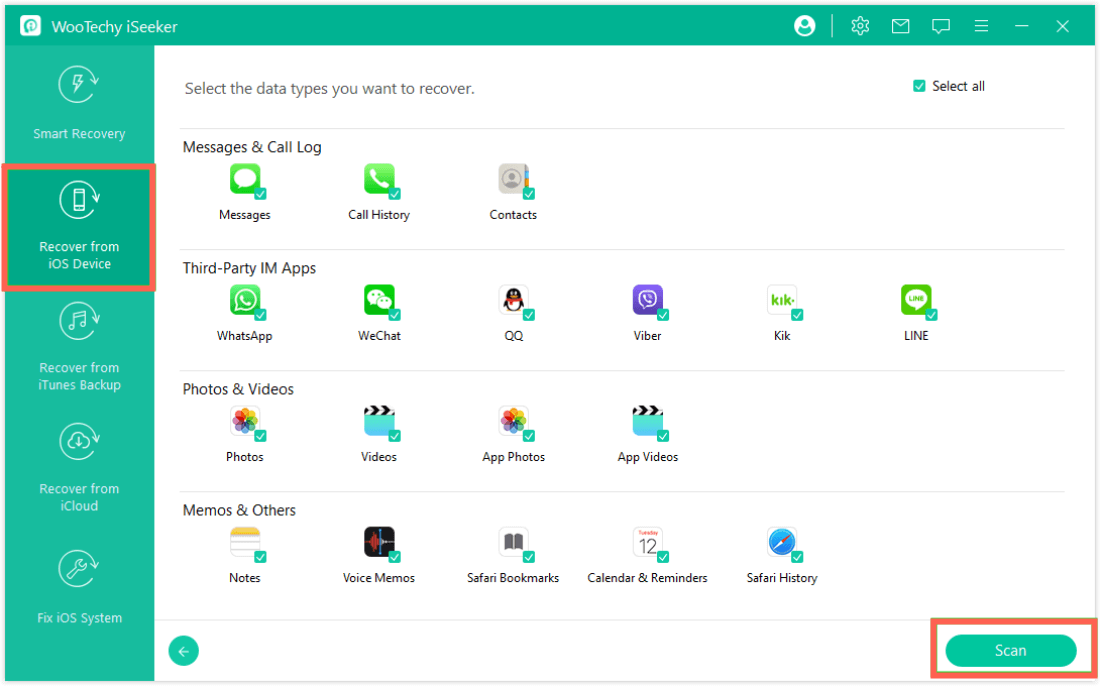
Étape 3. Après l'analyse, vous pourrez prévisualiser tous les historiques Safari supprimés ou perdus. Choisissez ceux dont vous avez besoin et cliquez sur le bouton Récupérer.
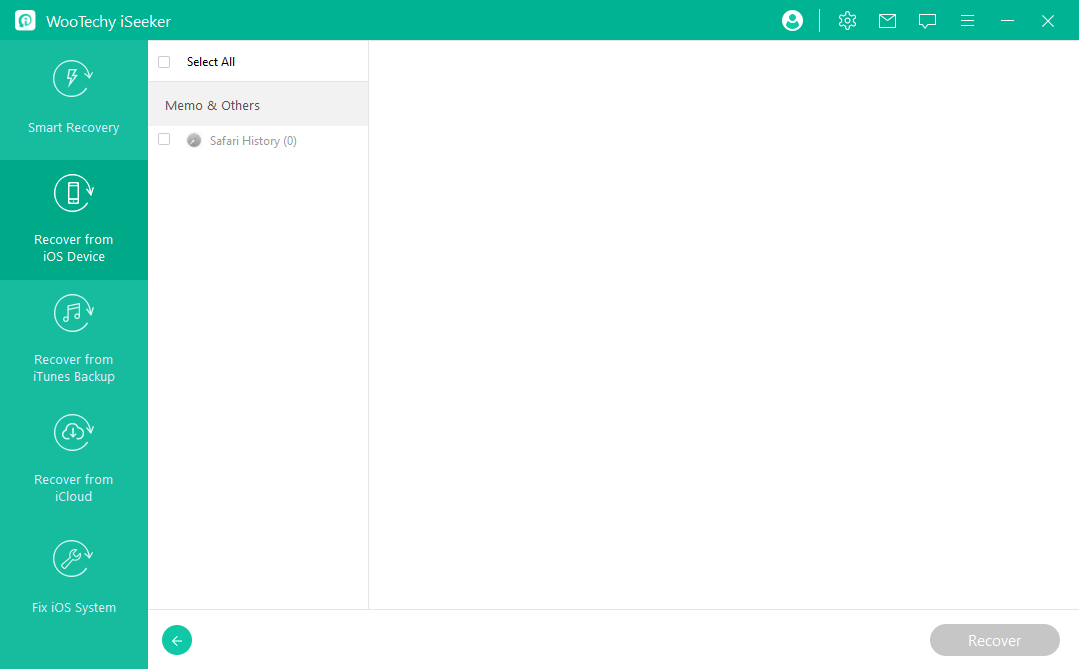
FAQ sur la disparition de Safari de l'iPhone
Q1. Comment réparer la disparition de Safari après une mise à jour d'iOS ?
Redémarrez votre appareil, recherchez Safari et assurez-vous que vous n'utilisez pas de paramètres restrictifs.
Q2. Puis-je restaurer Safari à partir d'une sauvegarde iCloud ?
Oui, si vous disposez d'une sauvegarde, la restauration de votre appareil peut rétablir Safari avec ses données.
Q3. Existe-t-il un moyen d'empêcher la disparition de Safari à l'avenir ?
Pour éviter que Safari ne disparaisse, il est conseillé de sauvegarder régulièrement votre appareil via iCloud ou iTunes.
Q4. Que dois-je faire si je ne trouve pas Safari après avoir essayé toutes les étapes de dépannage ?
Si aucune des étapes de dépannage ne fonctionne, vous pouvez envisager de réinitialiser les paramètres de votre iPhone (Réglages > Général > Réinitialiser > Réinitialiser tous les réglages). Cette opération ne supprimera pas vos données, mais réinitialisera les paramètres par défaut.
Q5. Comment ajouter Safari à l'écran d'accueil ?
Ajouter Safari à l'écran d'accueil est assez facile comme suit :
Recherchez "Safari" à l'aide de Spotlight.
Appuyez longuement sur l'icône Safari dans les résultats de la recherche.
Appuyez sur "Ajouter à l'écran d'accueil".
Le mot de la fin
Les méthodes mentionnées ci-dessus sont parmi les plus rapides et les plus efficaces pour récupérer Safari manquant sur l'iPhone. Ces approches comportent des étapes de base qui sont simples à apprendre et à mettre en œuvre.
De plus, la façon la plus pratique de restaurer l'historique Safari disparu de l'iPhone est d'installer WooTechy iSeeker et d'éviter les tracas. Il implique une interface conviviale qui élimine les étapes compliquées pour l'utiliser. Il respecte également la confidentialité de vos données tout au long du processus de récupération et ne détruit pas vos données existantes, vous offrant ainsi la meilleure expérience.
Télécharger Maintenant
Téléchargement Sécurité







