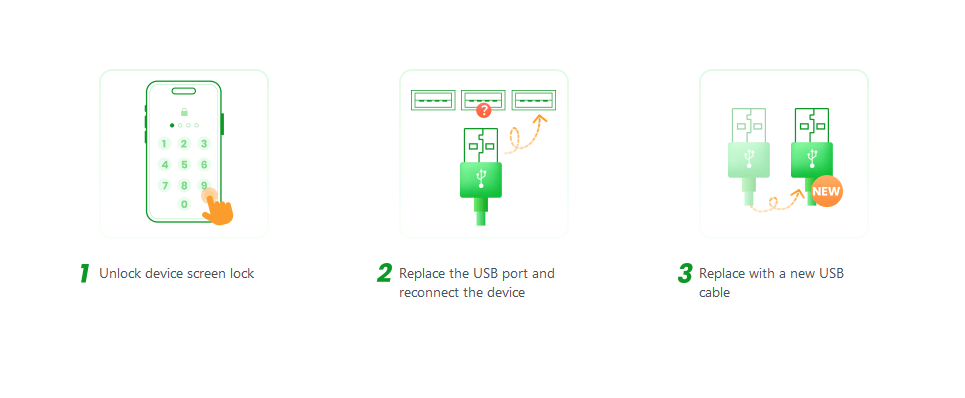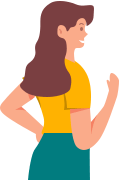Guide d'utilisation de WooTechy iPhixer
En tant qu'outil de réparation iOS/iPadOS/tvOS tout-en-un, iPhixer peut ramener votre iPhone/iPad/iPod touch/Apple TV à la normale dans différentes situations avec les taux de réussite et de sécurité les plus élevés. Ouvrez le programme et vous verrez 4 options sur l'écran principal. Ici, vous apprendrez à utiliser chaque mode étape par étape.
WooTechy iPhixer offre 4 modes différents pour réparer le système de votre appareil en fonction de vos problèmes, qui comprennent la réparation du système, la réinitialisation des appareils, et la mise à niveau/rétrogradation d'iOS, et enfin, mais non des moindres, entrer/sortir du mode de récupération gratuitement.
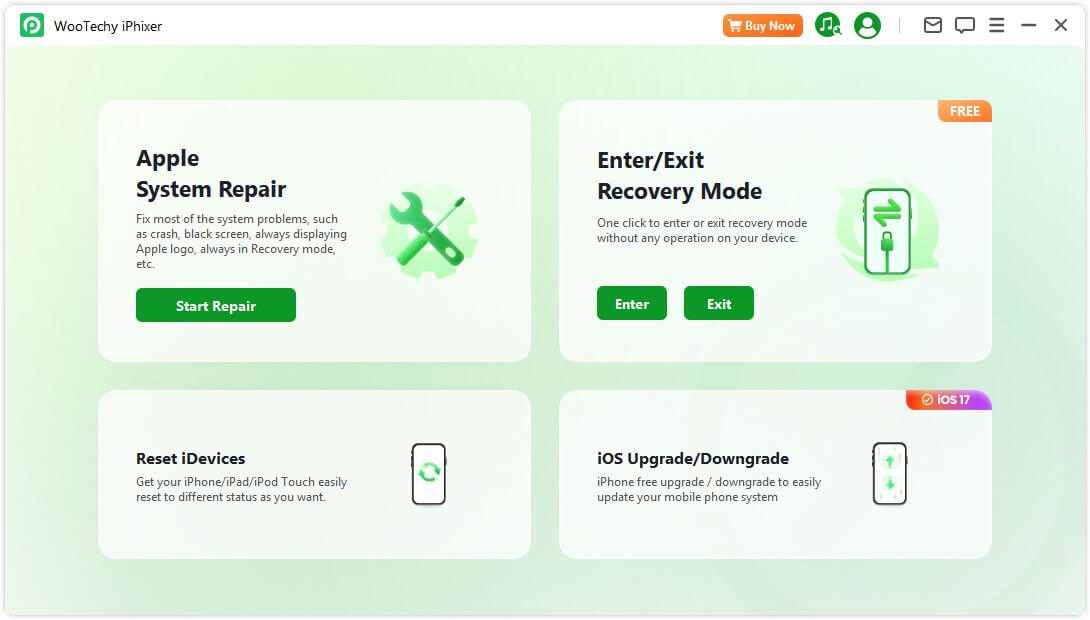
Mode 1. Réparer les problèmes iOS/iPadOS/tvOS
iPhixer propose deux modes, le mode standard et le mode avancé, pour réparer vos appareils iOS/iPadOS/tvOS en cas de problèmes tels que iPhone/iPad/iPod touch/Apple TV bloqué en mode logo Apple/récupération, écran noir/blanc, boucle de démarrage, ne s'allume pas, etc.
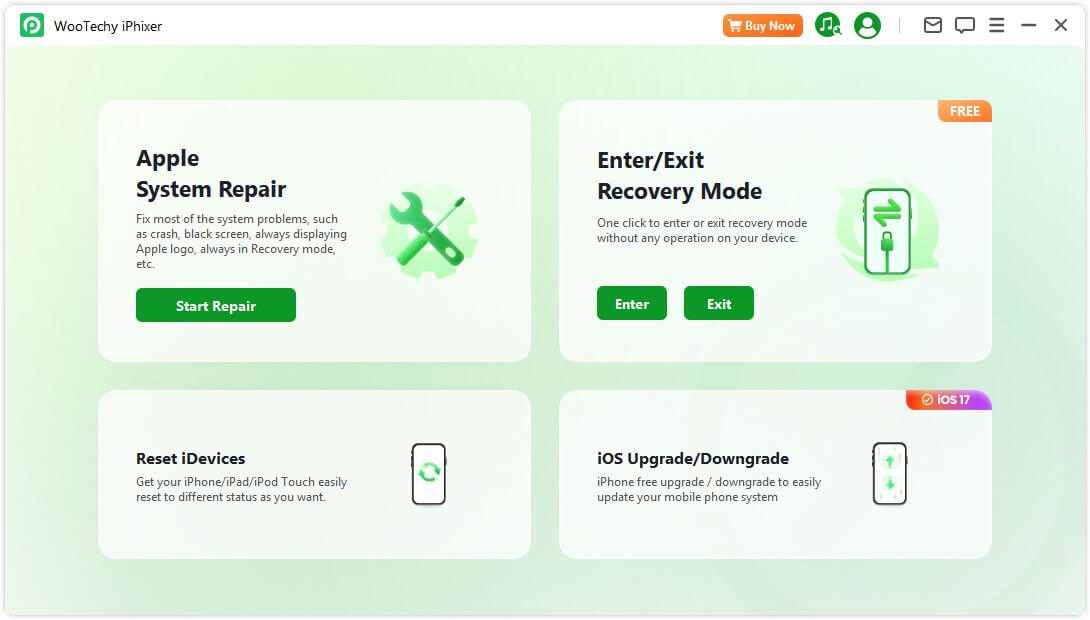
Option 1. Utiliser le mode standard
Le mode standard peut résoudre la plupart des problèmes iOS/iPadOS/tvOS courants sans perte de données. Pour utiliser ce mode, veuillez suivre les étapes spécifiques ci-dessous.
Étape 1: Ouvrez l'outil et connectez votre appareil
Lancez iPhixer sur votre ordinateur Windows ou Mac et connectez votre appareil à l'ordinateur. Choisissez le mode standard et cliquez sur le bouton « Suivant » pour poursuivre le processus.
Remarque : Vous devez déverrouiller votre appareil avant de passer à l'étape suivante, car le logiciel ne le reconnaîtra pas s'il est verrouillé.
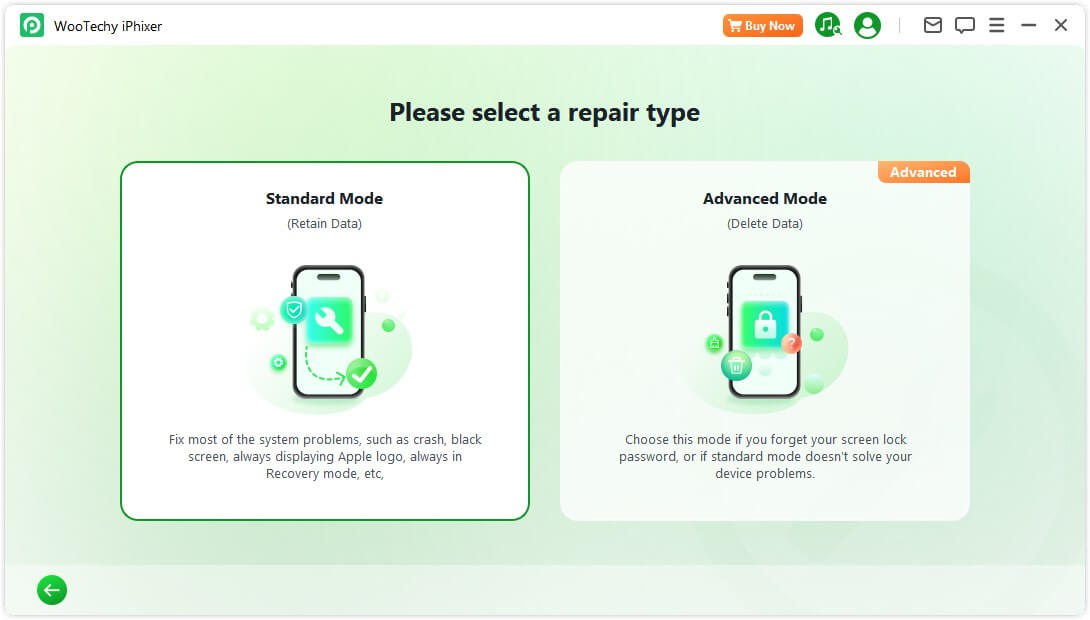
Après avoir cliqué sur le bouton Suivant, vous serez amené à la procédure suivante une fois que votre appareil aura été détecté. Si votre appareil n'est pas reconnu, il vous sera demandé de le mettre en mode de récupération ou en mode DFU. Suivez les instructions affichées à l'écran.
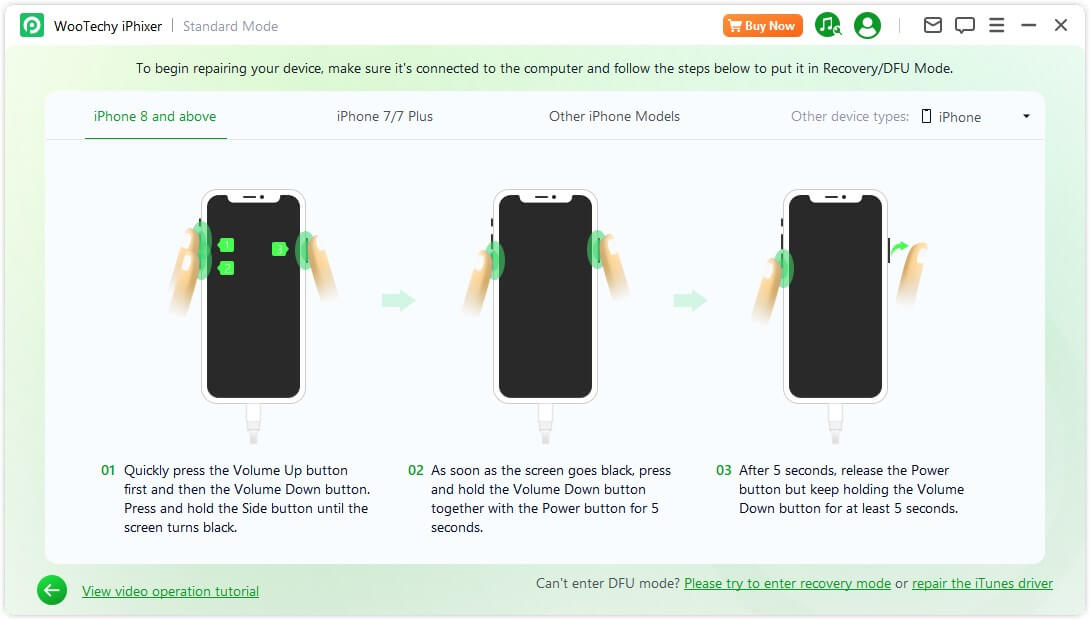
Étape 2: Télécharger le micrologiciel
Ensuite, pour réparer votre appareil iOS, vous devez télécharger le micrologiciel en cliquant sur le bouton Télécharger. Le logiciel affichera automatiquement la version disponible et appropriée du micrologiciel de votre appareil. Vous pouvez également choisir la version qui vous convient.
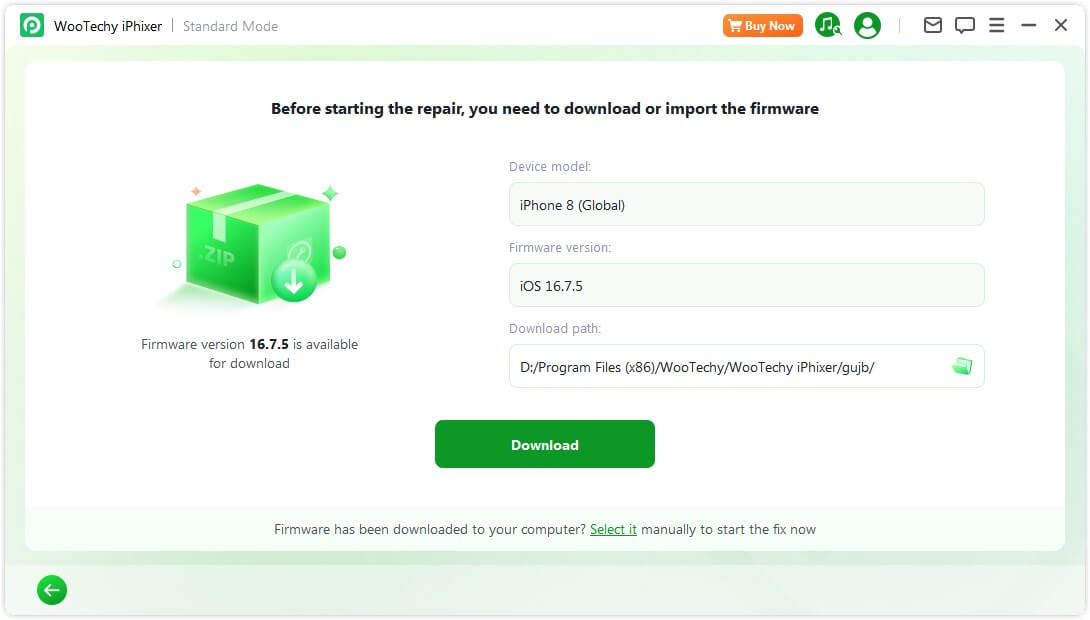
Une fois le dernier micrologiciel téléchargé, vous devez savoir que ce processus peut prendre un certain temps, car le micrologiciel pèse environ 5 Go.
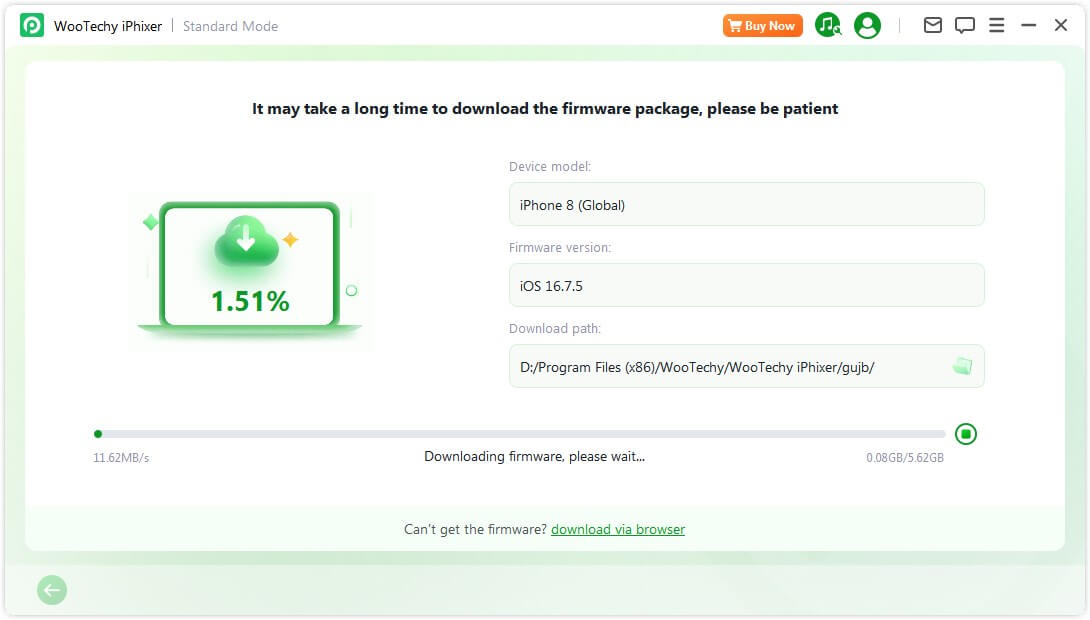
Si vous rencontrez des difficultés lors du téléchargement du progiciel, vous avez la possibilité de l'obtenir via votre navigateur web en sélectionnant « Télécharger via le navigateur ».
Si vous avez déjà téléchargé le progiciel sur votre ordinateur, vous pouvez facilement l'importer en cliquant sur « Sélectionner ».
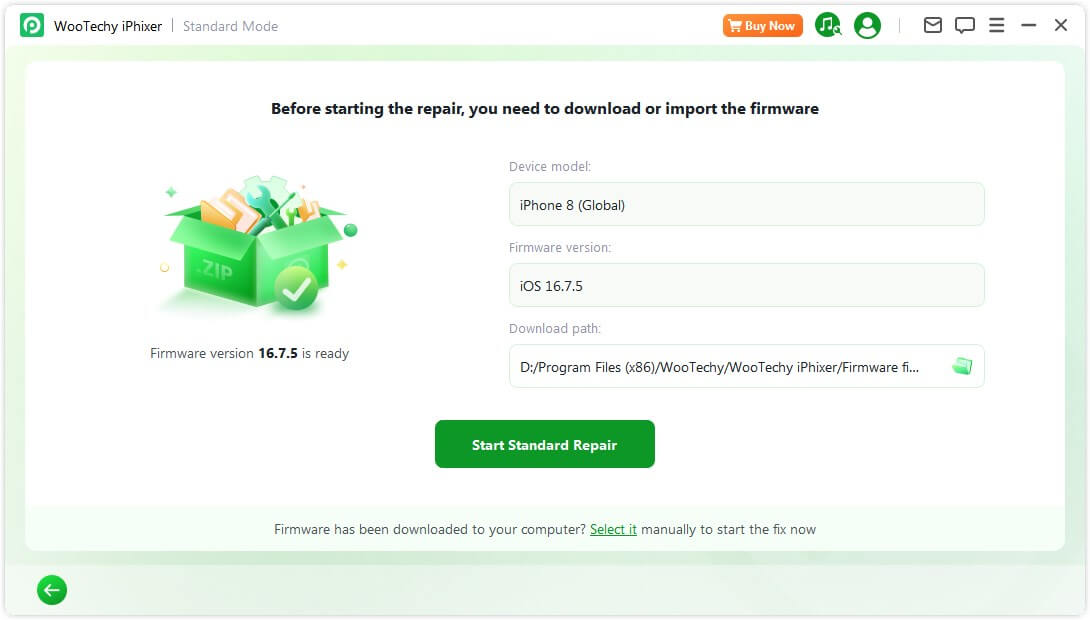
Étape 3: Réparer le problème iOS/iPadOS/tvOS
Après avoir obtenu le micrologiciel, cliquez sur « Démarrer la réparation standard » pour lancer la procédure de réparation de l'appareil.
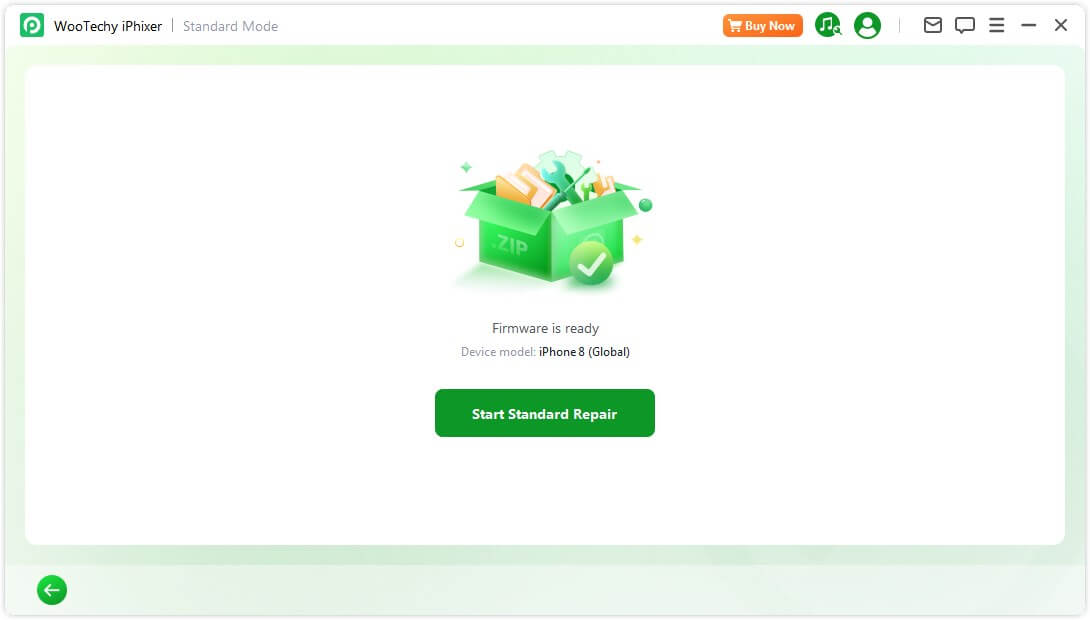
Le programme va lancer la réparation de l'appareil, et il est conseillé de ne pas déranger le câble ou votre appareil pendant ce processus.
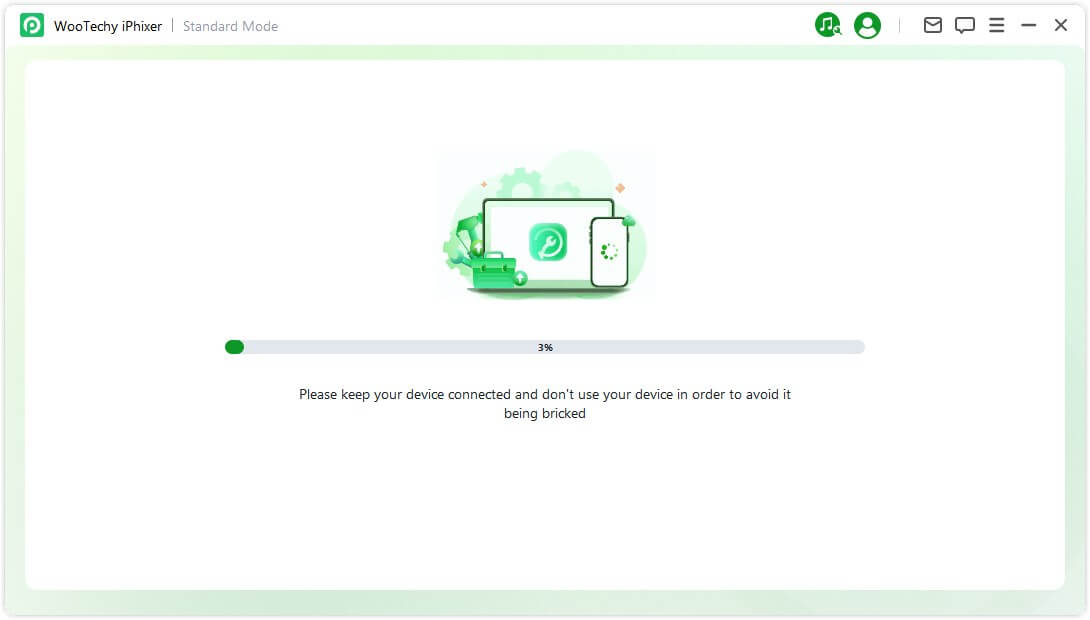
Le processus de réparation sera bientôt terminé et votre iPhone redémarrera automatiquement.
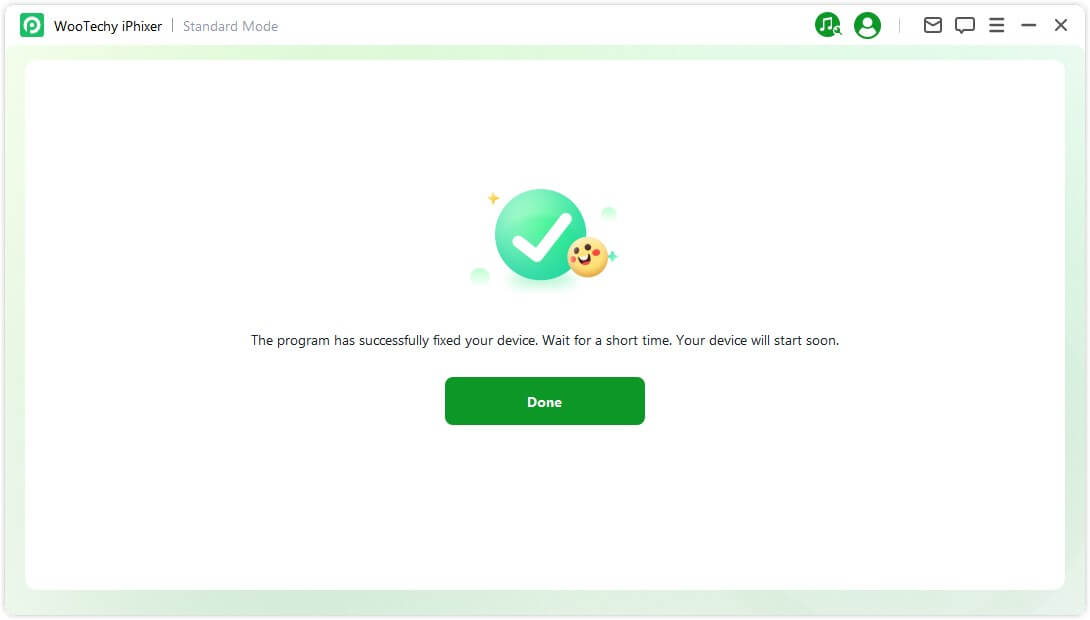
Si la procédure rencontre des problèmes, vous pouvez choisir de réessayer ou de passer en mode avancé.
Option 2. Utiliser le mode avancé
Si le mode standard ne parvient pas à réparer votre appareil ou si vous avez oublié votre code d'accès à l'écran, vous pouvez essayer le mode avancé. Sachez que ce mode effacera toutes les données de votre appareil.
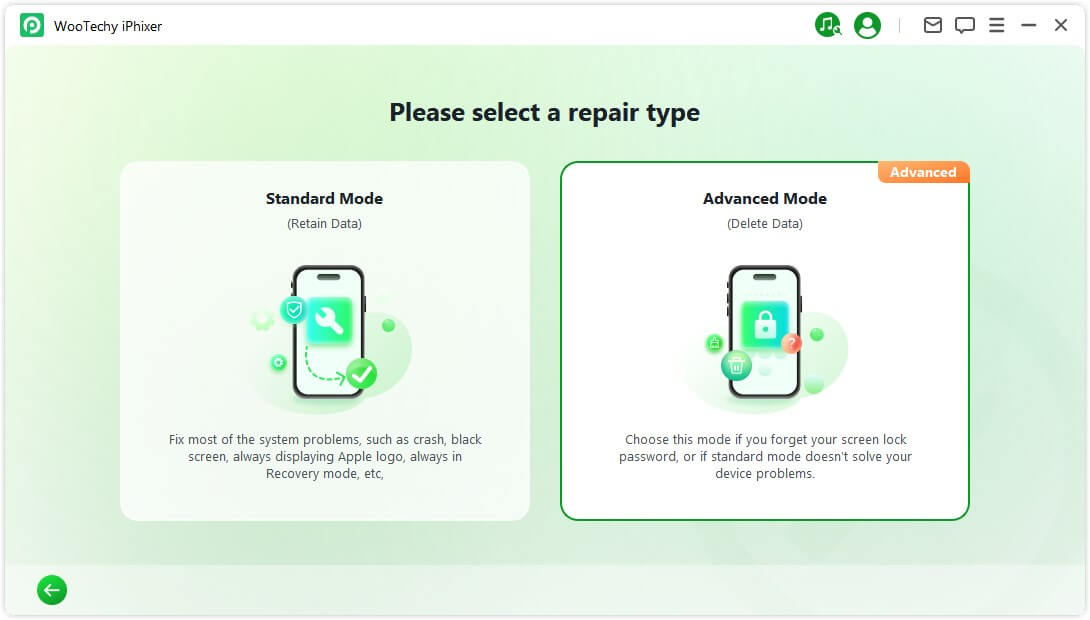
Étape 1: Connecter votre appareil à un ordinateur
Après avoir cliqué sur le bouton Suivant, vous serez amené à la procédure suivante une fois que votre appareil aura été détecté. Si votre appareil n'est pas reconnu, il vous sera demandé de le mettre en mode de récupération ou en mode DFU. Suivez simplement les instructions affichées à l'écran.
Pour mettre votre appareil en mode de récupération :
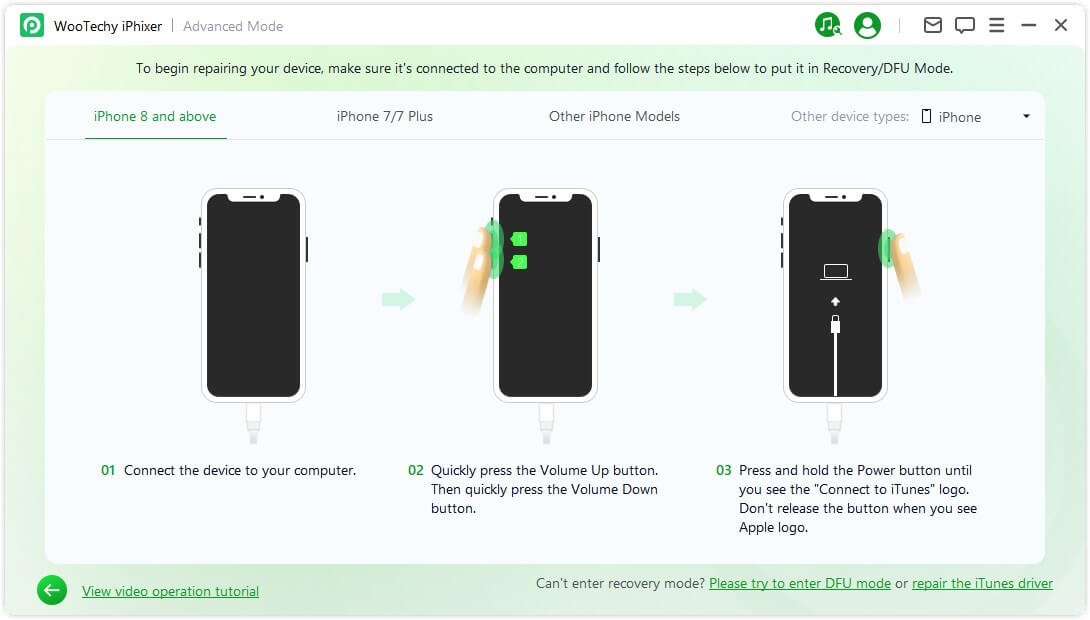
Pour mettre votre appareil en mode DFU :
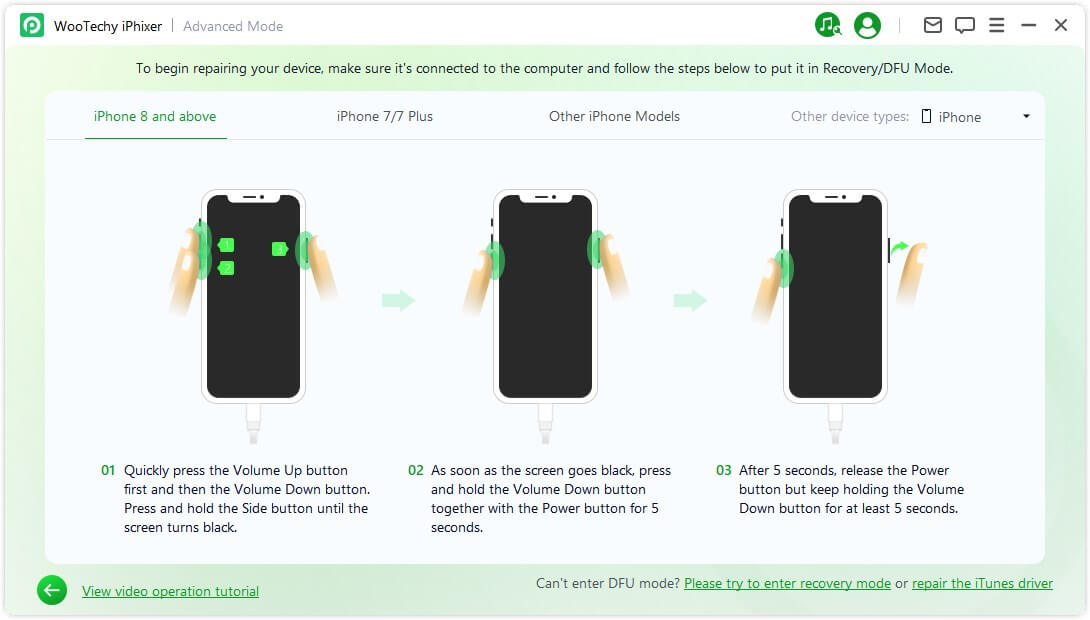
Étape 2: Télécharger le micrologiciel
Ensuite, pour réparer votre appareil iOS, vous devez télécharger le micrologiciel en cliquant sur le bouton Télécharger. Le logiciel affichera automatiquement la version disponible et appropriée du micrologiciel de votre appareil. Vous pouvez également choisir la version qui vous convient.
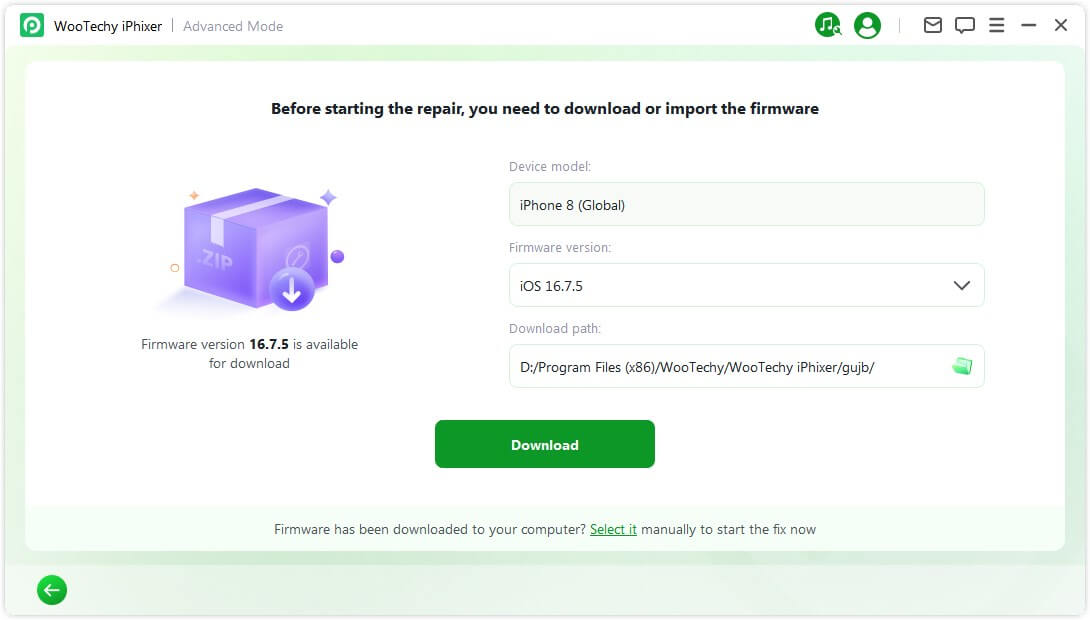
Une fois le dernier micrologiciel téléchargé, vous devez savoir que ce processus peut prendre un certain temps, car le micrologiciel pèse environ 5 Go.
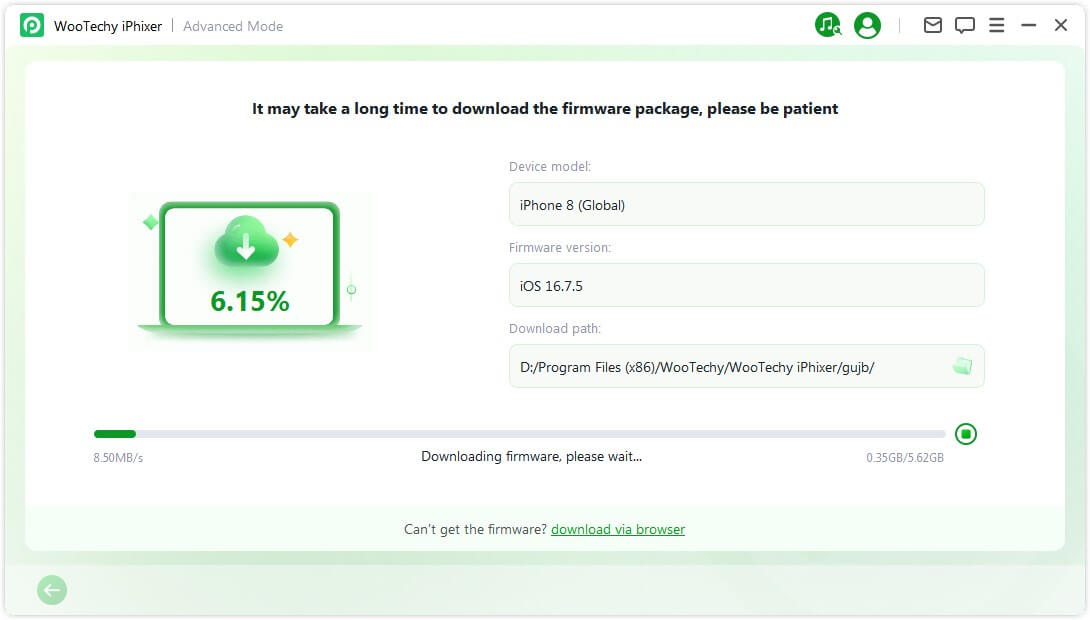
Si vous rencontrez des difficultés lors du téléchargement du progiciel, vous avez la possibilité de l'obtenir via votre navigateur web en sélectionnant « Télécharger via le navigateur ».
Si vous avez déjà téléchargé le progiciel sur votre ordinateur, vous pouvez facilement l'importer en cliquant sur « Sélectionner ».
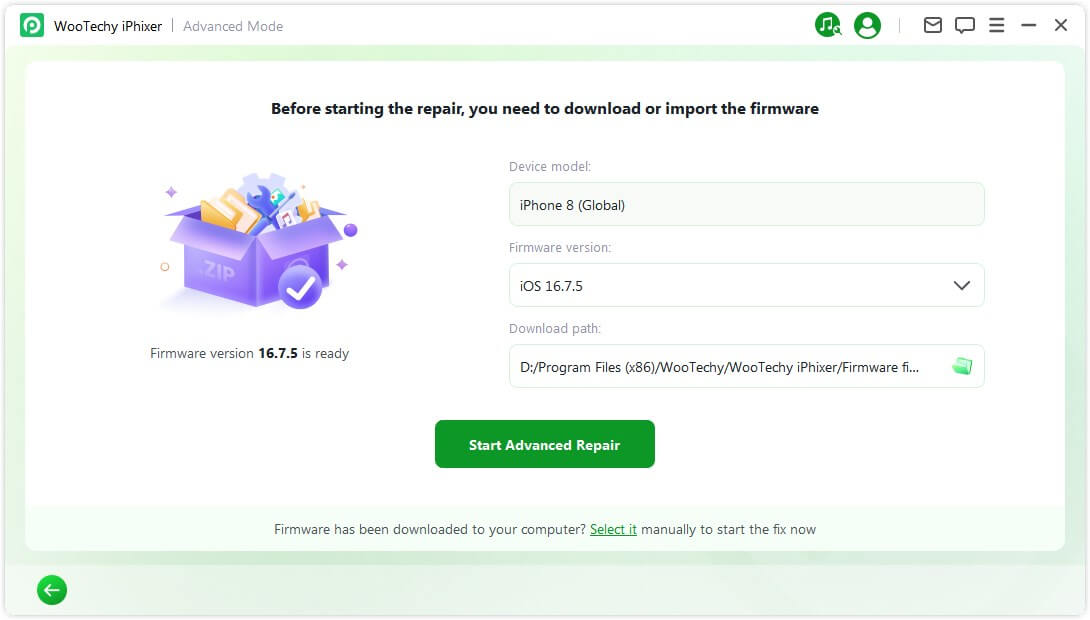
Après avoir obtenu le micrologiciel, cliquez sur « Démarrer la réparation avancée » pour lancer la procédure de réparation de l'appareil.
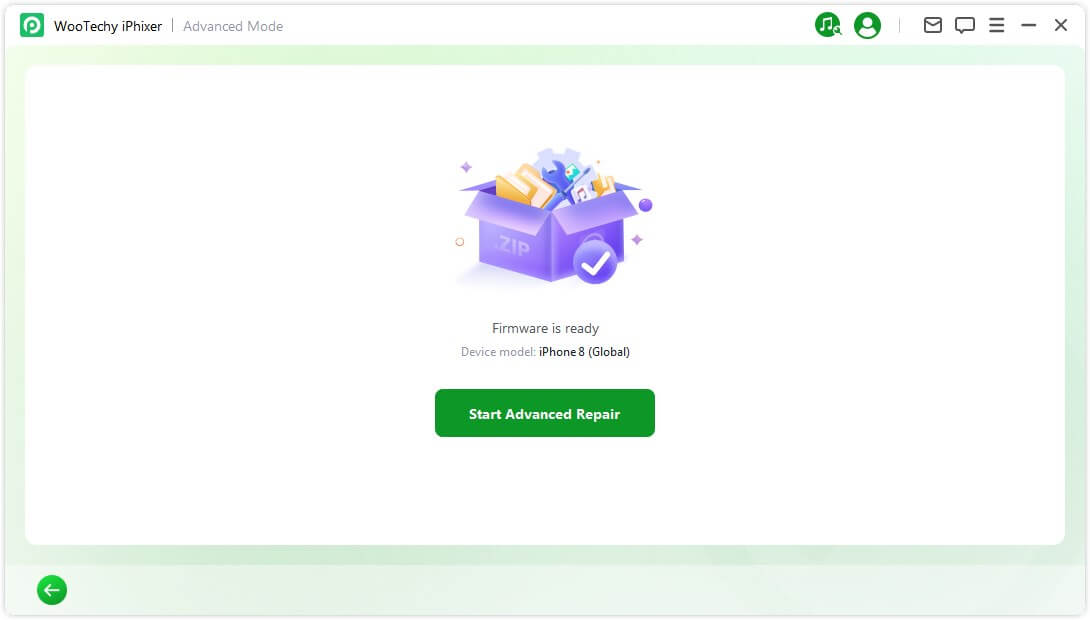
Le programme va lancer la réparation de l'appareil, et il est conseillé de ne pas déranger le câble ou votre appareil pendant que ce processus est en cours.
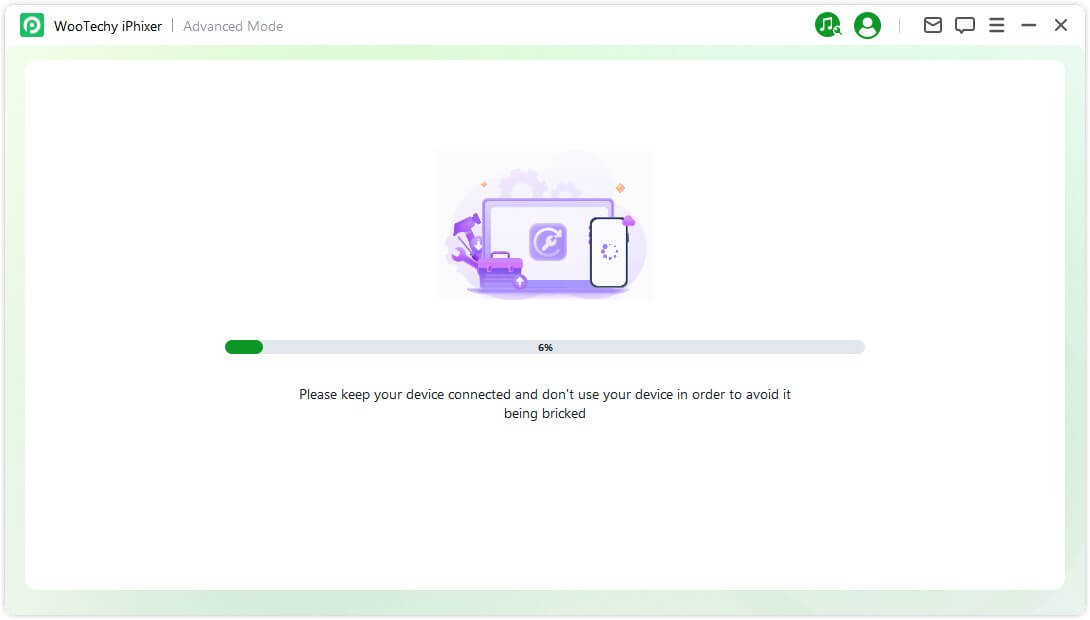
Le processus de réparation sera bientôt terminé et votre iPhone redémarrera automatiquement.
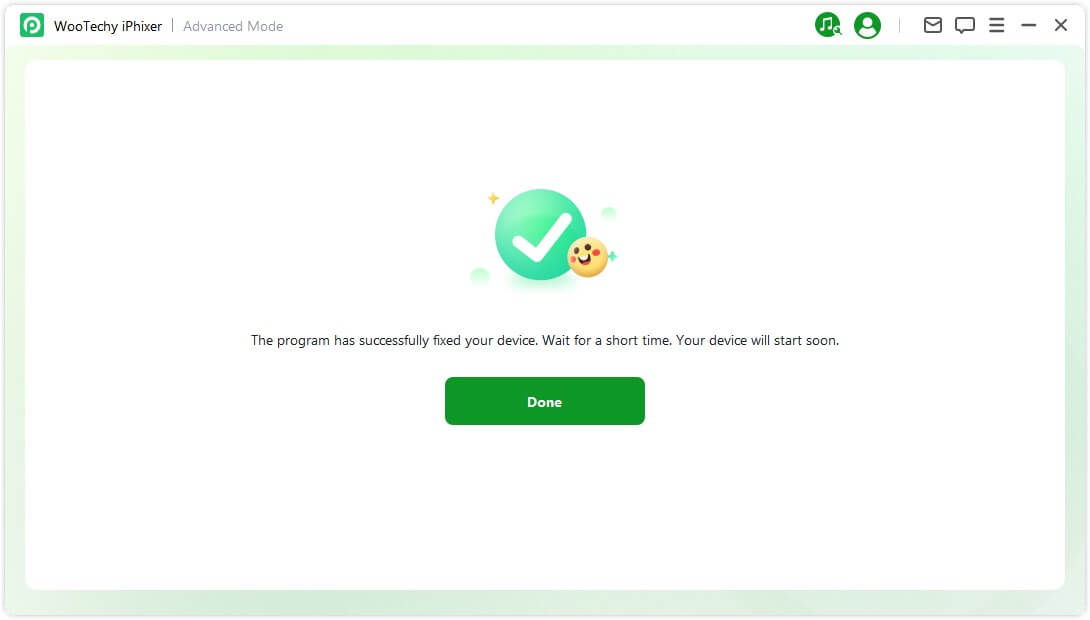
Mode 2. Rétrogradation et mise à jour d'iOS
Si vous ne parvenez pas à mettre à niveau votre système iOS à l'aide de la procédure standard, vous avez la possibilité d'utiliser la fonction « Mise à jour d'iOS » pour mettre à jour votre système sans perte de données. En revanche, si vous souhaitez simplement revenir à une version précédente d'iOS, vous pouvez sélectionner la fonction de « Rétrogradation d'iOS. »
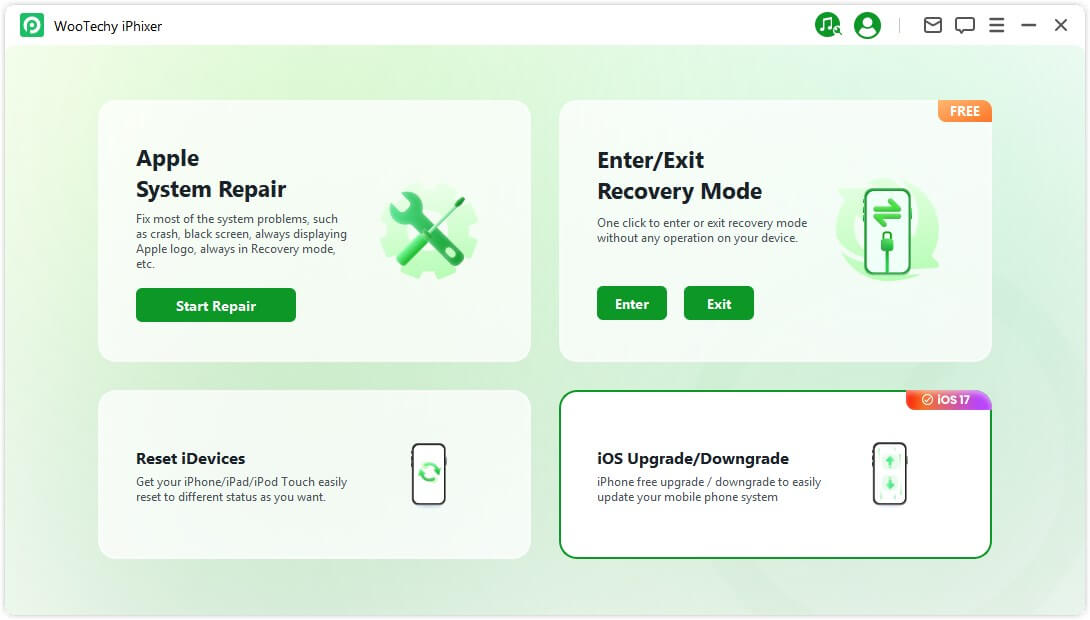
Mise à jour d'iOS
Étape 1: Sélectionnez « Mise à jour d'iOS »
Choisissez cette option pour mettre à jour votre système iOS tout en conservant les données de votre appareil.
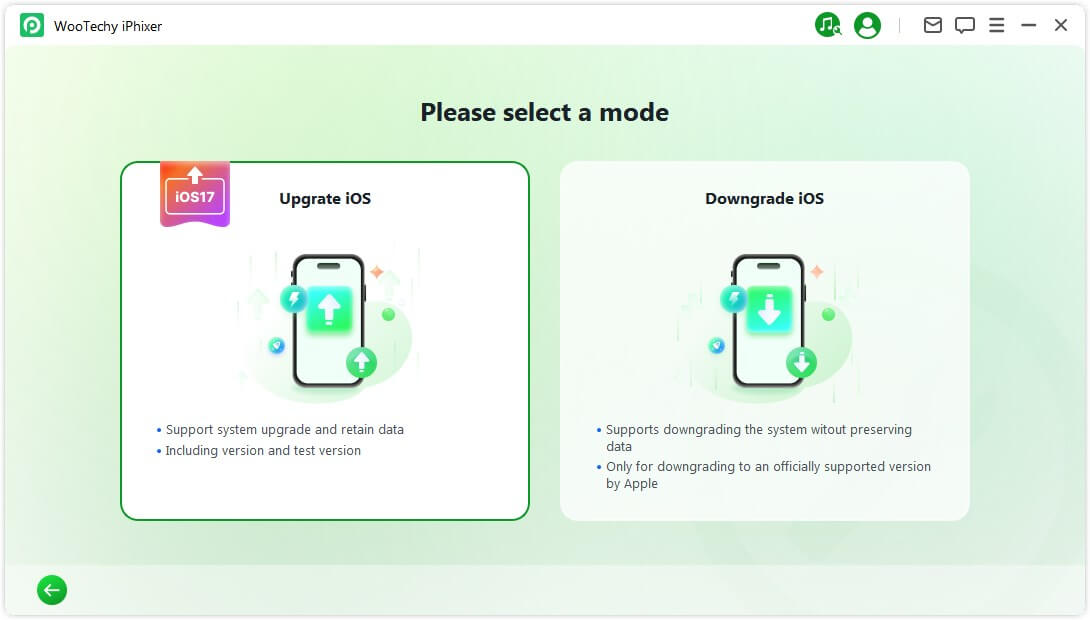
Étape 2: Connectez votre appareil à un ordinateur
Connectez votre appareil à l'ordinateur à l'aide d'un câble Lightning et suivez les instructions à l'écran.
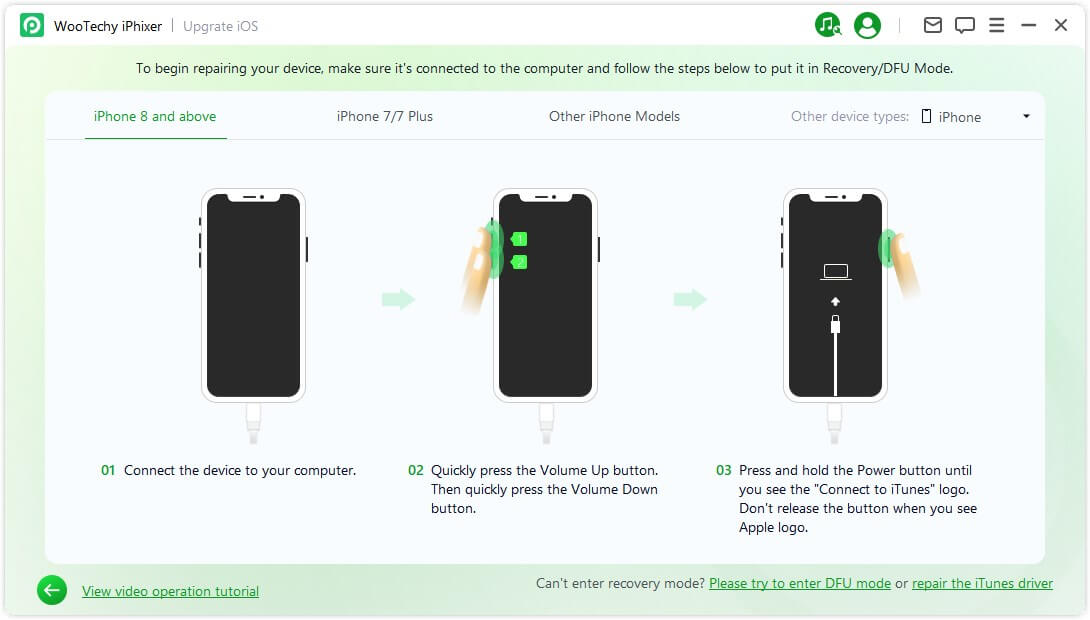
Étape 3: Télécharger le micrologiciel
Le programme détectera votre appareil et affichera la version du progiciel disponible pour la mise à niveau. Vous pouvez personnaliser le chemin de téléchargement du fichier du progiciel. Cliquez sur « Télécharger » pour lancer le téléchargement du progiciel.
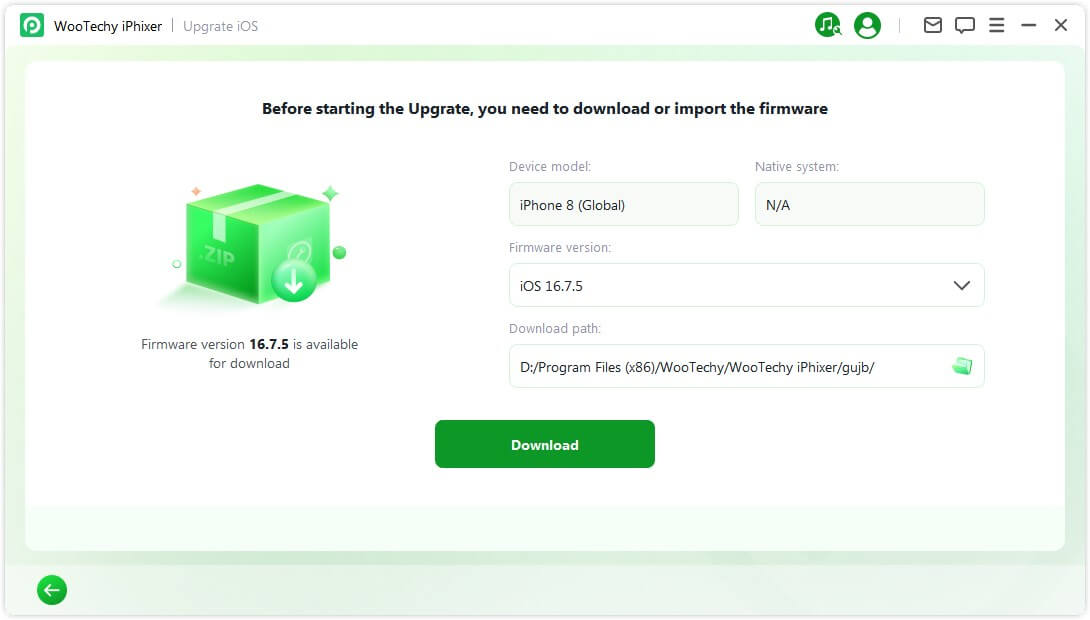
iPhixer procède alors à l'extraction du micrologiciel téléchargé et l'utilise pour lancer le processus de mise à niveau.
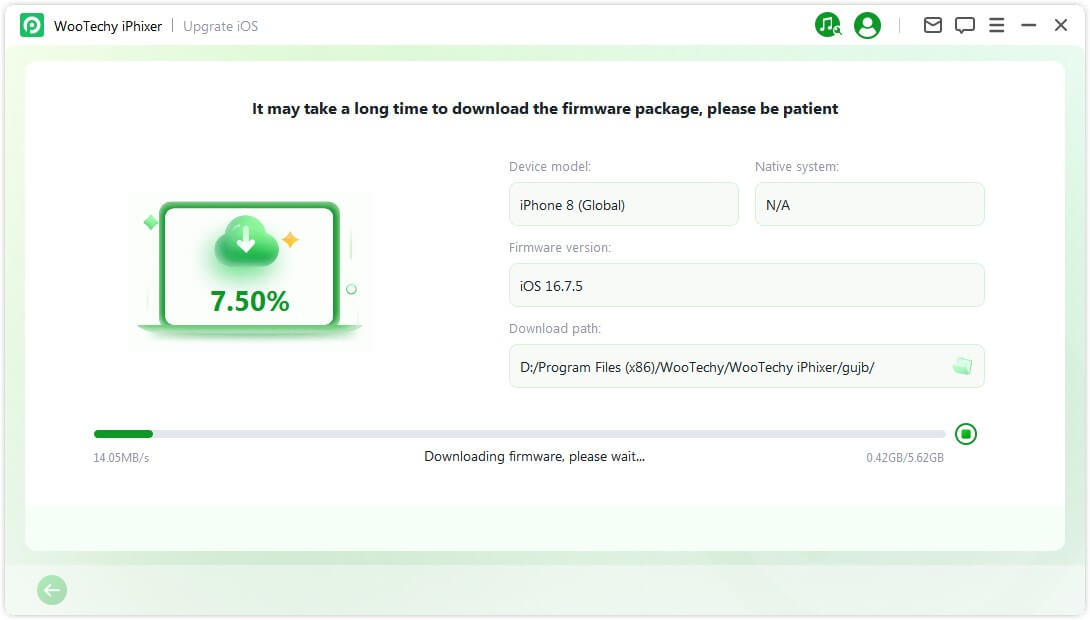
Étape 4: Lancer la mise à jour d'iOS
Votre appareil est maintenant prêt pour la mise à jour d'iOS. Cliquez sur « Démarrer la mise à jour d'iOS » pour lancer le processus de mise à niveau.
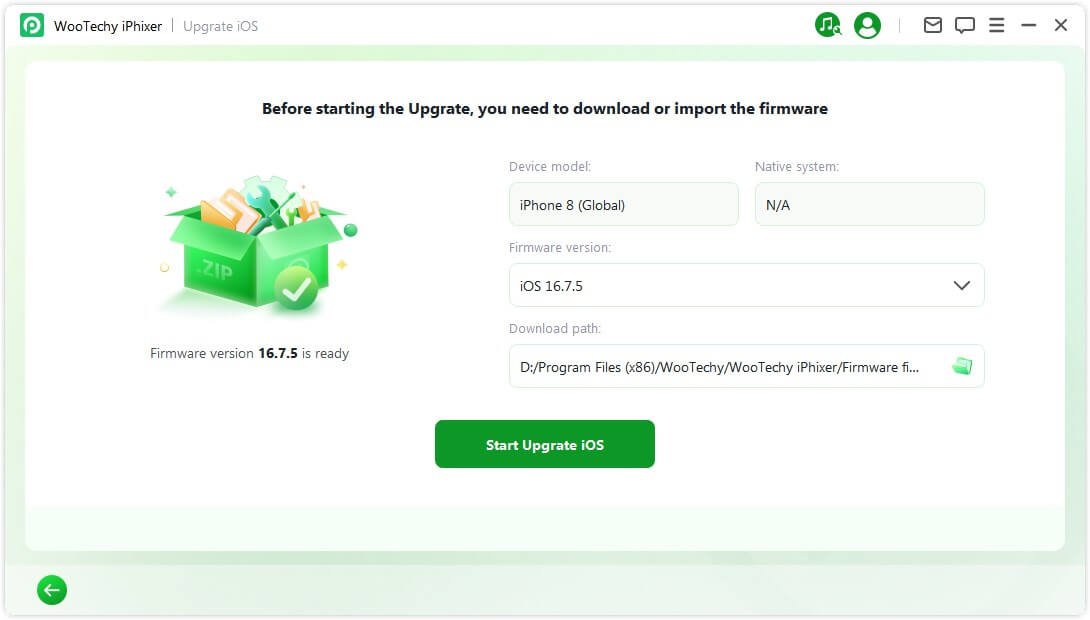
Veuillez attendre que le programme termine sa tâche. Il est important de laisser votre appareil connecté à l'ordinateur sans l'utiliser pendant toute la durée du processus.
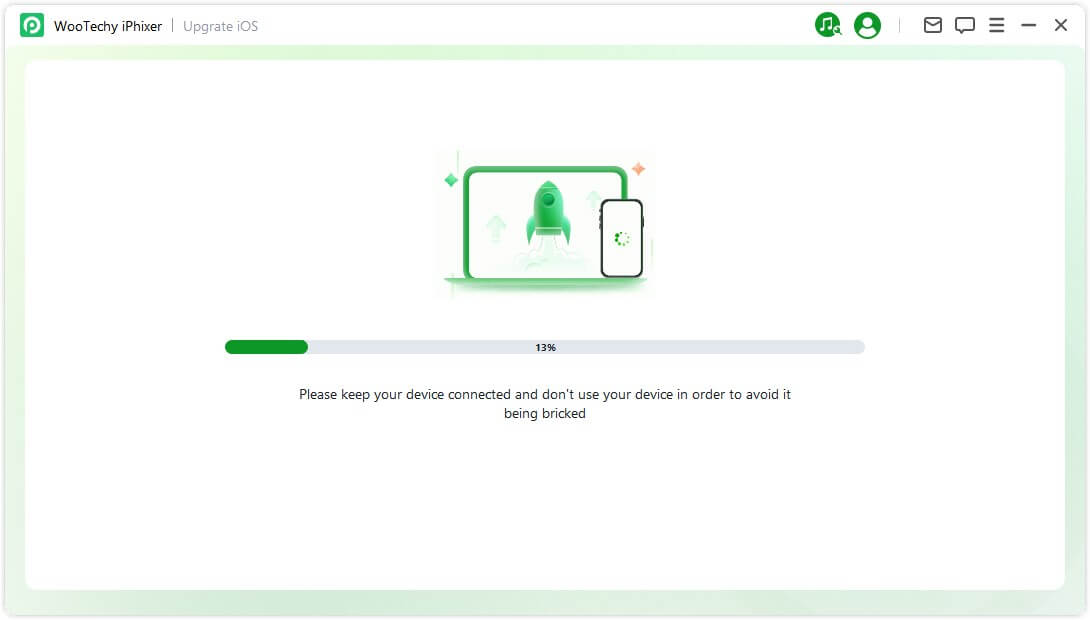
Une fois l'opération terminée, vous verrez apparaître un message « Terminé » indiquant que le processus de mise à niveau est terminé.
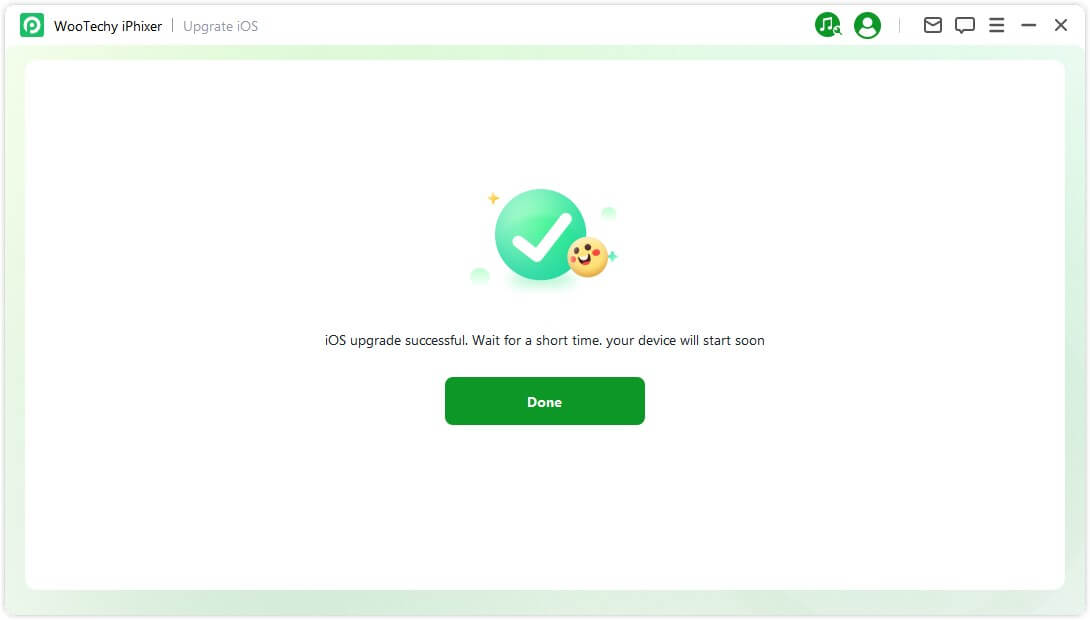
Rétrogradation d'iOS
Étape 1: Sélectionnez « Rétrogradation d'iOS ».
Choisissez de rétrograder le système iOS, mais veuillez noter que les données de votre appareil ne seront pas préservées.
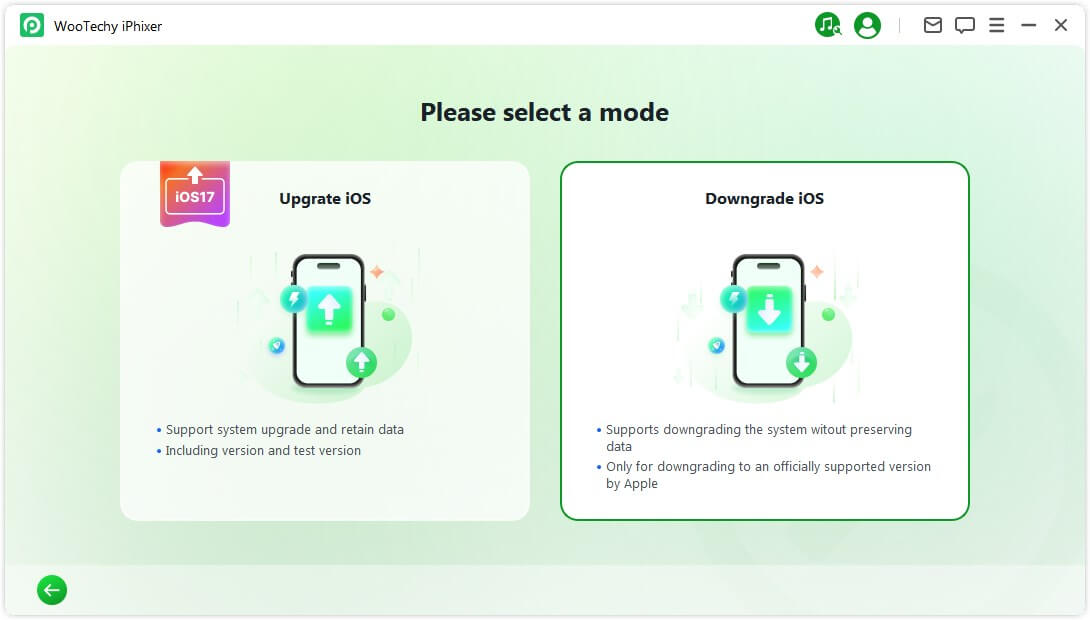
Étape 2: Connectez votre appareil à un ordinateur
Connectez votre appareil à l'ordinateur à l'aide d'un câble Lightning et suivez les instructions à l'écran pour mettre votre appareil en mode de récupération ou en mode DFU.
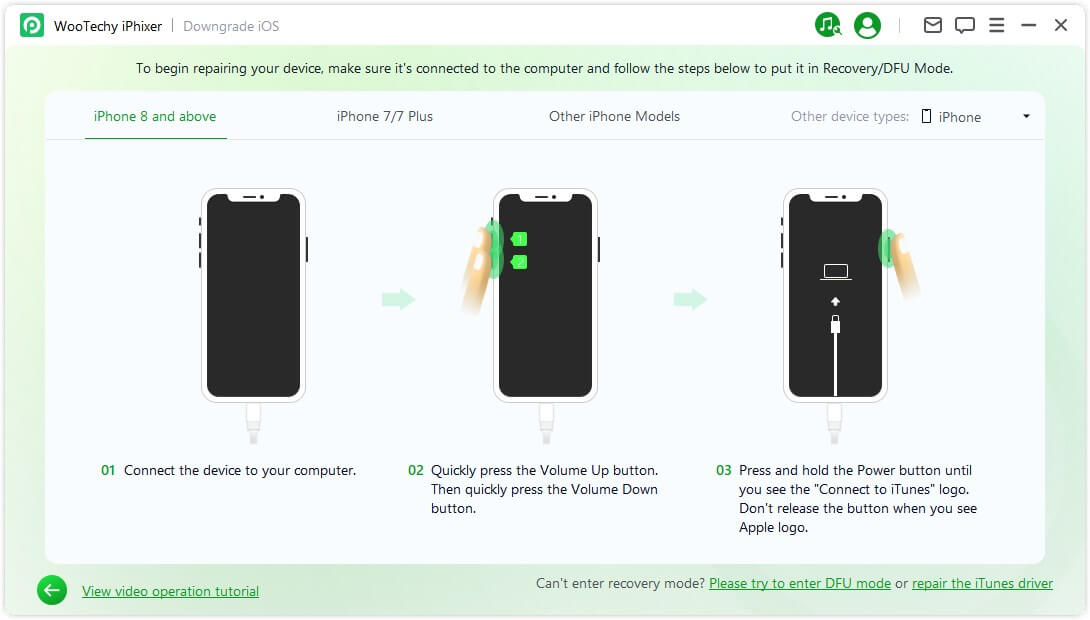
Étape 3: Télécharger le micrologiciel
Le programme détectera votre appareil et affichera la version du micrologiciel disponible pour la mise à niveau. Vous pouvez personnaliser le chemin de téléchargement du fichier du micrologiciel. Cliquez sur « Télécharger » pour lancer le téléchargement du progiciel.
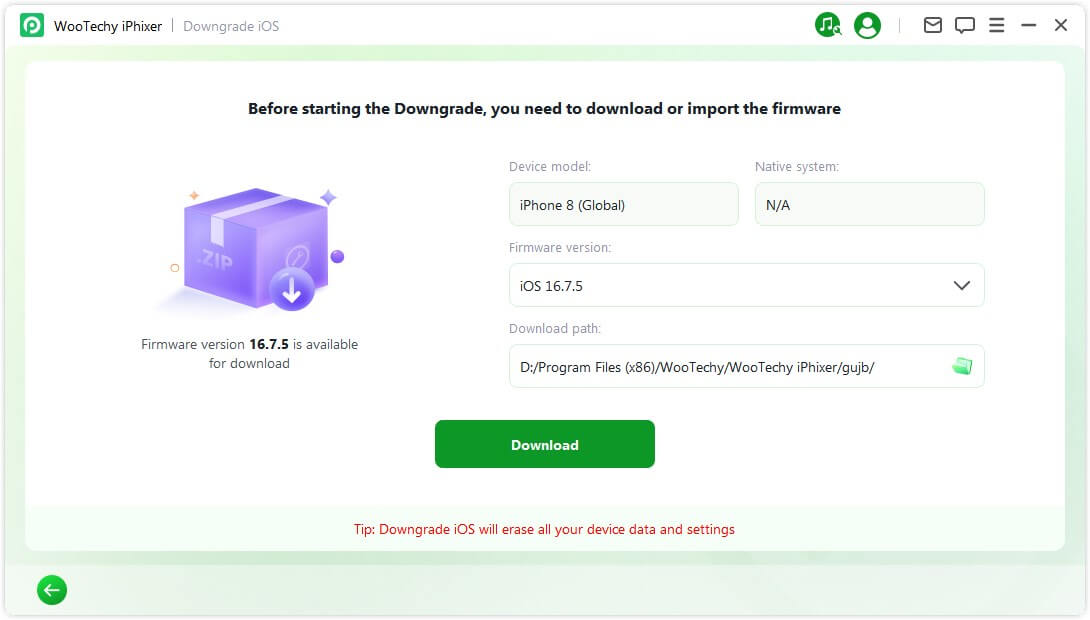
iPhixer extraira ensuite le micrologiciel téléchargé et l'utilisera pour lancer le processus de rétrogradation.
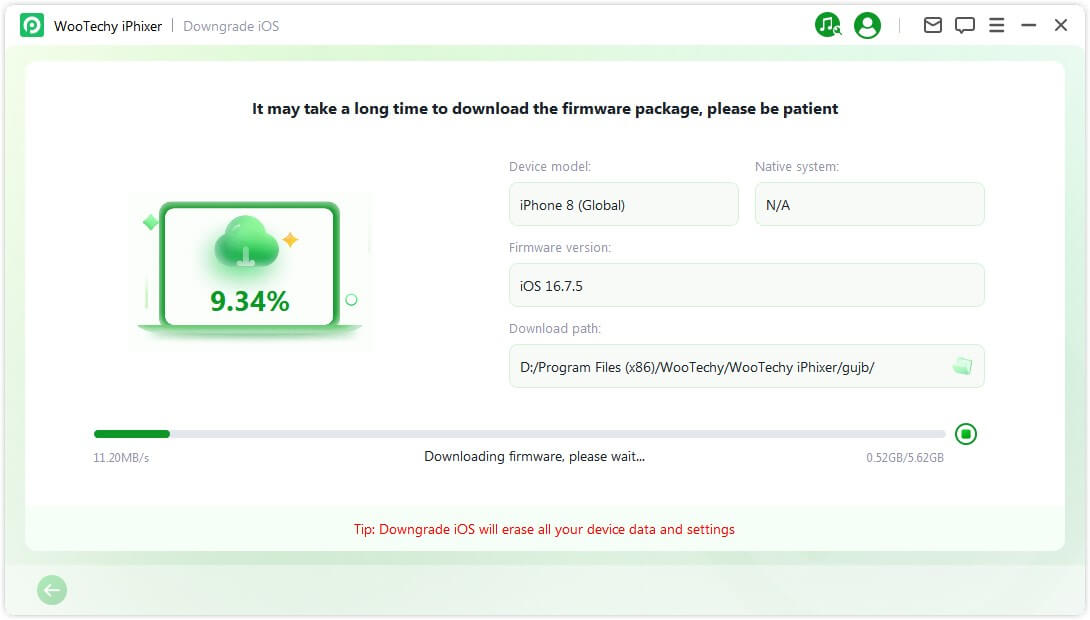
Étape 4: Démarrer la rétrogradation d'iOS
JLe micrologiciel peut maintenant être utilisé pour rétrograder votre système iOS. Cliquez sur « Démarrer la rétrogradation d'iOS » pour lancer le processus de rétrogradation.
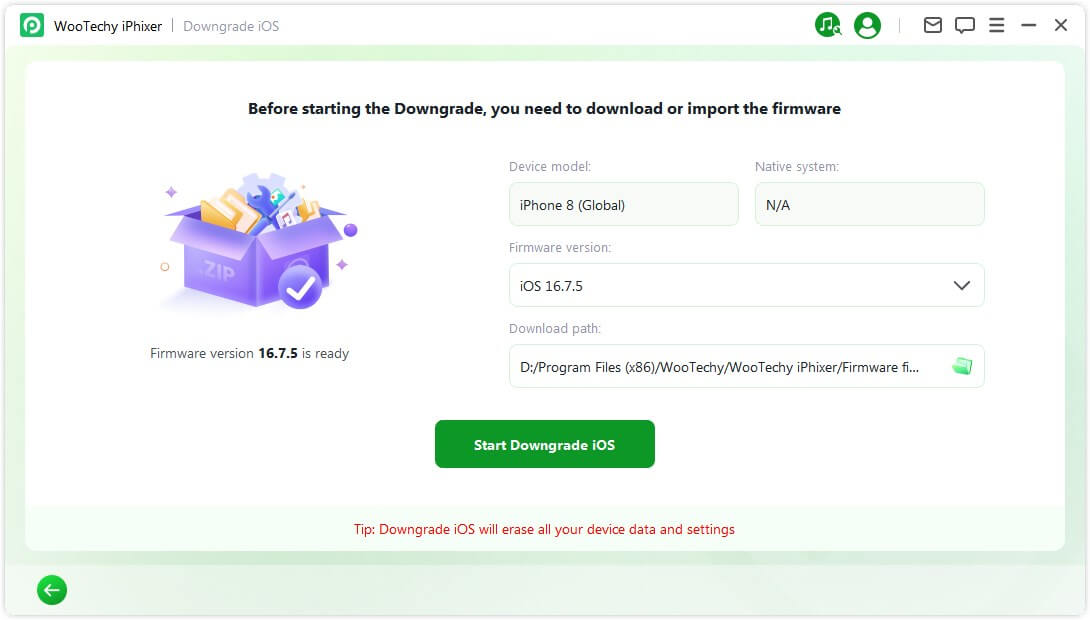
Soyez patient pendant que le processus se termine, et évitez d'utiliser ou de déplacer votre appareil pendant cette période. Une fois le processus terminé, un message contextuel indiquant « Terminé » s'affiche, confirmant la réussite de la rétrogradation de votre système iOS vers la version précédente.
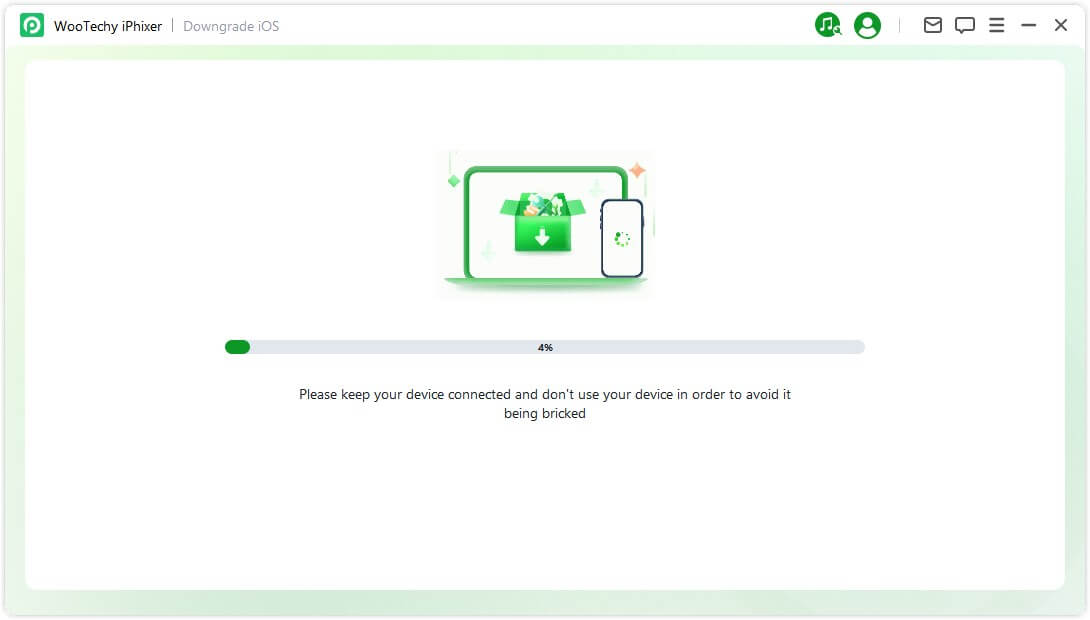
Mode 3. Réinitialiser l'iDevice
Pour réinitialiser votre iPhone/iPad/iPod touch, iPhixer vous propose deux modes, la réinitialisation standard et la réinitialisation dure. Après avoir réinitialisé votre iDevice, vous pourrez y accéder à nouveau.
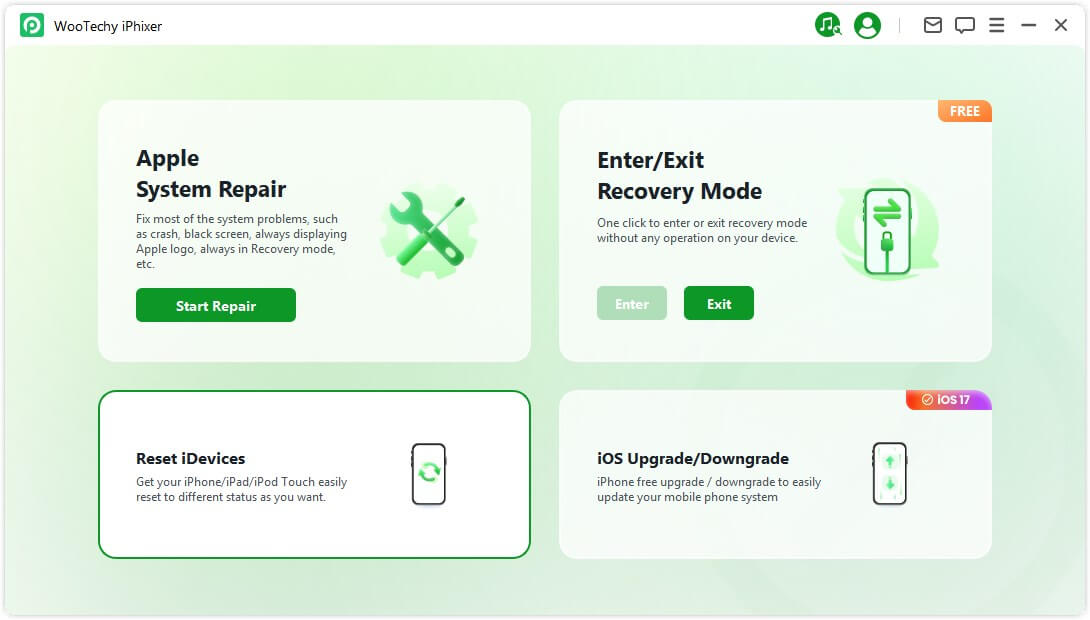
Option 1. Réinitialisation standard
La réinitialisation standard convient à vos appareils iOS déverrouillés. Vous pouvez l'effectuer facilement.
Étape 1: Sélectionnez Réinitialisation standard
Sélectionnez Réinitialisation standard sur l'interface. N'oubliez pas que la réinitialisation standard effacera toutes les données et tous les paramètres de votre appareil.
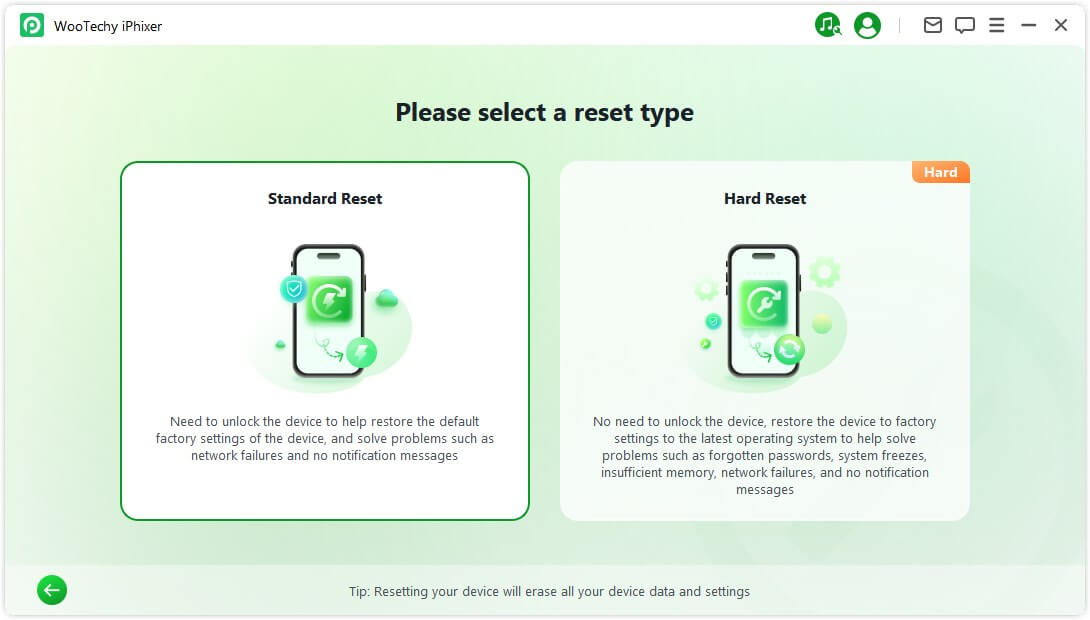
Étape 2: Connecter l'appareil à l'ordinateur
Lorsque vous choisissez la réinitialisation standard, connectez votre appareil à l'ordinateur. Saisissez le mot de passe de votre iDevice et établissez la confiance avec l'ordinateur. Cliquez ensuite sur le bouton Réinitialisation standard pour lancer la procédure de réinitialisation standard de votre appareil.
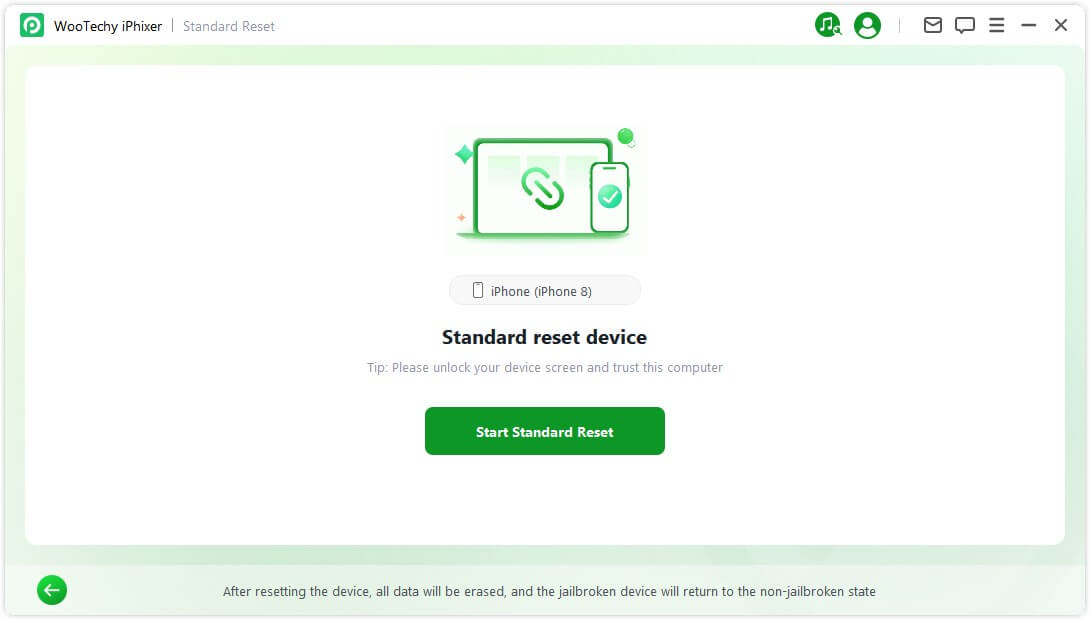
Étape 3: Réinitialisation réussie
iPhixer commencera automatiquement à réinitialiser votre appareil. Soyez patient pendant le processus.
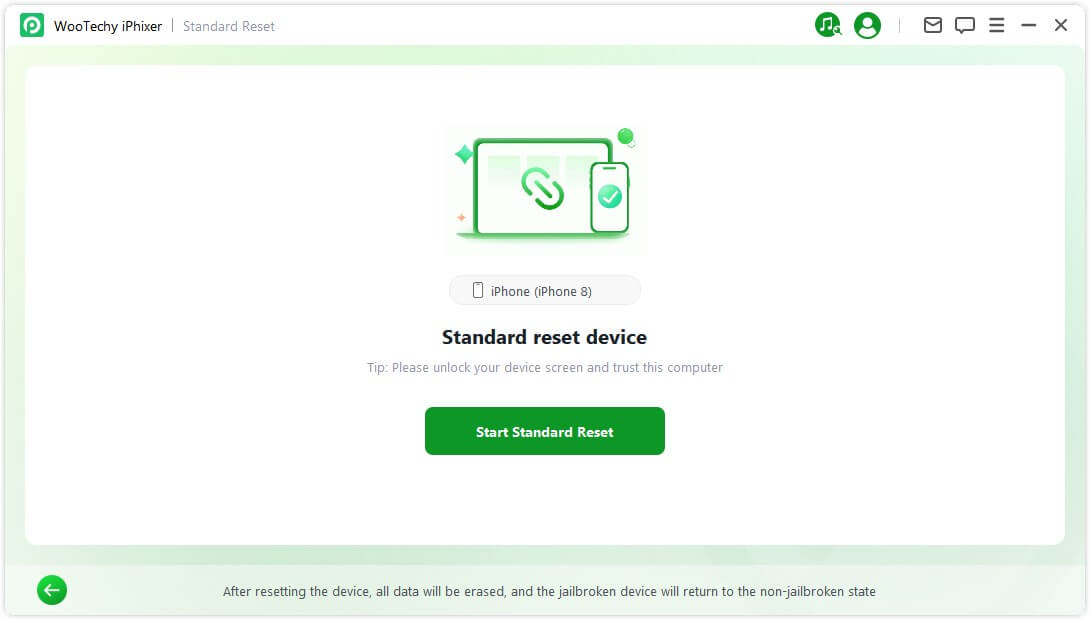
La réinitialisation de votre appareil a été effectuée avec succès. Cliquez sur Terminé pour finaliser le processus.
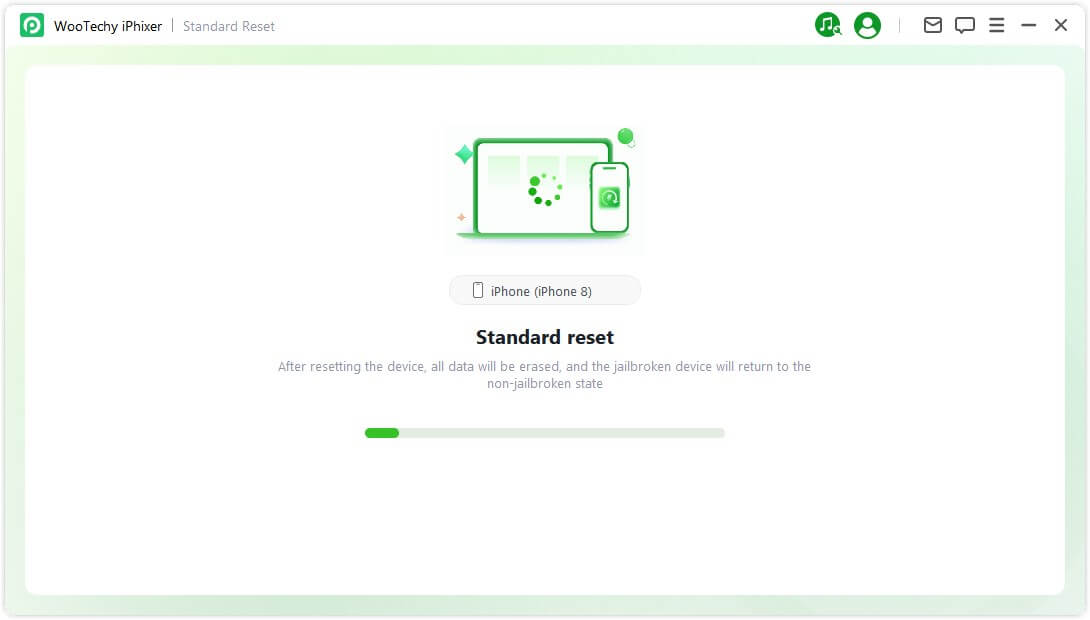
Option 2. Réinitialisation Profonde
Si vous avez oublié le mot de passe de votre appareil, vous pouvez utiliser le mode Réinitialisation Profonde pour réinitialiser votre appareil. Il faudra plusieurs étapes pour compléter le processus et finalement, votre appareil sera mis à jour avec la dernière version.
Étape 1: Sélectionner Réinitialisation Profonde
Sélectionnez Réinitialisation Profonde sur l'interface.
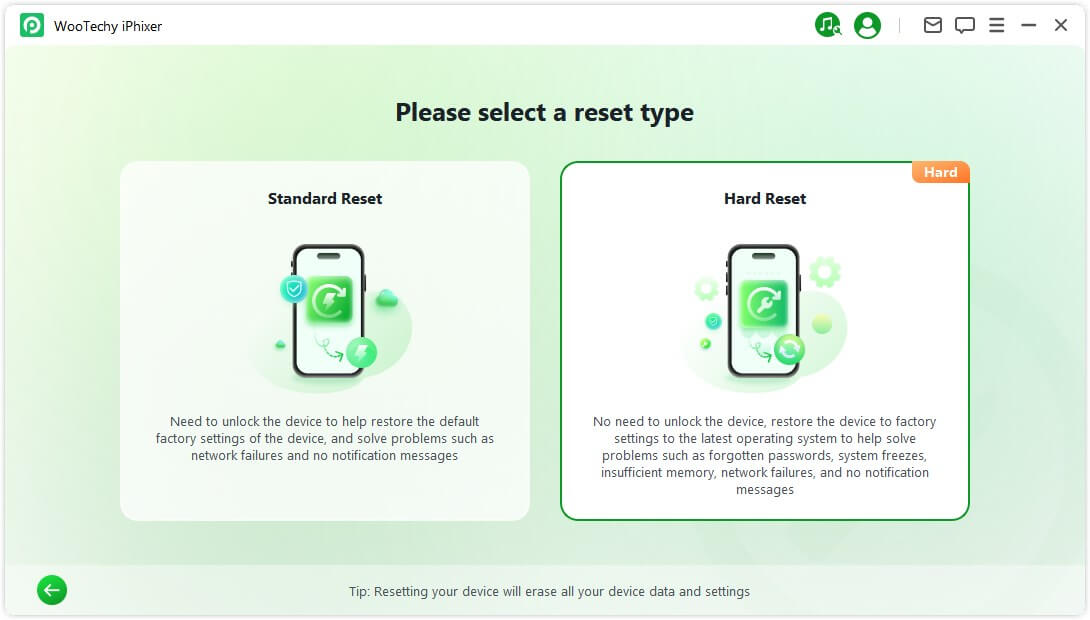
Étape 2: Connecter l'appareil à l'ordinateur
Connectez votre appareil à l'ordinateur une fois que vous avez choisi le mode Hard Reset et suivez les instructions à l'écran pour mettre votre appareil en mode de récupération/DFU.
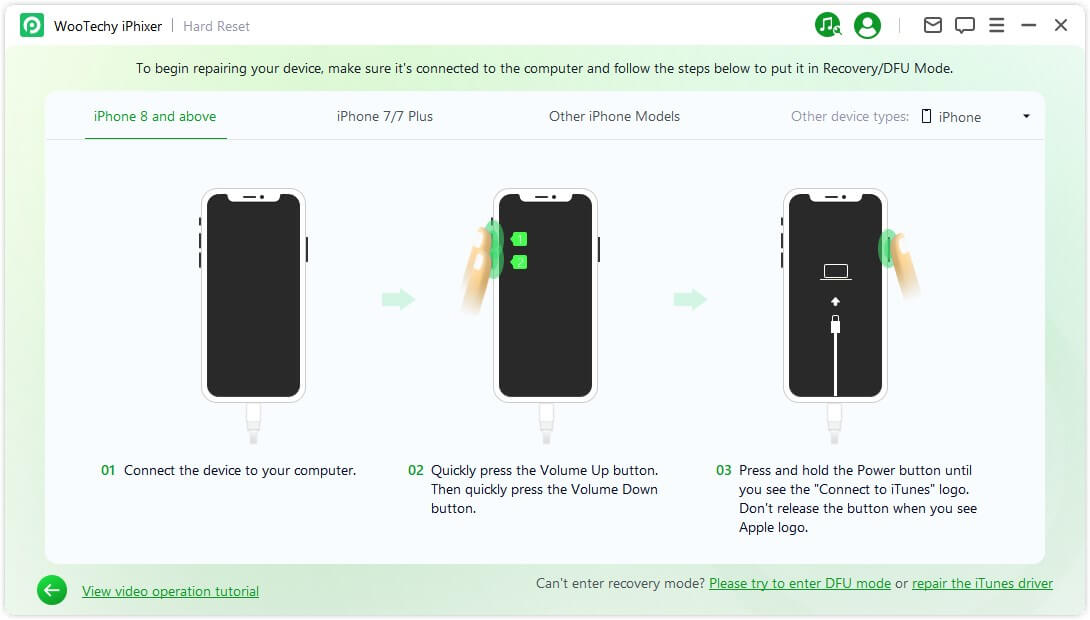
Étape 3: Télécharger le micrologiciel de l'appareil
Cliquez sur le bouton Télécharger pour obtenir la dernière version du micrologiciel.
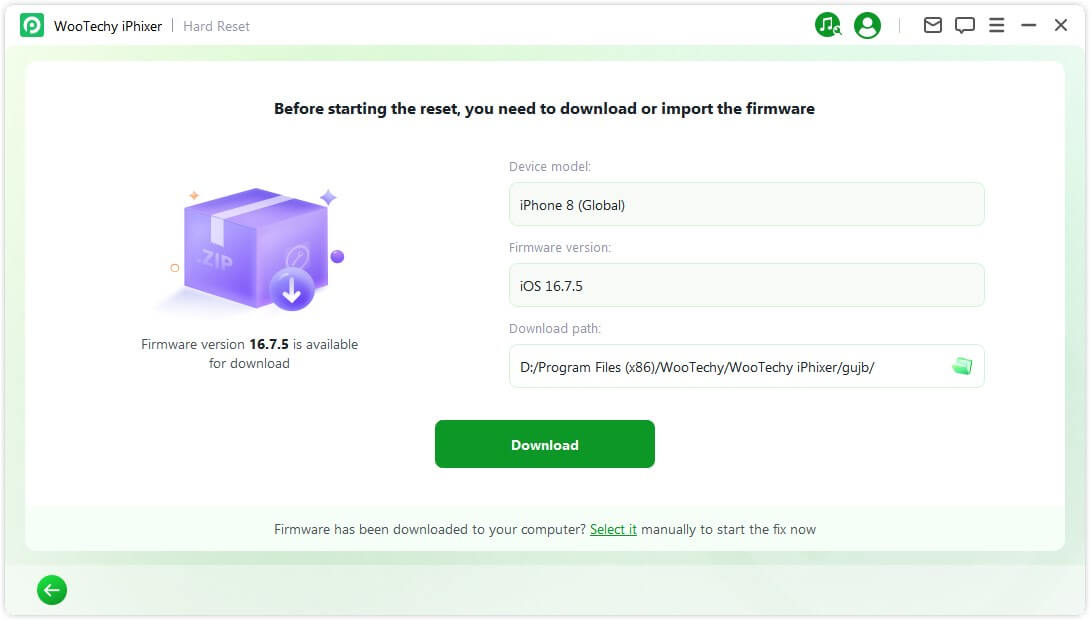
Ce processus peut prendre un certain temps, veuillez donc attendre patiemment. Une fois téléchargé, il sera automatiquement extrait sur votre PC.
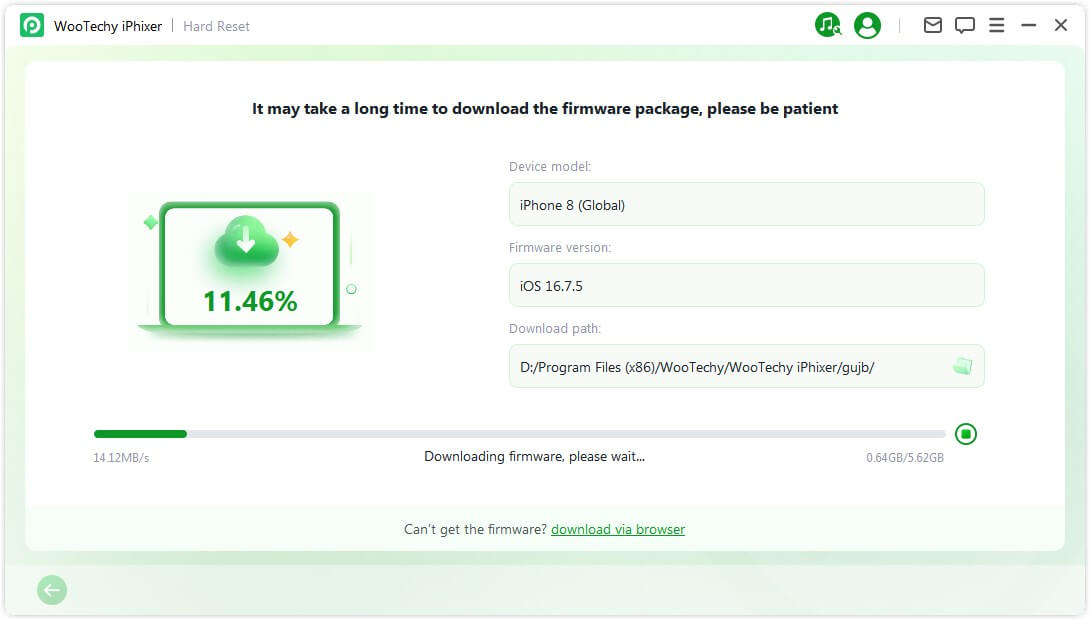
Étape 4: Démarrer la réinitialisation
Le micrologiciel extrait vous permet d'exécuter une réinitialisation matérielle sur votre appareil. Lancez le processus de réinitialisation en cliquant sur « Démarrer la réinitialisation profonde ».
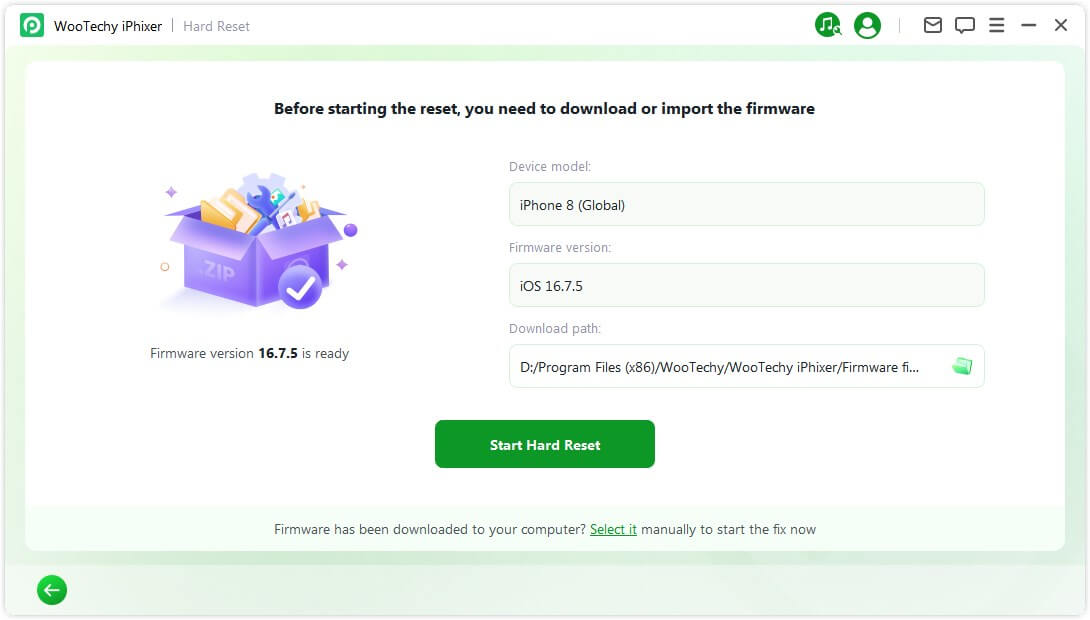
iPhixer va bientôt réinitialiser votre appareil. Une fois le processus terminé avec succès, votre appareil sera redémarré.
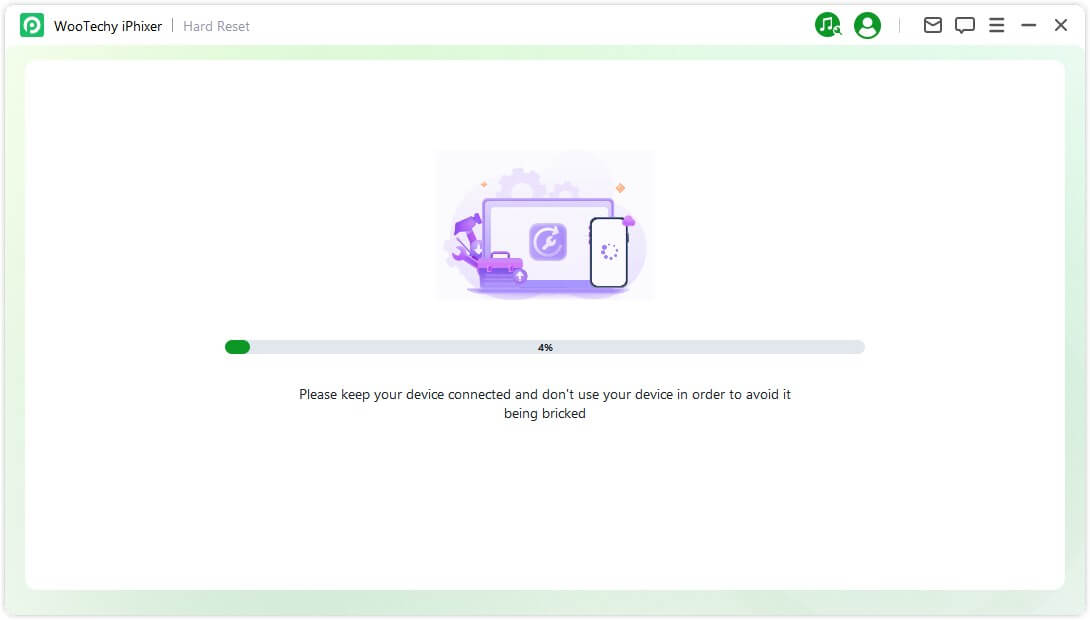
Mode 4. Un seul clic pour entrer/ sortir du mode de récupération
Si le bouton d'accueil et les autres boutons de votre appareil sont cassés, vous pouvez utiliser iPhixer pour vous aider à faire passer votre iPhone/iPad/iPod touch/Apple TV en mode de récupération ou à le quitter en un seul clic. Le processus ne prend que quelques secondes.
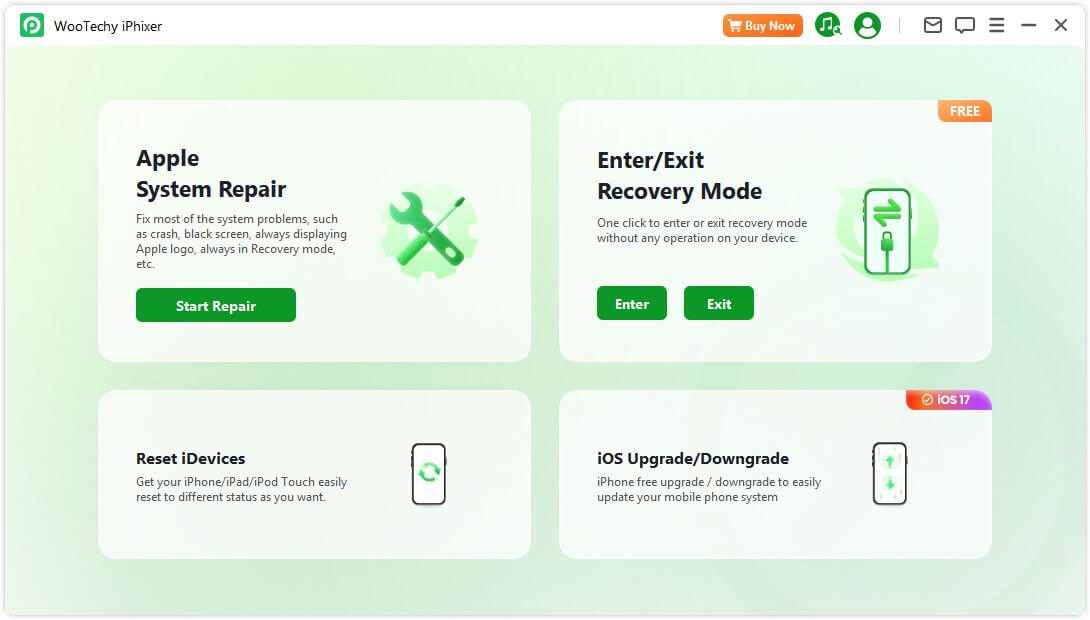
Étape 1: Connectez votre appareil à l'ordinateur
Assurez-vous que votre appareil iOS est connecté à votre ordinateur.
Remarque : Pour une réparation iOS réussie, il est fortement conseillé d'utiliser le câble USB Lightning d'Apple pour connecter votre appareil iOS à l'ordinateur.
Étape 2: Entrer/sortir du mode de récupération
Option1. Accéder au mode de récupération
Après avoir connecté votre appareil à l'ordinateur, comme indiqué dans l'illustration ci-dessous, cliquez sur le bouton Entrer dans le mode de récupération. Le tour est joué. Votre appareil est passé en mode de récupération.
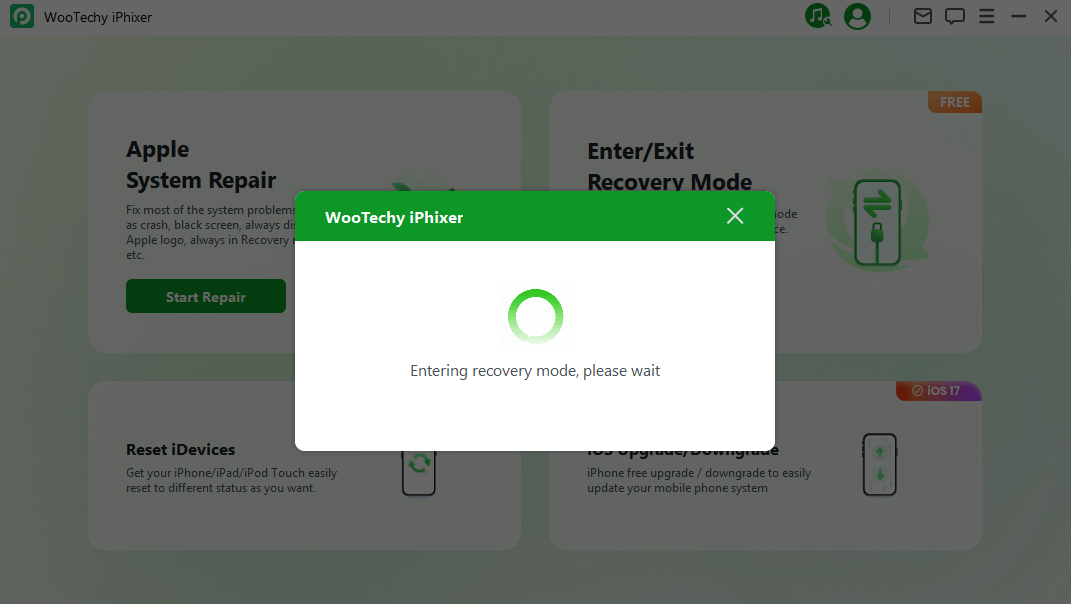
Peu après, vous recevrez un message de confirmation indiquant que vous êtes passé avec succès en mode de récupération.
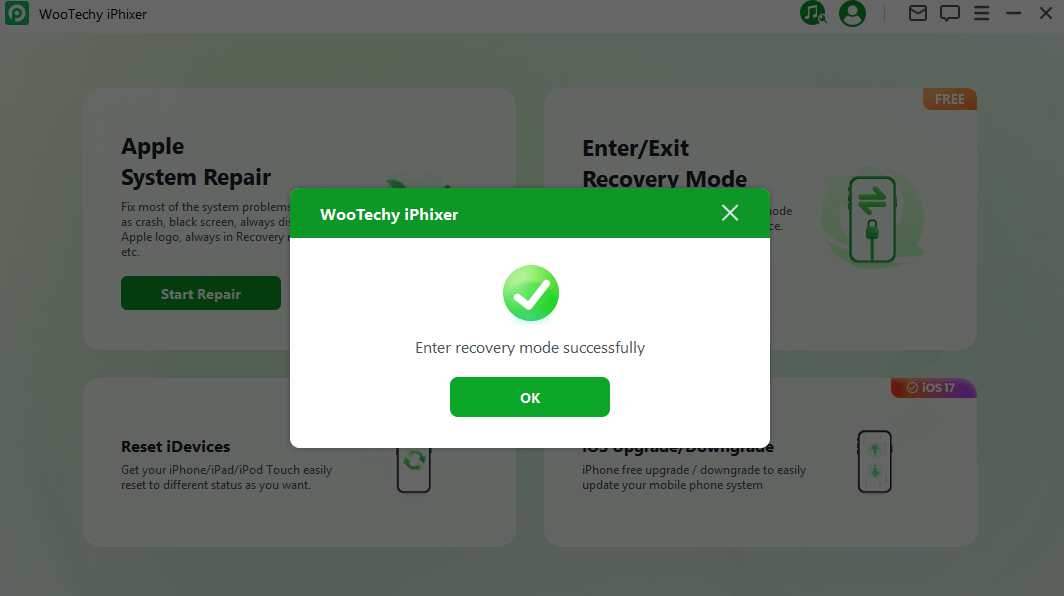
Option2. Quitter le mode de récupération
Après avoir connecté votre appareil à l'ordinateur, comme illustré ci-dessous, le bouton « Quitter » devient cliquable. Cliquez dessus.
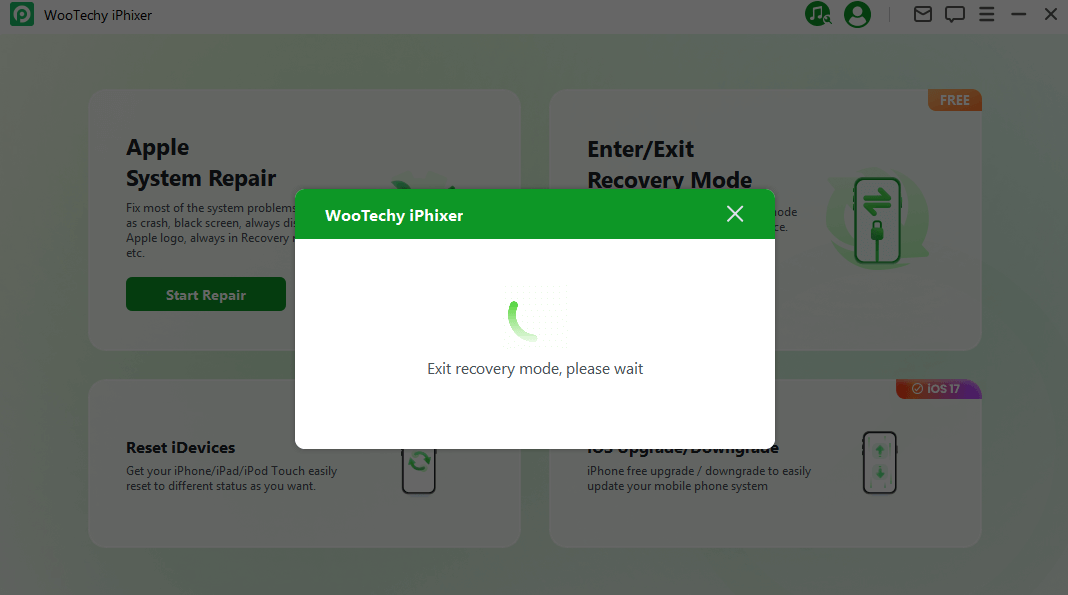
Peu après, vous recevrez un message de confirmation indiquant que vous avez quitté avec succès le mode de récupération.
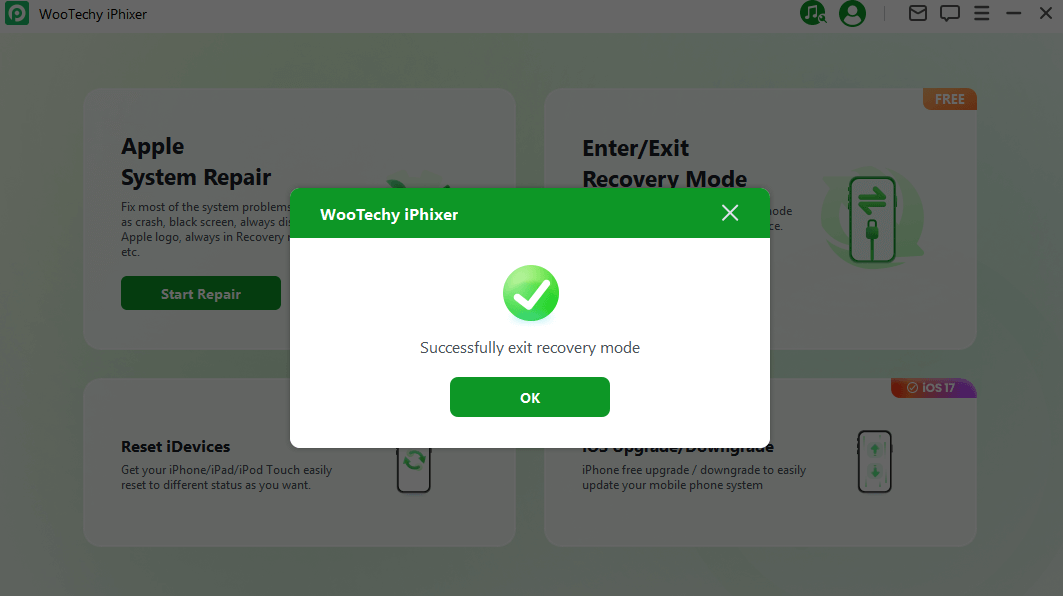
Appareil connecté mais non reconnu ?
Si vous rencontrez ce problème lors de l'utilisation du logiciel, suivez les étapes ci-dessous pour résoudre ce problème.
Étape 1: Déverrouillez l'écran de votre appareil
Assurez-vous que votre appareil est sous tension et que l'écran est déverrouillé. Une fois déverrouillé, choisissez « Confiance » sur votre appareil pour permettre le bon fonctionnement du câble de données.
Étape 2: Inspectez le port USB et reconnectez l'appareil
Vérifiez qu'il n'y a pas de mauvais contact dans le port USB de votre ordinateur. Si le problème persiste, essayez de reconnecter l'appareil en utilisant un autre port USB.
Étape 3: Remplacer le câble USB
Si votre câble de données actuel est endommagé ou ne sert qu'à la recharge, envisagez de le remplacer par un nouveau. Pour une compatibilité et des performances optimales, nous recommandons d'utiliser le câble de données original d'Apple.