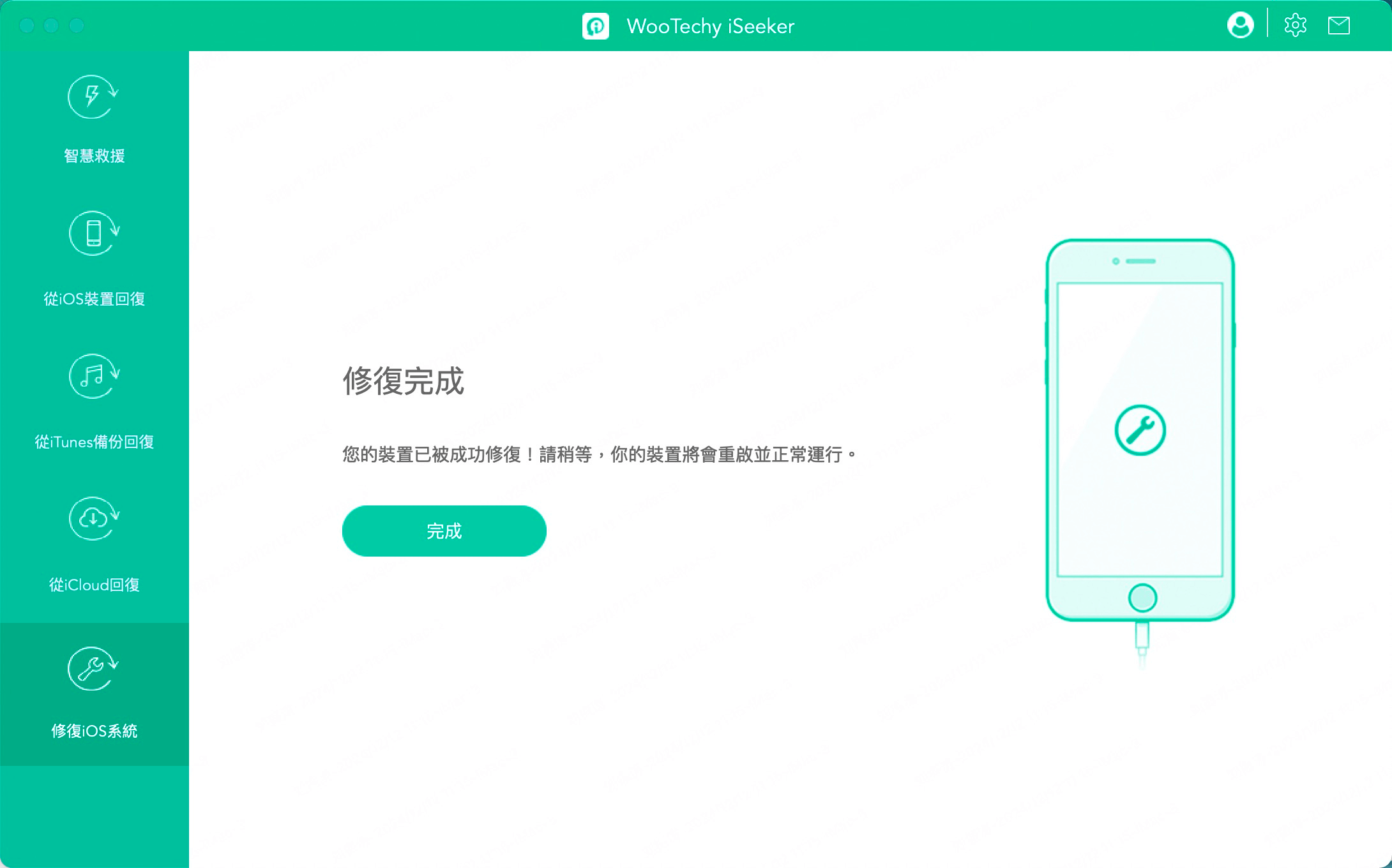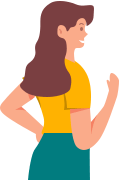Guide d'utilisation de iSeeker (version Mac)
- Aller à iSeeker (version Windows) >>
Vous avez accidentellement supprimé des fichiers importants de votre iPhone ? Ou votre appareil a été réinitialisé et tout a disparu ? Avec iSeeker en main, toutes les données perdues seront de retour comme si vous ne les aviez jamais perdues.
iSeeker propose différentes options de récupération de données. Suivez les étapes simples ci-dessous et récupérez vos fichiers en un rien de temps.
Mode 1. Récupération intelligente
Vous ne savez pas quel mode choisir pour récupérer vos données ? Laissez Smart Recovery décider pour vous.
Étape 1:Choisissez Récupération intelligente
Installez et lancez l'application de récupération de données iSeeker iPhone, puis choisissez l'option Récupération intelligente.
Étape 2: Sélectionnez la situation dans laquelle vous vous trouvez
Sélectionnez la situation dans laquelle vous vous trouvez et le logiciel iSeeker vous guidera intelligemment vers un mode qui vous convient : soit pour récupérer des données à partir d'un appareil iOS, d'une sauvegarde iTunes ou d'iCloud, soit pour résoudre des problèmes iOS. Ensuite, vous pouvez suivre les instructions à l'écran et résoudre votre problème.
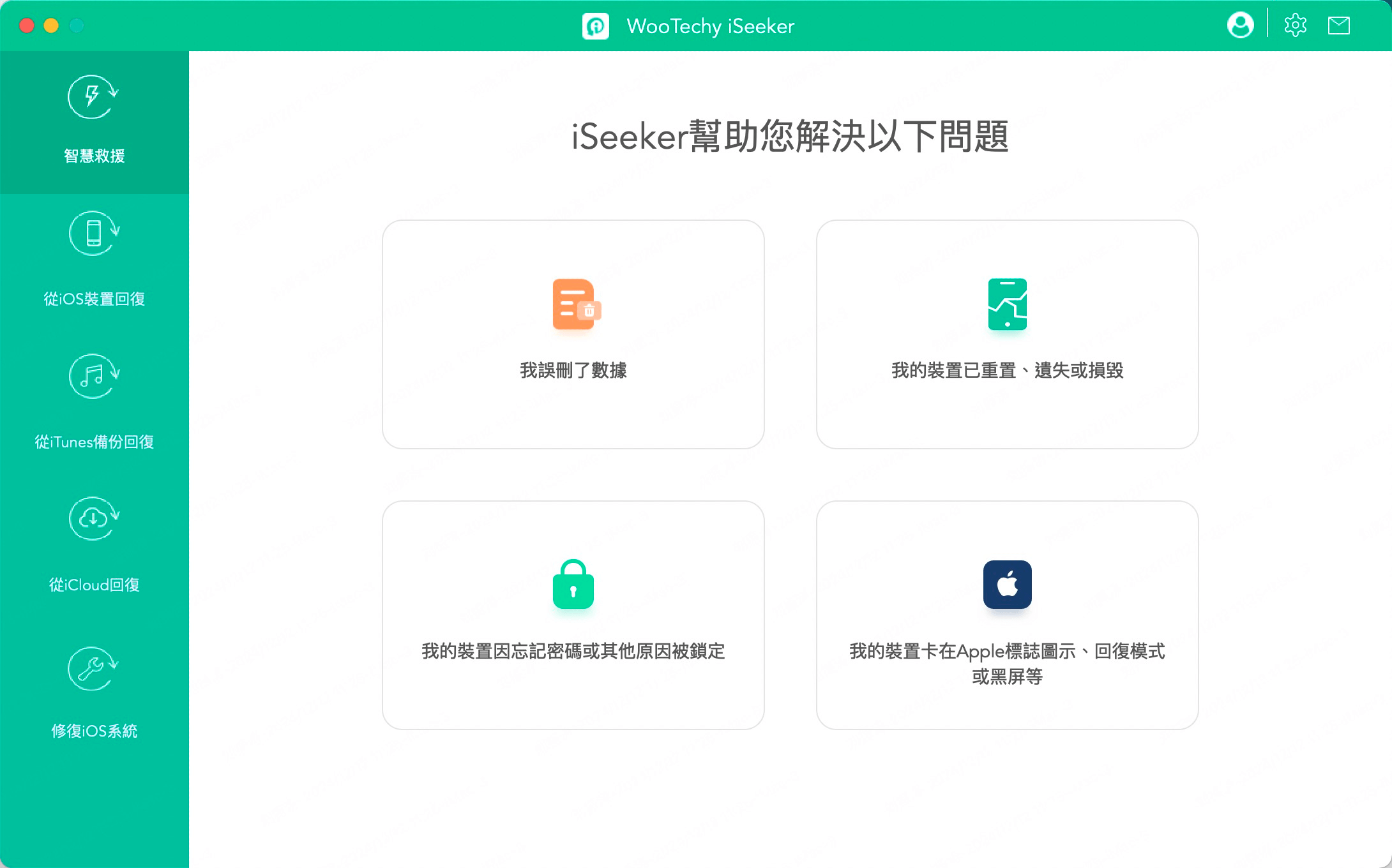
Modus 2. Récupérer depuis un appareil iOS
Étape 1: Connectez votre appareil
Après avoir ouvert ce logiciel de récupération, choisissez l'option Recover from iOS Device (Récupérer à partir d'un appareil iOS), puis connectez votre appareil Apple à l'ordinateur. Une fois votre appareil détecté, cliquez sur « Suivant » pour continuer.
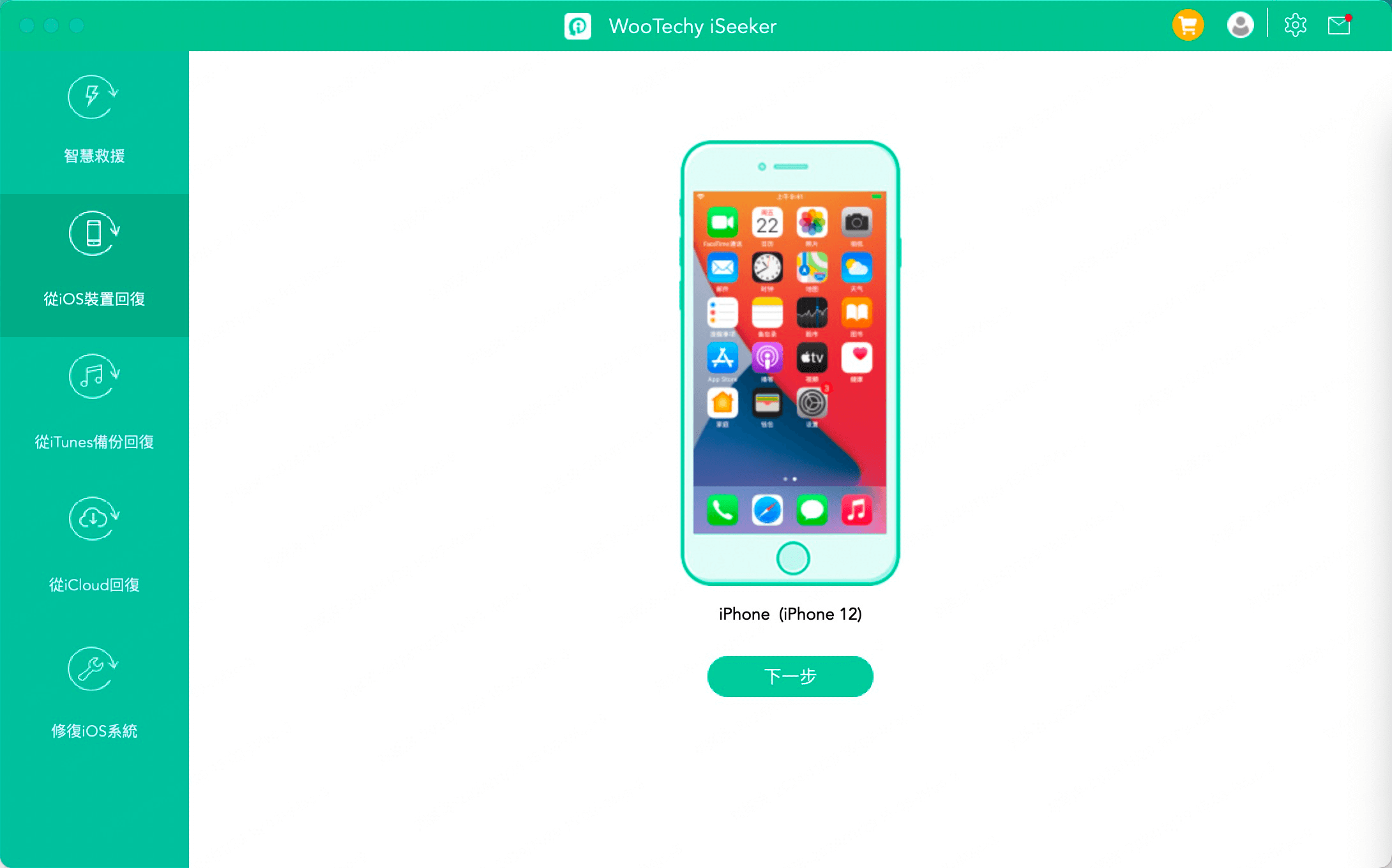
Étape 2: Recherche des données perdues
Sélectionnez les types de fichiers que vous souhaitez récupérer, puis cliquez sur le bouton « Analyser ». Le programme effectuera une analyse approfondie de votre appareil pour rechercher les données perdues.
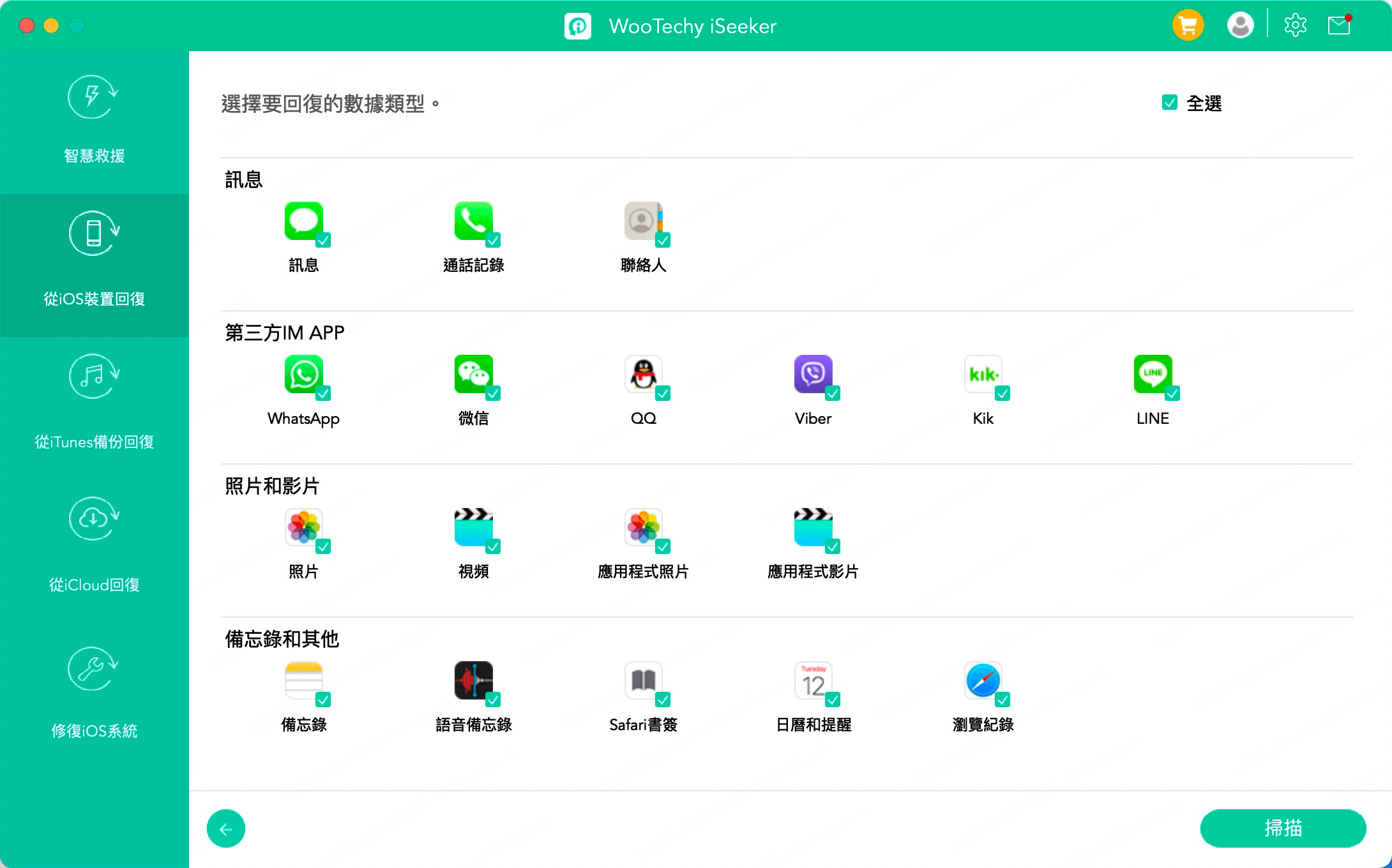
Étape 3: Prévisualisation et récupération des données iOS perdues
Une fois l'analyse terminée, tous les fichiers récupérables seront soigneusement classés en fonction des types de données comme les messages, les données d'applications tierces, les photos, les vidéos, etc. Sélectionnez tous les fichiers que vous voulez, puis cliquez sur le bouton « Récupérer » situé en bas à droite.
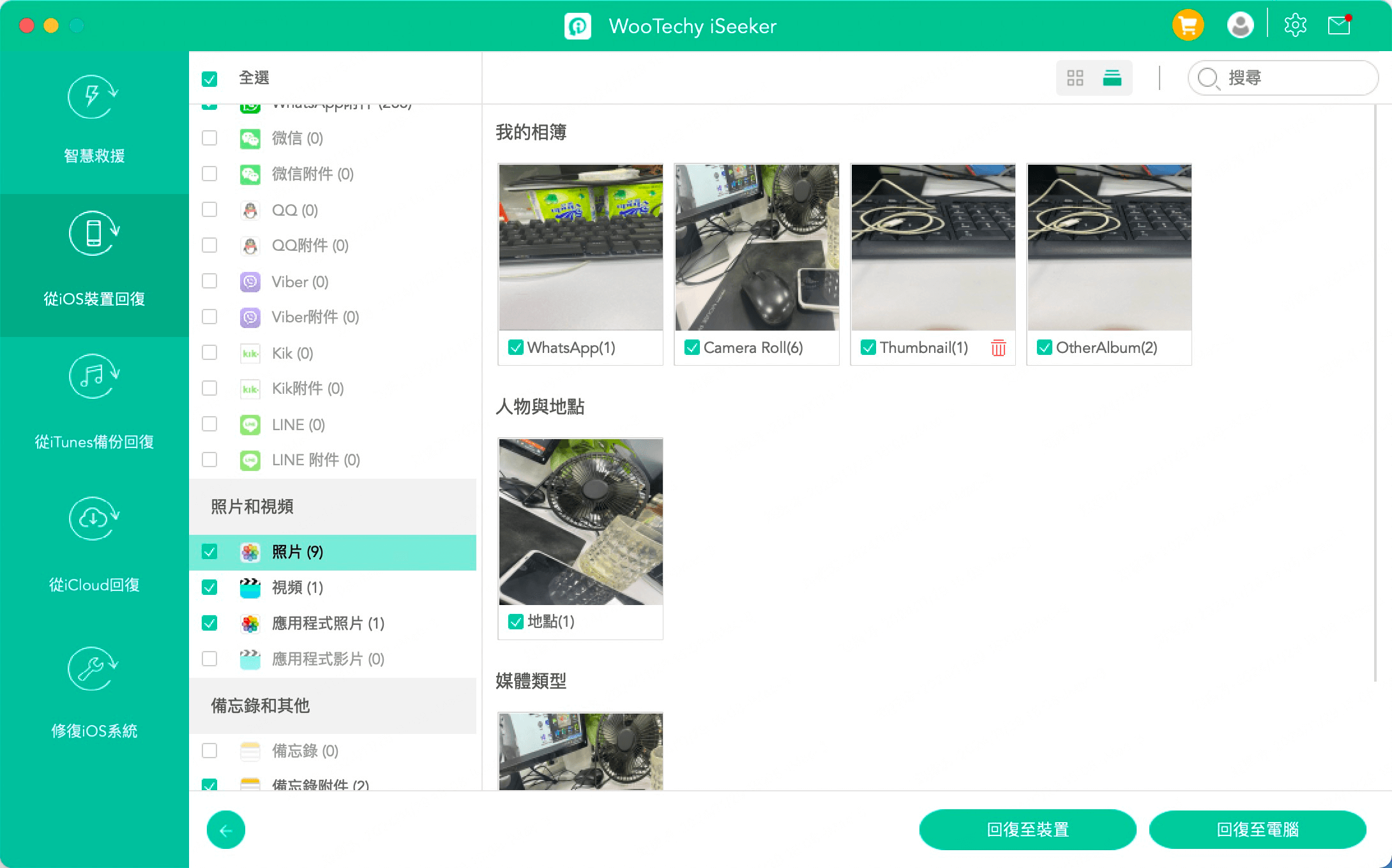
Choisissez un emplacement sûr pour stocker les fichiers récupérés sur votre ordinateur et toutes vos données seront récupérées presque instantanément.
Mode 3. Récupérer à partir d'iTunes
Étape 1: Choisir une sauvegarde iTunes pour l'analyse
Sélectionnez l'option Récupérer à partir de la sauvegarde iTunes dans l'interface principale, puis choisissez la sauvegarde iTunes exacte à partir de laquelle vous souhaitez récupérer les données. Cliquez sur « Suivant ».
Remarque :
- iSeeker prend également en charge l'analyse et la récupération de données à partir de sauvegardes iTunes que vous avez effectuées avec d'autres programmes sur votre ordinateur actuel.
- Pour récupérer des données à partir d'une sauvegarde iTunes cryptée, entrez d'abord le mot de passe pour le décryptage.
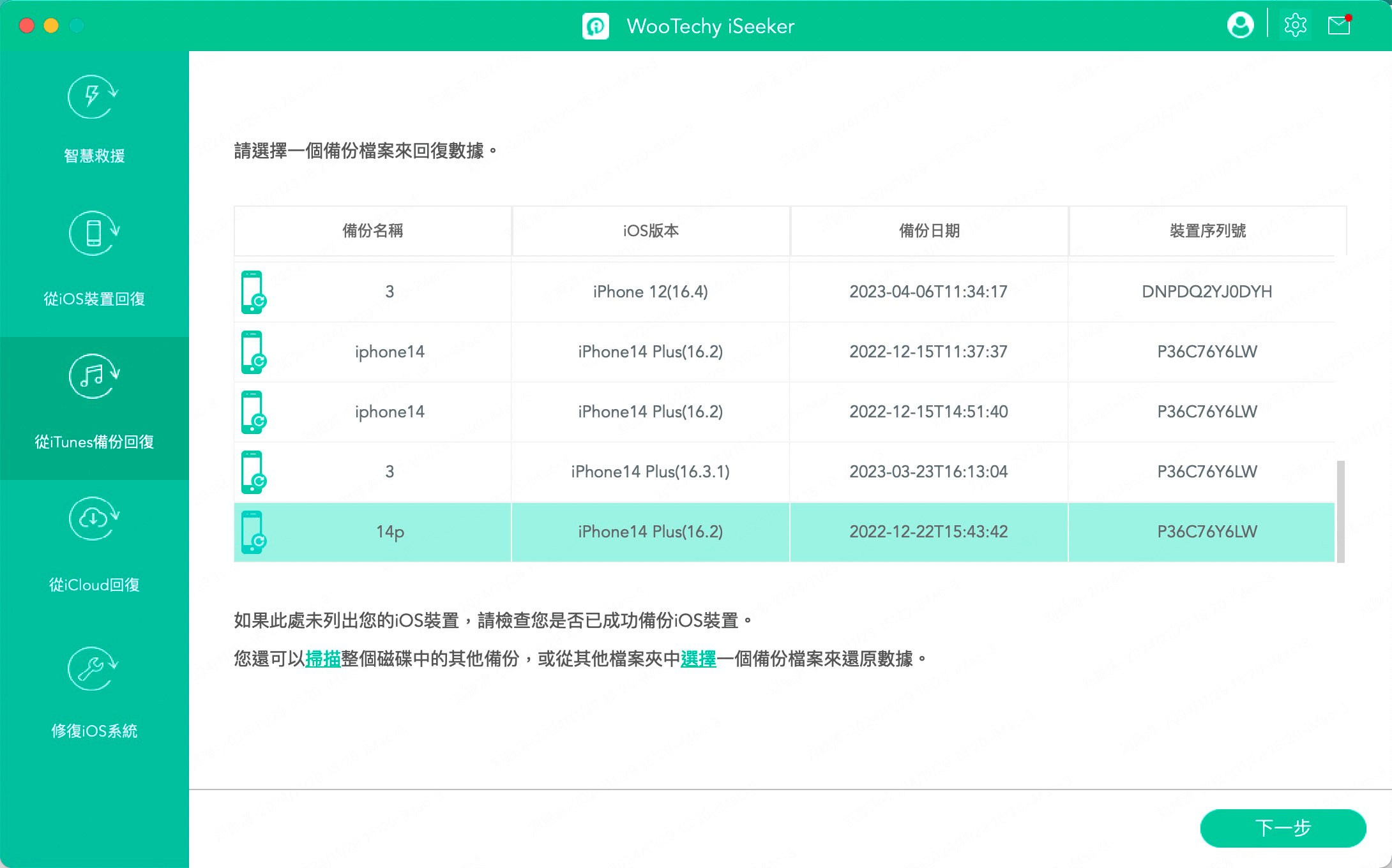
Sélectionnez les types de données à récupérer et cliquez sur le bouton « analyser ». Une analyse complète sera effectuée pour extraire les données de la sauvegarde iTunes.
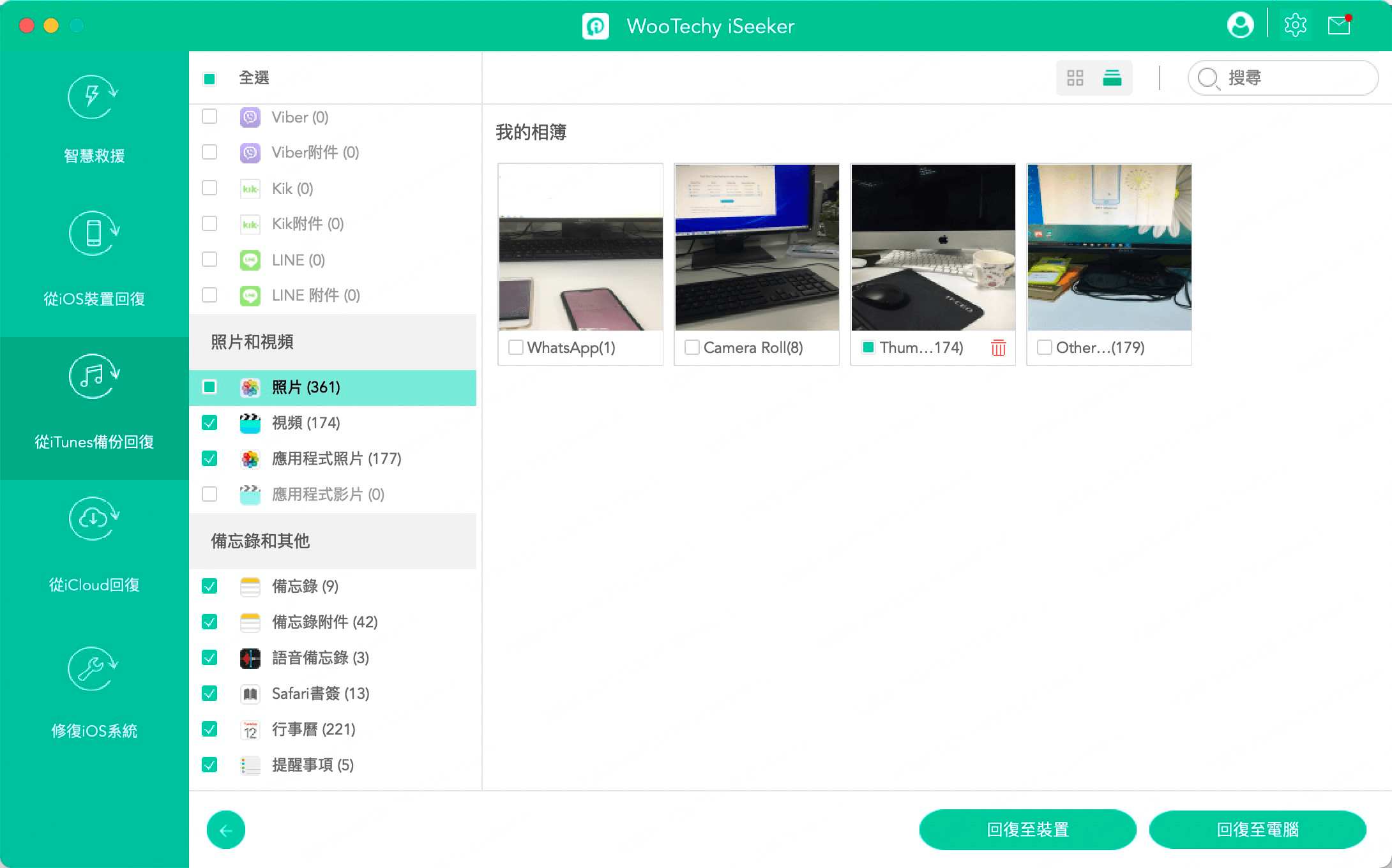
Étape 2: Prévisualisation et récupération des données souhaitées
Toutes les données trouvées seront clairement affichées sur l'interface ; vous pouvez choisir l'option « Afficher uniquement les fichiers supprimés » pour filtrer les fichiers. Consultez les résultats et sélectionnez les fichiers dont vous avez besoin, puis cliquez sur « Récupérer ». iSeeker récupérera les données en quelques minutes.
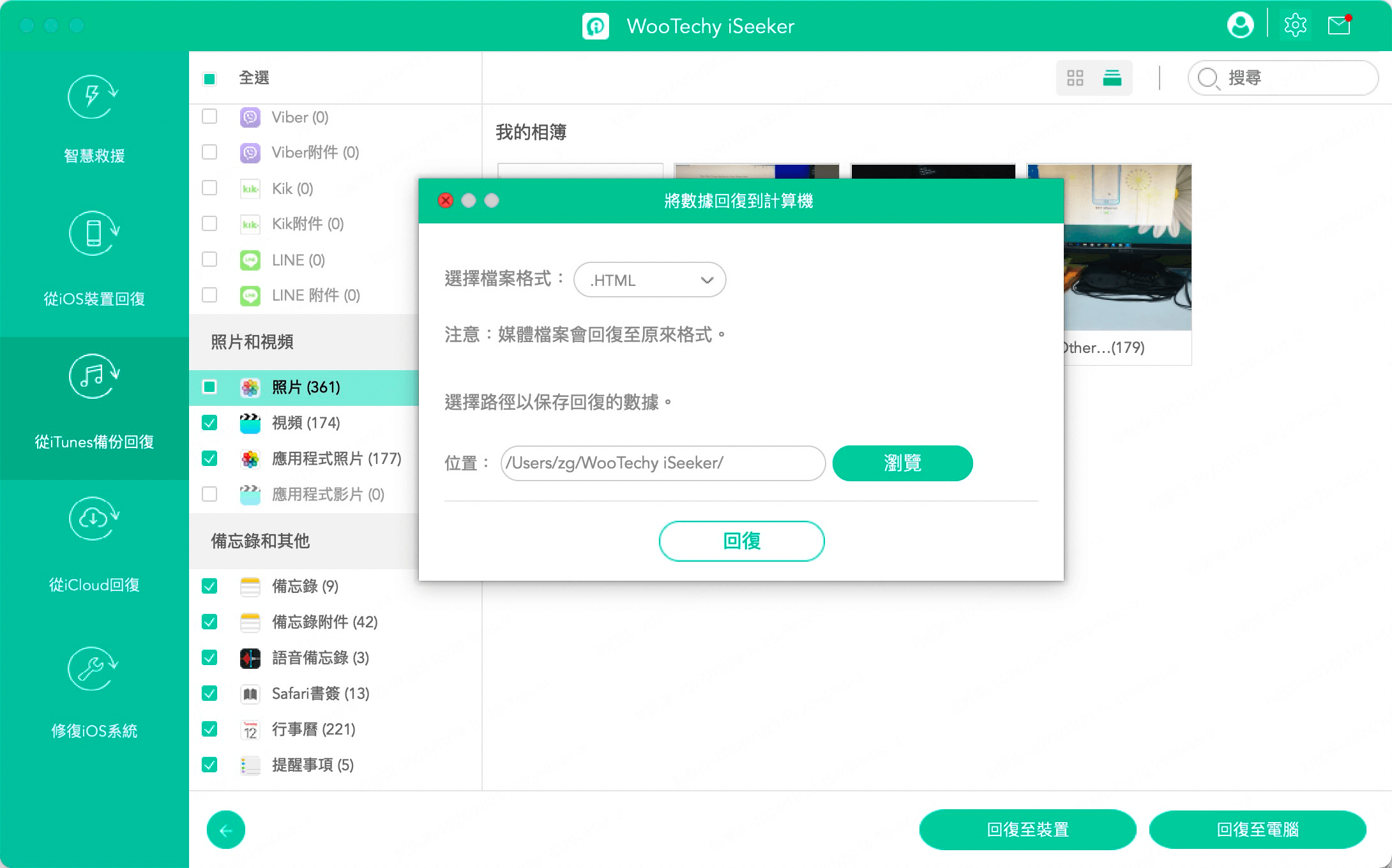
Mode 4. Récupérer à partir d'iCloud
Le logiciel de récupération iCloud iSeeker offre deux options pour récupérer les données : - i vous vous êtes connecté à un compte iCloud sur vos appareils iOS et que les données sont automatiquement synchronisées avec iCloud, passez à l'option 1 1: Récupérer les données depuis le compte iCloud - Si vous avez sauvegardé vos données manuellement, allez à l'option 2: Récupérer les données à partir de la sauvegarde iCloud
Option 1: Récupérer les données depuis le compte iCloud
Étape 1: Connectez-vous à votre compte iCloud
Lanuch iSeeker et sélectionnez Récupérer à partir d'iCloud, puis choisissez de récupérer les données à partir de votre compte iCloud.
Connectez-vous à iCloud avec votre identifiant Apple et votre mot de passe. Ce processus est 100% sûr : WooTechy ne conservera jamais vos informations personnelles.
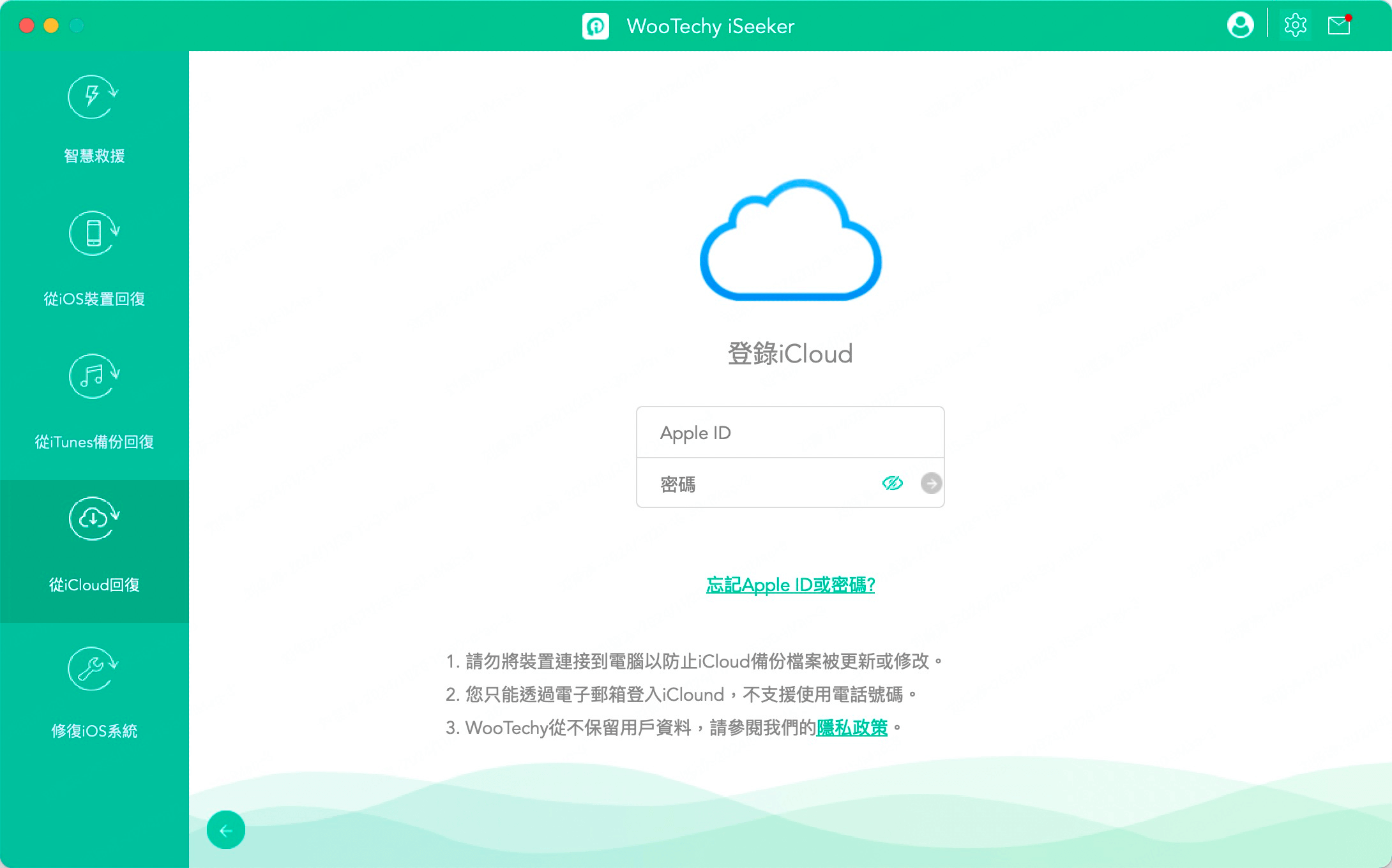
Étape 2: Sélectionner les types de données et scanner
Choisissez les types de fichiers que vous souhaitez restaurer à partir de votre compte iCloud, y compris, mais sans s'y limiter, les contacts, les photos, les notes et le calendrier, puis appuyez sur le bouton « Analyser » dans le coin inférieur droit.
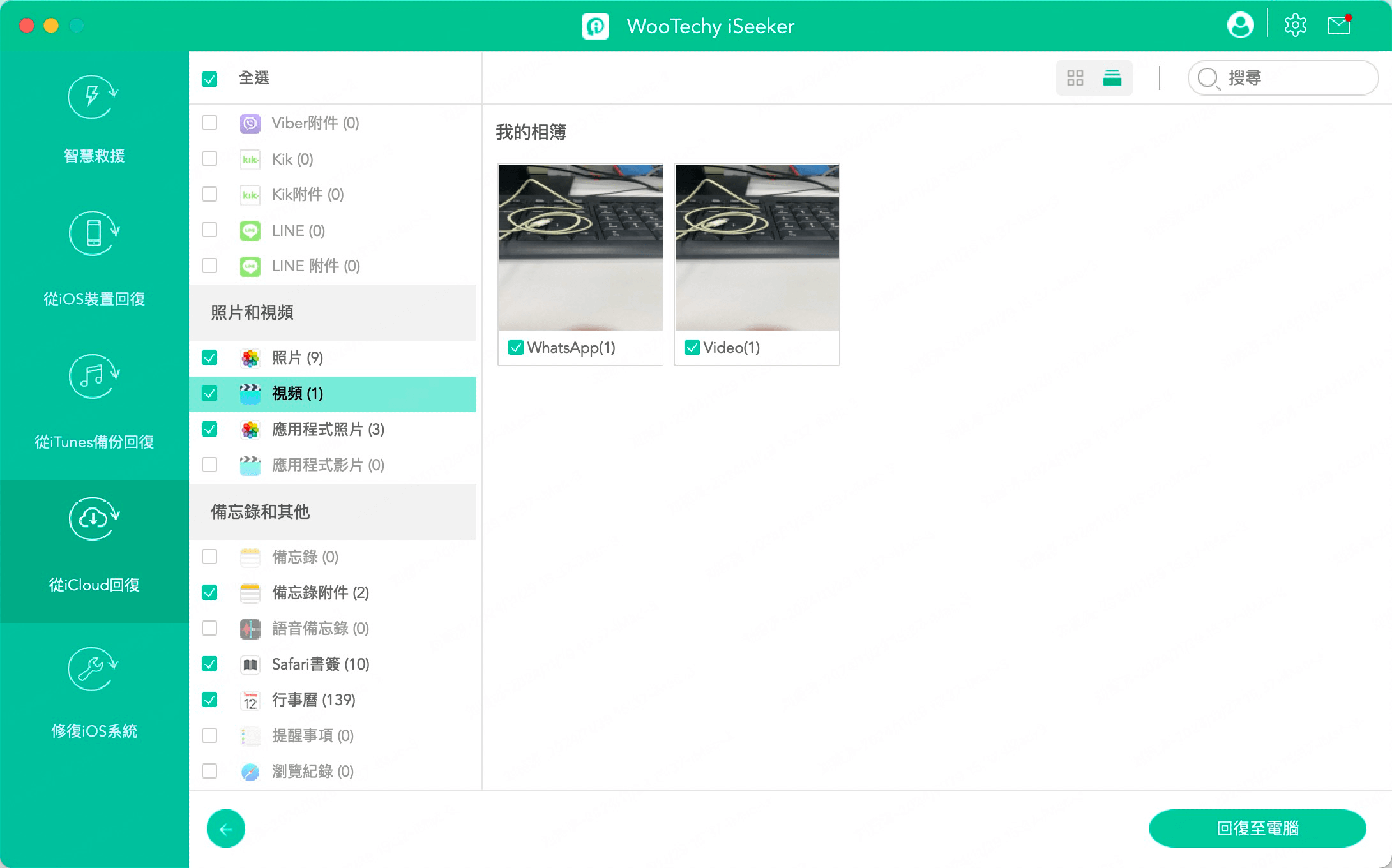
Option 2: Récupérer les données à partir de la sauvegarde iCloud
Étape 1: Préparez votre appareil iDevice vor
Lancez iSeeker et sélectionnez Récupérer à partir d'iCloud, puis choisissez de récupérer les données à partir de la sauvegarde iCloud.
Suivez les instructions à l'écran pour préparer votre appareil Apple à la restauration à partir d'une sauvegarde iCloud. Nous vous recommandons d'effectuer une sauvegarde complète de votre appareil avant de le réinitialiser.
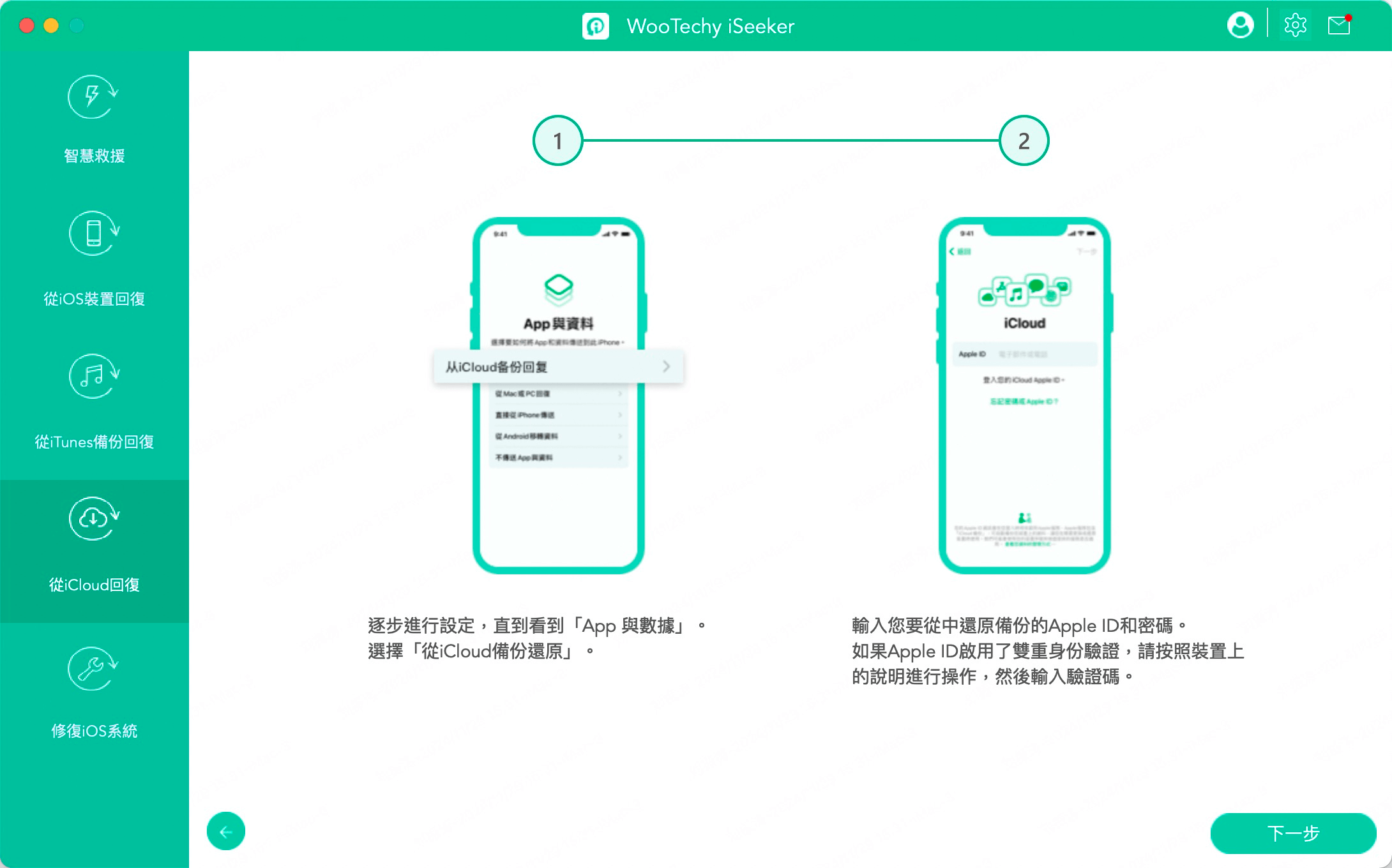
Étape 2: Choisir la sauvegarde iCloud et restaurer les données
Choisissez « Récupérer à partir de la sauvegarde iCloud » sur l'écran Apps et données, puis connectez-vous à iCloud à l'aide de votre identifiant Apple.
Sélectionner la restauration à partir d'une sauvegarde iCloud Sélectionnez une sauvegarde iCloud. Vous pouvez vérifier la date et la taille de chaque sauvegarde et choisir la plus pertinente. Votre appareil redémarre une fois la sauvegarde restaurée.
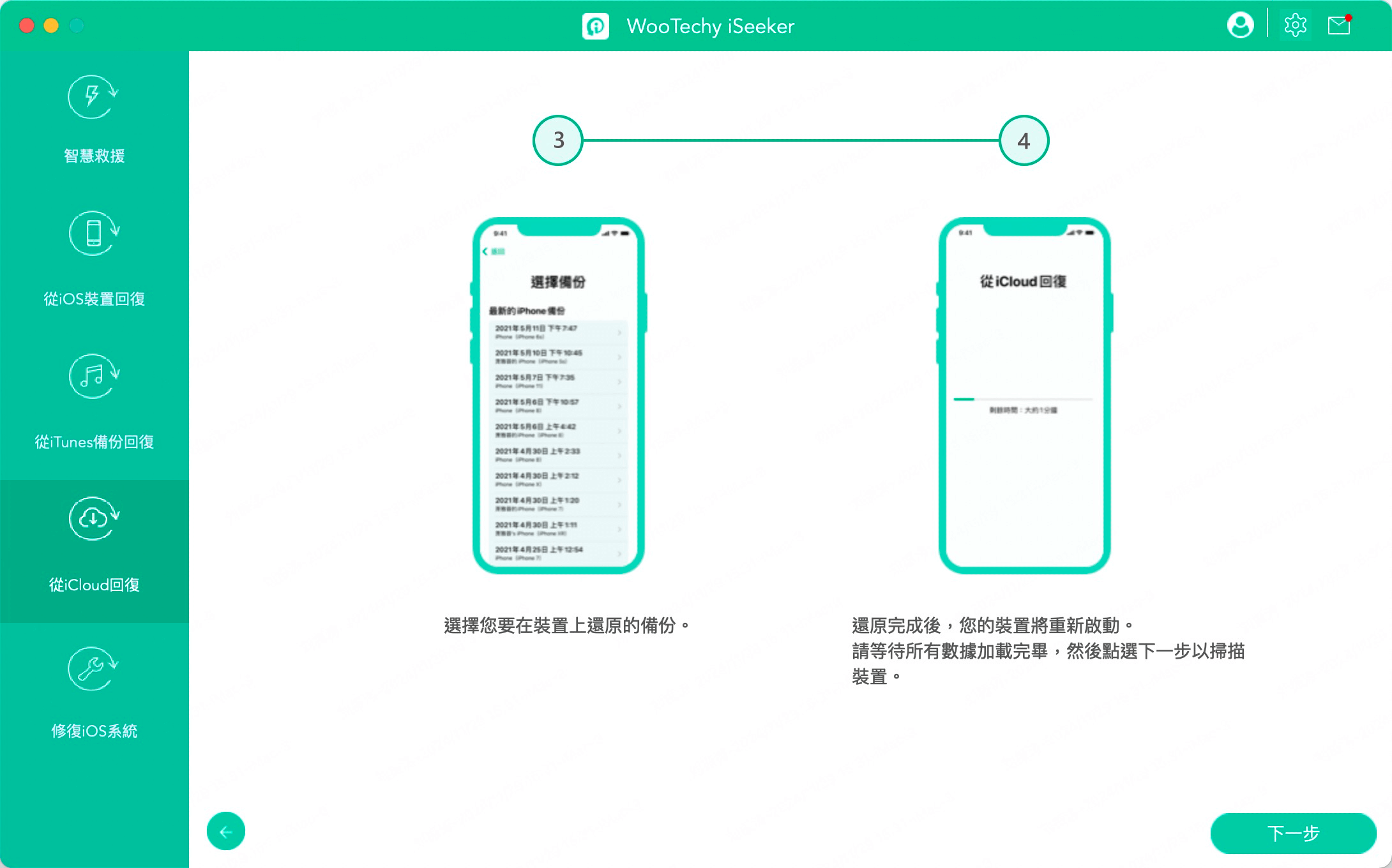
Connectez ensuite votre appareil Apple à iSeeker, récupérez les données de la sauvegarde iCloud sur votre ordinateur et affichez-les directement.
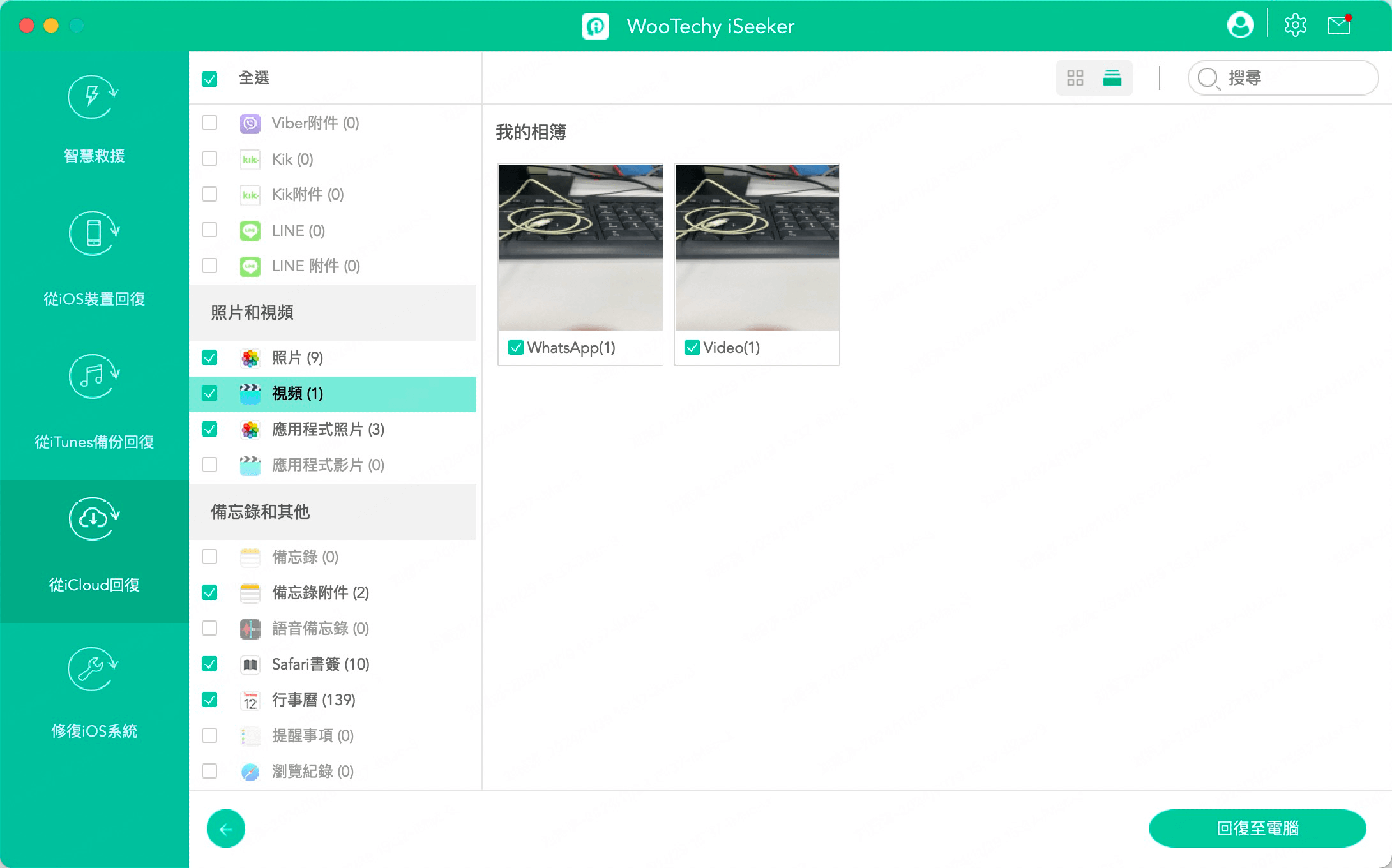
Mode 5. Réparer le systèmes
Le logiciel de réparation iOS iSeeker propose trois modes pour résoudre vos problèmes iOS : - Si votre iPhone/iPad est confronté à des problèmes courants tels que le blocage du logo Apple/mode DFU, l'écran blanc, l'écran noir, le blocage des appareils, l'impossibilité d'allumer l'appareil, ..., passez en mode standard - Si vous souhaitez passer rapidement en mode Recovery ou si votre appareil est bloqué en mode Recovery, passez en mode Entrer/Sortir de mode récupération. - Si le mode standard ne permet pas de résoudre le problème, passez en mode avancé.
Remarque :
- Après avoir utilisé iSeeker, votre appareil sera mis à jour vers la dernière version d'iOS et tout appareil Jailbreaké sera restauré en mode par défaut.
- Le mode standard et le mode de récupération Exit/Enter n'affecteront pas les données de votre appareil, mais le mode avancé effacera toutes vos données.
Option 1: Utiliser le mode standard pour résoudre les problèmes iOS sans perte de données
Étape 1: Connectez votre appareil
Choisissez « Mode standard » sur l'interface, puis connectez votre iDevice à l'ordinateur via un câble USB et cliquez sur « Suivant ».
Si votre appareil est reconnu, passez à l'étape 2. Si ce n'est pas le cas, suivez les instructions à l'écran pour mettre votre appareil en mode DFU ou en mode de récupération.
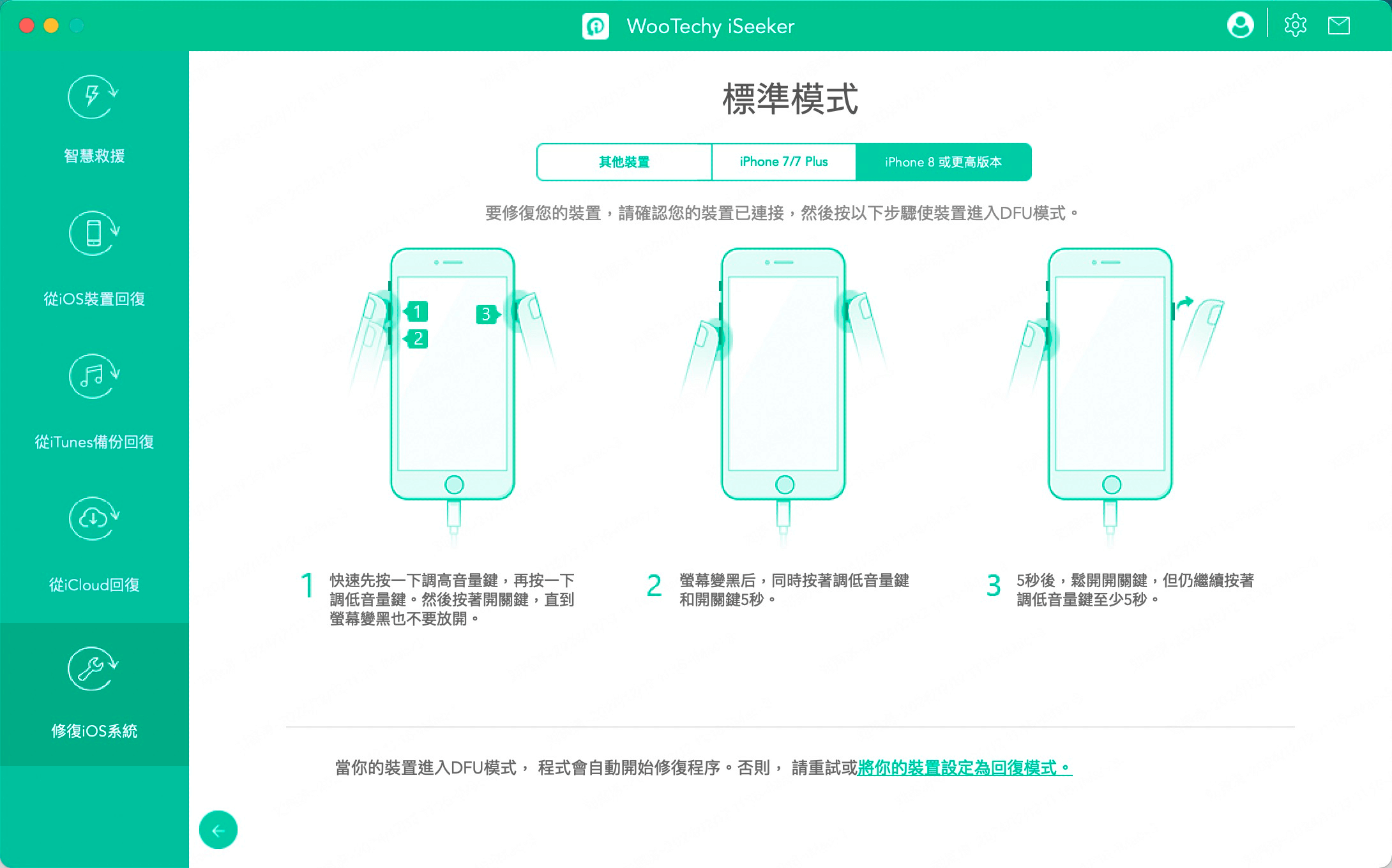
Étape 2: Télécharger le micrologiciel
Le programme détectera le modèle de votre appareil et vous indiquera les versions de microprogrammes disponibles. Choisissez la version que vous préférez, puis cliquez sur « Télécharger » et attendez la fin du processus.
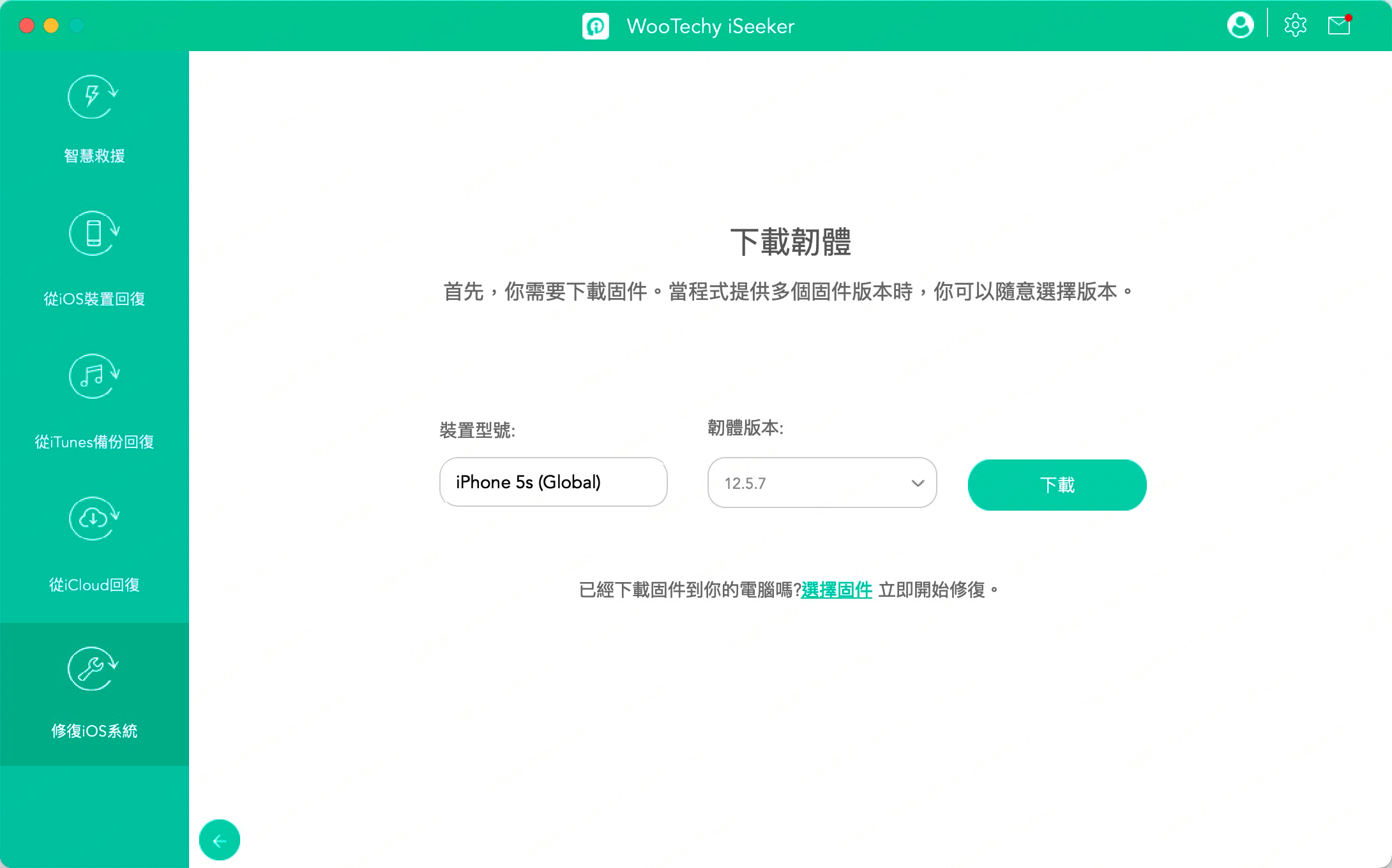
Étape 3: Réparer l'appareil iOS
Une fois le micrologiciel téléchargé, cliquez sur « Commencer » pour vérifier et extraire le micrologiciel. Ensuite, le programme commencera à réparer votre appareil iOS automatiquement.
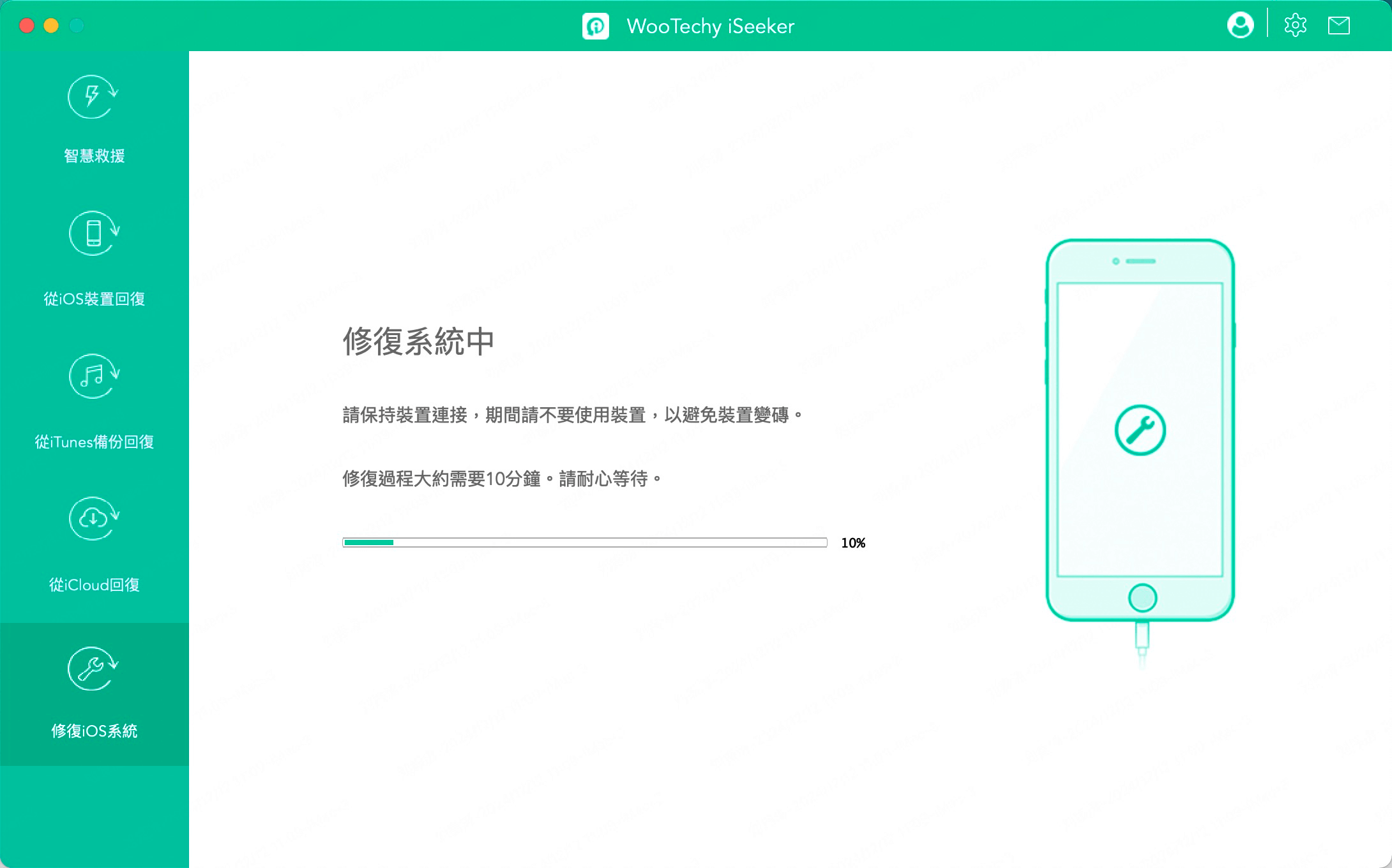
Une fois le processus de correction terminé, vérifiez si votre appareil fonctionne normalement. Si la réparation a échoué, vous pouvez réessayer le mode Standard ou utiliser le mode Avancé à la place.
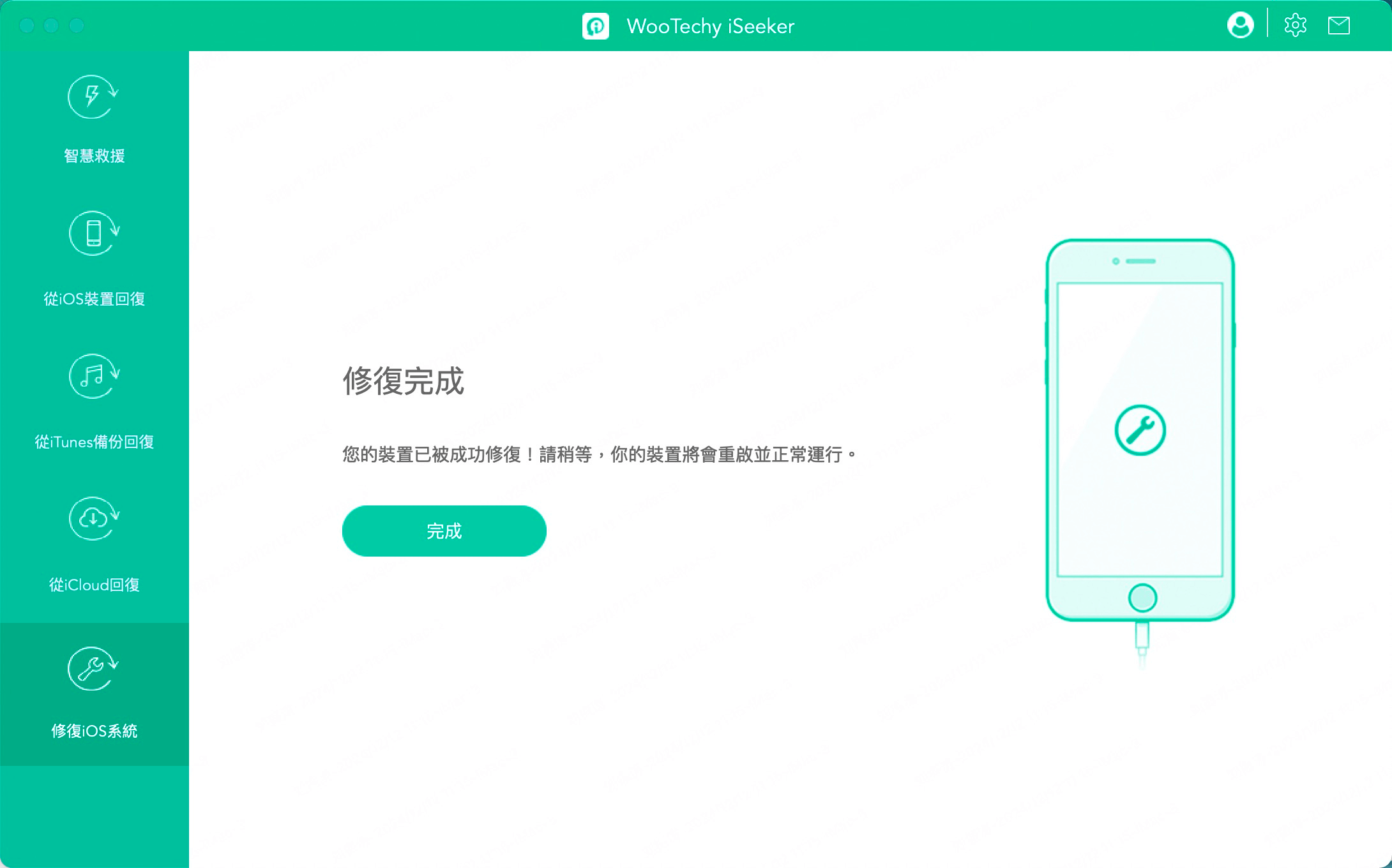
Option 2: Entrer/sortir du mode de récupération en un seul clic
Sélectionnez « Entrer dans le mode de récupération » ou « Quitter le mode de récupération » sur l'interface utilisateur. L'appareil sera prêt dans quelques minutes
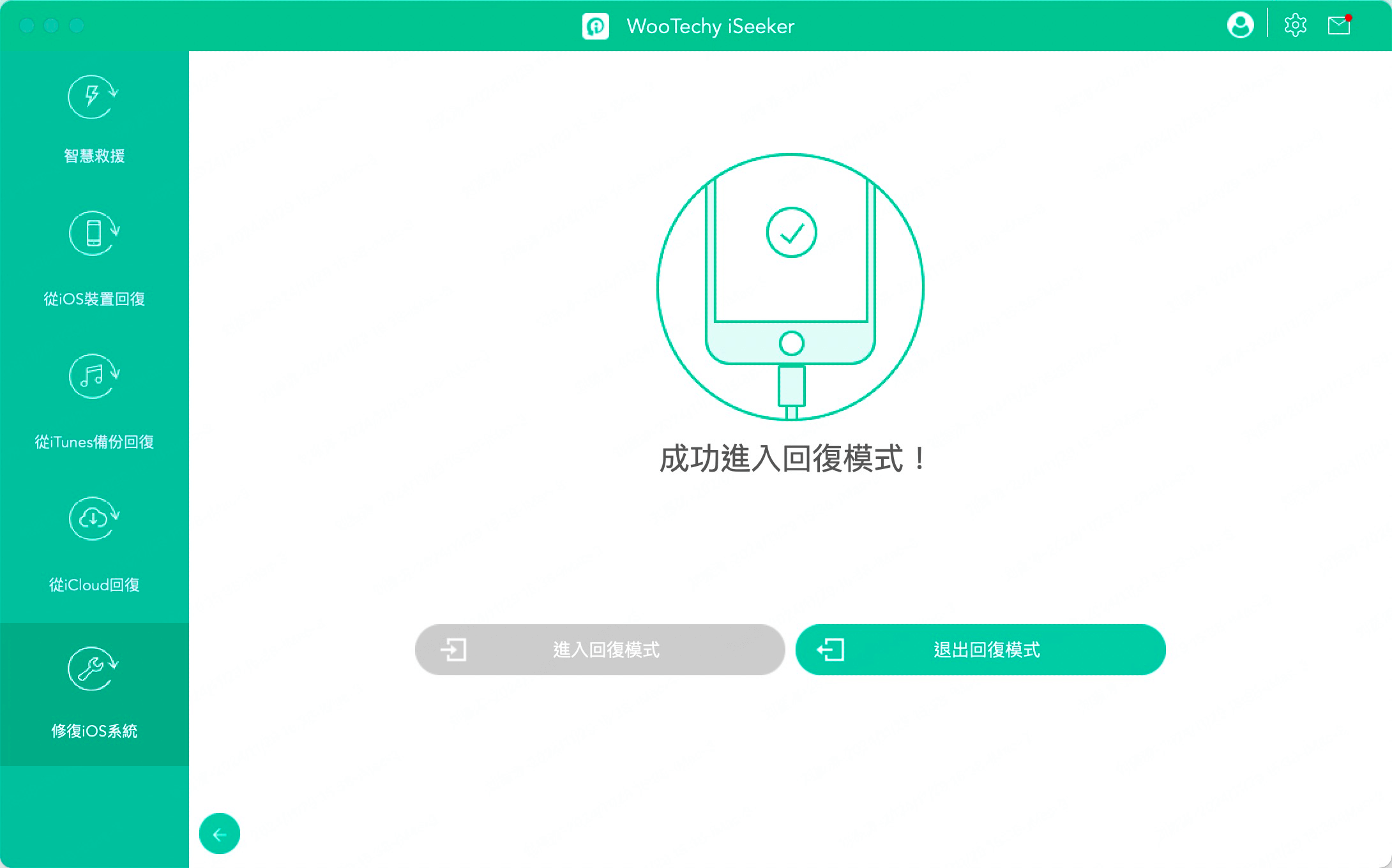
Option 3 : Utiliser le mode avancé pour réinstaller votre iOS
Si le mode standard ne permet pas de réparer votre appareil Apple, vous pouvez passer en mode avancé. Il vous suffit de sélectionner ce mode dans la fenêtre principale. Veuillez noter que la réinstallation d'iOS entraînera une perte de données, c'est pourquoi vous devez d'abord effectuer une sauvegarde de vos données importantes.
Étape 1: Connecter votre appareil à l'ordinateur
Connectez votre appareil iOS à l'ordinateur et cliquez sur « Suivant ».
Étape 2: Télécharger le micrologiciel
Téléchargez le micrologiciel approprié pour votre appareil.
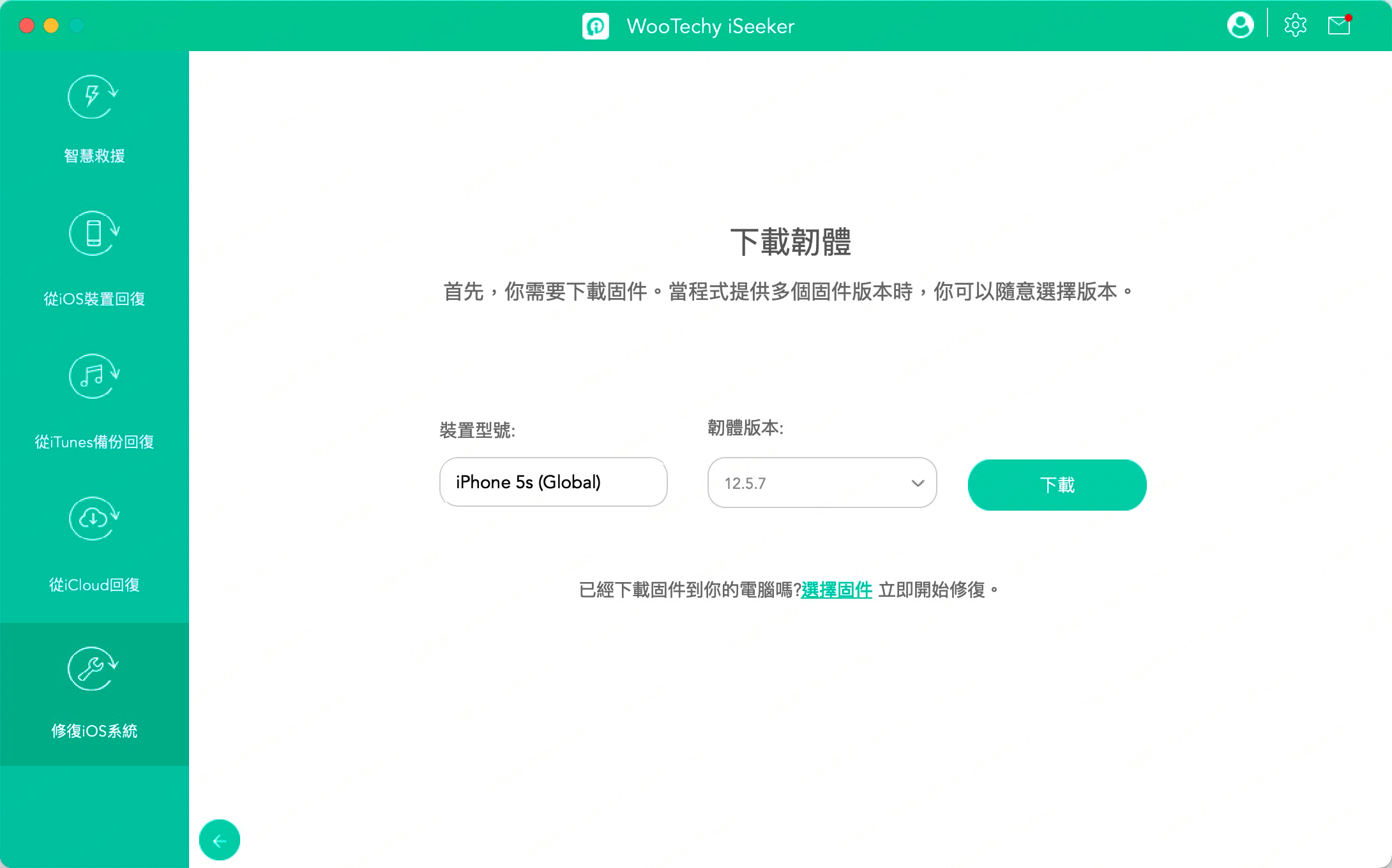
Étape 3: Résoudre le problème iOS
Vérifiez le firmware que vous avez téléchargé et commencez à résoudre le problème.