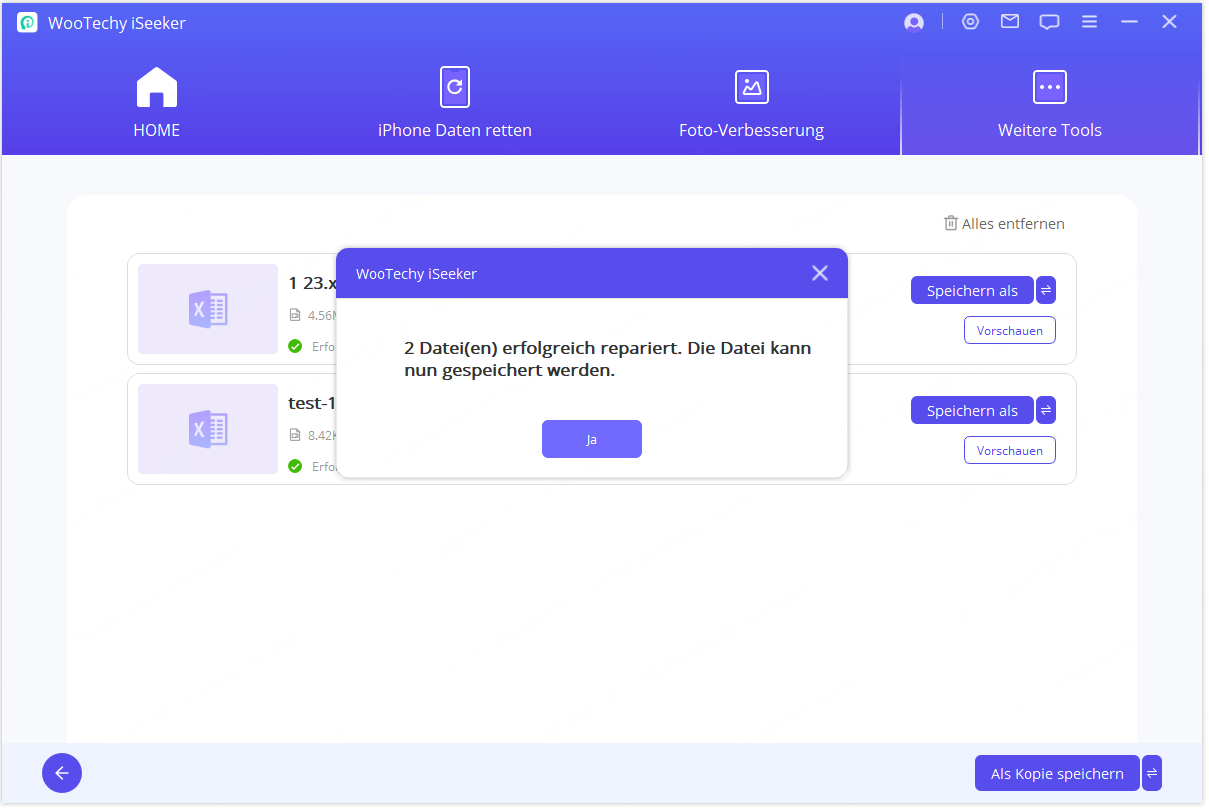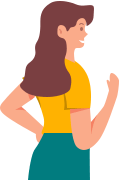Guide d'utilisation de iSeeker (version Windows)
- Aller à iSeeker (version Mac) >>
Vous avez accidentellement supprimé des fichiers importants de votre iPhone ? Ou votre appareil a été réinitialisé et tout a disparu ? Avec iSeeker en main, toutes les données perdues seront de retour comme si vous ne les aviez jamais perdues.
iSeeker propose différentes options de récupération de données. Suivez les étapes simples ci-dessous et récupérez vos fichiers en un rien de temps.
Mode 1. Récupérer depuis un appareil iOS
Étape 1: Connectez votre appareil
Après avoir ouvert ce logiciel de récupération, choisissez l'option «Récupérer depuis un appareil», puis connectez votre appareil Apple à l'ordinateur.
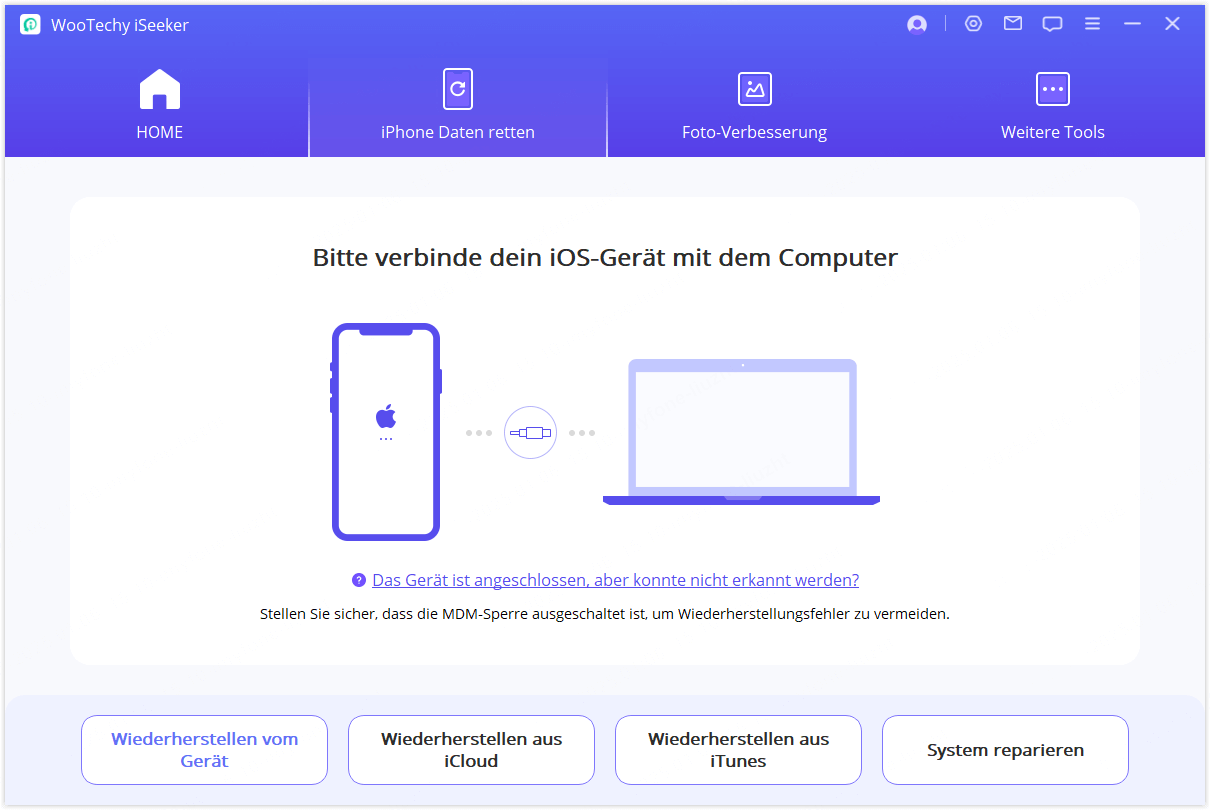
Une fois votre appareil détecté, cliquez sur «Suivant» pour continuer.
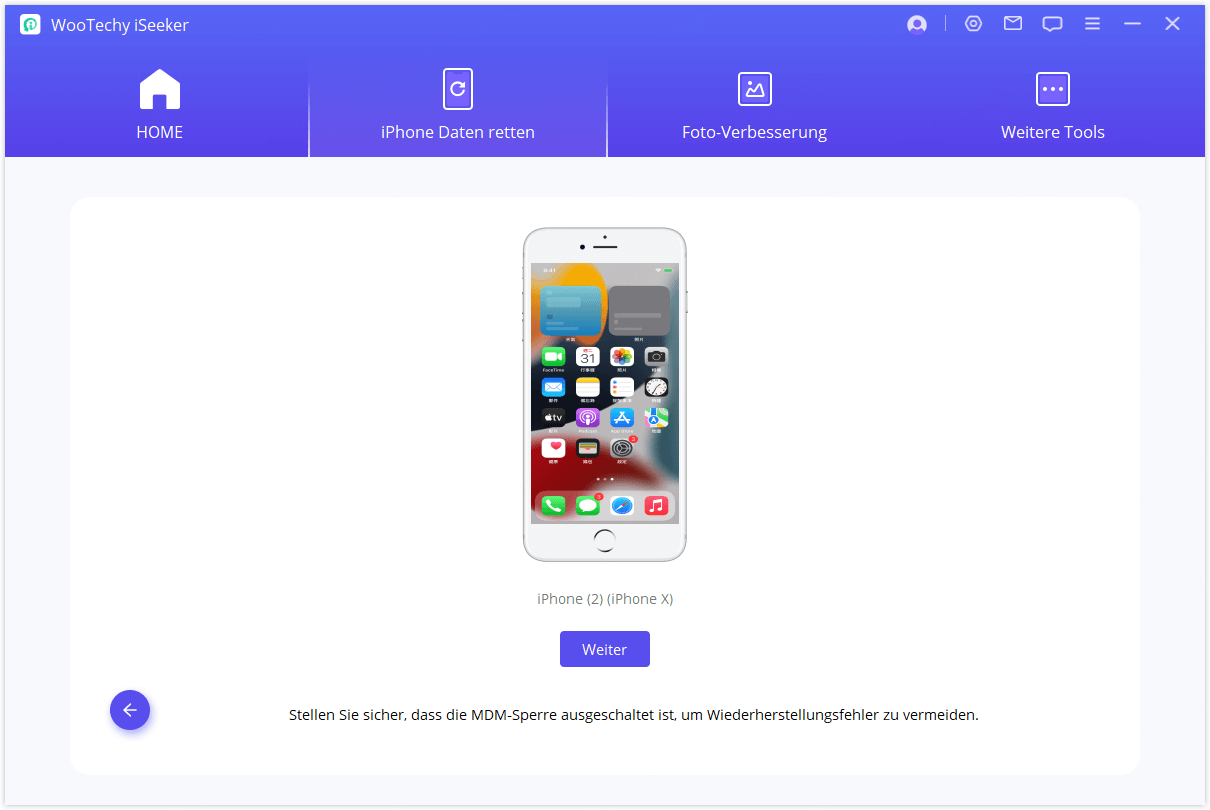
Étape 2: Recherche des données perdues
Sélectionnez les types de fichiers que vous souhaitez récupérer, puis cliquez sur le bouton «Scanner». Le programme effectuera une analyse approfondie de votre appareil pour rechercher les données perdues.
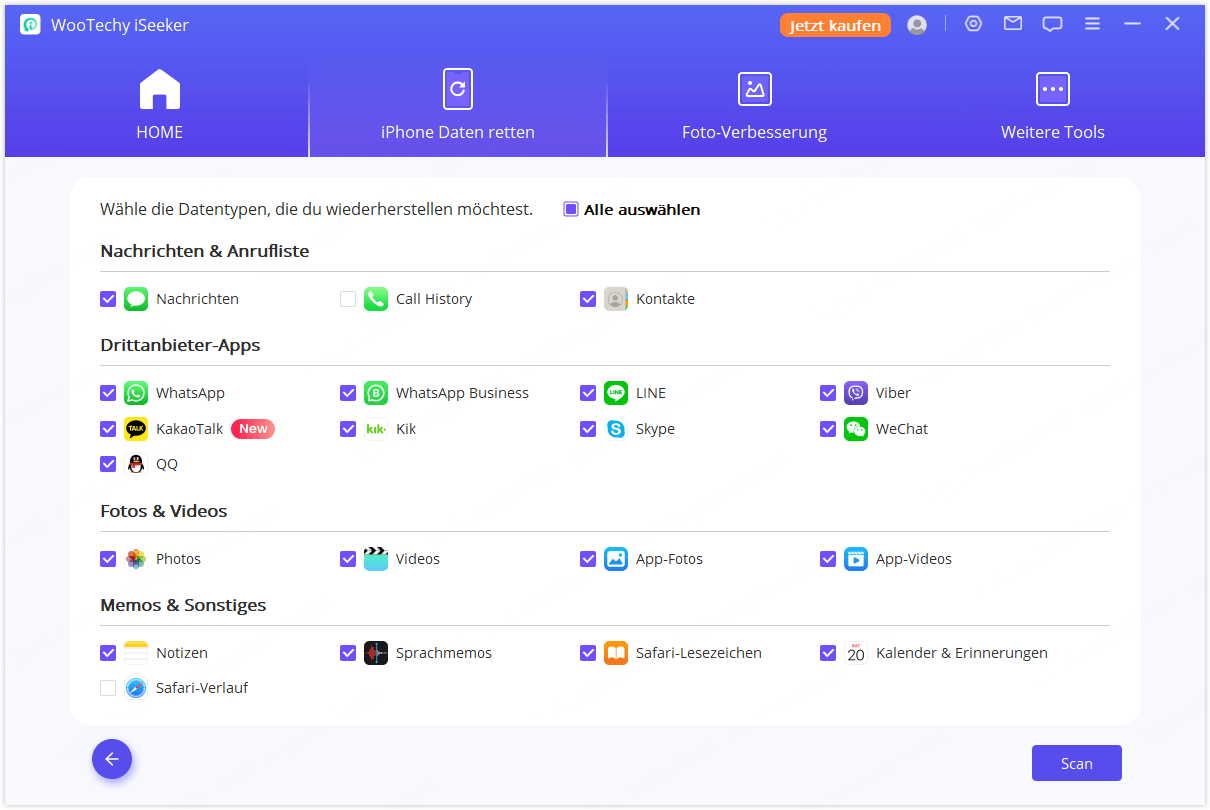
Étape 3: Prévisualisation et récupération des données
Une fois l'analyse terminée, toutes les données récupérables seront soigneusement organisées, comme indiqué dans l'image ci-dessous. Cliquez sur chaque onglet pour afficher tous les fichiers. Pour une récupération précise et rapide des données, utilisez l'icône en forme d'entonnoir dans le coin supérieur droit pour filtrer par statut de fichier et par
Si vous préférez récupérer vos données sur votre ordinateur :
Choisissez les fichiers que vous souhaitez récupérer, puis cliquez sur «Récupérer sur l'ordinateur» dans le coin inférieur droit.
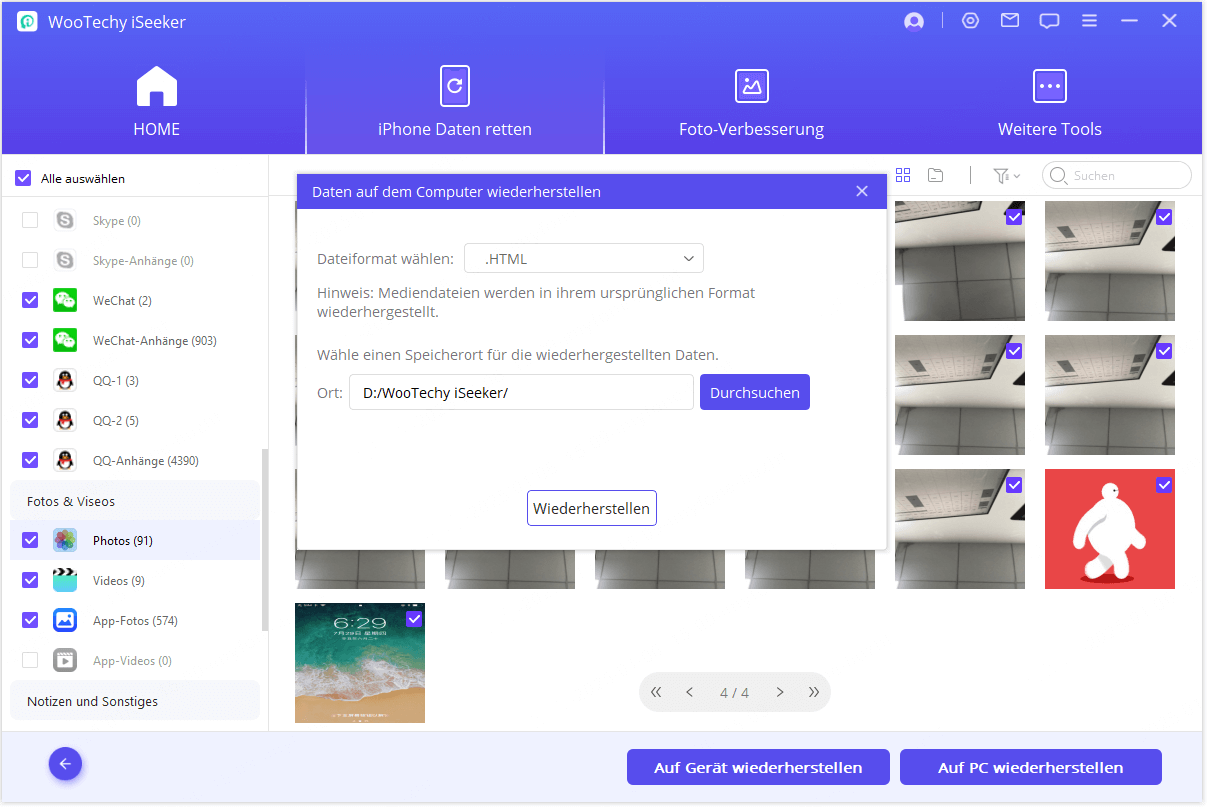
Une fenêtre contextuelle s'affiche, vous permettant de choisir l'emplacement de stockage des fichiers récupérés. Le processus de récupération ne prendra que quelques minutes.
Si vous préférez récupérer vos données sur votre appareil mobile :
Assurez-vous que votre appareil cible est connecté, puis continuez en cliquant sur le bouton «Suivant». Assurez-vous que votre appareil dispose de suffisamment d'espace pour accueillir les données restaurées, faute de quoi la restauration échouera.
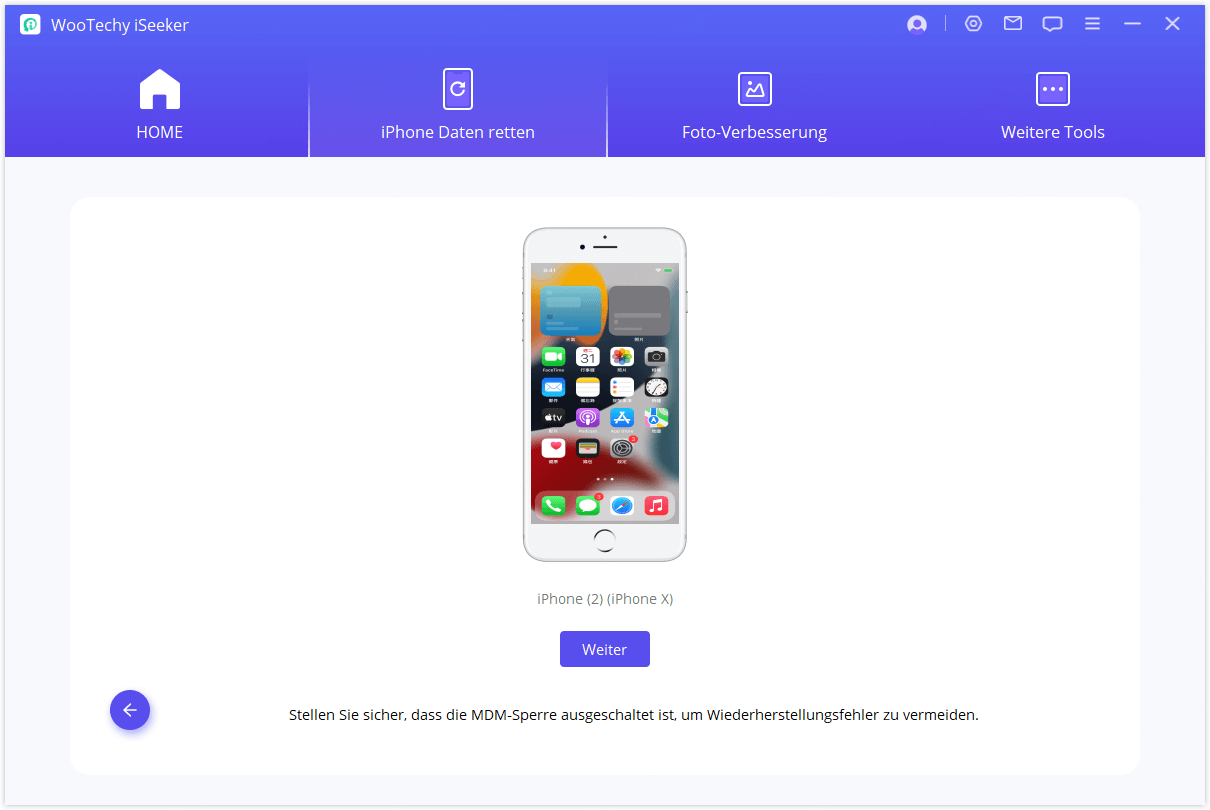
Le programme va maintenant commencer le processus de récupération.
Remarque :
Le programme ne prend en charge que la restauration des sauvegardes sur un appareil fonctionnant avec la même version d'iOS ou une version plus récente. Il se peut que vous deviez mettre à jour votre appareil vers la dernière version d'iOS avant de réessayer.
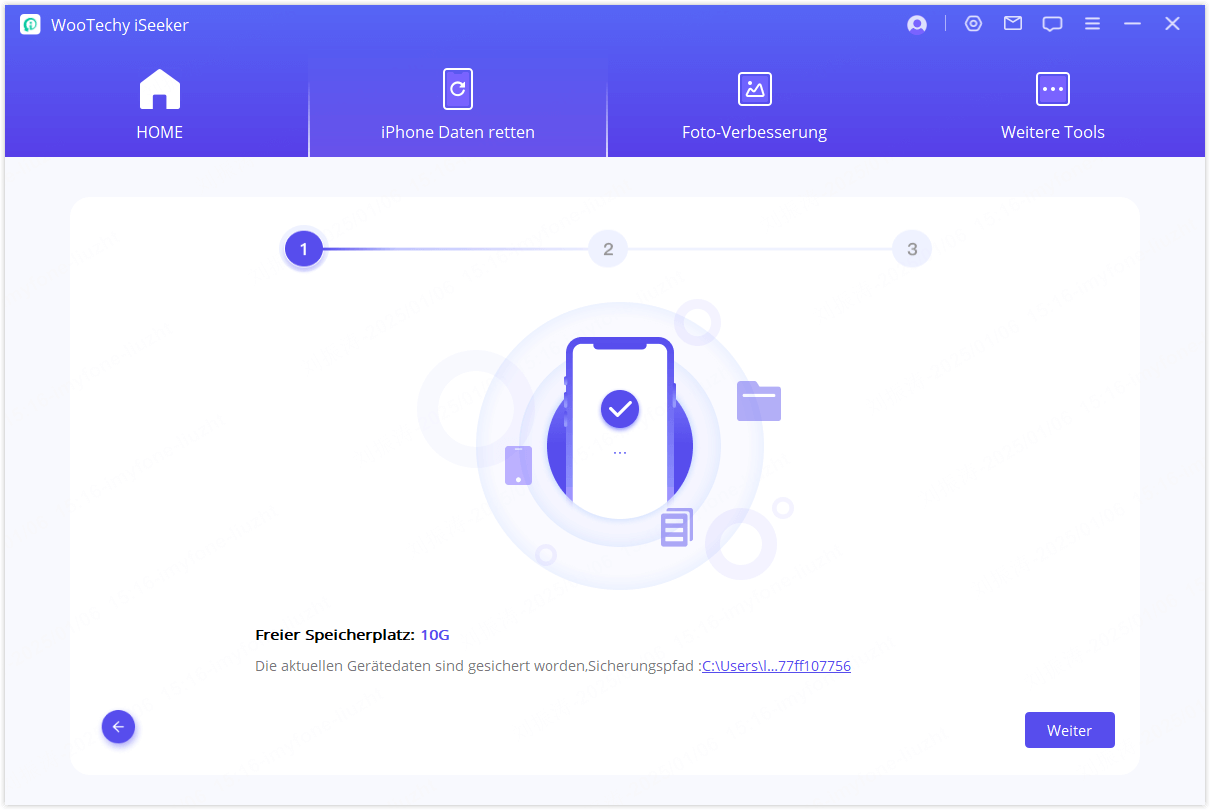
Vos données seront bientôt récupérées avec succès sur votre iPhone.
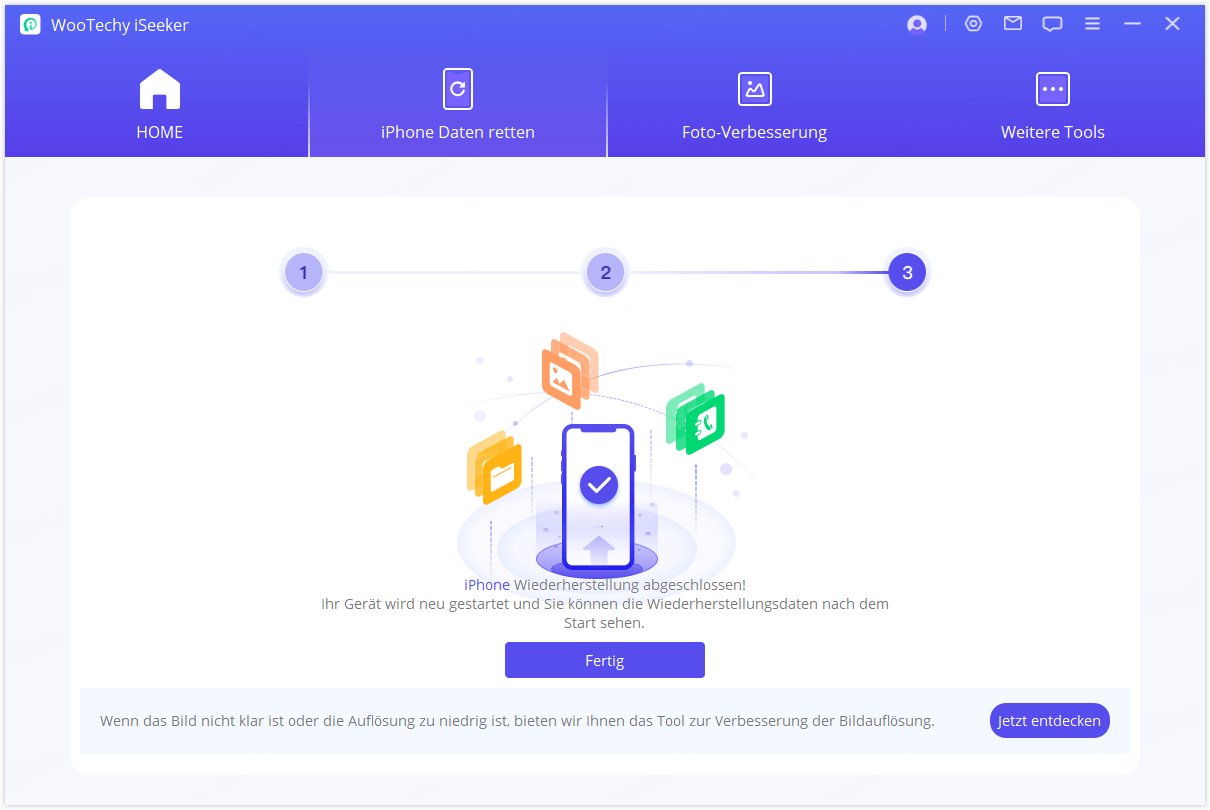
Mode 2. Récupérer à partir d'iTunes
Étape 1: Choisir une sauvegarde iTunes pour l'analyse
Sélectionnez l'option Récupérer à partir de la sauvegarde iTunes dans l'interface principale, puis choisissez la sauvegarde iTunes exacte à partir de laquelle vous souhaitez récupérer les données. Cliquez sur «Suivant».
Remarque :
- iSeeker prend également en charge l'analyse et la récupération de données à partir de sauvegardes iTunes que vous avez effectuées avec d'autres programmes sur votre ordinateur actuel.
- Pour récupérer des données à partir d'une sauvegarde iTunes cryptée, entrez d'abord le mot de passe pour le décryptage.
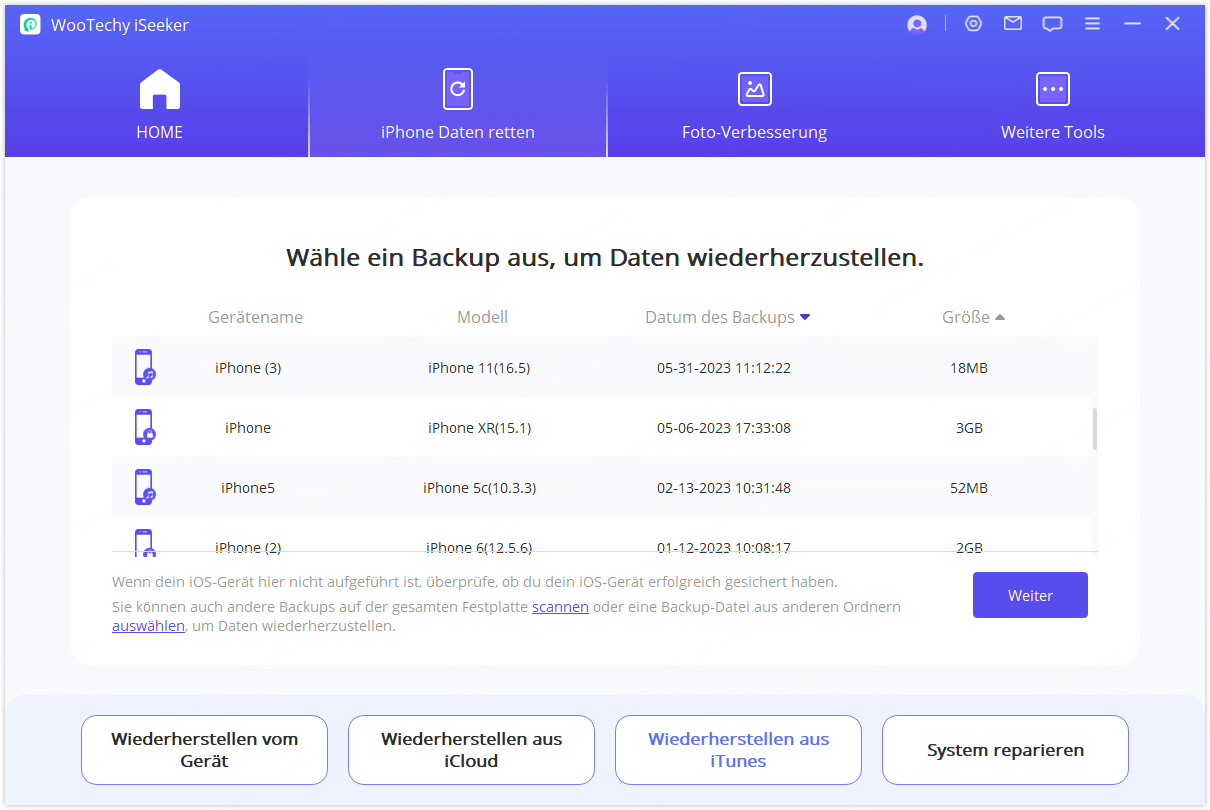
Sélectionnez les types de données à récupérer et cliquez sur le bouton «Scanner». Un scan complet sera effectué pour extraire les données de la sauvegarde iTunes.
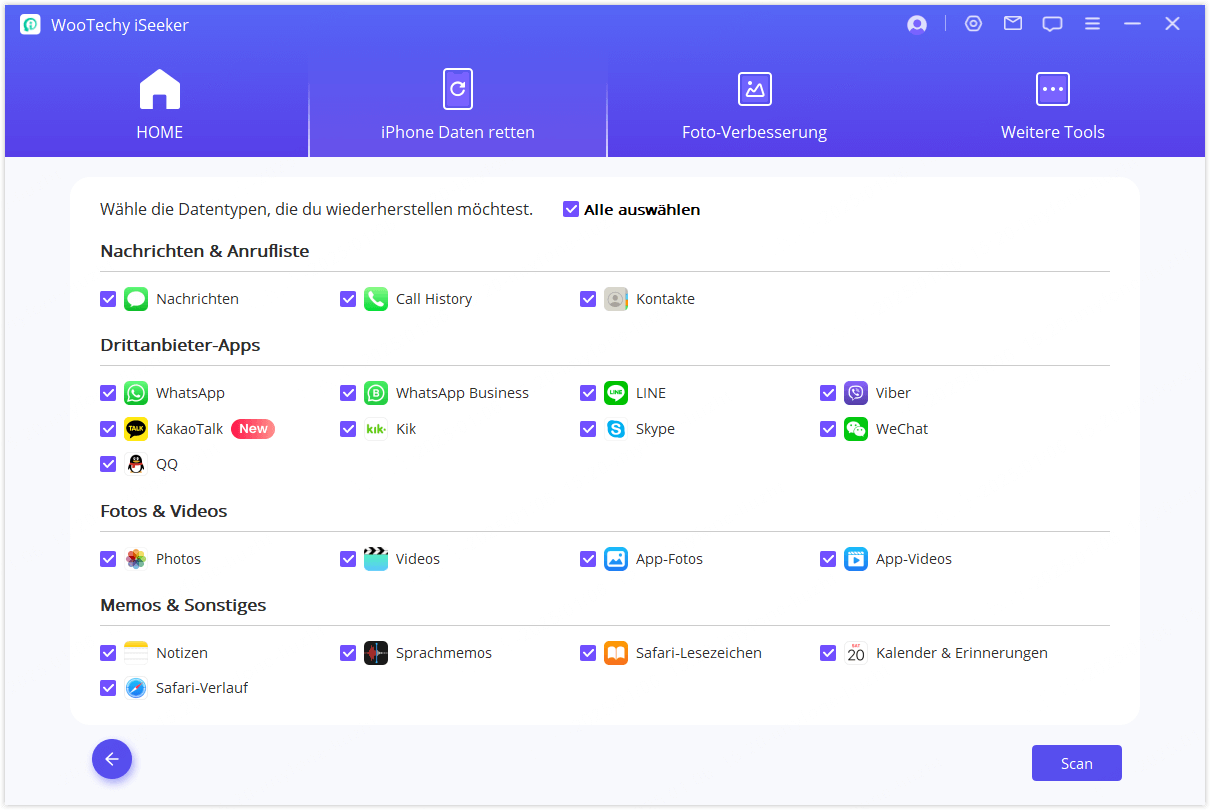
Étape 2: Prévisualisation et récupération des données souhaitées
Les résultats de la recherche seront clairement affichés sur l'interface. Pour localiser les données que vous souhaitez récupérer avec précision et rapidité, vous pouvez cliquer sur l'icône de l'entonnoir située dans le coin supérieur droit pour filtrer par statut de fichier et dates.
Vous devrez sélectionner ou créer un dossier comme destination de la récupération. iSeeker procédera alors à la récupération des données dans le dossier spécifié, auquel vous pourrez accéder une fois le processus de récupération terminé.
Restauration sur l'ordinateur
Si vous préférez récupérer vos données sur votre ordinateur :
Choisissez les fichiers que vous souhaitez récupérer, puis cliquez sur «Récupérer sur l'ordinateur» dans le coin inférieur droit.
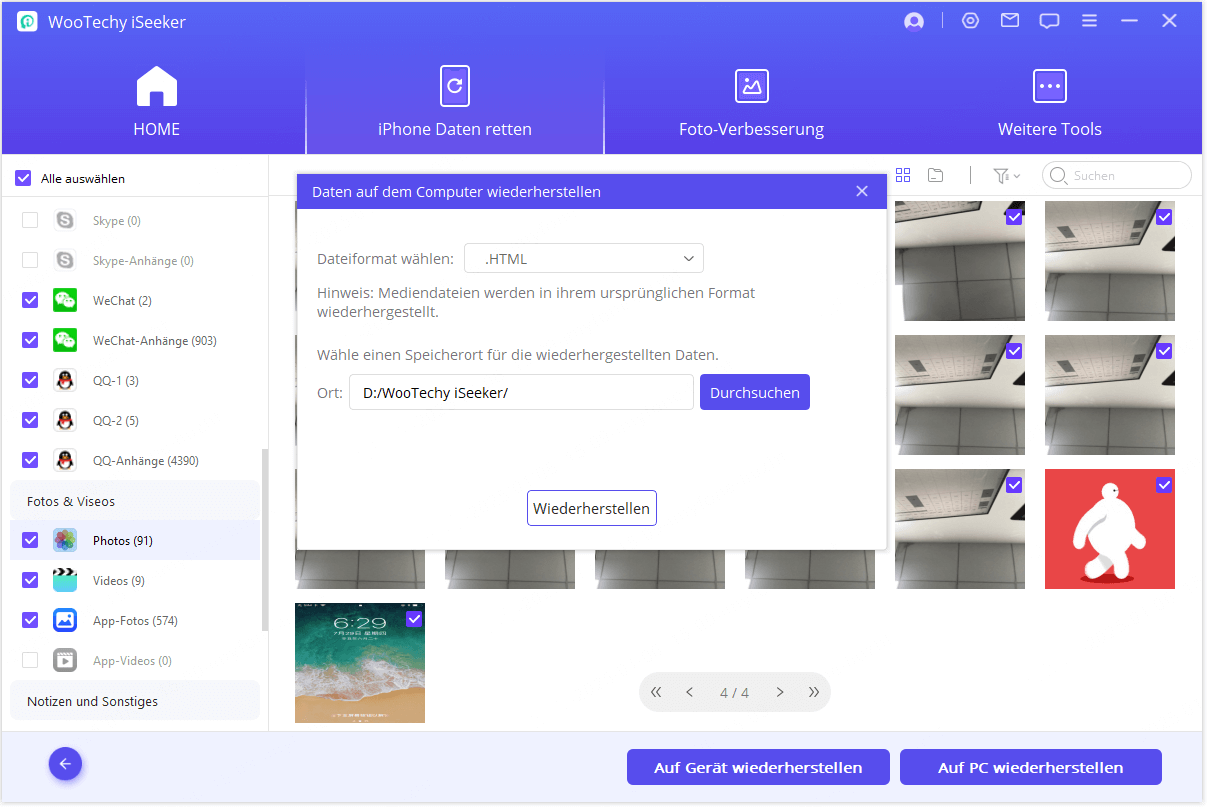
Restaurer sur l'appareil
Si vous préférez récupérer vos données sur votre appareil mobile :
Assurez-vous que votre appareil cible est connecté, puis continuez en cliquant sur le bouton «Suivant».
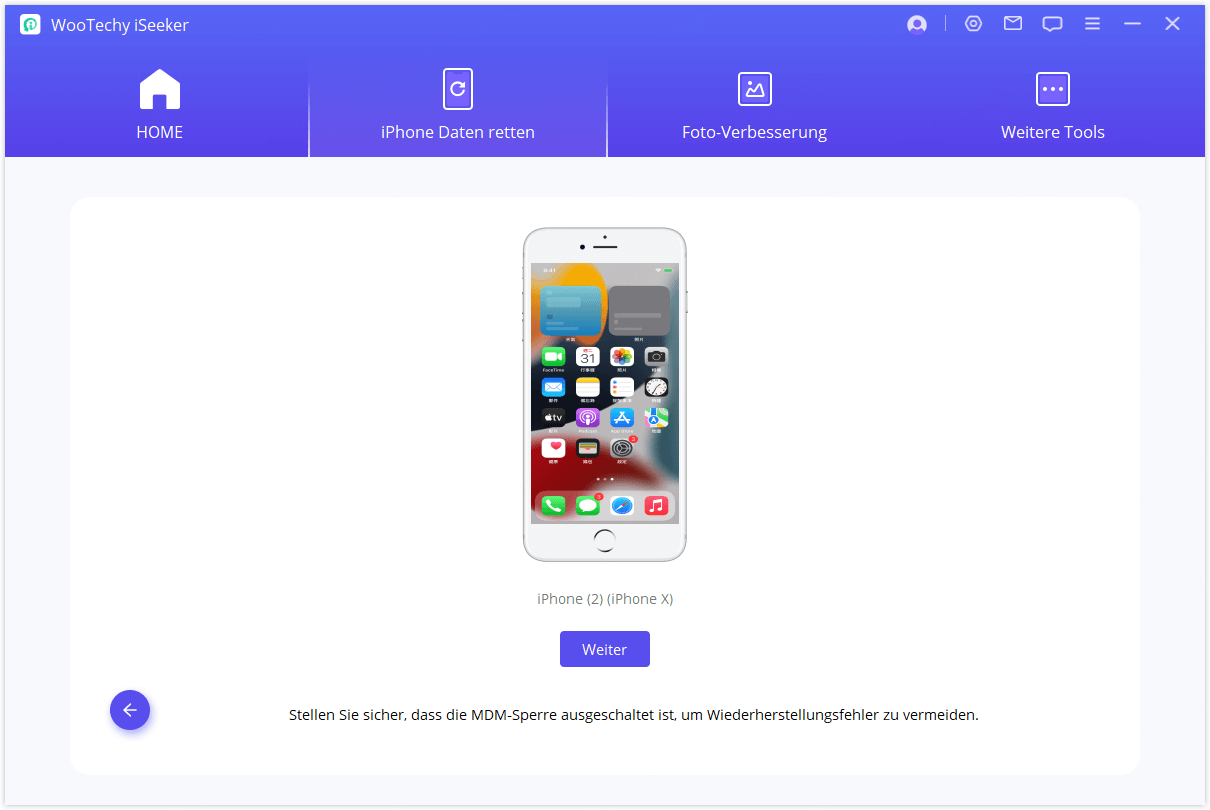
Le programme commencera le processus de récupération des données, mais sachez que cette action écrasera les données d'origine sur l'appareil.
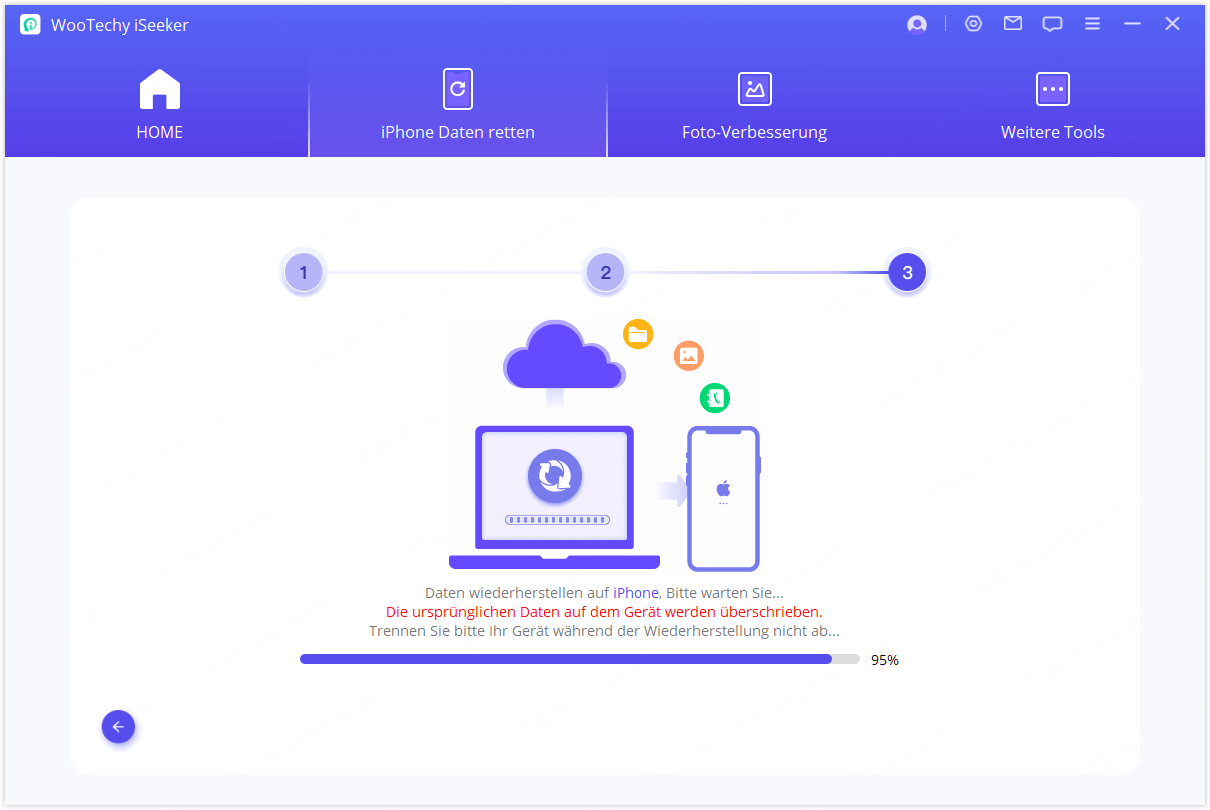
Après une courte période, vos données seront récupérées avec succès sur votre appareil.
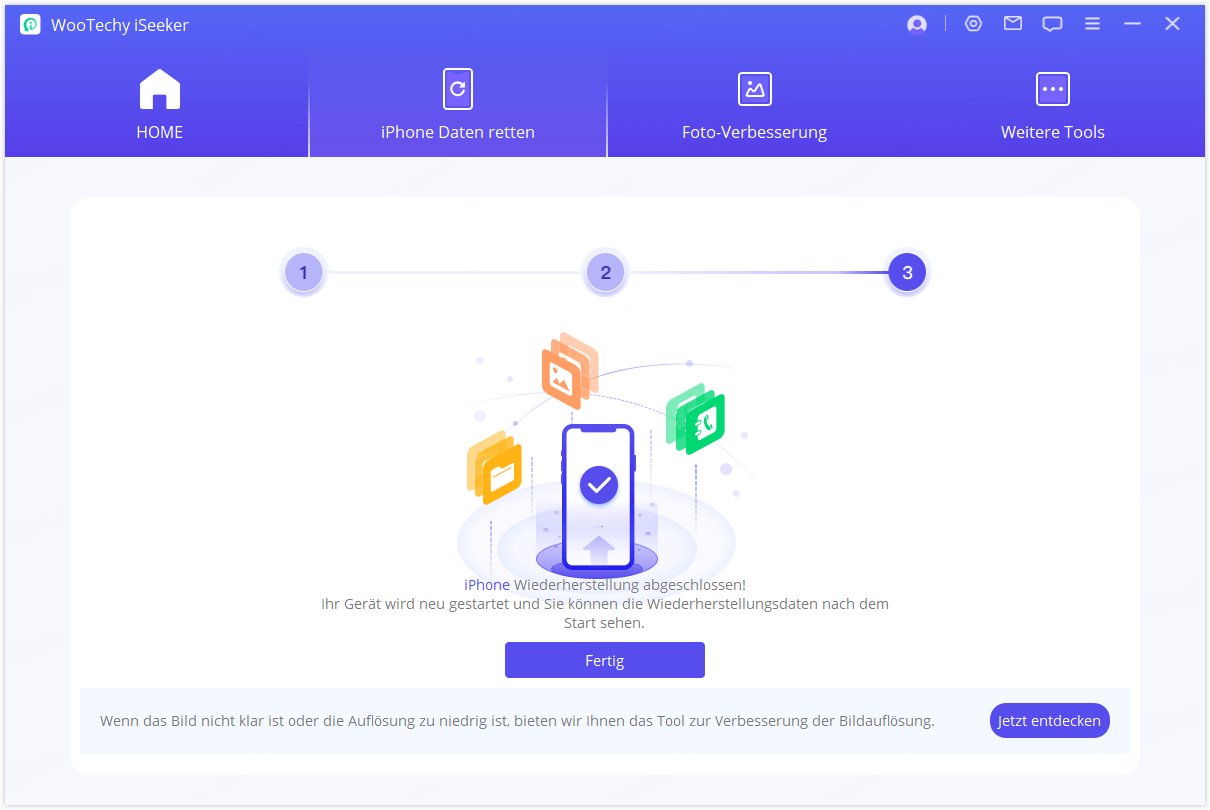
Mode 3. Récupérer à partir d'iCloud
Le logiciel de récupération iCloud iSeeker offre deux options pour récupérer les données :
- Si vous vous êtes connecté à un compte iCloud sur vos appareils iOS et que les données sont automatiquement synchronisées avec iCloud, passez à l'option 1 : Récupérer les données depuis le compte iCloud.
- Si vous avez sauvegardé manuellement vos données, passez à l'option 2 : Récupérer les données à partir de la sauvegarde iCloud.
Option 1 : Récupérer les données depuis le compte iCloud
Étape 1: Connectez-vous à votre compte iCloud
Lanuch iSeeker et sélectionnez «Récupérer à partir d'iCloud», puis choisissez de récupérer les données à partir de votre compte iCloud.
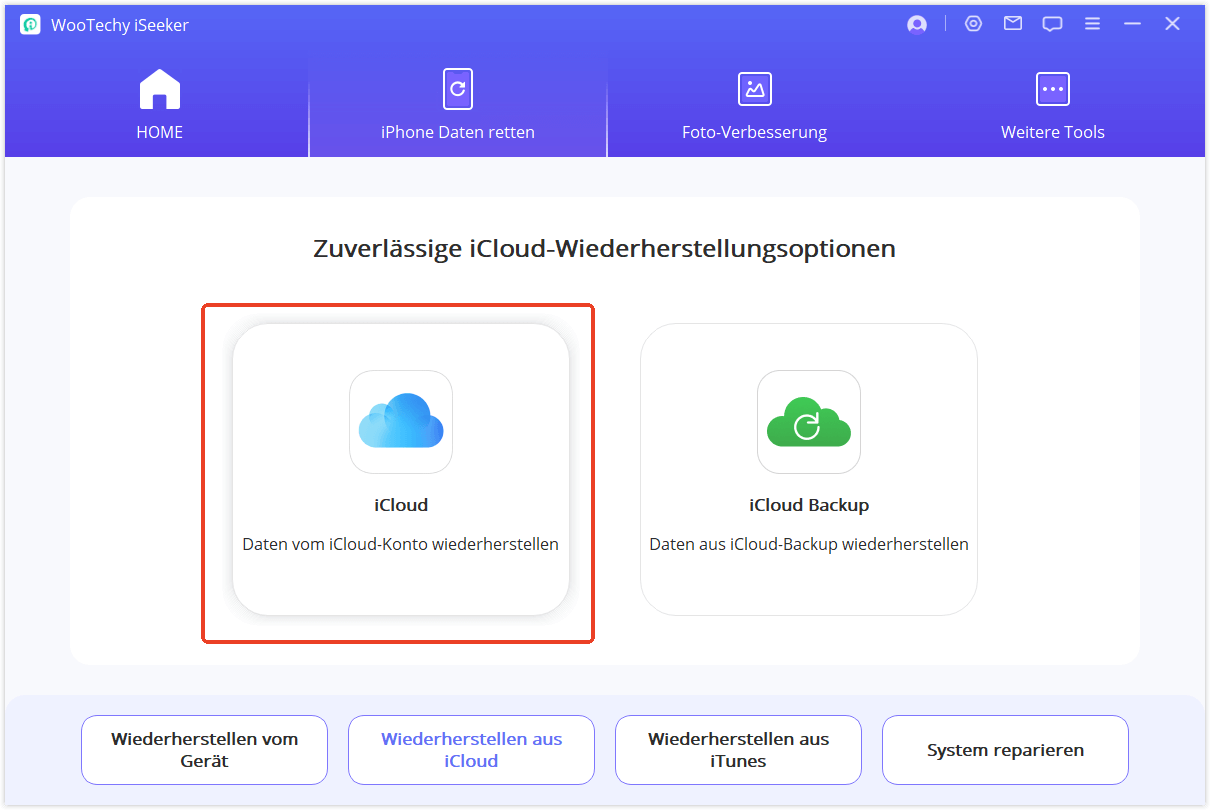
Connectez-vous à iCloud avec votre identifiant Apple et votre mot de passe. Ce processus est 100% sûr : WooTechy ne conservera jamais vos informations personnelles.
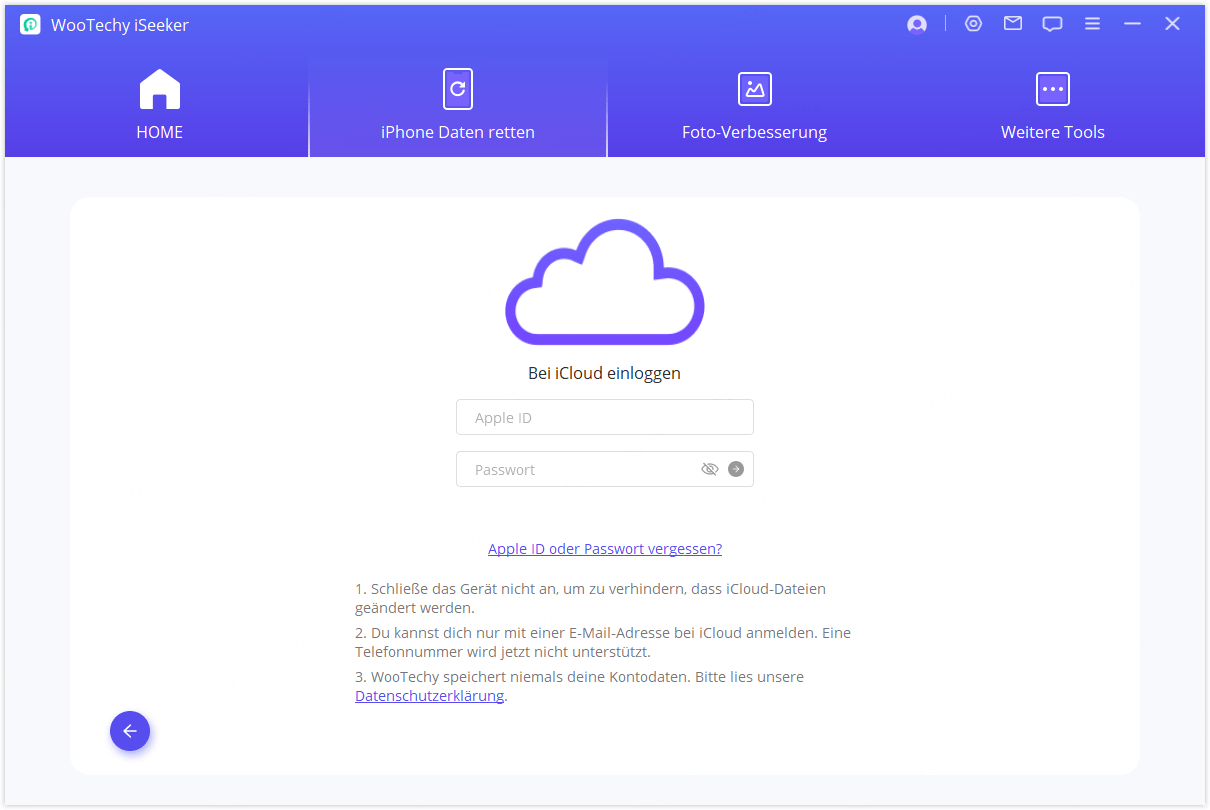
Étape 2: Sélectionner les types de données et scanner
Choisissez les types de fichiers que vous souhaitez restaurer à partir de votre compte iCloud, y compris, mais sans s'y limiter, les contacts, les photos, les notes et le calendrier, puis appuyez sur le bouton «Scanner» dans le coin inférieur droit.
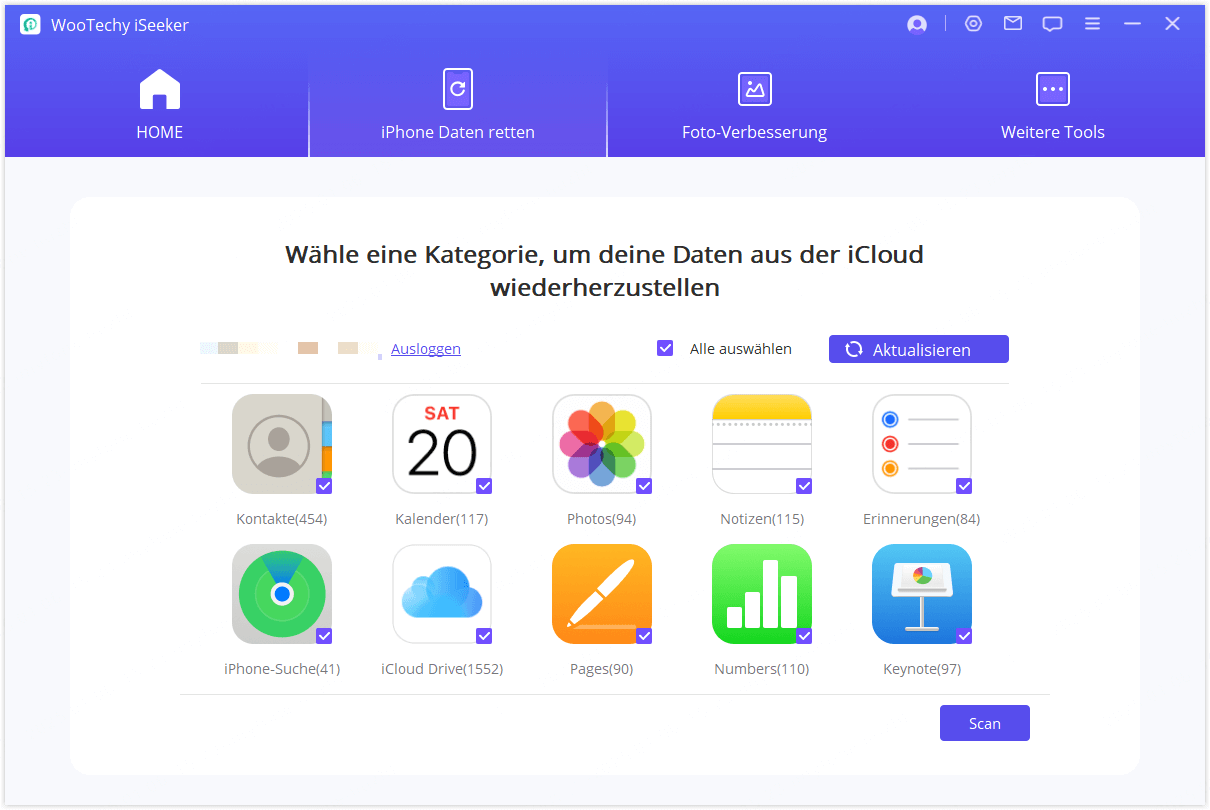
Étape 3: Prévisualisation et récupération des données
Une fois l'analyse terminée, vous pouvez consulter les résultats et obtenir un aperçu du contenu. Choisissez les fichiers dont vous avez besoin et cliquez sur «Récupérer». Vous pouvez alors cliquer sur «Récupérer». Vos fichiers ont été récupérés avec succès.
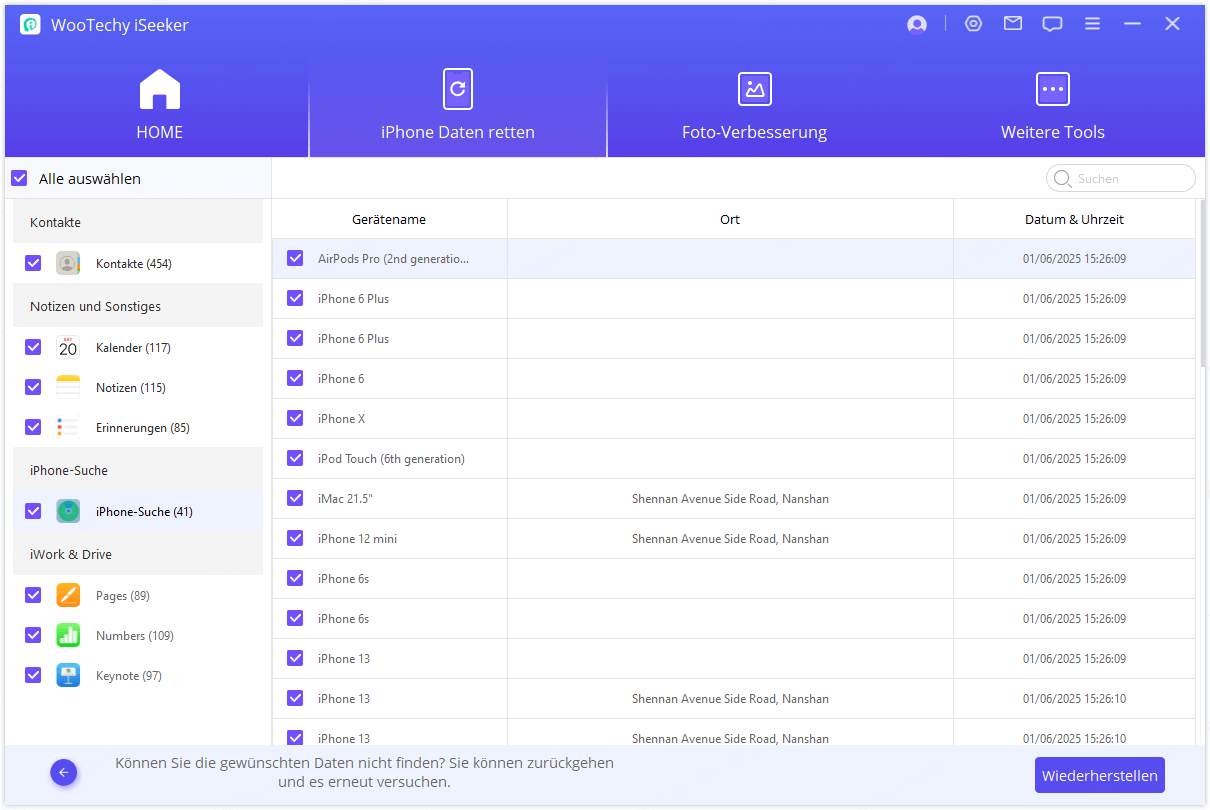
Option 2: Récupérer les données à partir de la sauvegarde iCloud.
Étape 1: Sélectionner l'état de l'appareil
Accédez au module « Récupérer à partir d'iCloud» et sélectionnez «Sauvegarde iCloud».
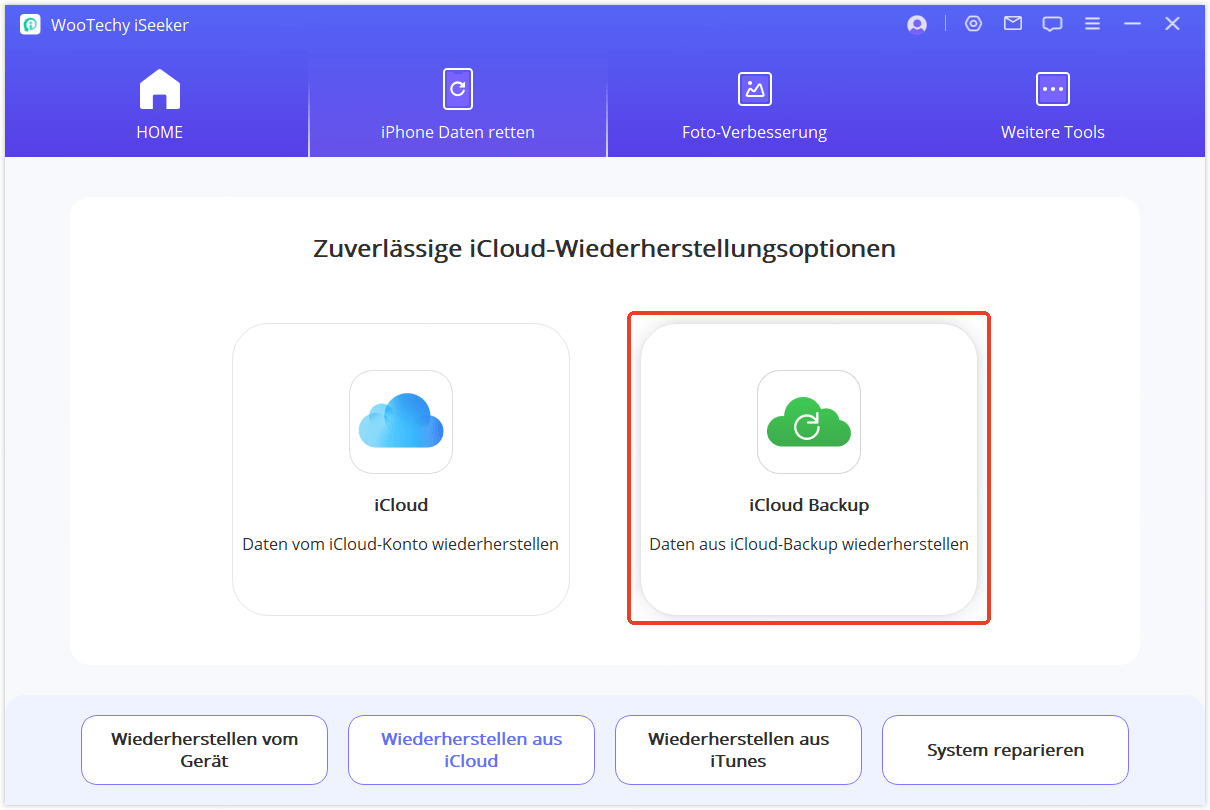
Étape 2: Choisir le type d'iPhone
En fonction de l'état de votre appareil, suivez les instructions appropriées. Il existe deux types de récupération de la sauvegarde iCloud :
Un iPhone en configuration initiale
Un iPhone en cours d'utilisation avec des données
Un iPhone en configuration initiale:
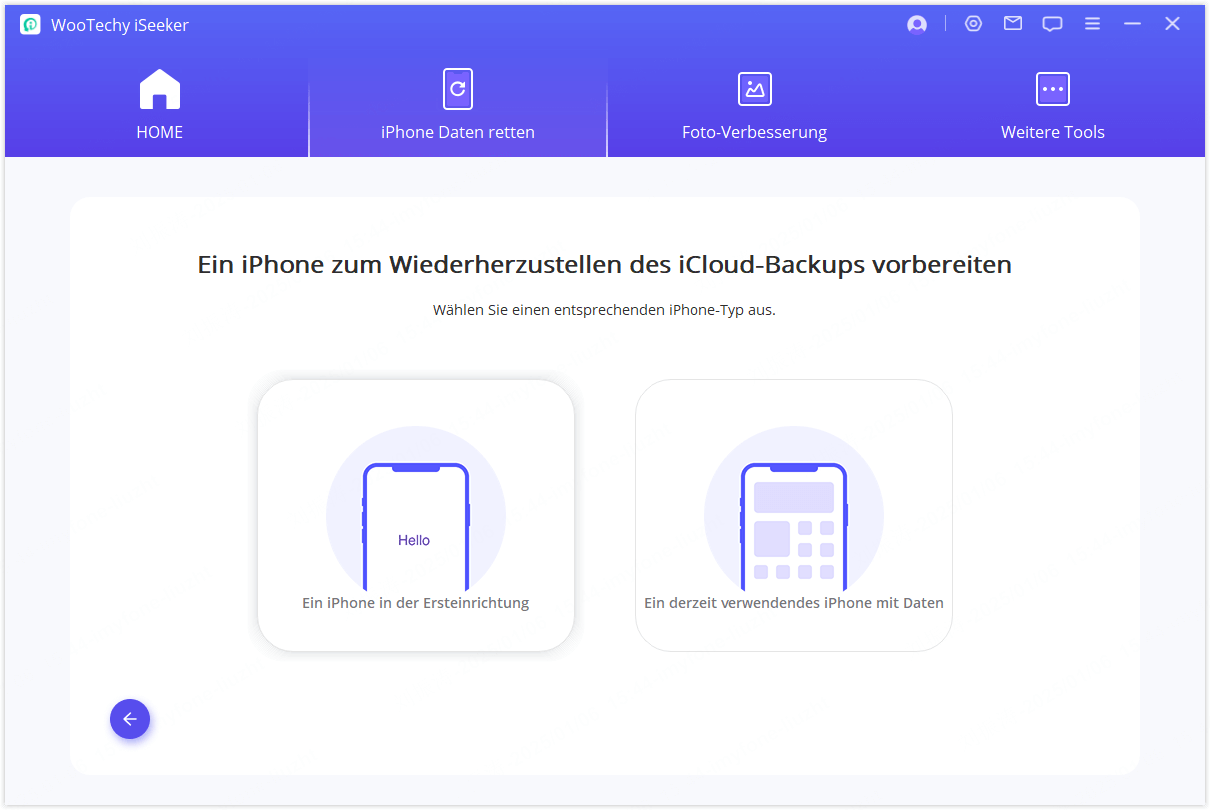
Suivez les instructions fournies pour restaurer la sauvegarde iCloud sur votre appareil. Connectez ensuite l'appareil à votre ordinateur pour l'analyser.
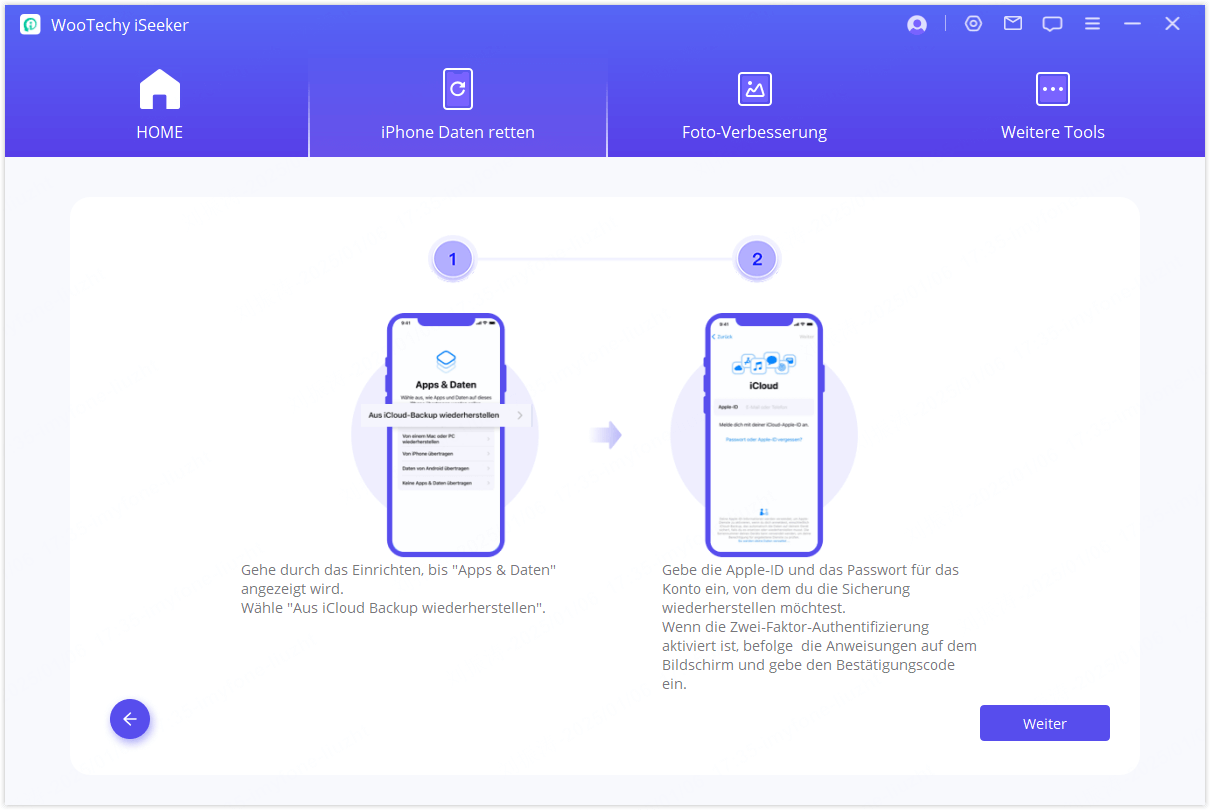
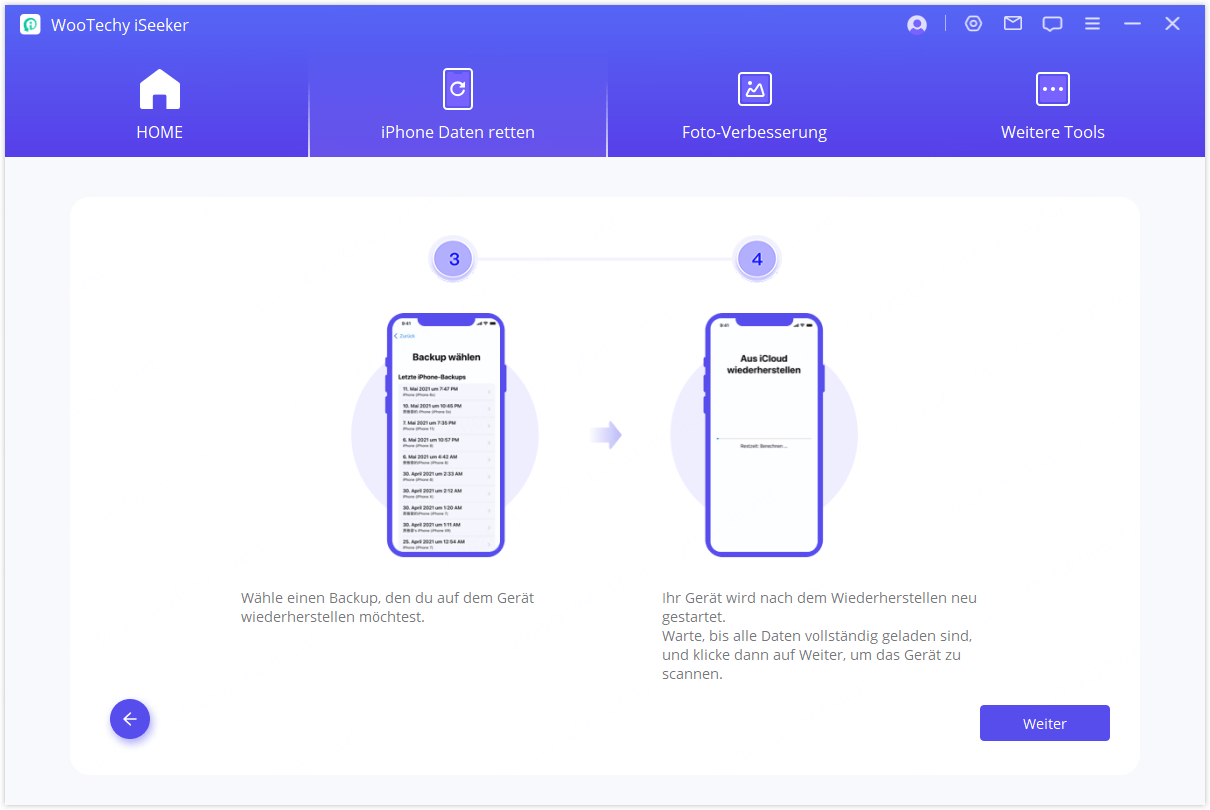
Un iPhone en cours d'utilisation avec des données:
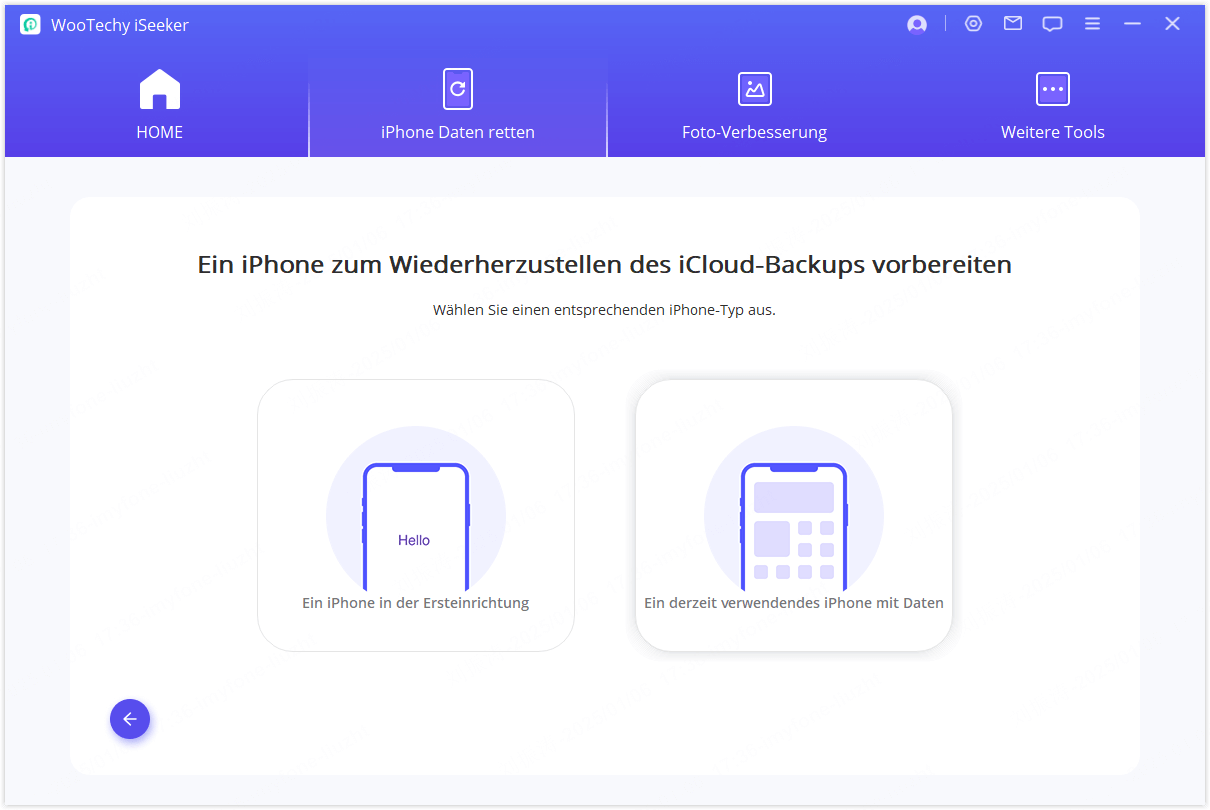
Étant donné que la restauration des paramètres d'usine effacera toutes les données de l'appareil, les utilisateurs doivent décider s'ils souhaitent sauvegarder les données de l'appareil. Cliquez sur «Skip» si aucune sauvegarde n'est nécessaire.
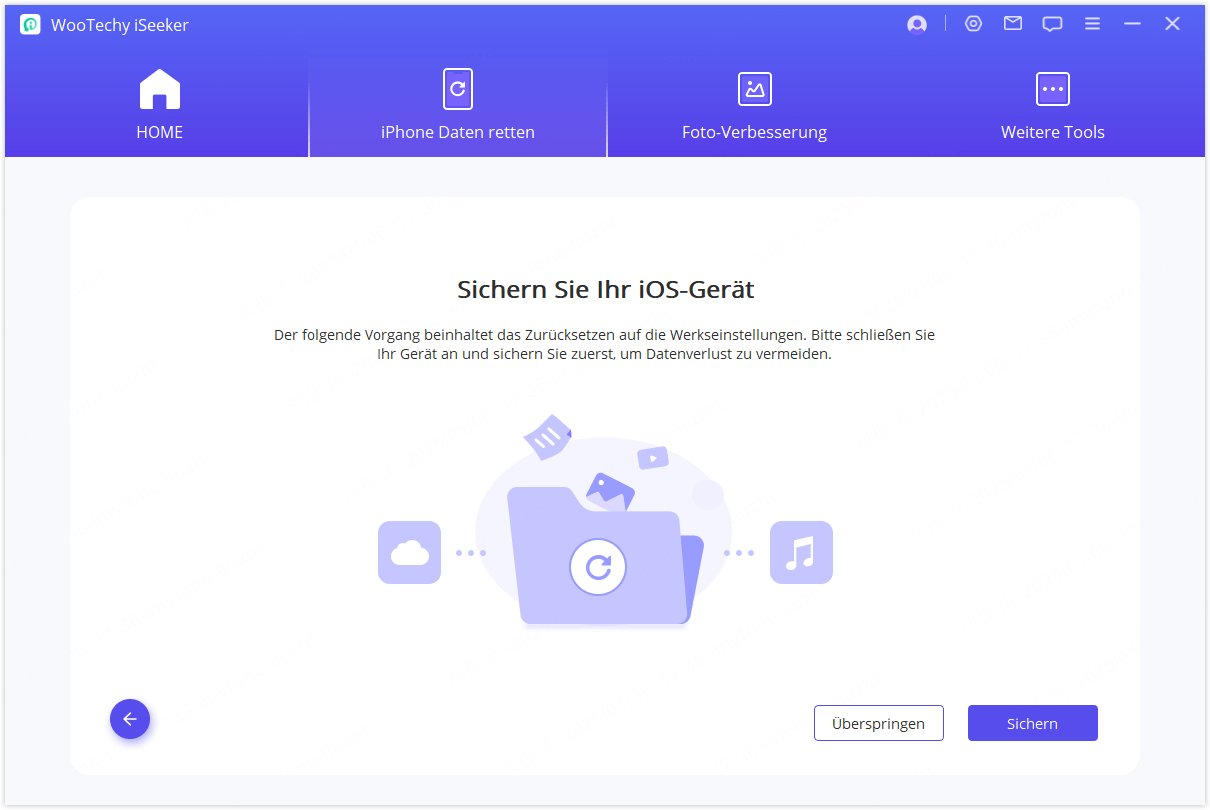
Une fois la sauvegarde terminée, le programme commence à réinitialiser l'appareil. Confirmez la réinitialisation en cliquant sur «Démarrer».
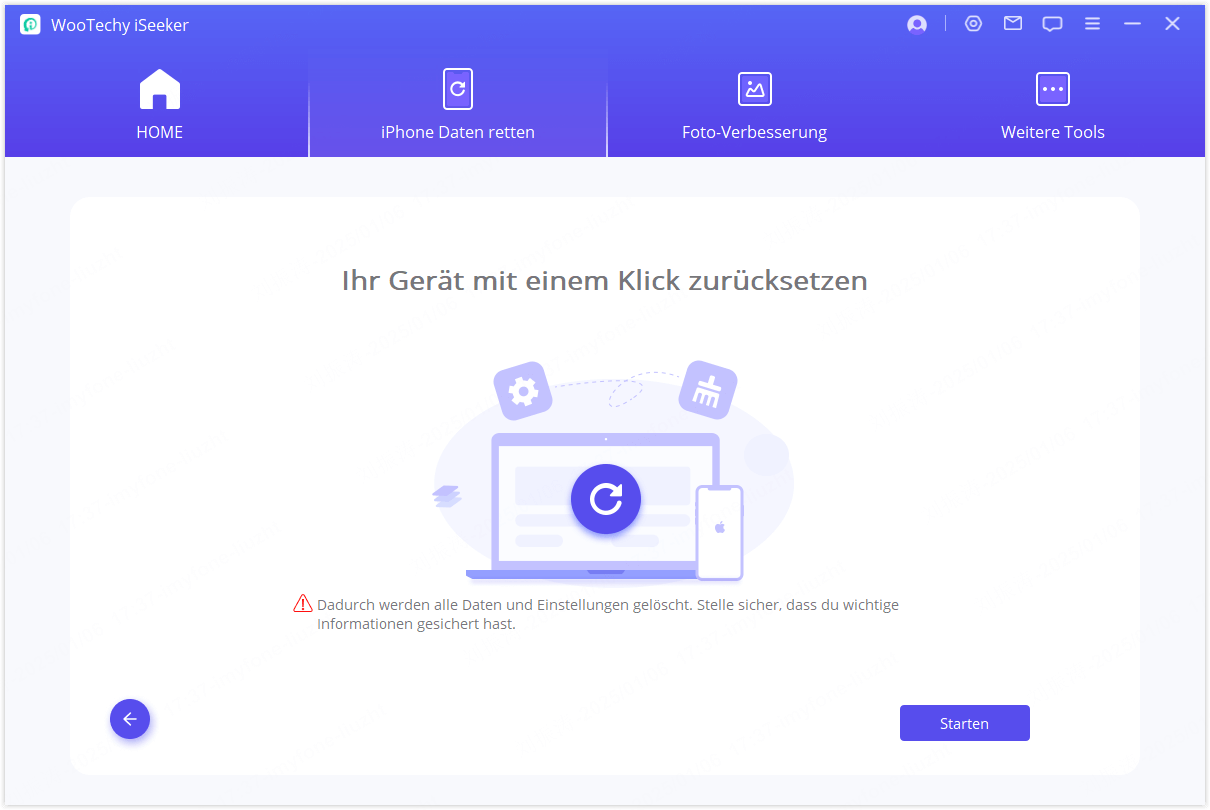
Pour éviter de rencontrer le Verrouillage d'Activation dans les étapes ultérieures, le programme vérifie si le Verrouillage d'Activation est désactivé sur l'appareil de l'utilisateur après avoir lancé la réinitialisation. S'il n'est pas désactivé, une page d'invite s'affiche.
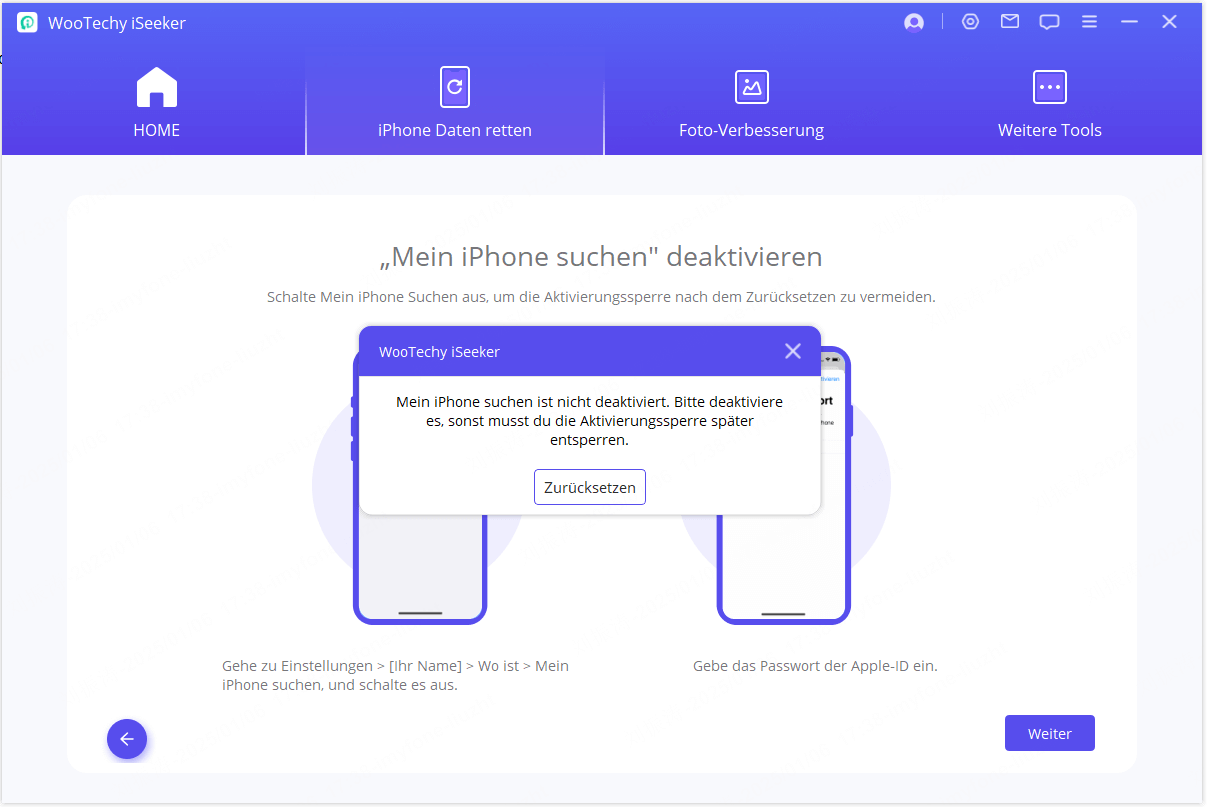
Une fois la réinitialisation terminée, les utilisateurs peuvent procéder étape par étape en suivant les invites fournies.
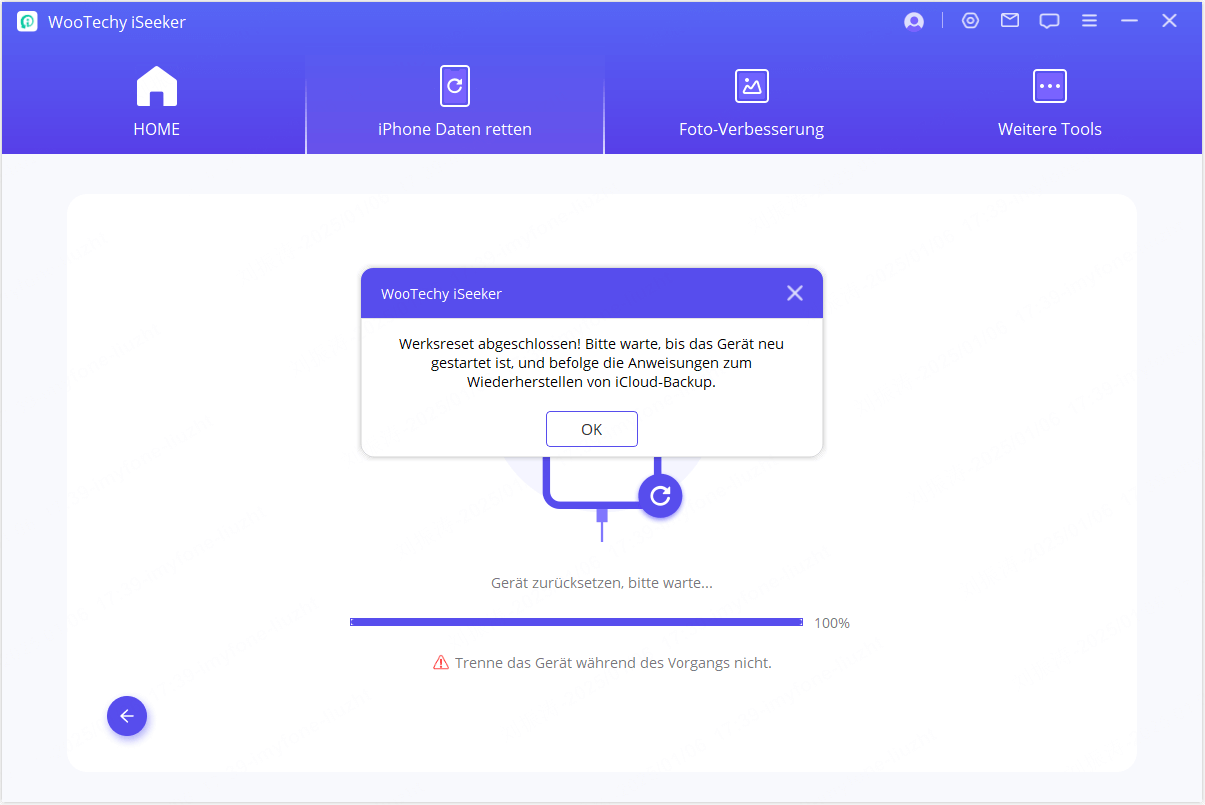
Mode 4. Réparer le systèmes
Le logiciel de réparation iOS iSeeker propose trois modes pour résoudre vos problèmes iOS :
- Si votre iPhone/iPad rencontre des problèmes fréquents, tels que le blocage en mode logo Apple/DFU, un écran blanc, un écran noir, le gel des appareils, l'impossibilité de les allumer, etc., choisissez le
Mode Standard
- Si vous souhaitez passer rapidement en mode Recovery ou si votre appareil est bloqué en mode Recovery, passez en Lancer/Quitter le mode de récupération
- Si le mode standard ne permet pas de résoudre le problème, passez en Mode Avancé.
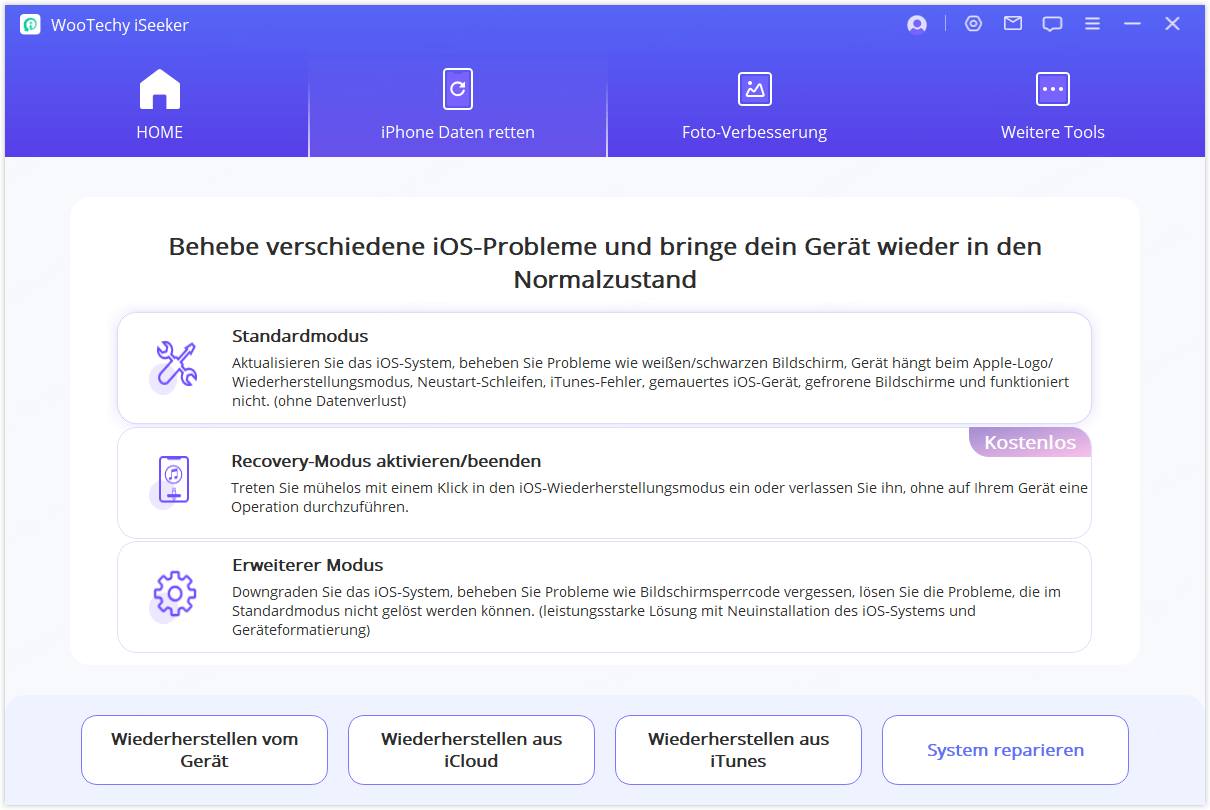
Remarque :
- Après avoir utilisé iSeeker, votre appareil sera mis à jour vers la dernière version d'iOS et tout appareil Jailbreaké sera restauré en mode par défaut.
- Les modes Standard et Quitter/Entrer le mode de récupération n'affecteront pas les données de votre appareil, mais le mode Avancé effacera toutes vos données.
Option 1: Utiliser le mode standard pour résoudre les problèmes iOS sans perte de données
Étape 1: Connectez votre appareilan
Choisissez «Mode standard» sur l'interface, puis connectez votre iDevice à l'ordinateur via un câble USB et cliquez sur «Suivant».
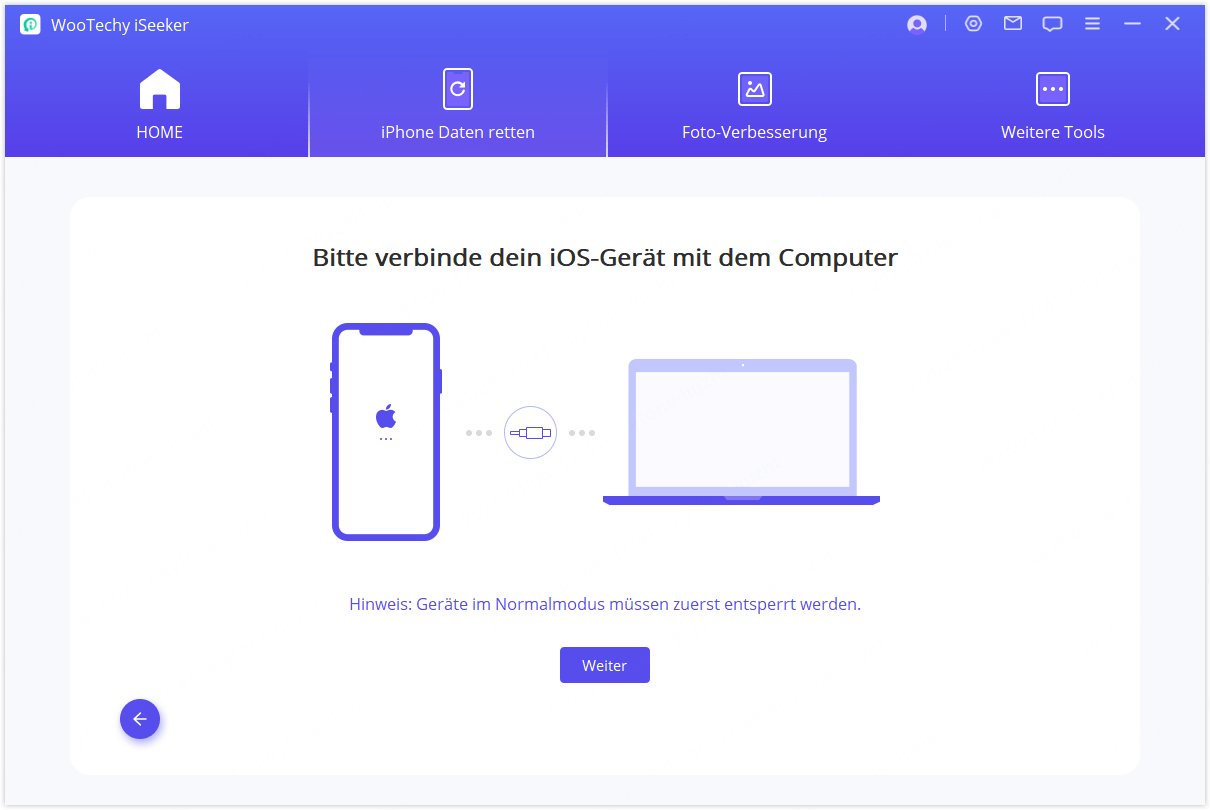
Si votre appareil est reconnu, passez à l'étape 2. Si ce n'est pas le cas, suivez les instructions à l'écran pour mettre votre appareil en mode DFU ou en mode de récupération.
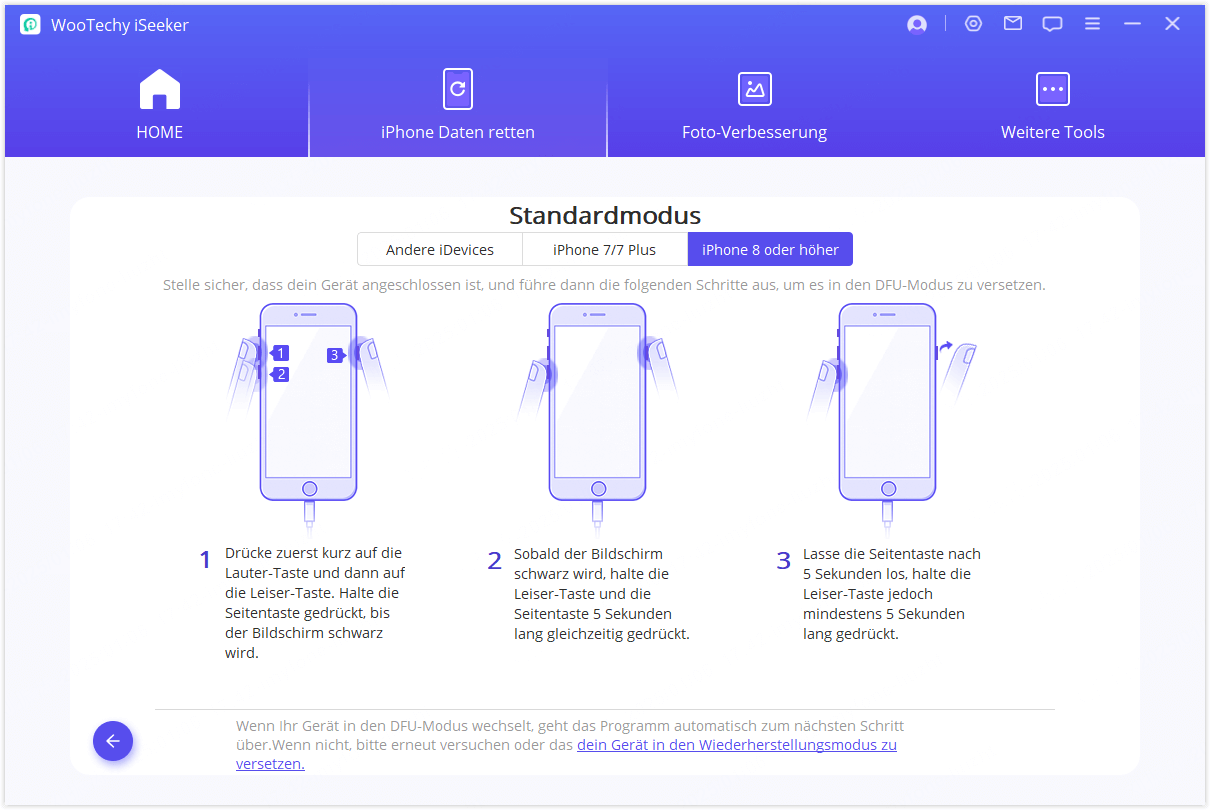
Étape 2: Téléchargement du micrologiciel
Le programme détecte le modèle de votre appareil et affiche les versions de microprogrammes disponibles. Choisissez la version que vous préférez, puis cliquez sur «Télécharger» et attendez la fin du processus.
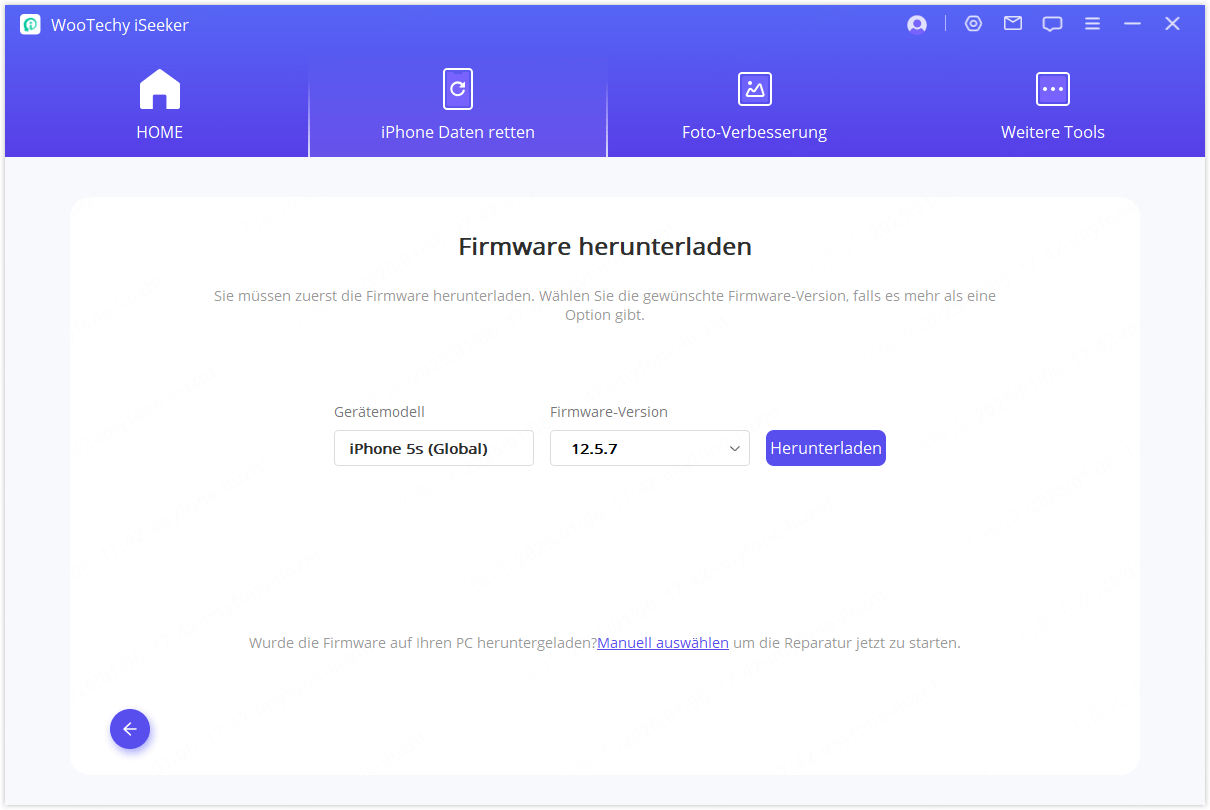
Étape 3: Réparer l'appareil iOS
Une fois le micrologiciel téléchargé, cliquez sur «Commencer» pour vérifier et extraire le micrologiciel. Ensuite, le programme commencera à réparer votre appareil iOS automatiquement.
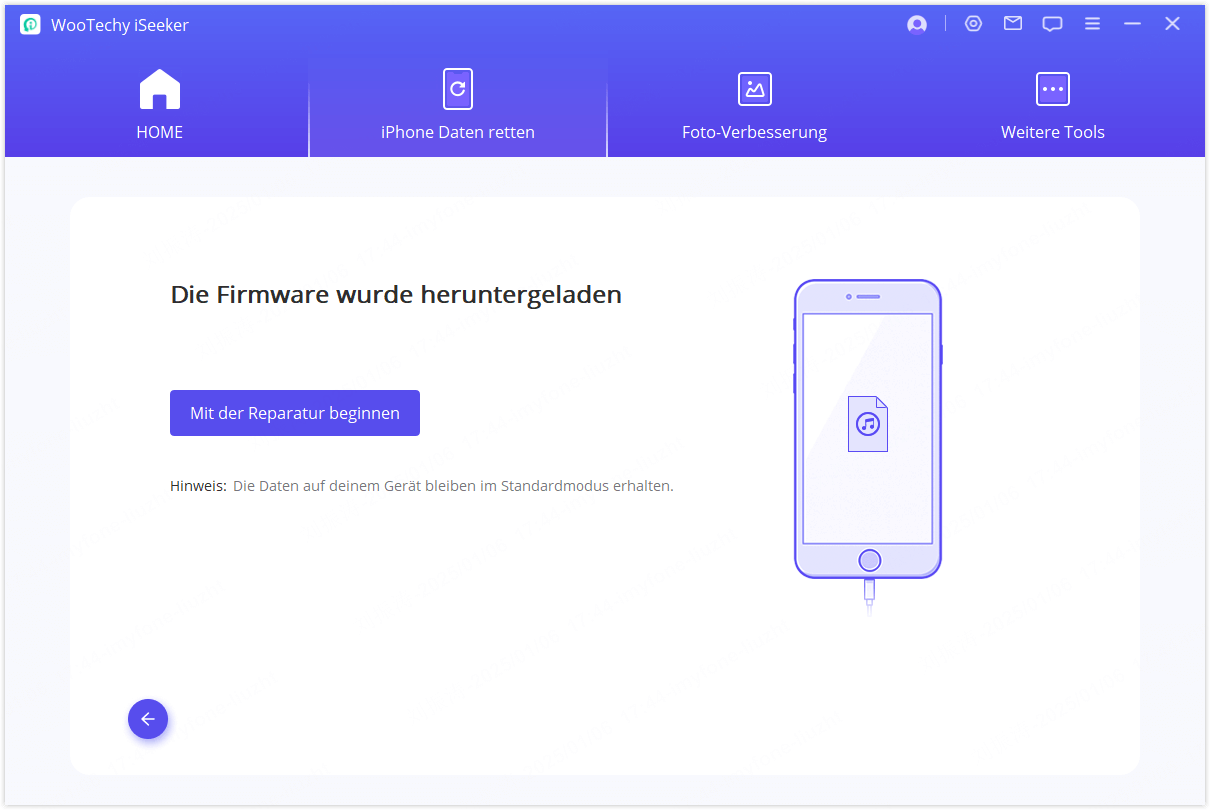
Une fois le processus de correction terminé, vérifiez si votre appareil peut fonctionner normalement. Si la réparation a échoué, vous pouvez réessayer le mode standard ou utiliser le mode avancé à la place.
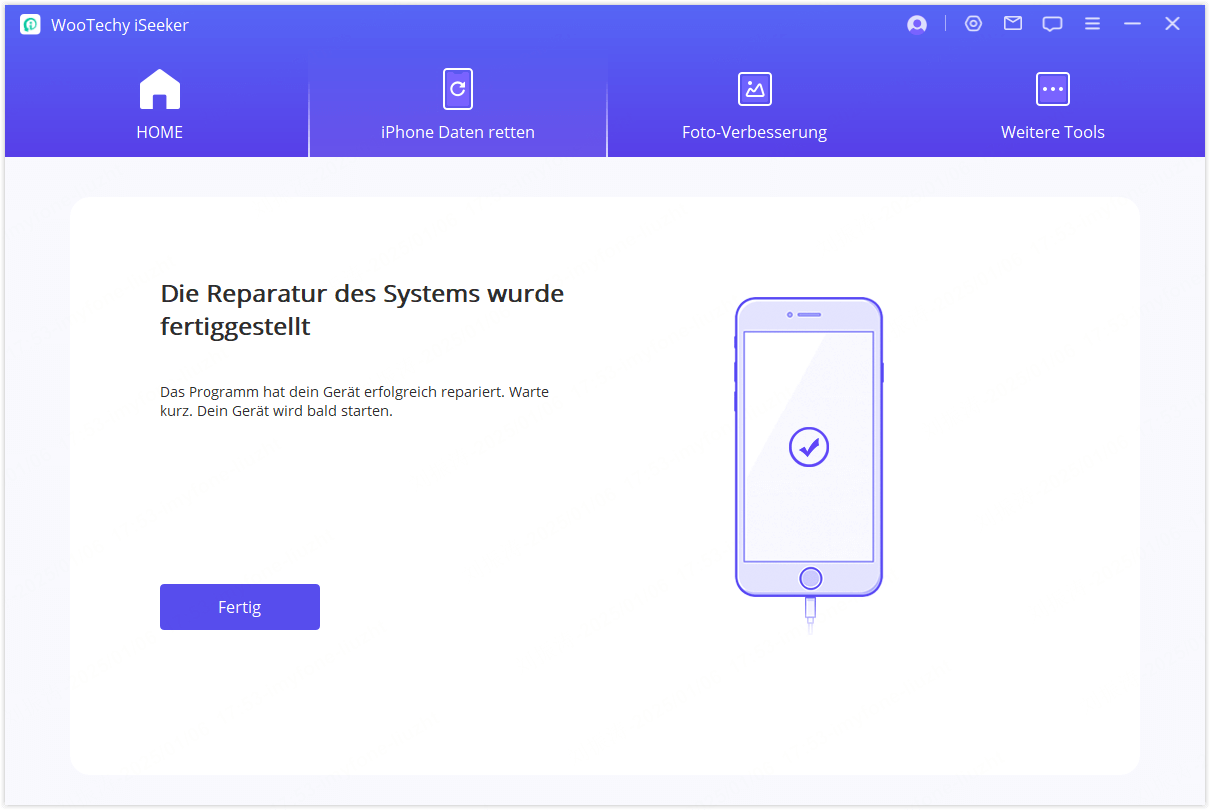
Option 2: Lancer/sortir le mode de récupération en un seul clic
Choisissez «Lancer/Quitter le mode de récupération» dans la fenêtre principale.
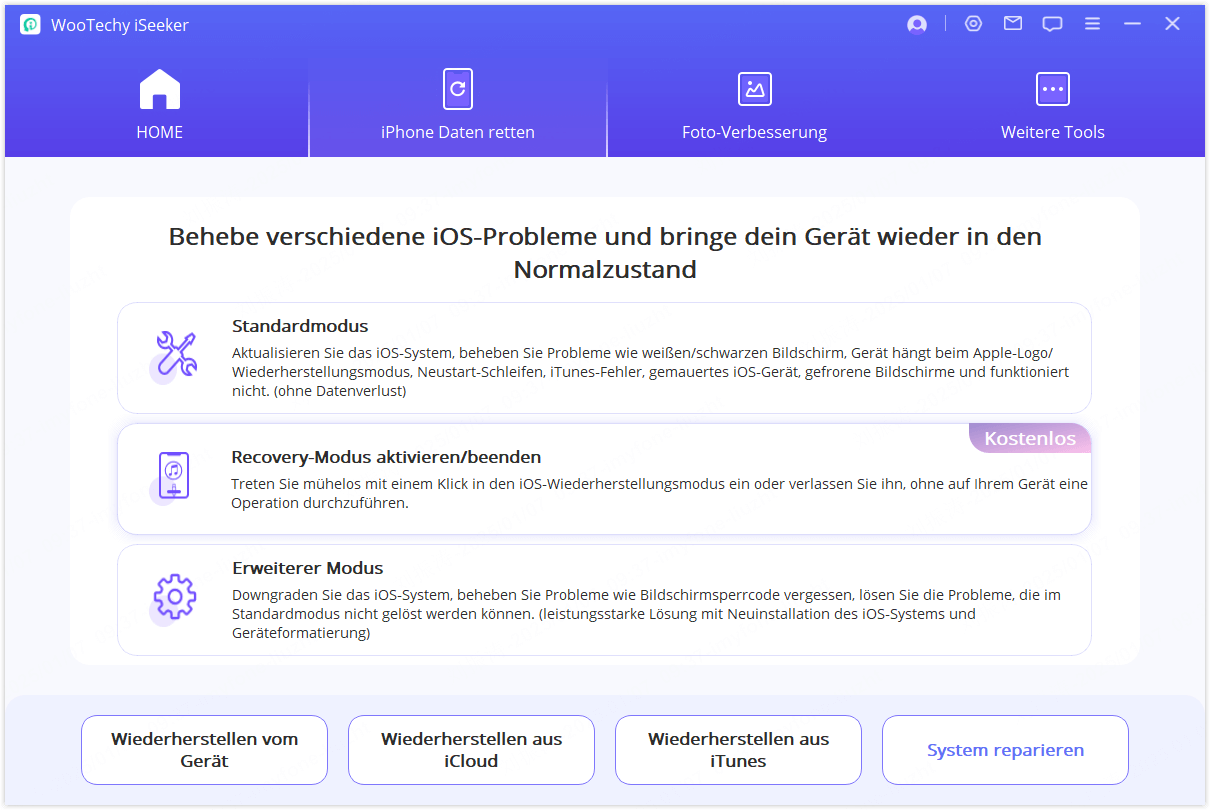
Étape 1: Connectez votre appareil
Connectez votre appareil à l'ordinateur et cliquez sur «Suivant».
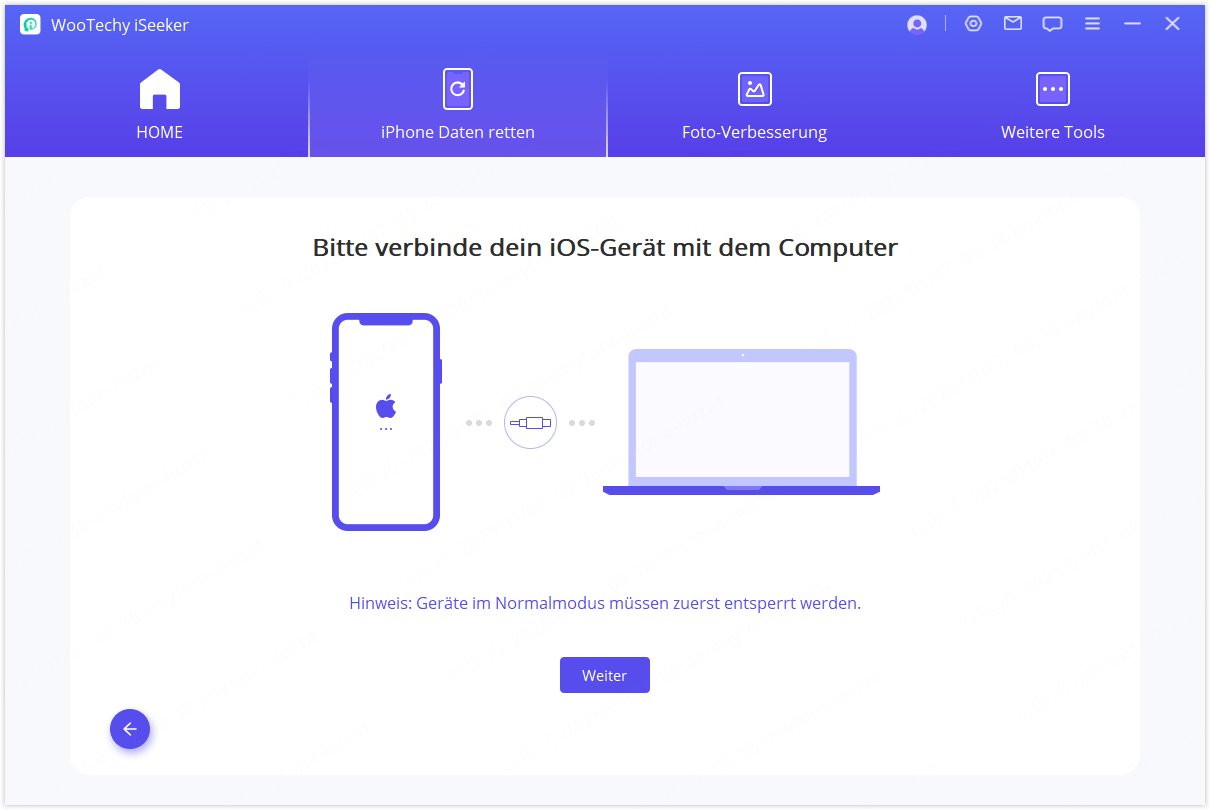
Étape 2: Lancer/Quitter le mode de récupération
Choisissez «Lancer le mode de récupération» ou «Quitter le mode de récupération» dans l'interface. L'opération sera effectuée en quelques minutes.
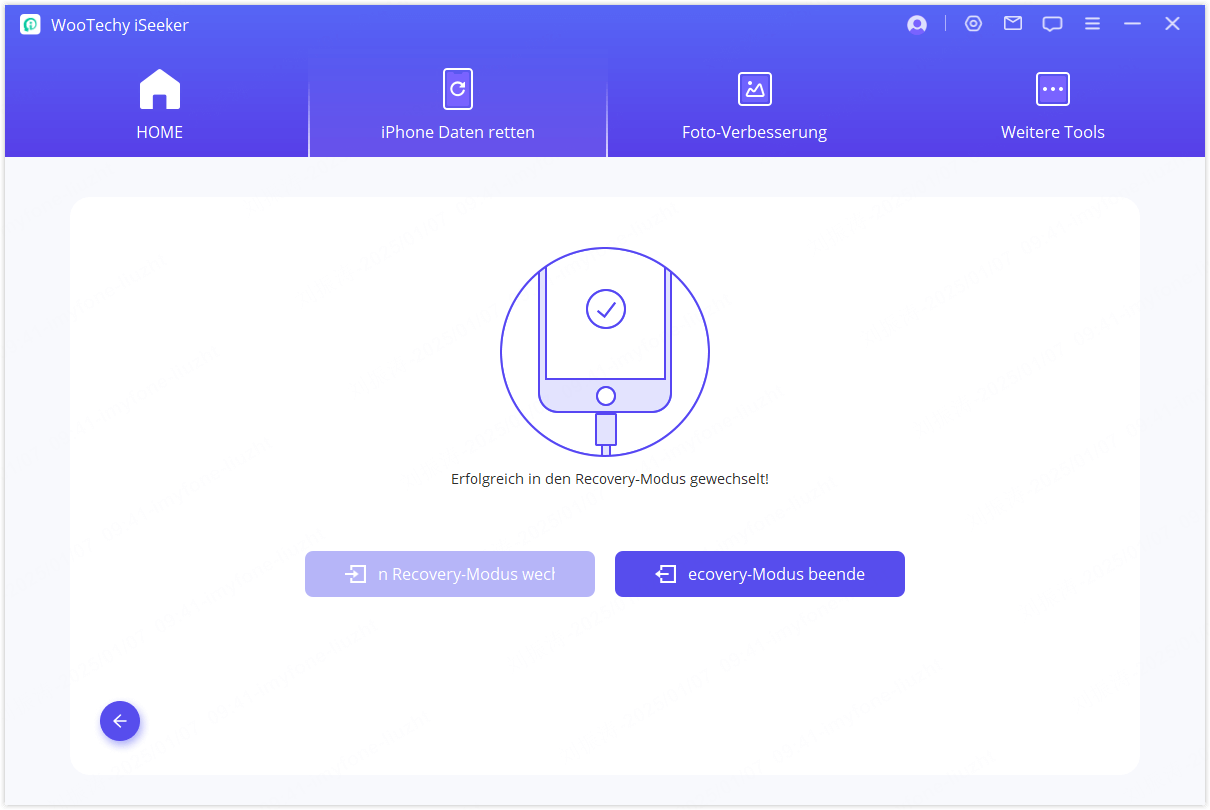
Utiliser le Mode Avancé pour réinstaller votre iOS
Si le mode standard ne peut pas réparer votre appareil Apple, vous pouvez passer au Mode Avancé - il suffit de sélectionner ce mode dans la fenêtre principale. Veuillez noter que la réinstallation d'iOS entraînera une perte de données ; faites d'abord une sauvegarde de vos données importantes.
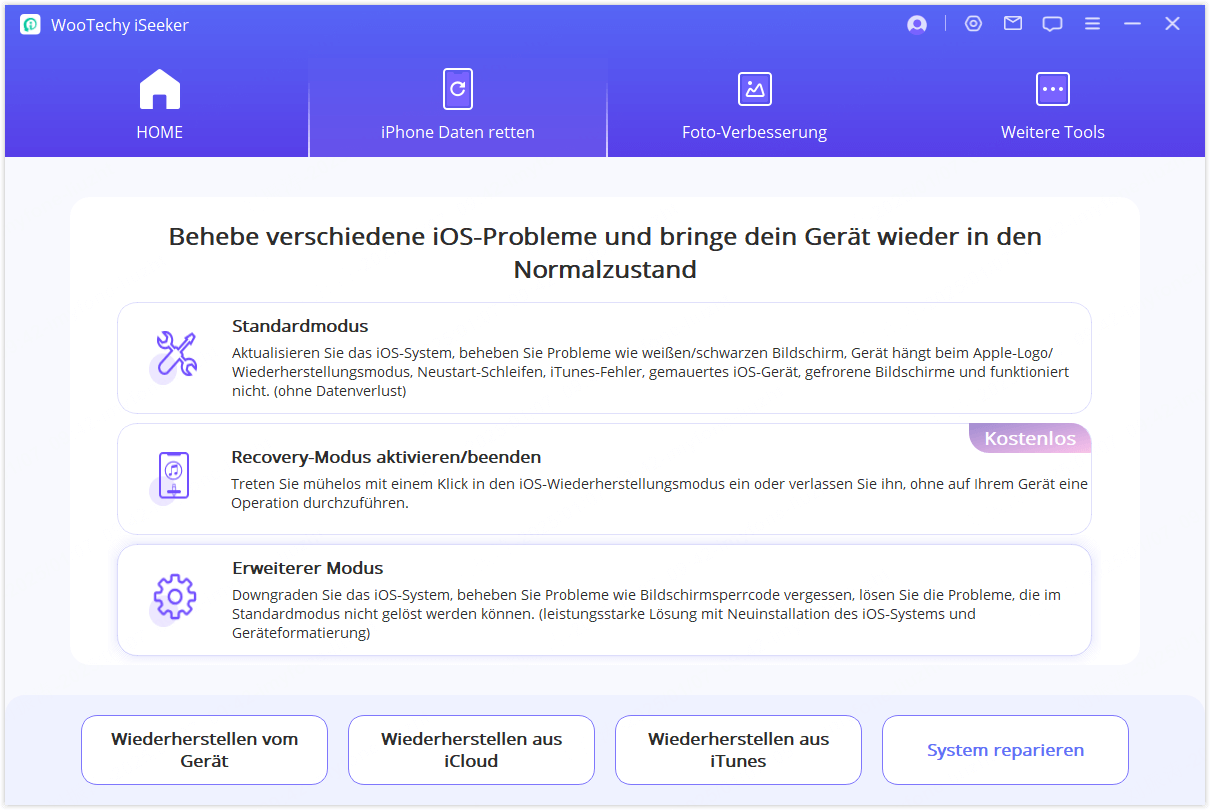
Étape 1: Connecter votre appareil à l'ordinateur
Connectez votre appareil iOS à l'ordinateur et cliquez sur «Suivant».
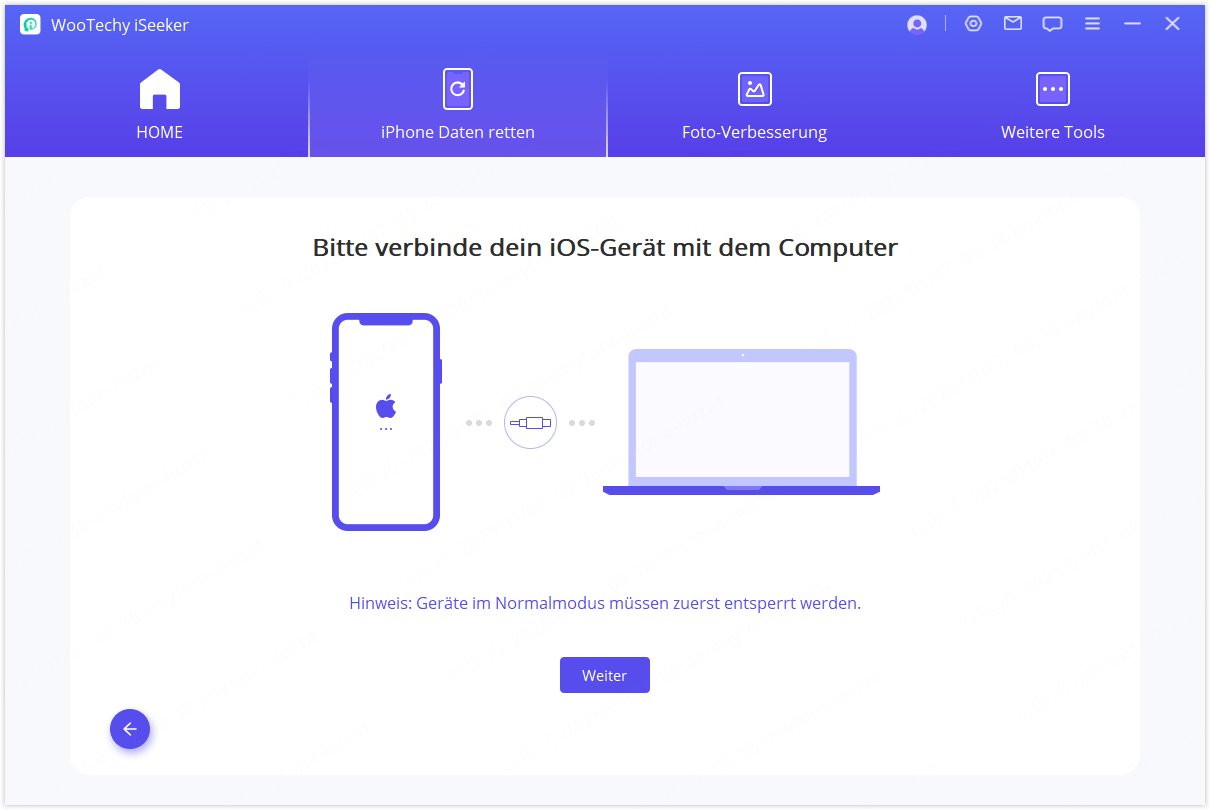
Étape 2: Télécharger le micrologiciel
Téléchargez le micrologiciel correspondant à votre appareil.
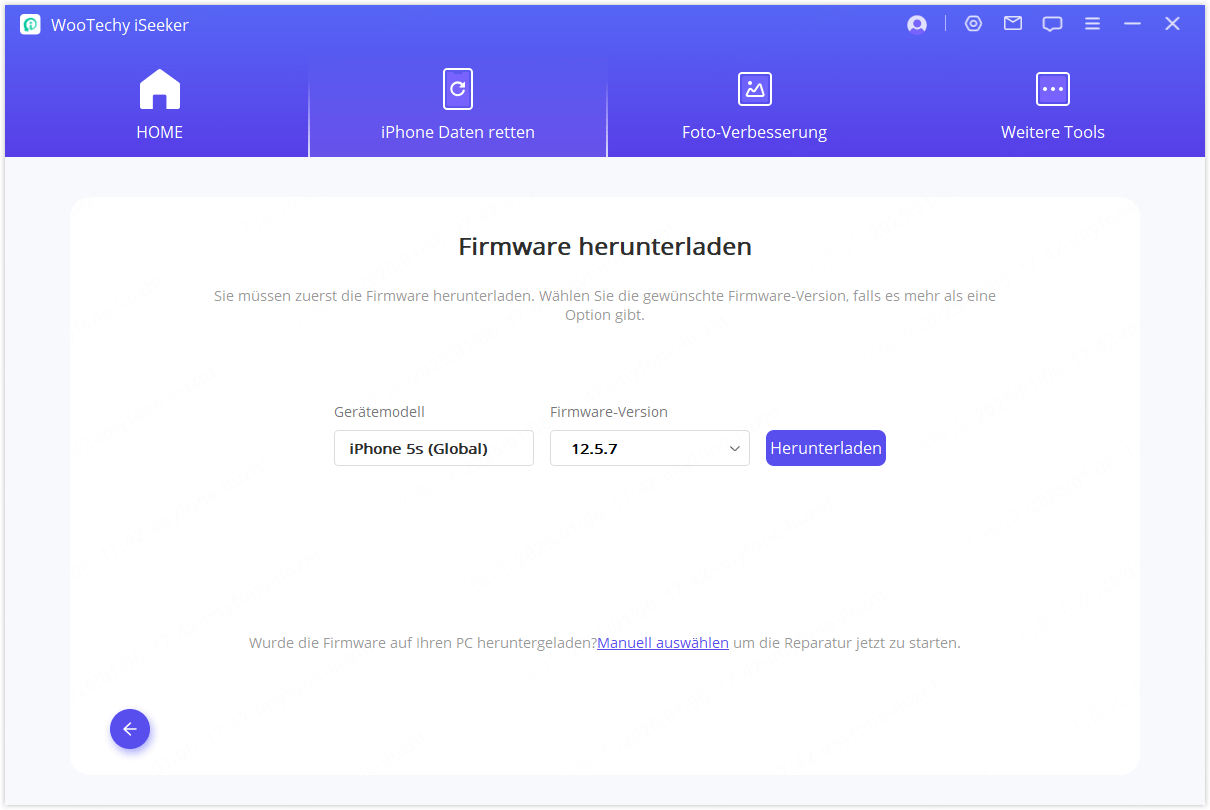
Étape 3: Résoudre le problème iOS
Vérifiez le micrologiciel téléchargé et commencez à résoudre le problème.
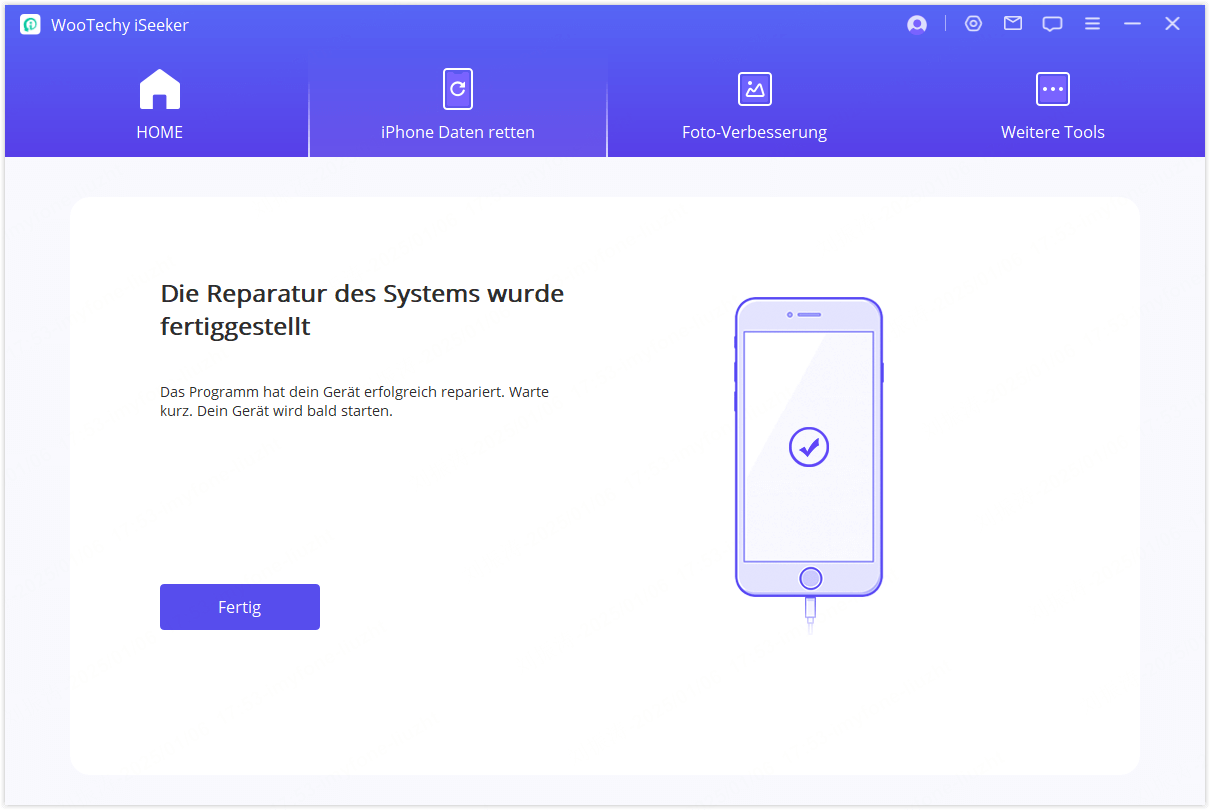
Récupération des photos
Les photos sont-elles compromises en raison d'un flou, d'une faible résolution ou de mauvaises conditions d'éclairage ? Les photos sont-elles zoomées ou recadrées, ce qui rend les détails moins clairs ou pixellisés ?
Si c'est votre cas, venez découvrir la nouvelle fonctionnalité d'iSeeker - Clarté des photos, qui permet d'améliorer la qualité globale d'une image.
Étape 1: Sélectionnez Récupération des photos
Ouvrez iSeeker, sélectionnez la section Récupération de photos sur l'interface pour accéder à la fonction Clarté des photos.
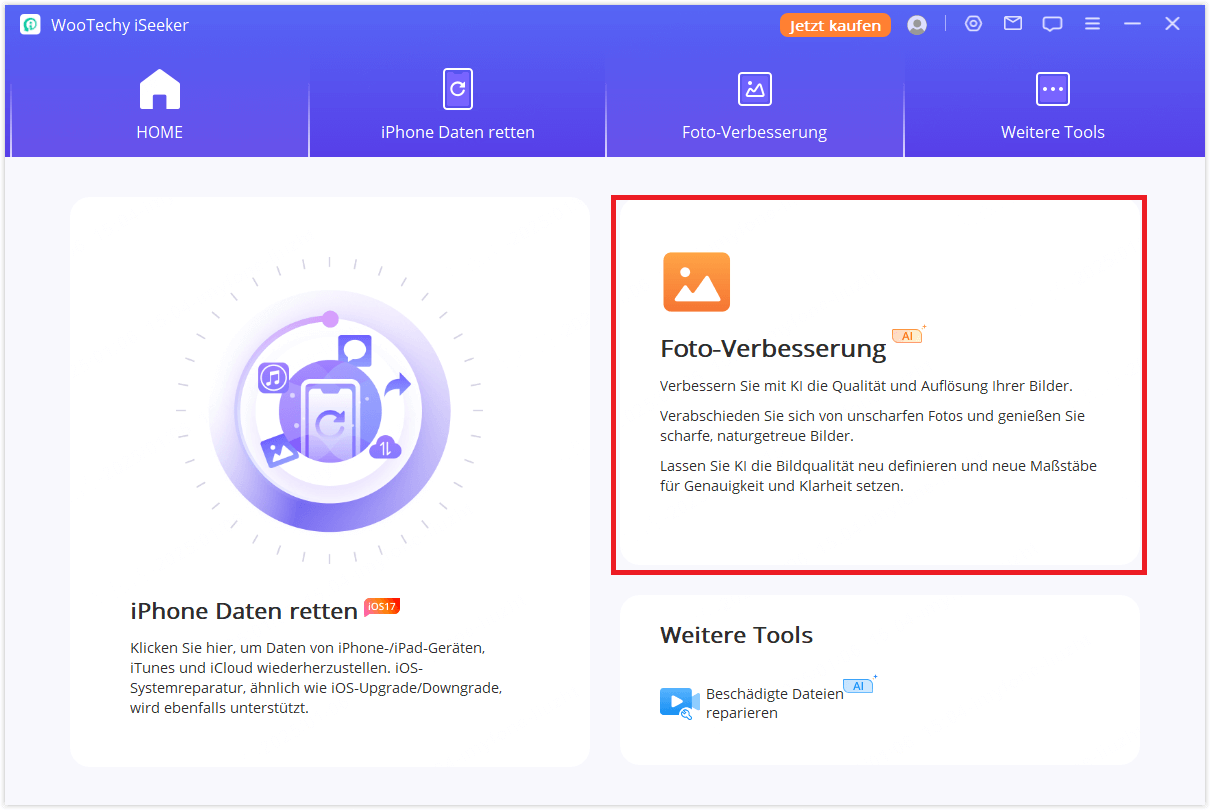
Étape 2: Sélectionnez l'image floue
Sélectionnez la photo/l'image de votre PC en cliquant sur le bouton Ajouter des photos, le programme les chargera et affichera la progression à l'écran.
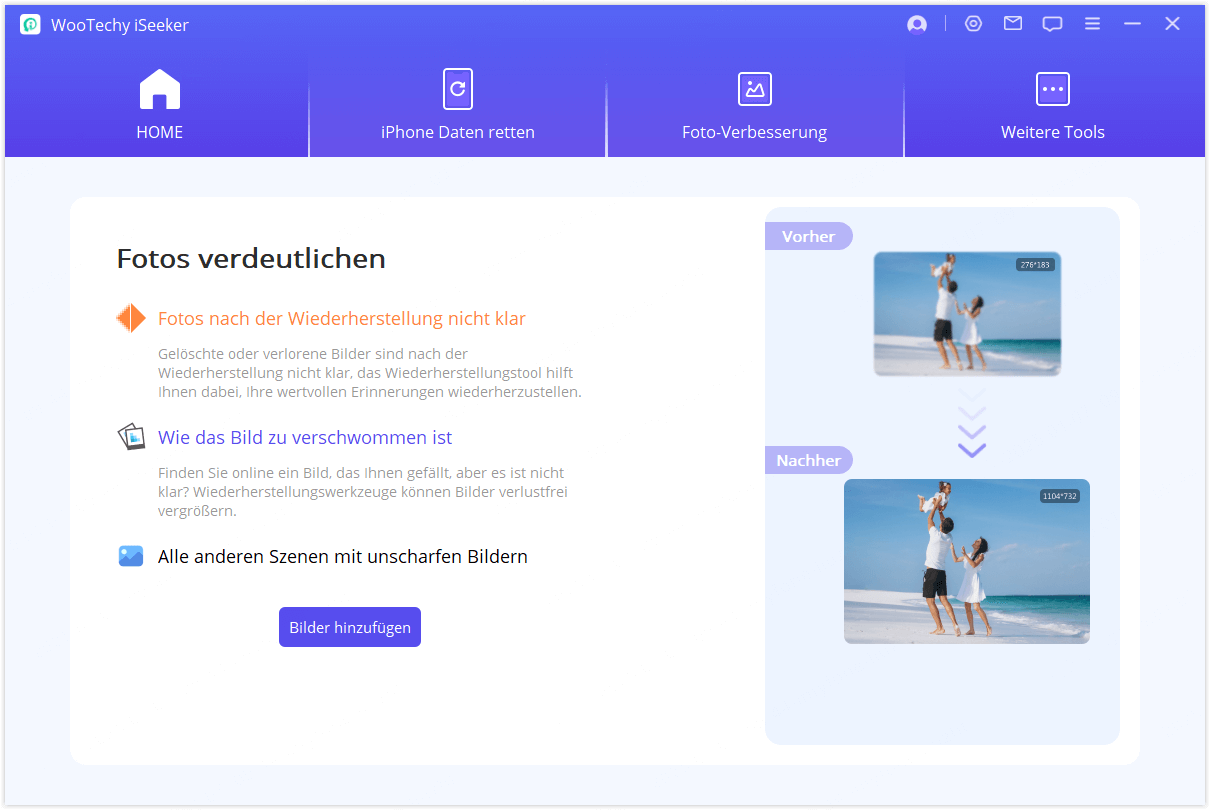
Étape 3: Clarification réussie de la photo
Au bout d'un certain temps, votre photo/image floue sera clarifiée. Vous pouvez alors enregistrer les photos améliorées.
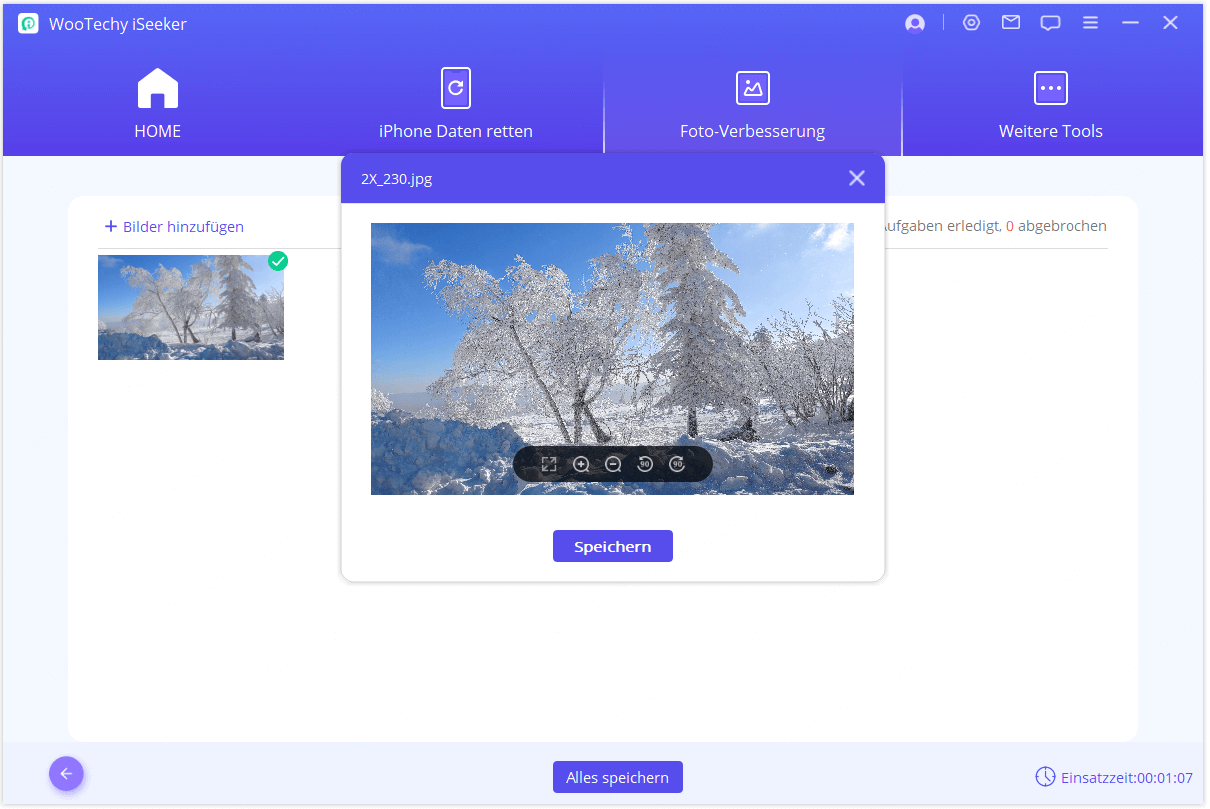

Plus d'outils
Outre la récupération des données iOS et l'amélioration de la clarté des photos, iSeeker offre bien plus que ce à quoi vous vous attendez. Dans ce logiciel puissant, il y a une section de boîtes à outils, où vous pouvez réparer vos vidéos, photos/images et fichiers endommagés.
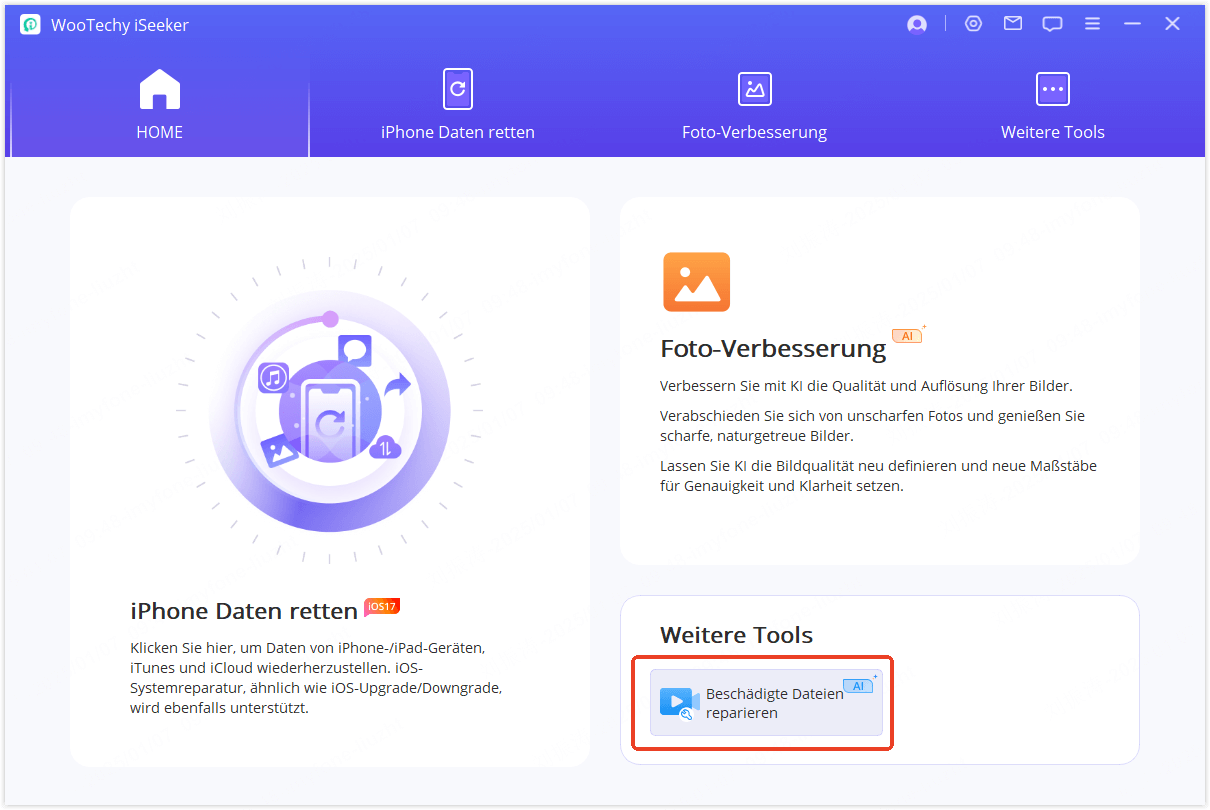
Partie 1. Réparation vidéo
Étape 1: Choisir la Réparation vidéo
Tout d'abord, sélectionnez le mode «Réparation vidéo», puis cliquez sur le bouton «Ajouter une vidéo». L'outil de réparation prend désormais en charge différents formats vidéo, notamment MP4, MKV, FLV, MXF, AVI, MTS et M2TS. Il peut également traiter simultanément plusieurs vidéos de formats différents.
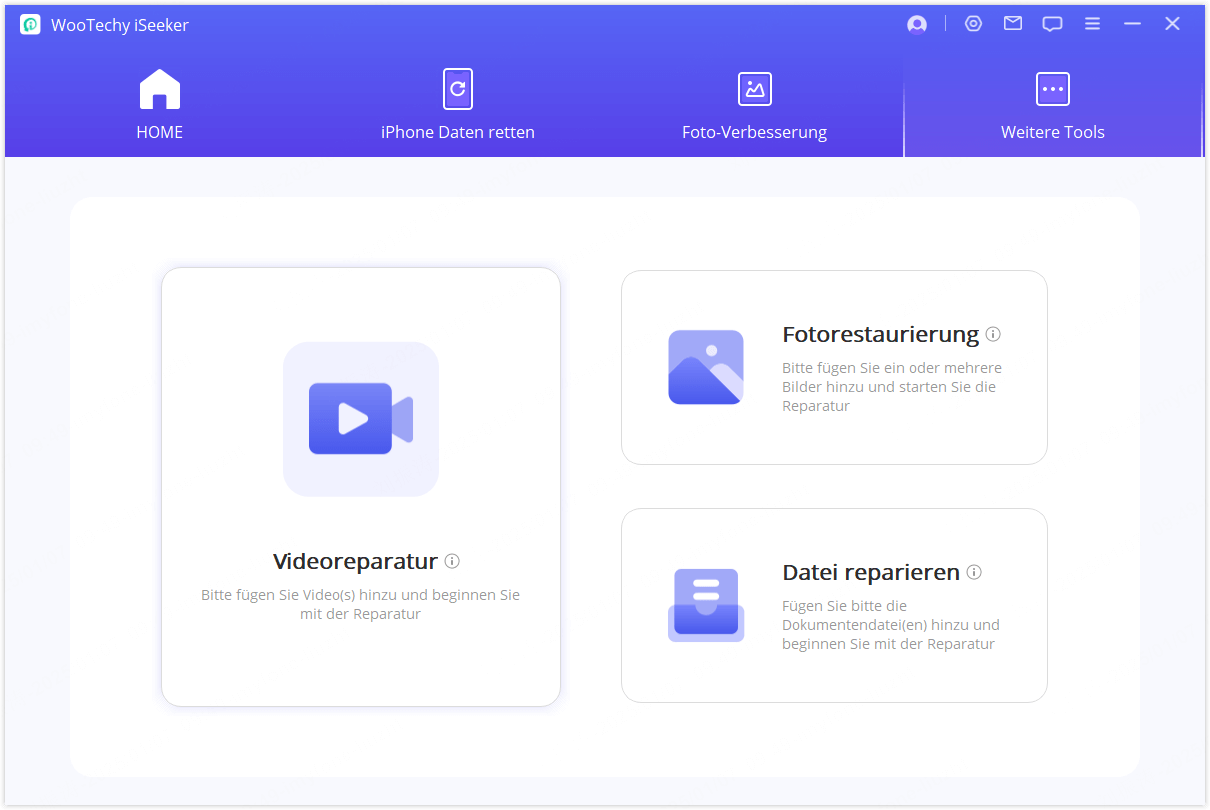
Une fois le processus de téléchargement terminé, vous trouverez les détails tels que le nom du fichier, la taille, la durée et la résolution des vidéos endommagées sur l'interface utilisateur.
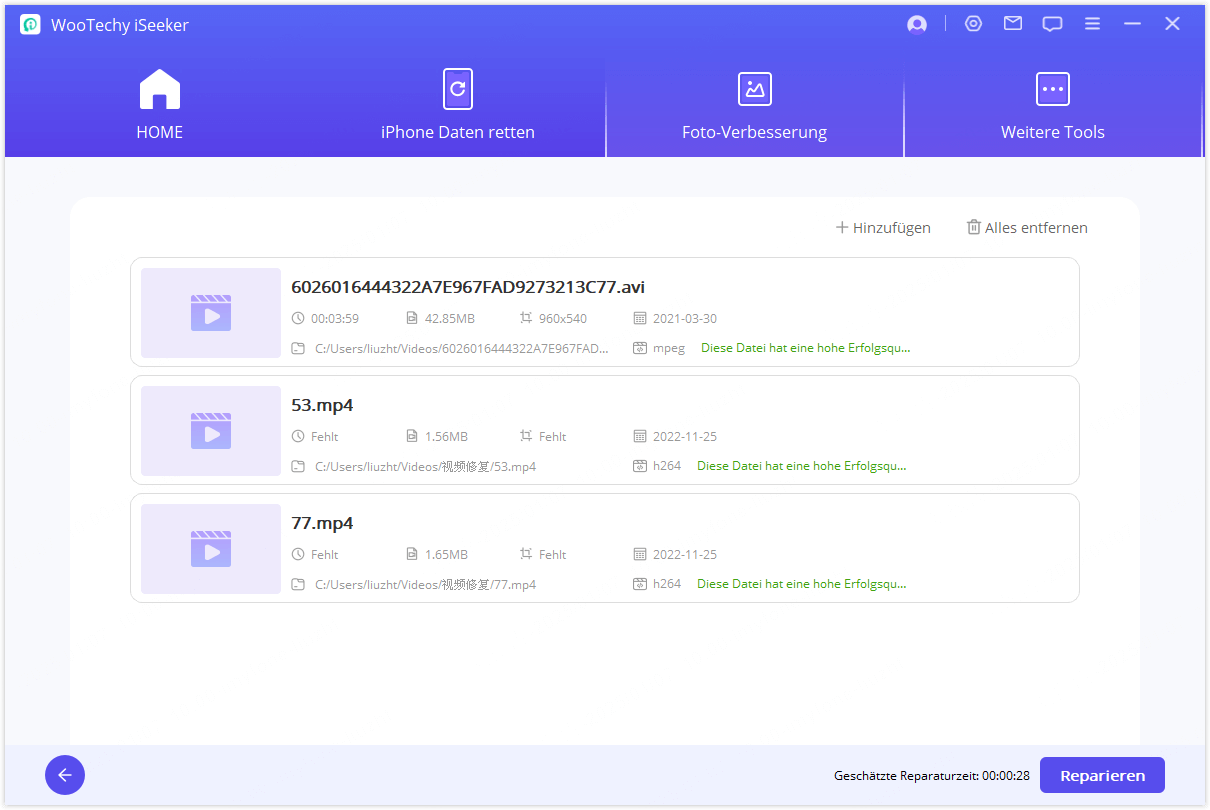
Étape 2: Lancer la réparation vidéo
Une fois le processus de réparation terminé, une fenêtre de notification indiquera la réussite de la réparation de vos vidéos et, en option, vous pourrez choisir de les enregistrer sur votre ordinateur.
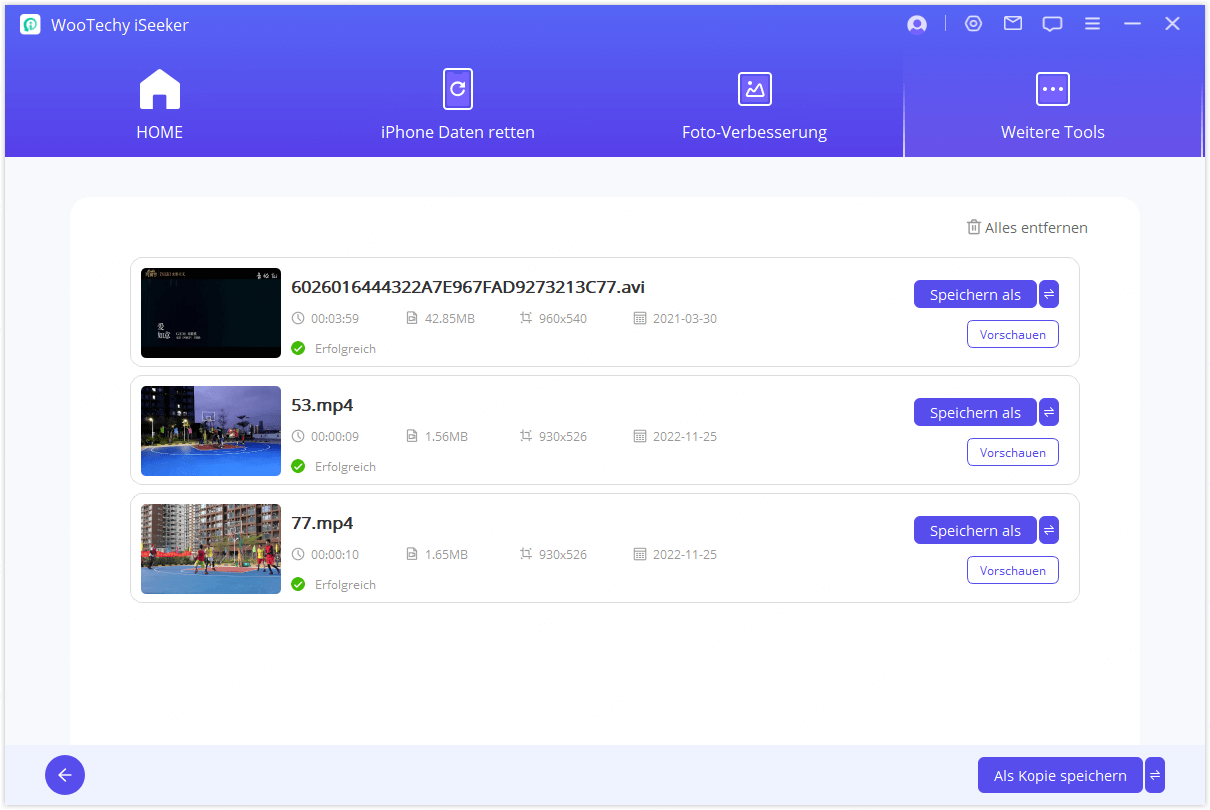
Étape 3: Enregistrer la vidéo réparée
Vous pouvez maintenant enregistrer toutes les vidéos réparées en sélectionnant «Enregistrer» ou «Enregistrer tout». N'oubliez pas d'indiquer le chemin de stockage avant de finaliser l'enregistrement.
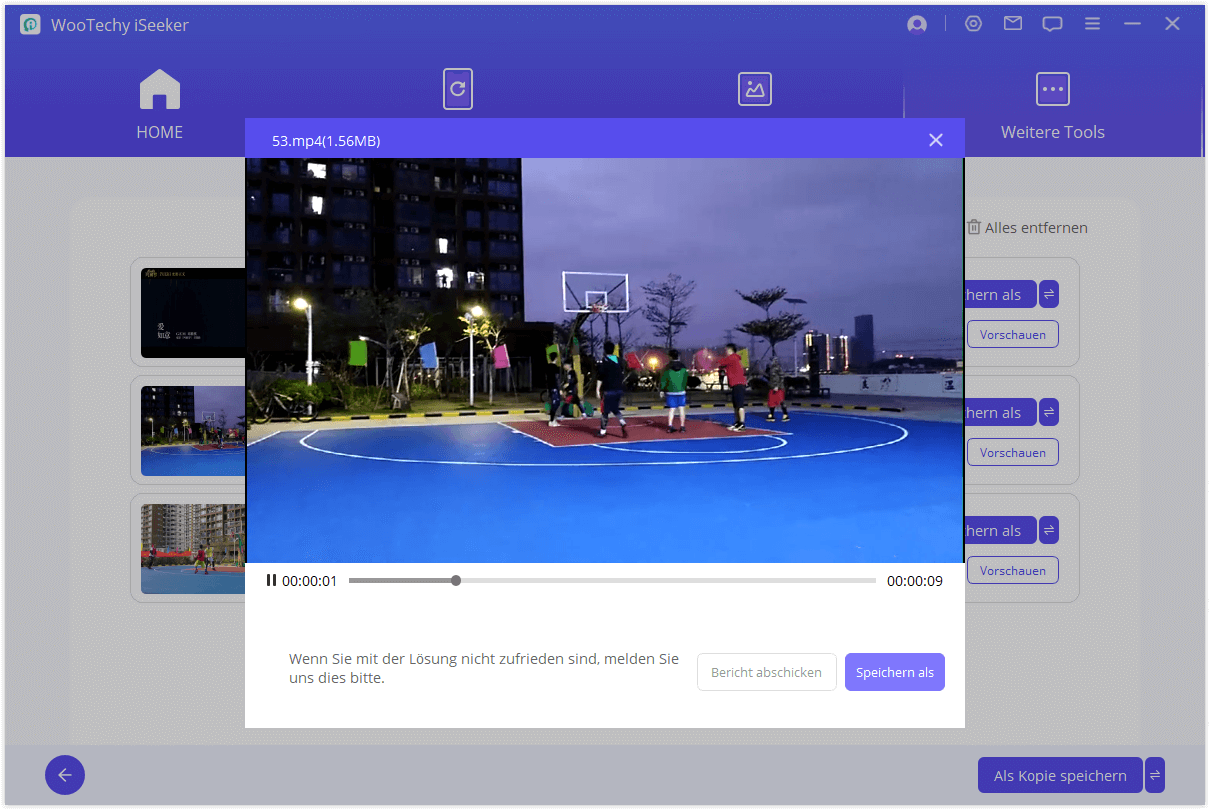
Si votre vidéo endommagée n'est toujours pas réparée :
- Remplissez le rapport de problème et envoyez-nous la vidéo endommagée par courriel, ou contactez notre service clientèle pour obtenir de l'aide.
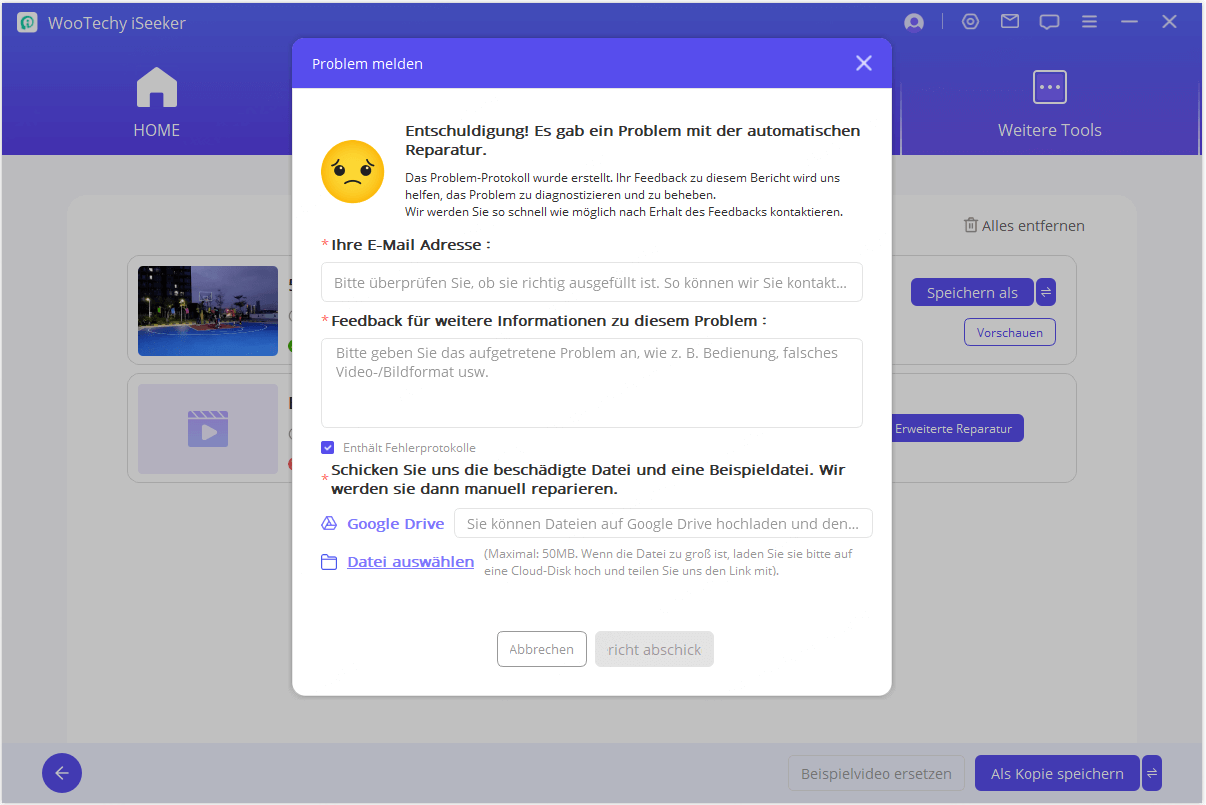
Partie 2. Restauration de photos
Étape 1: Restauration de photos
Cliquez sur l'icône de la photo ou sur le bouton «Ajouter une photo» pour télécharger les photos à réparer. La fonction de réparation de photos prend en charge les formats JPG, JPEG et GIF et peut traiter simultanément plusieurs photos de formats différents.
Divers problèmes tels que la pixellisation, les images en niveaux de gris et les couleurs incorrectes peuvent être résolus. Une fois les photos téléchargées, vous verrez des vignettes et d'autres informations sur les photos, telles que la taille et la résolution.
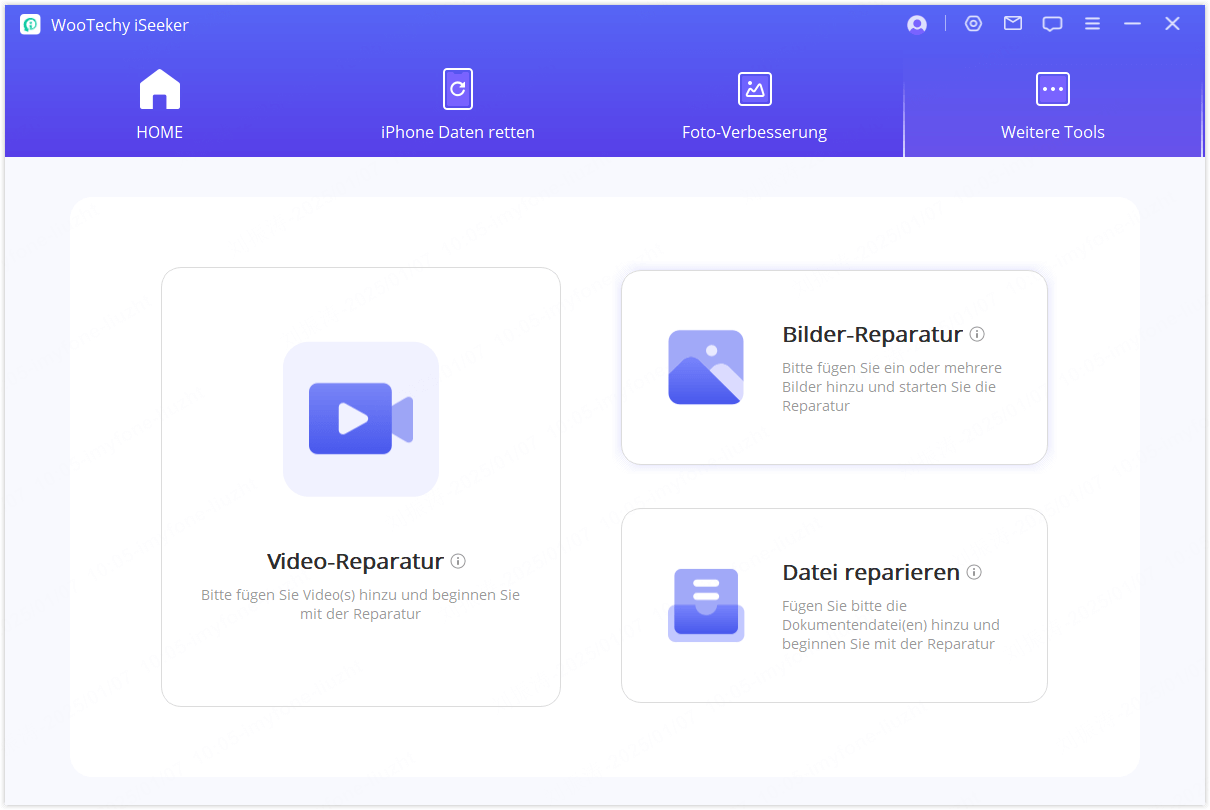
Étape 2: Commencer la réparation des photos
Cliquez sur «Réparer» et attendez la fin du processus. Le résultat s'affiche ensuite.
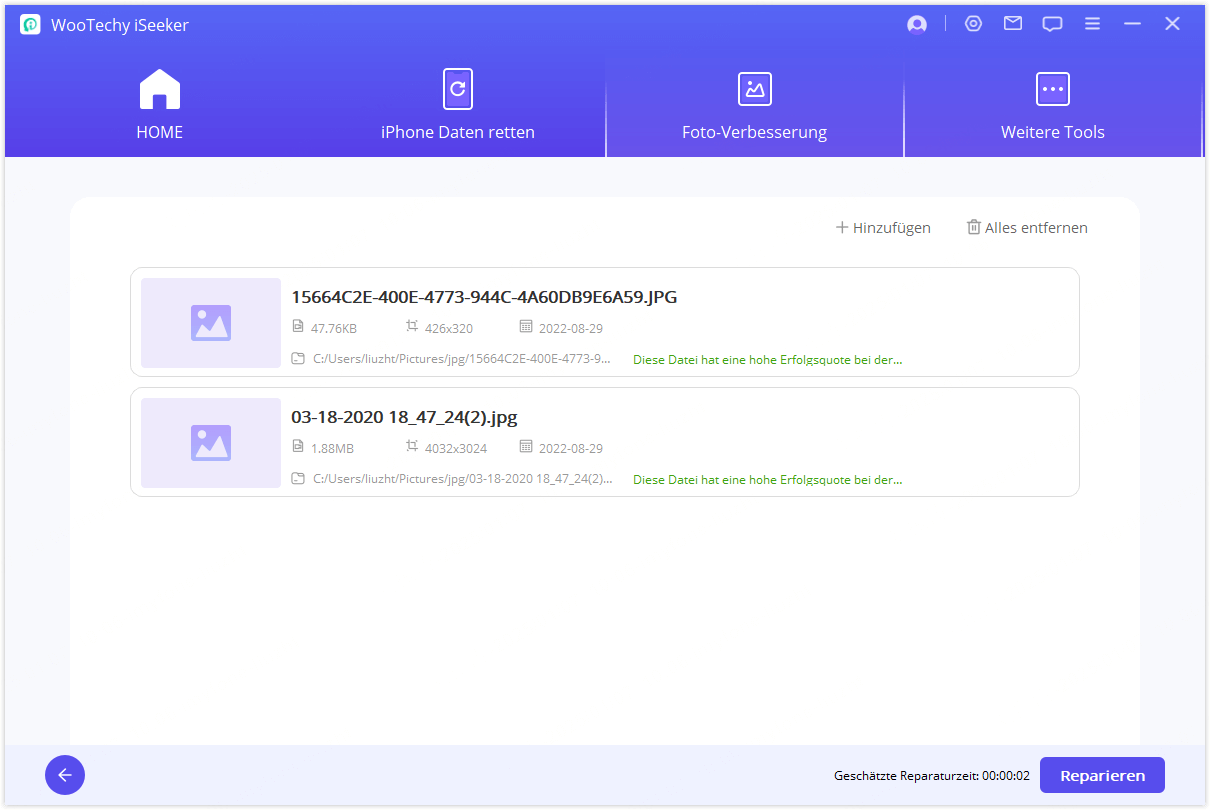
Étape 3: Finaliser la réparation de la photo
Après avoir réussi à réparer la photo, enregistrez-la à l'emplacement de votre choix.
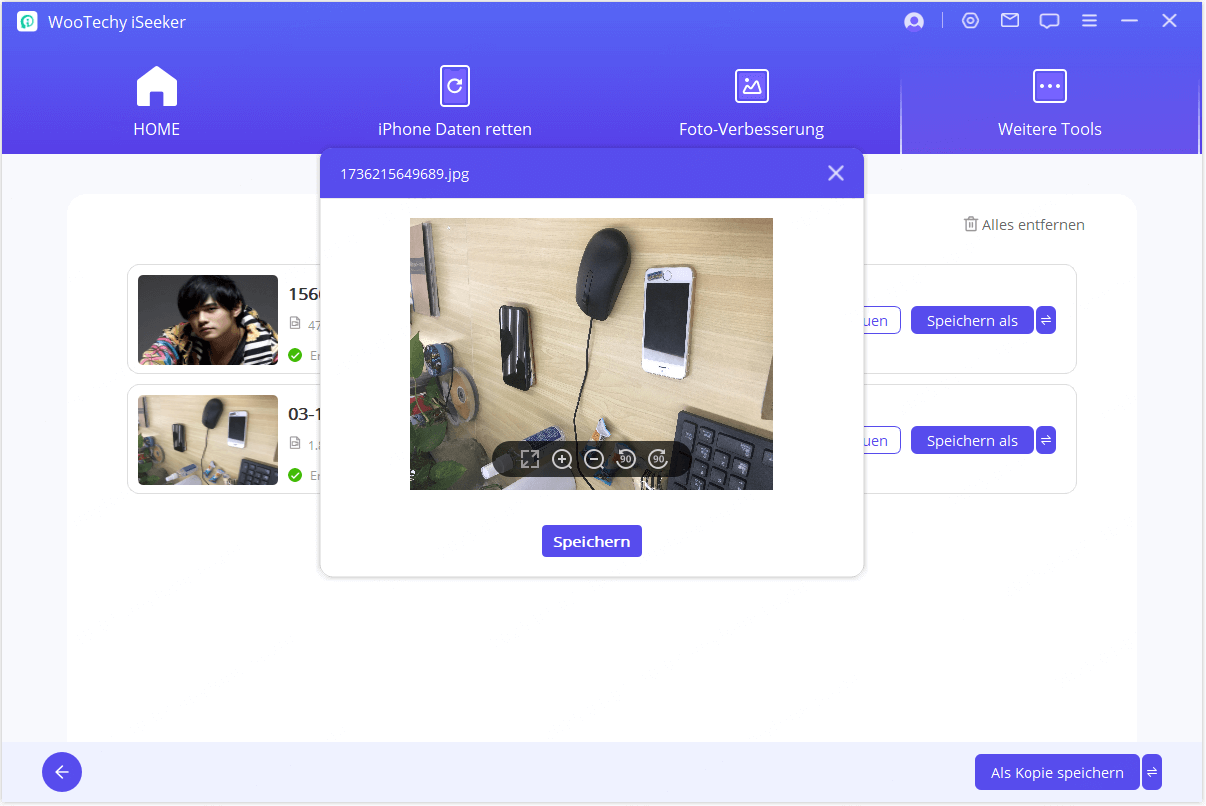
Partie 3. Réparer des fichiers
Étape 1: Démarrer la réparation de fichiers
Choisissez «Réparer des fichiers» et cliquez sur le bouton «Ajouter des fichiers» pour sélectionner les fichiers corrompus. Vous pouvez télécharger simultanément plusieurs documents de formats différents.
Cette action provoque l'ouverture d'une fenêtre de navigateur qui vous dirige vers l'emplacement où le fichier corrompu est enregistré. Profitez de la fonction de traitement par lots d'AI Repair en sélectionnant plusieurs documents à réparer.
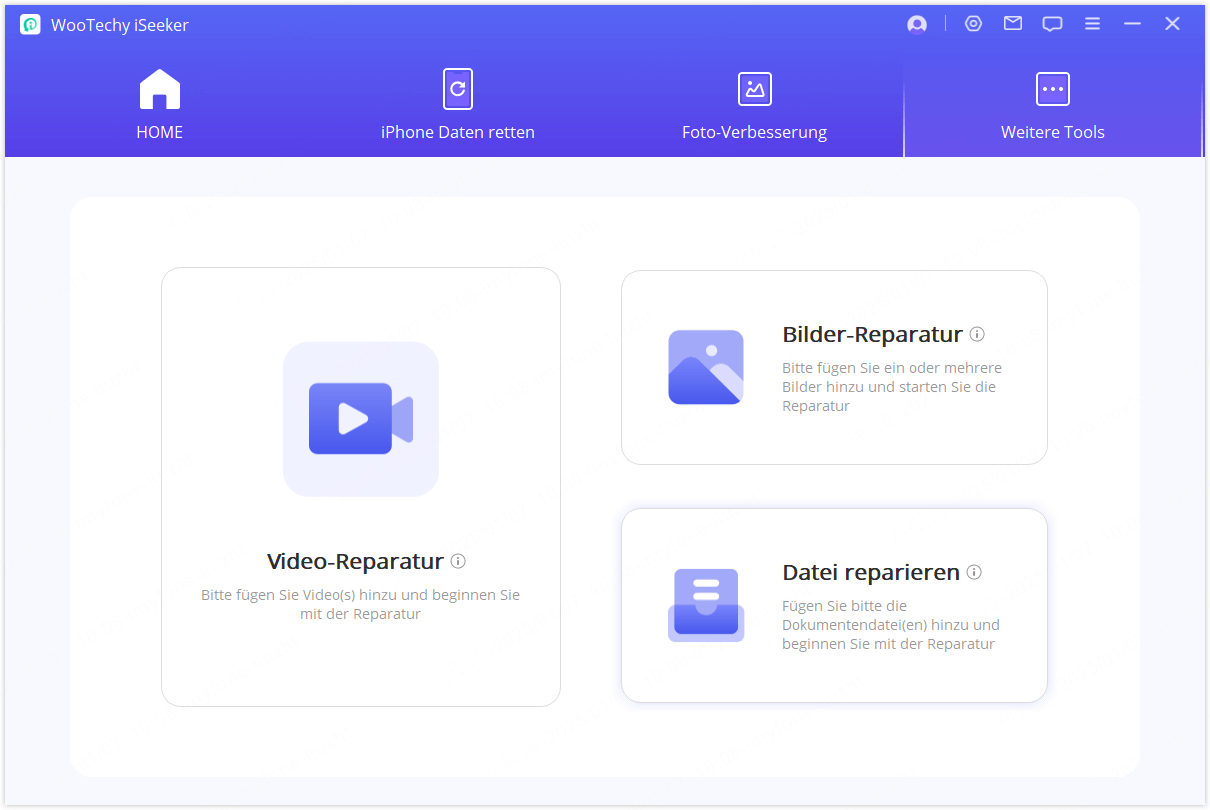
Remarque :
- La fonction de traitement par lots d'AI Repair vous permet de charger simultanément plusieurs documents de formats différents.
Étape 2: Lancer la réparation des fichiers
Lorsque vous sélectionnez des fichiers Word, Excel ou PowerPoint sur votre PC, le programme les charge et affiche la progression de la réparation à l'écran.
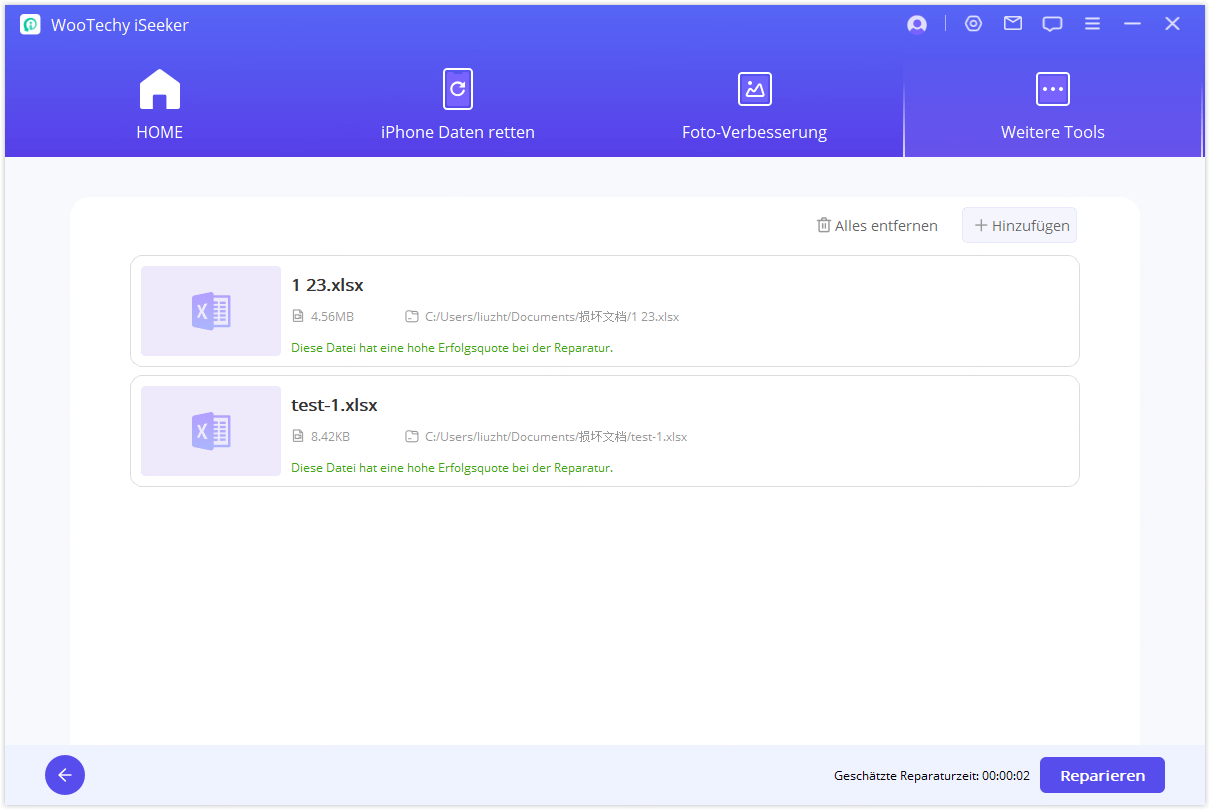
Remarque :
- En cas de téléchargement d'un fichier incorrect, utilisez l'icône de la corbeille à côté des détails du fichier pour le supprimer. Vous pouvez également effacer tous les fichiers en même temps en cliquant sur le bouton «Supprimer tout» situé en bas de l'écran.
Étape 3: Réparation complète des fichiers
L'application analyse méticuleusement les documents chargés et corrige les problèmes mineurs ou majeurs. Vous pouvez interrompre le processus de réparation à tout moment si nécessaire.
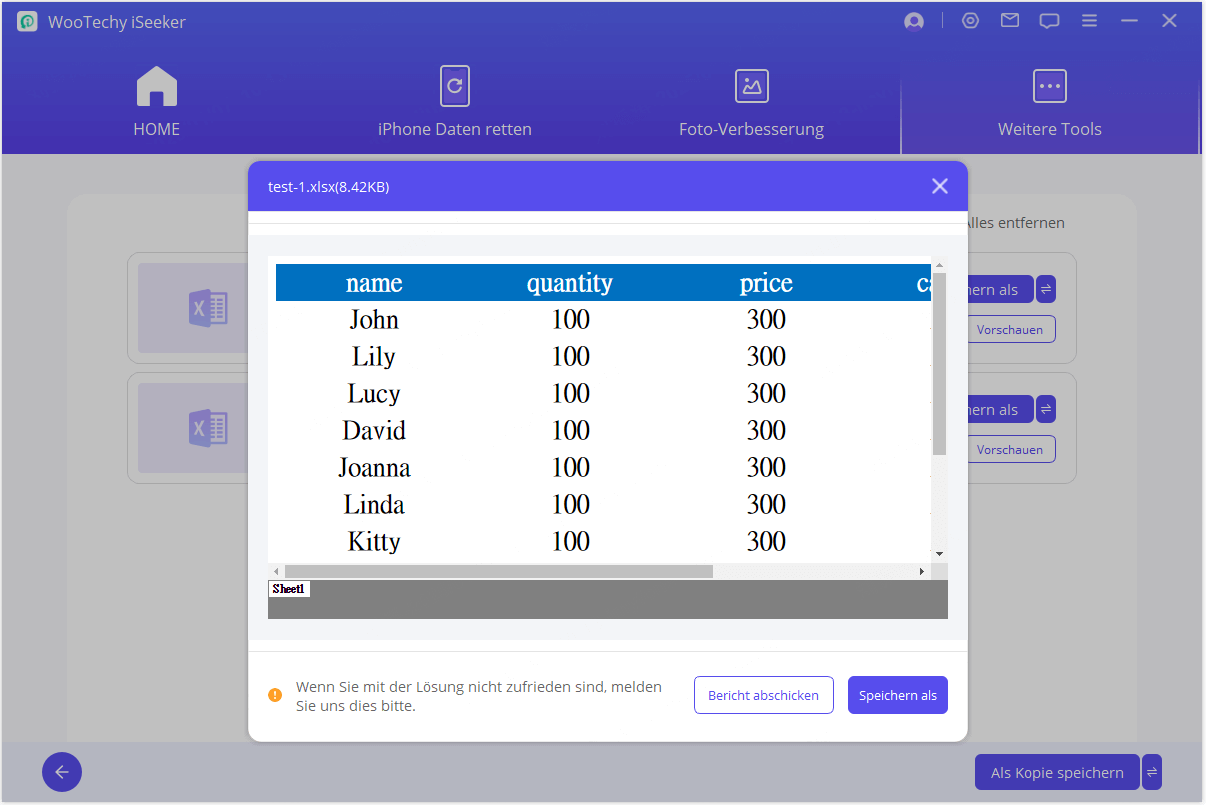
Une fois le processus terminé, un message contextuel vous informe des résultats de la réparation. Un fichier réparé avec succès est signalé par le signe «Succès».
Cependant, si un document reste excessivement endommagé et non réparable, vous pouvez demander l'aide d'un expert en cliquant sur «B» dans la barre de menu de l'interface. Fournissez des détails sur votre fichier gravement endommagé pour recevoir une aide spécialisée.
Étape 4: Enregistrer le fichier réparéréparé
Une fois le processus de réparation terminé, naviguez vers le bas et cliquez sur le bouton «Enregistrer sous». Cela vous permettra d'enregistrer des fichiers individuels ou tous les fichiers réparés. Allez dans le répertoire où les fichiers réparés sont stockés sur votre PC Windows pour y accéder.