iMessage ne fonctionne pas ? Pourquoi mon iMessage ne fonctionne-t-il pas ? Pourquoi iMessage indique-t-il que le message texte n'a pas encore été remis ? Que dois-je faire si les images ne se téléchargent pas dans iMessage sur iOS 16 ? Comment résoudre le problème du non fonctionnement d'iMessage sur l'iPhone ?
Si votre bulle bleue est également devenue verte, ne vous inquiétez pas, vous êtes déjà au bon endroit ! Ce dernier tutoriel vous montrera 10 astuces de dépannage rapide pour réparer iMessage qui ne fonctionne pas ! Poursuivez votre lecture !
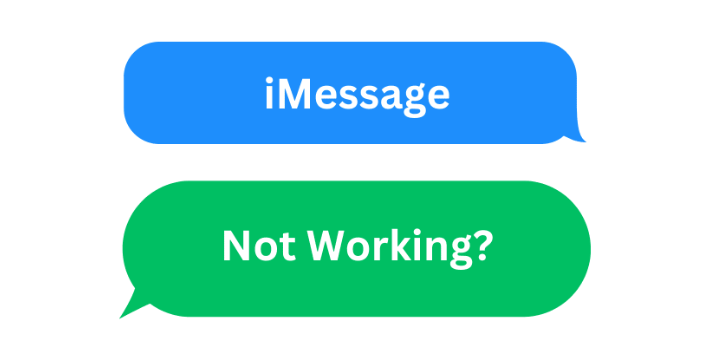
- Partie 1 : Qu'est-ce que iMessage ?
- Partie 2 : Comment savoir si iMessage fonctionne ?
- Partie 3 : Comment réparer un iMessage qui ne fonctionne pas ?
Partie 1 : Qu'est-ce que iMessage ?
iMessage est l'une des principales fonctionnalités et l'un des principaux arguments de vente d'Apple. Il utilise les réseaux Wi-Fi ou cellulaires pour envoyer des messages (textes, photos et vidéos) entre l'iPhone, l'iPad, l'iPod touch et le Mac.
iMessage présente trois avantages essentiels par rapport à la messagerie texte classique :
Les messages iMessage sont envoyés et reçus sous forme de données Internet et ne sont pas pris en compte dans votre abonnement de téléphonie mobile.
Les messages iMessage peuvent être synchronisés entre tous vos appareils Apple.
iMessage est toujours crypté et offre un niveau de sécurité extrêmement élevé.
Partie 2 : Comment savoir si iMessage fonctionne ?
Lorsque iMessage fonctionne correctement, le contenu des messages texte que vous voyez sur l'iPhone, l'iPad ou le Mac s'affiche dans des bulles bleues.
Lorsque iMessage ne fonctionne pas, les messages texte s'affichent dans des bulles vertes au lieu des bulles bleues habituelles.
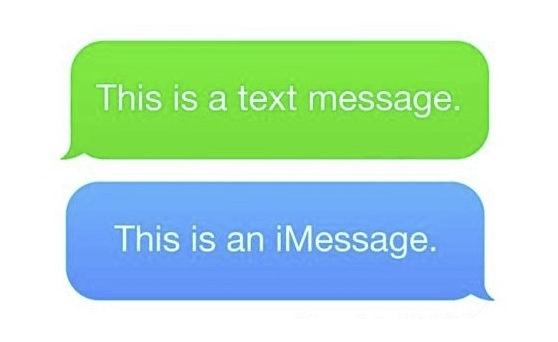
Pire encore, vous risquez de ne plus pouvoir envoyer ou recevoir de messages, ce qui vous fera perdre des informations importantes à la maison, à l'école ou au travail.
Partie 3 : Comment réparer iMessage qui ne fonctionne pas ?
Pourquoi iMessage ne fonctionne-t-il soudainement plus ? Que faire si iMessage cesse de fonctionner sur l'iPhone ? Plusieurs raisons peuvent expliquer le dysfonctionnement d'iMessage. Nous avons compilé une liste de 10 solutions rapides et étapes de dépannage pour iMessage qui ne fonctionne pas. Vous pouvez les tester une à une pour voir si le problème est résolu.
Les 10 meilleures solutions pour iMessage qui ne fonctionne pas :
Solution 1 : Vérifier l'état d'iMessage
Tout d'abord, vérifiez si iMessage est activé sur votre appareil. Assurez-vous que l'option iMessage est activée dans Réglages.
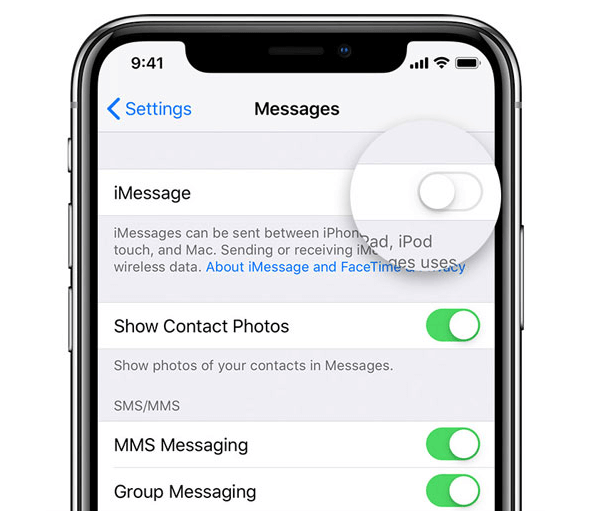
Sur iPhone/iPad, accédez à Réglages > Messages et assurez-vous que iMessage est activé.
Sur Mac, allez dans Messages > Préférences > iMessage et cochez la case pour l'activer.
Solution 2 : Vérifiez la connexion réseau
iMessage nécessite une connexion internet pour fonctionner. Assurez-vous que votre appareil dispose d'une connexion Internet active, soit par Wi-Fi, soit par données cellulaires.
Solution 3 : Vérifiez l'identifiant Apple
iMessage nécessite un identifiant Apple correct pour fonctionner correctement. Un identifiant Apple incorrect peut entraîner des problèmes avec iMessage. Assurez-vous que vous êtes connecté avec le bon identifiant Apple sur tous les appareils Apple qui utilisent iMessage.
Solution 4 : Vérifiez l'état du serveur Apple
Consultez la page État du système d'Apple pour vérifier si iMessage connaît des interruptions. Si le service iMessage rencontre des problèmes, vous devrez attendre qu'Apple les résolve.
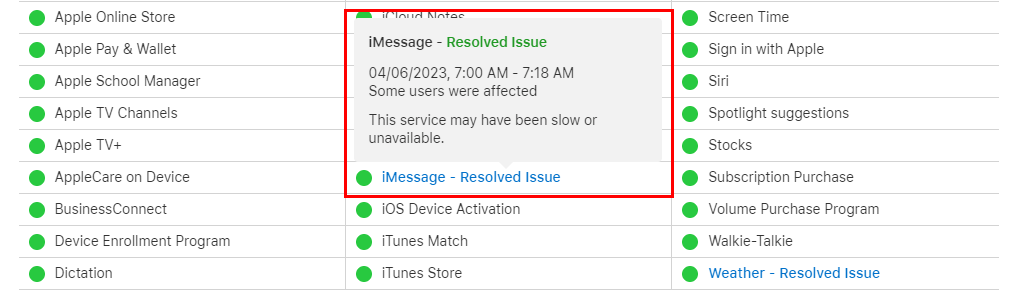
Solution 5 : Vérifiez l'activation de l'opérateur
Si le message "iMessage en attente d'activation" s'affiche, vous devrez peut-être contacter votre opérateur pour vous assurer que votre numéro de téléphone est correctement enregistré.
Solution 6 : Désactivez le pare-feu ou le logiciel de sécurité
Si iMessage sur votre Mac ne fonctionne pas correctement, vérifiez si un pare-feu ou un logiciel de sécurité ne bloque pas iMessage.
Solution 7 : Réinitialiser les paramètres réseau
Sur l'iPhone/iPad, allez dans Réglages > Général > Réinitialiser > Réinitialiser les paramètres réseau pour réinitialiser vos paramètres réseau. Notez que cette opération réinitialise le mot de passe Wi-Fi et d'autres paramètres liés au réseau.
Solution 8 : Mettre à jour iOS/macOS
Les logiciels obsolètes peuvent parfois causer des problèmes avec iMessage. Essayez de mettre à jour la dernière version d'iOS ou de macOS pour voir si cela résout le problème.
Sur iPhone/iPad, accédez à Réglages > Général > Mise à jour du logiciel pour mettre à jour iOS.
Sur Mac, touchez le logo Apple dans le coin supérieur gauche > Préférences système > Mise à jour logicielle pour mettre à jour macOS.
Solution 9 : rétrograder iOS/macOS
Parfois, le problème se situe plutôt au niveau des mises à jour logicielles. Lorsque vous mettez à jour iOS vers la dernière version incompatible, iMessage peut ne pas fonctionner en raison de problèmes de compatibilité. Dans ce cas, vous pouvez utiliser un outil de rétrogradation tel que WooTechy iMaster pour rétrograder iOS vers la version originale ou une autre version compatible.
WooTechy iMaster est l'outil de rétrogradation iOS le plus populaire et également un logiciel professionnel au service du système iOS, qui fournit une mise à niveau iOS simple et pratique, une rétrogradation iOS et un service de sauvegarde iOS pour l'iPhone, l'iPad. En quelques étapes simples, vous pouvez facilement rétrograder votre iPhone vers n'importe quelle version d'iOS prise en charge, ce qui est apprécié par de nombreux utilisateurs d'Apple.
WooTechy iMaster - Meilleur outil pour rétrograder iOS
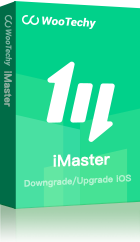
75,000,000+
Téléchargements
- Rétrogradation d'iOS : Rétrograder iOS vers n'importe quelle version d'iOS supportée sans perte de données
- Mise à jour iOS : Mise à jour rapide de l'iPhone/iPad vers la dernière version d'iOS en toute simplicité
- Sauvegarde iOS : Sauvegarde gratuite de toutes les données de votre iPhone/iPad
- Prise en charge de presque toutes les versions d'iOS et des derniers modèles d'iPhone/iPad
- Etapes simples, vitesse rapide, taux de réussite élevé et sécurisé
Téléchargement gratuit
Téléchargement sécurisé
Téléchargement gratuit
Téléchargement sécurisé
Comment rétrograder iOS avec WooTechy iMaster ?
Etape 1 : Téléchargez et installez WooTechy iMaster sur votre ordinateur. Lancez-le et connectez votre appareil iOS avec un câble USB. Cliquez sur Downgrade iOS.
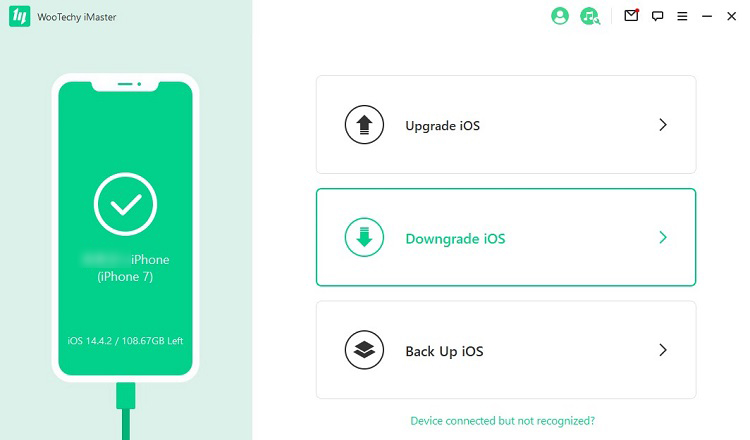
Etape 2 : Choisissez la version du firmware vers laquelle vous souhaitez rétrograder et cliquez sur Suivant. Lorsque le firmware est téléchargé, attendez qu'il soit vérifié et extrait.
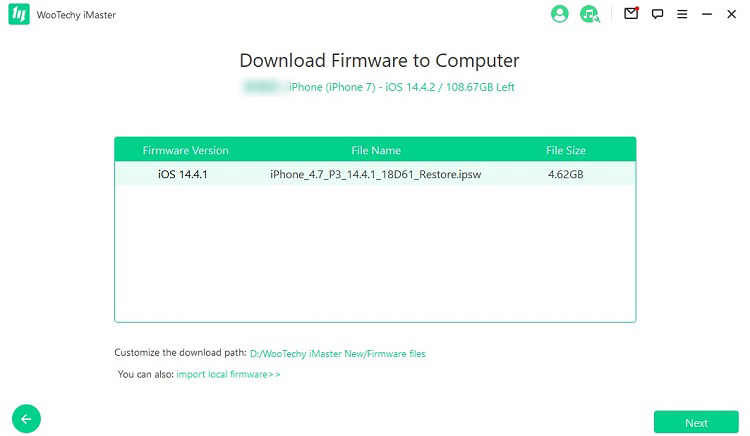
Étape 3 : cliquez sur Démarrer pour lancer le processus de rétrogradation. Une fois la mise à niveau terminée, cliquez sur Terminé.
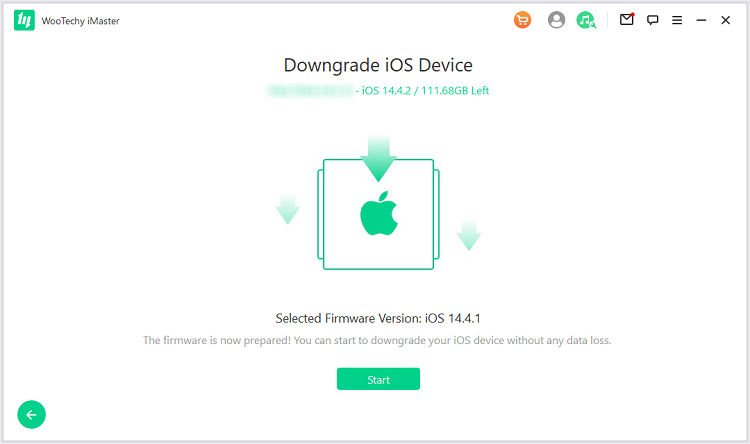
Solution 10 : contactez l'assistance Apple
Si le problème persiste, vous devrez peut-être contacter l'assistance Apple pour obtenir de l'aide ou vous rendre dans un Apple Store. Ils pourront vous fournir une aide personnalisée pour diagnostiquer et résoudre le problème spécifique à votre appareil et à votre situation.
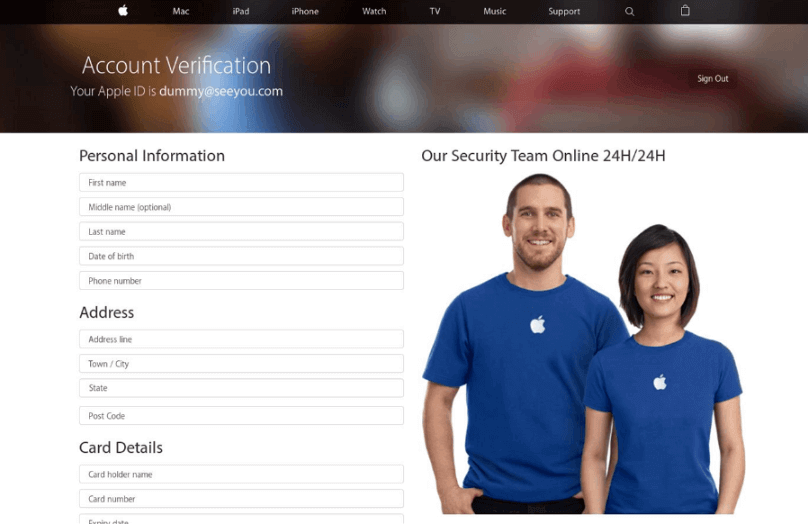
Conclusion
Vous connaissez maintenant les 10 meilleures astuces de dépannage pour réparer iMessage qui ne fonctionne pas. Il faut mentionner qu'Apple iOS 17 arrive bientôt, et bien que le nouveau système apporte beaucoup de nouvelles fonctionnalités attrayantes, il est indéniable qu'il apporte parfois des problèmes inattendus tels que iMessage ne fonctionne pas sur l'iPhone. Si vous avez besoin de rétrograder iOS en raison de divers problèmes, WooTechy iMaster, un outil professionnel de rétrogradation iOS, sera votre meilleure aide. En quelques étapes simples, vous pouvez rétrograder votre iPhone/iPad rapidement et en toute sécurité. Essayez-le maintenant !
Téléchargement gratuit
Téléchargement sécurisé
Téléchargement gratuit
Téléchargement sécurisé







