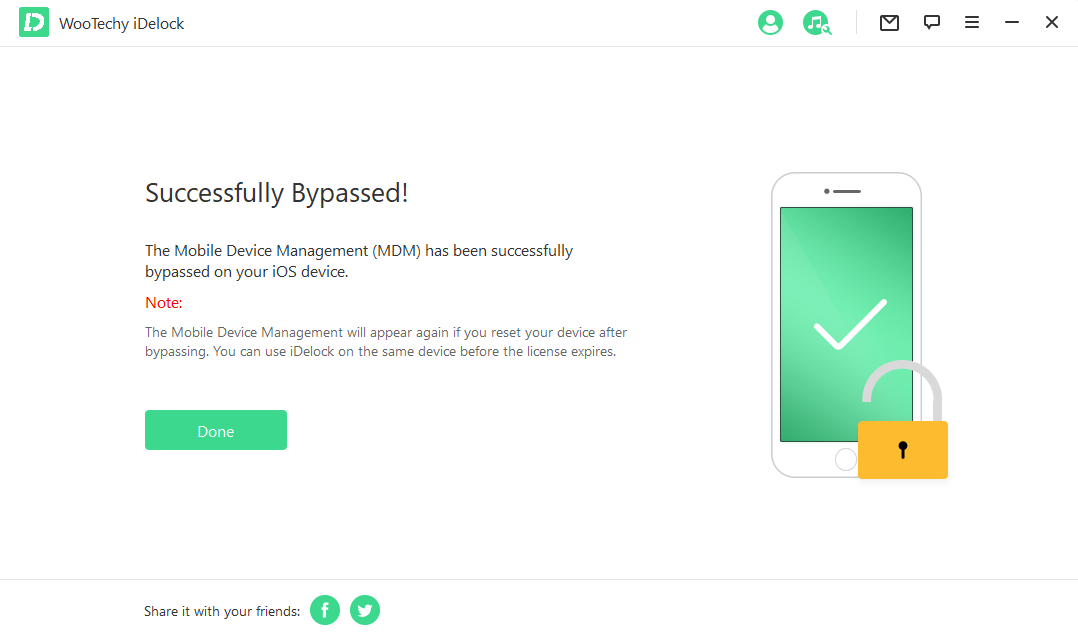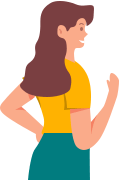Manuel d'utilisation d'iDelock
En tant que déverrouilleur iOS tout-en-un, iDelock peut vous aider à déverrouiller l'Apple ID/le compte iCloud, le code d'écran, le code de temps d'écran et le verrouillage MDM avec un taux de réussite élevé.
Suivez simplement le guide et laissez iDelock faire le service pour vous.
Mode 1 : Déverrouiller l'Apple ID
Étape 1: Lancer WooTechy iDelock
Lancez WooTechy iDelock sur votre ordinateur, et choisissez le mode « Déverrouiller Apple ID ».
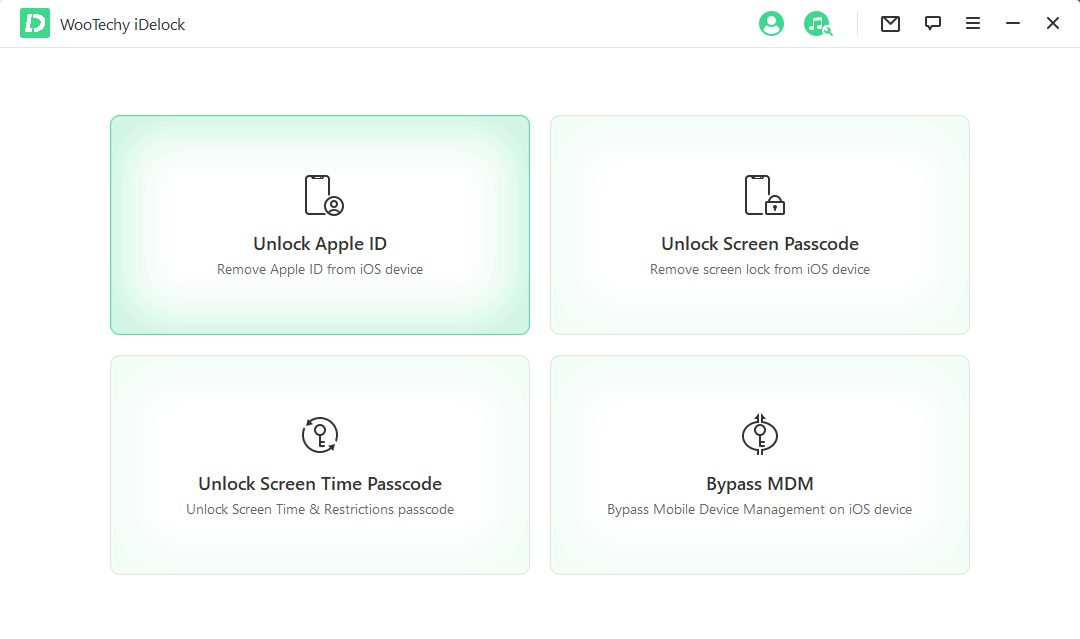
Connectez votre appareil iOS à l'ordinateur, déverrouillez l'écran de l'appareil iOS, et sélectionnez « Confiance » sur l'écran de votre iPhone si vous n'avez pas fait confiance à l'ordinateur dans le passé.
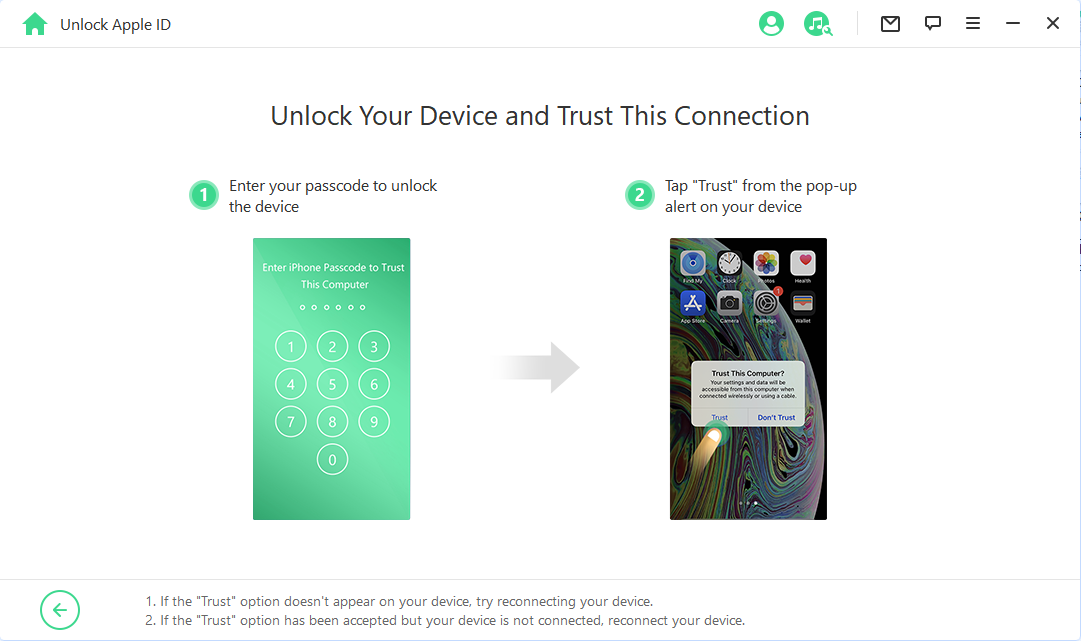
Étape 2: Déverrouiller l'identifiant Apple
Cliquez sur l'onglet « Commencer » pour supprimer l'identifiant Apple et le compte iCloud actuellement associés à votre iPhone, iPad ou iPod touch.
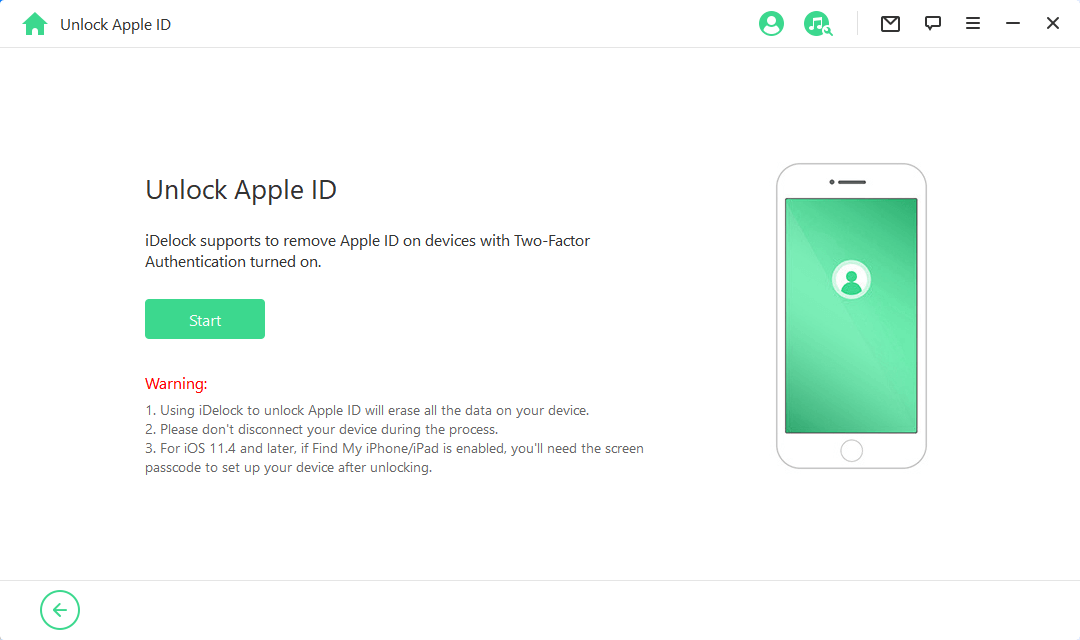
- Situation 1 : Si « Localiser mon iPhone » est désactivé (toutes les versions d'iOS sont prises en charge)
- Situation 2 : Si la fonction « Localiser mon iPhone » est activée (les versions inférieures à iOS 11.4 sont prises en charge)
- Situation 3 : Si l'authentification à deux facteurs est activée (les versions iOS 11.4 et supérieures sont prises en charge)
Situation 1 : Si « Localiser mon iPhone » est désactivé (toutes les versions d'iOS sont prises en charge)
Si la fonction « Localiser mon iPhone » est désactivée sur l'appareil iOS, iDelock commencera immédiatement à déverrouiller votre appareil.
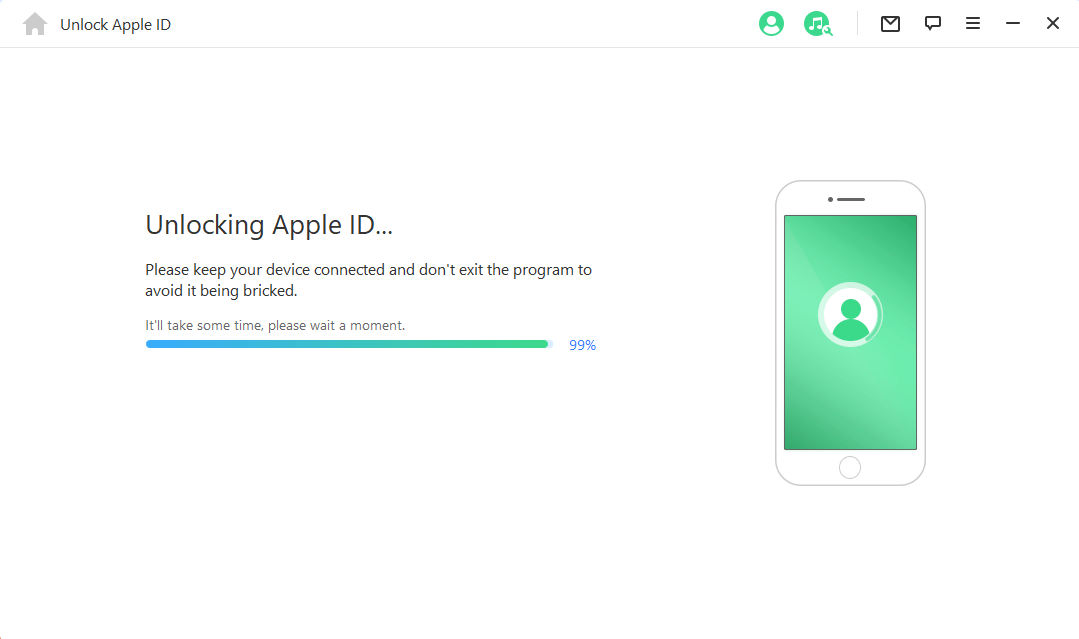
Cela prendra quelques secondes. Veuillez attendre que iDelock déverrouille votre appareil.
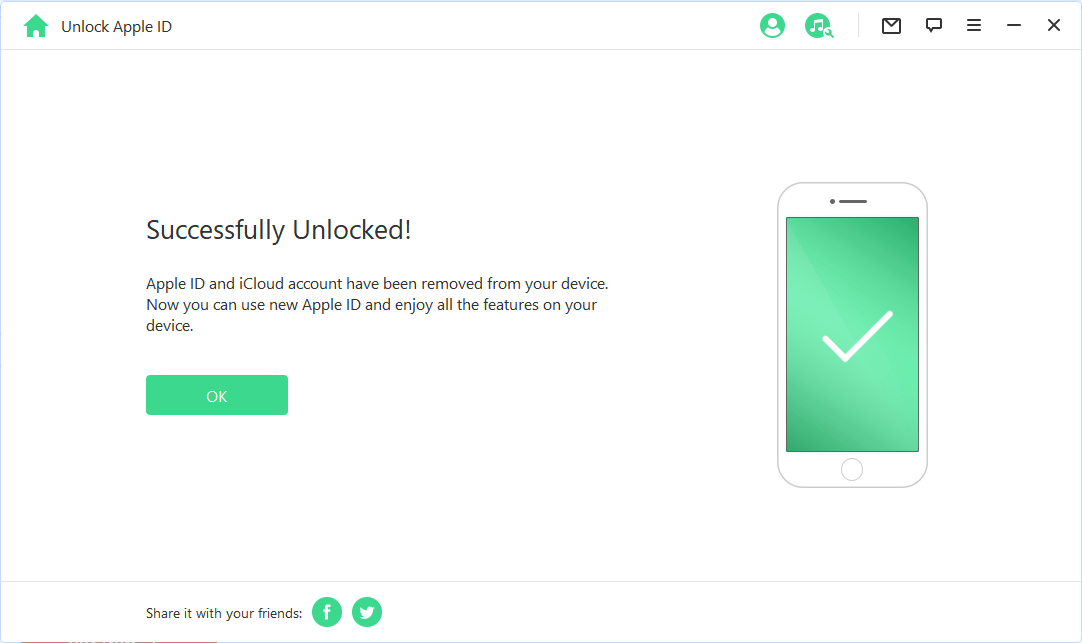
Situation 2 : Si l'option « Localiser mon iPhone » est activée (les versions inférieures à iOS 11.4 sont prises en charge)
Si la fonction « Localiser mon iPhone » est activée sur l'appareil, vous devrez réinitialiser tous les paramètres de votre appareil iOS.
Pour réinitialiser tous les réglages, allez dans « Réglages > Général > Réinitialiser tous les réglages », puis votre appareil iOS redémarrera et iDelock commencera à déverrouiller votre identifiant Apple et votre compte iCloud.
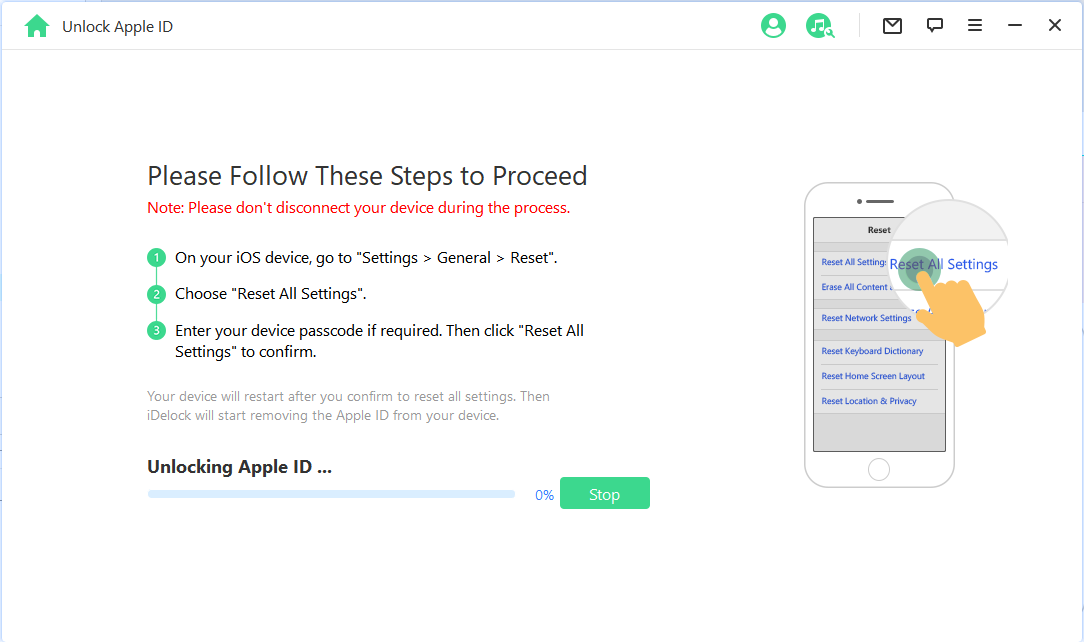
Une fois le processus terminé, l'identifiant Apple et le compte iCloud ne seront plus enregistrés dans l'appareil ; vous pouvez maintenant configurer votre appareil avec un autre identifiant Apple ou en créer un nouveau.
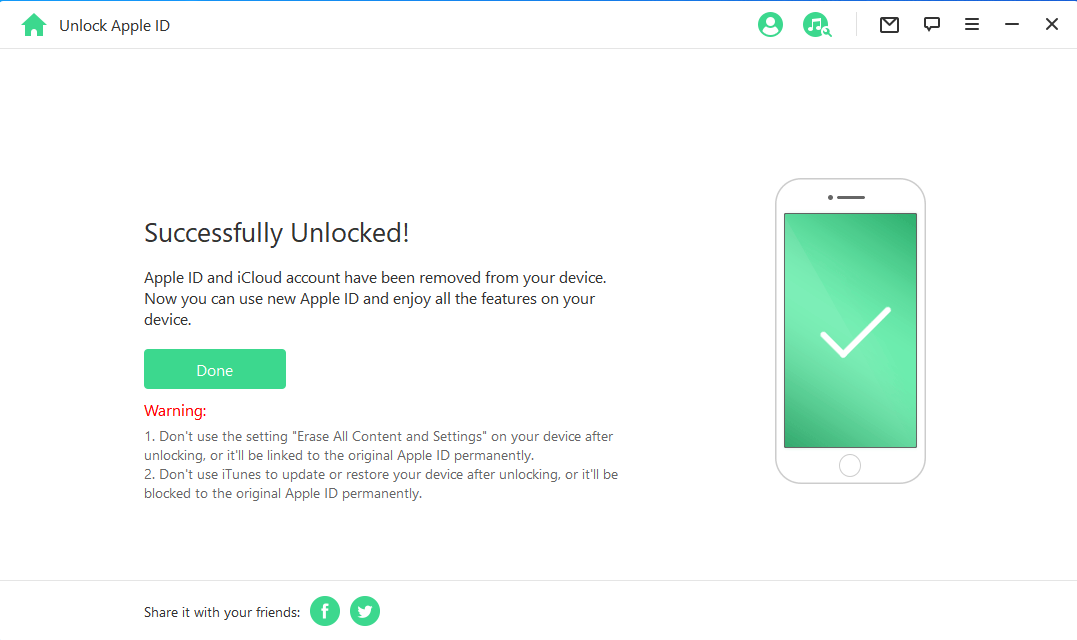
Situation 3 : Si l'authentification à deux facteurs est activée (iOS 11.4 et les versions ultérieures sont prises en charge)
Étape 1:Vérifier et confirmer l'état de l'appareil
Allez dans « Réglages > Identifiant Apple > Mot de passe et sécurité » et assurez-vous que l'authentification à deux facteurs est activée.
Pendant ce temps, vous devez configurer un code d'accès à l'écran.
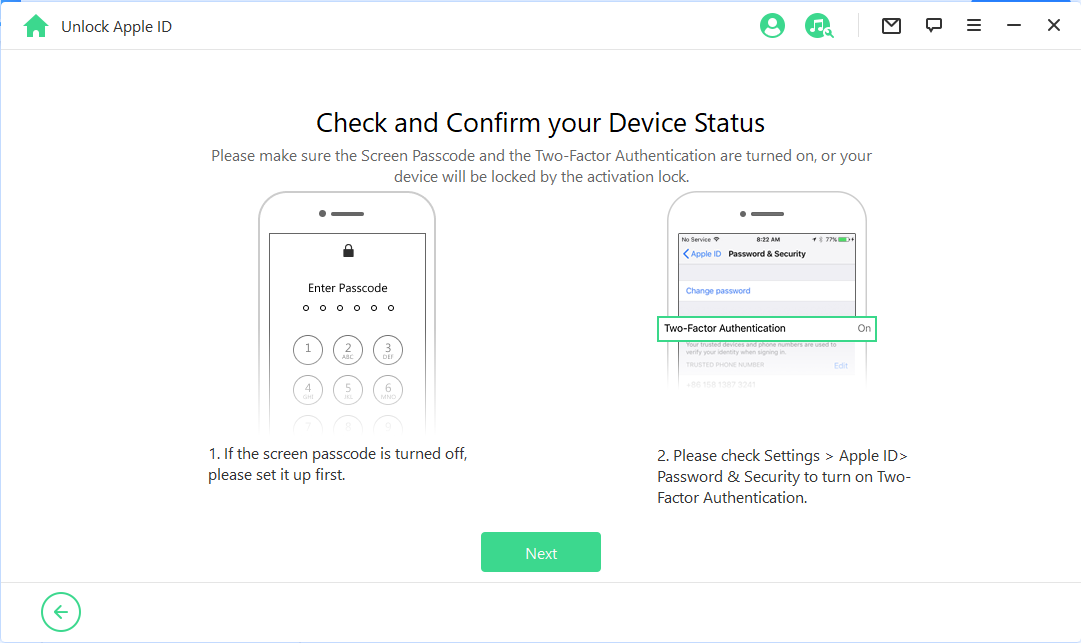
Si tout est terminé, cliquez sur « Suivant » et une fenêtre pop-up s'affichera pour une double confirmation. Saisissez « 000000 » et choisissez « Déverrouiller » pour continuer.
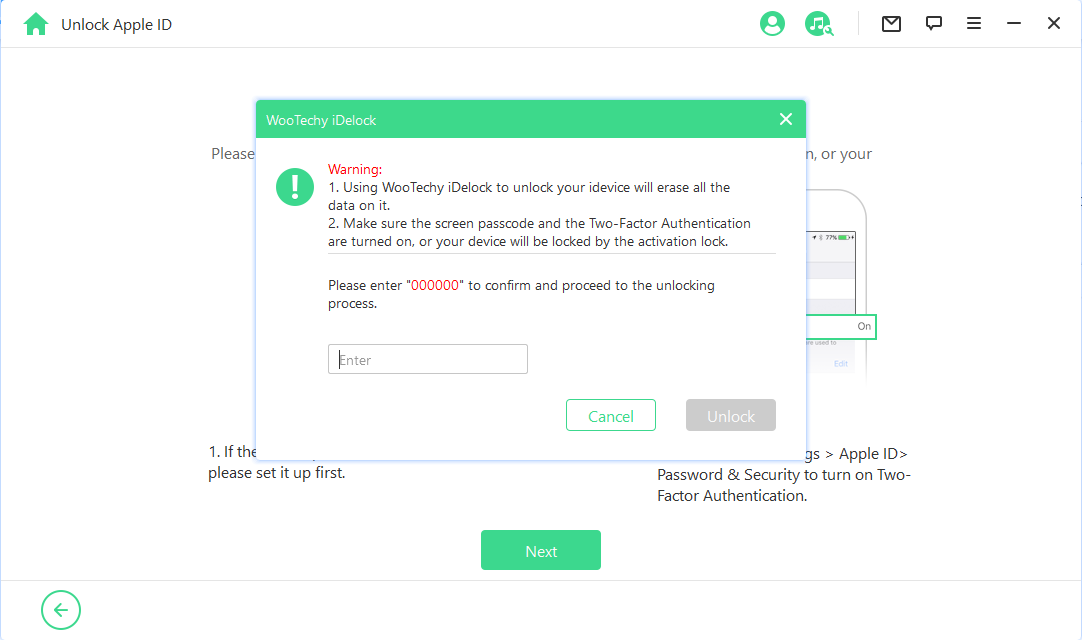
Étape 2:Configurez votre appareil
iDelock va commencer à déverrouiller le mot de passe de l'identifiant Apple sur votre appareil. Attendez quelques minutes et vous obtiendrez un tout nouvel appareil.
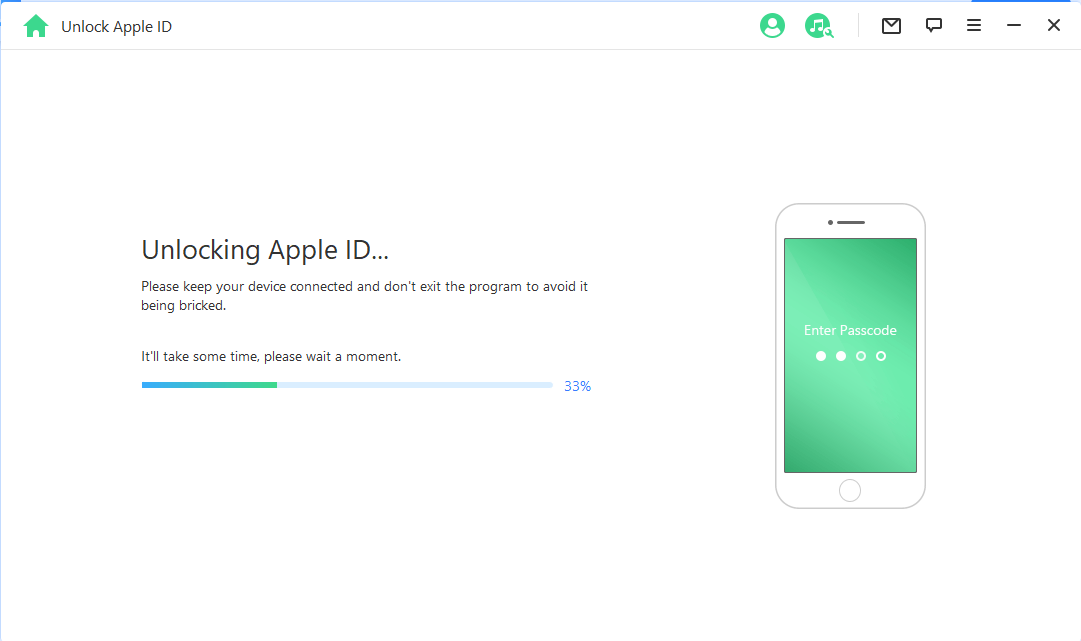
Configurez votre appareil comme d'habitude, mais vous devez choisir « Déverrouiller avec un Mot de Passe » lorsque vous y êtes invité. Ensuite, sélectionnez « Utiliser le Code d'Accès de l'Appareil » et tapez le bon code. Une fois toutes ces étapes terminées, vous pouvez vous connecter avec votre nouvel identifiant Apple et profiter de toutes les fonctionnalités.
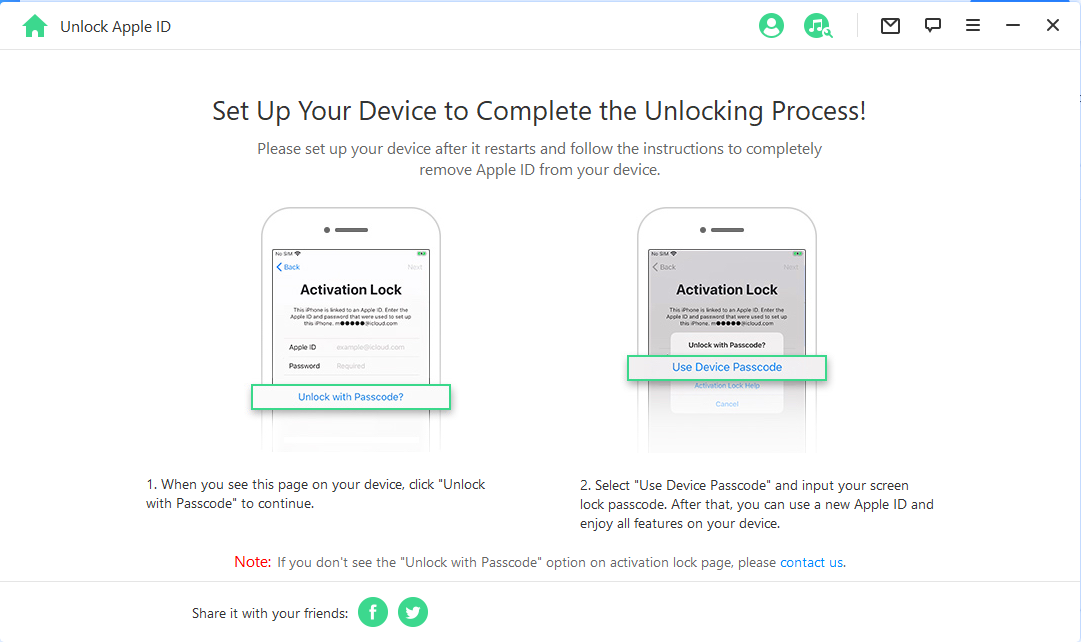
Mode 2. Déverrouiller le code d'accès de l'iPhone
Étape 1: Lancer WooTechy iDelock
Lancez WooTechy iDelock et sélectionnez le mode « Déverrouiller le code de l'écran ».
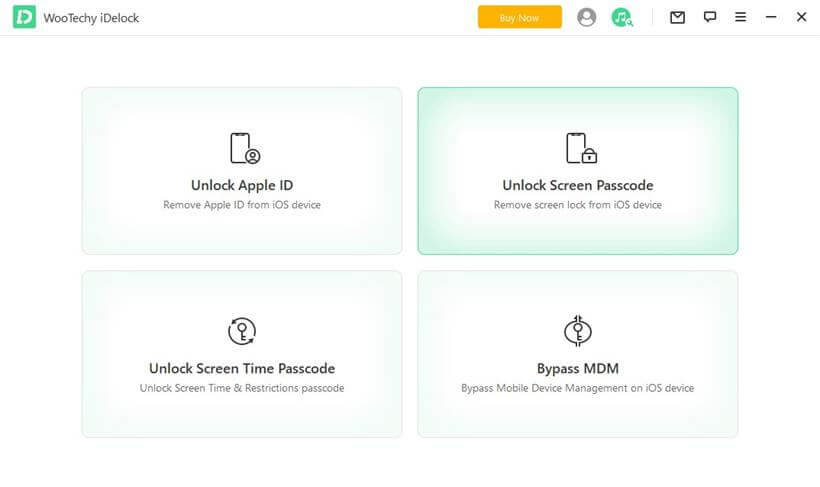
Cliquez sur « Commencer » pour lancer le processus.
Remarque :
- Veuillez noter que toutes les données de votre appareil seront effacées après la suppression du mot de passe.
- Votre version d'iOS sera mise à jour.
- Veillez à ce que votre appareil soit toujours connecté à votre ordinateur.
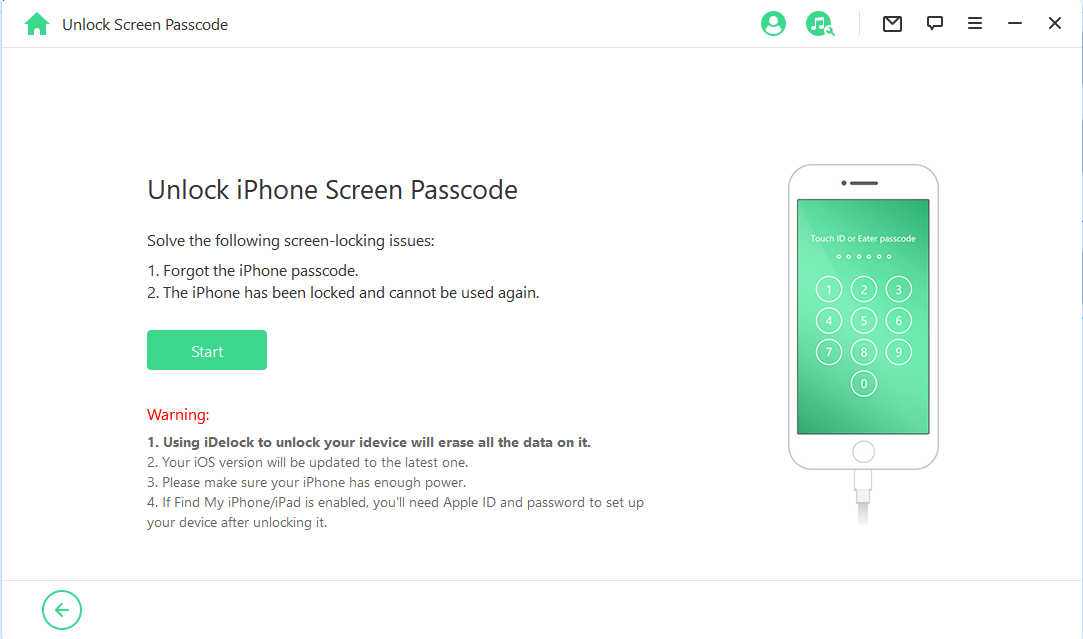
Connectez votre appareil iOS à votre ordinateur via un câble USB. Cliquez ensuite sur « Suivant » pour charger les informations relatives à votre appareil.
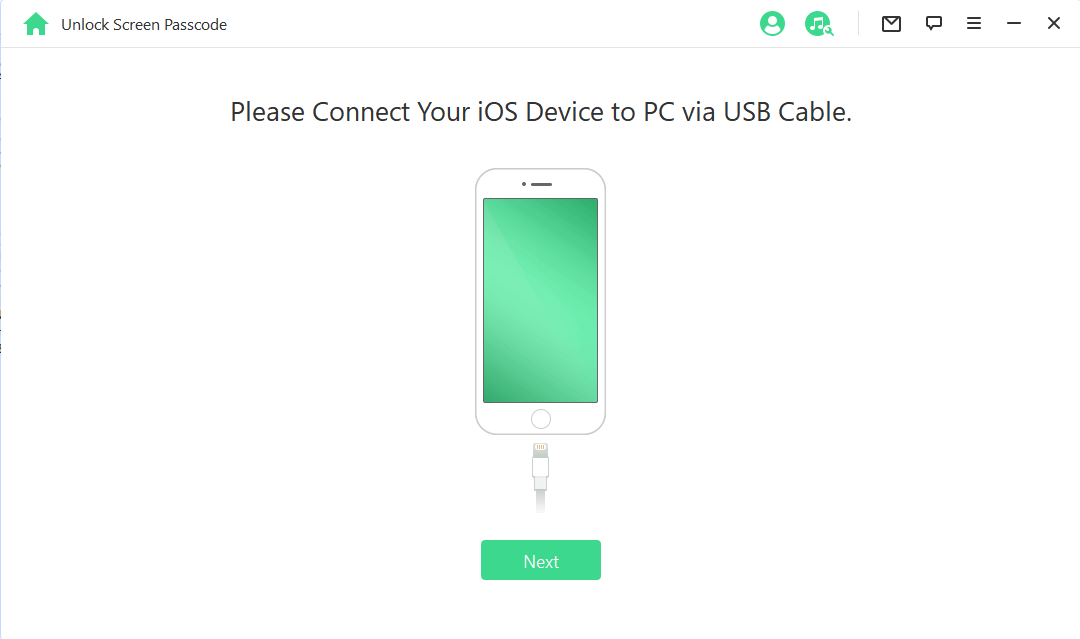
Si votre appareil n'est pas reconnu, vous pouvez le mettre en mode DFU/Recovery manuellement pour le détecter.
Étape 2: Télécharger et extraire le microprogramme
Le programme détecte automatiquement le modèle de votre appareil. Choisissez la version du micrologiciel fournie et cliquez sur « Télécharger ».
Si le téléchargement échoue, vous pouvez cliquer sur « Copier » pour télécharger le progiciel dans un navigateur.
Si vous avez déjà téléchargé un progiciel sur votre ordinateur, cliquez sur « Sélectionner » pour l'ajouter.
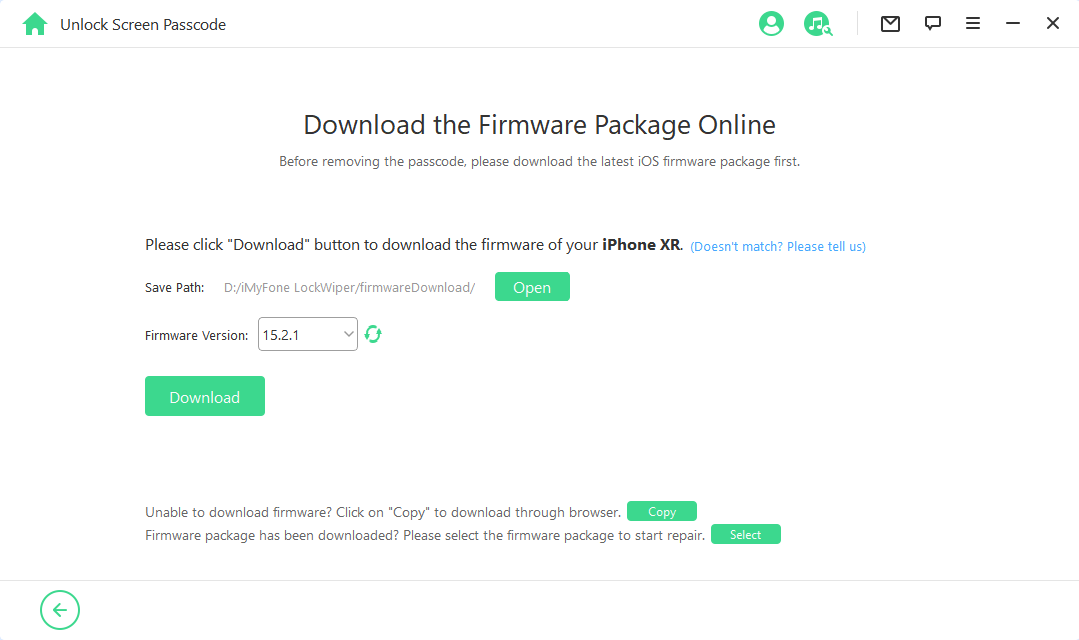
Veuillez patienter pendant le téléchargement et la vérification du microprogramme.
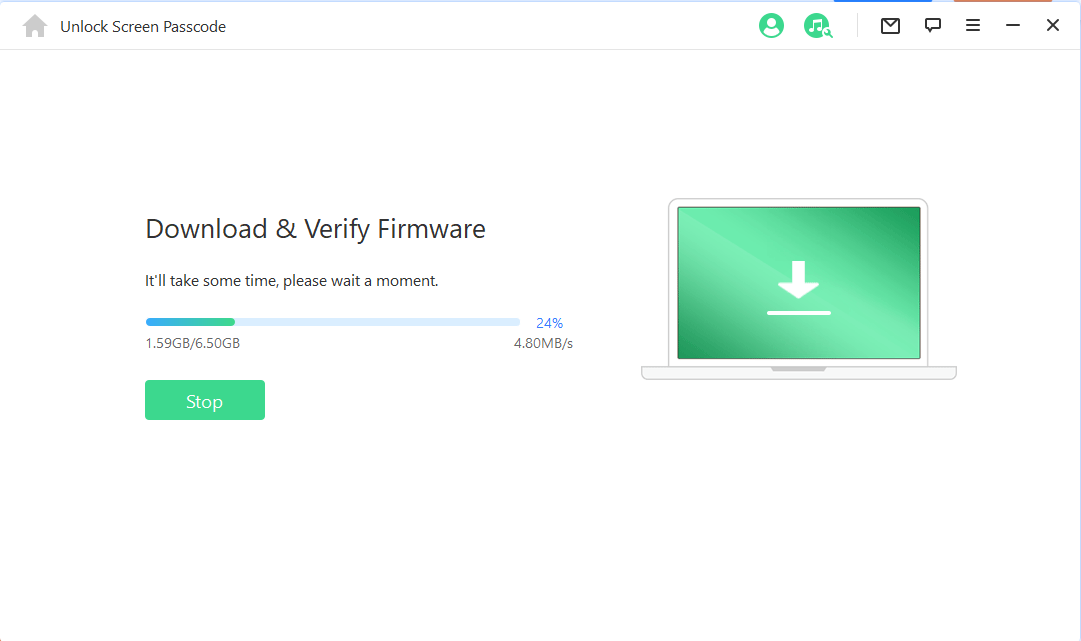
Lorsque la vérification est terminée, cliquez sur « Commencer » et attendez la fin de la procédure.
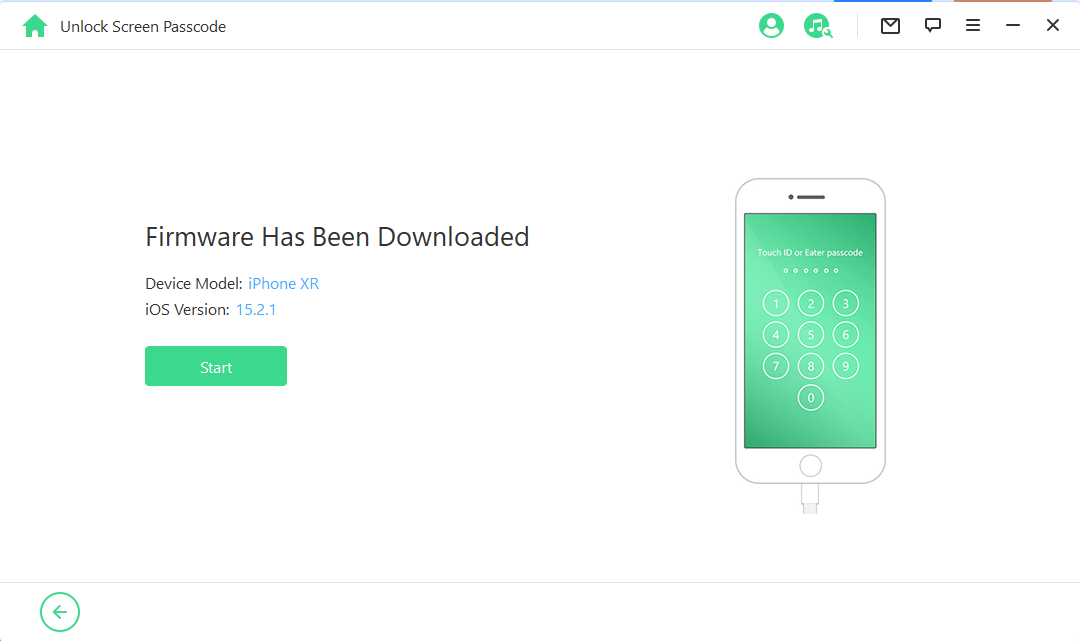
Étape 3: Déverrouiller le code de l'écran
Cliquez sur « Déverrouiller » pour commencer. Veuillez garder votre appareil connecté au PC via un câble USB pendant le processus de déverrouillage.
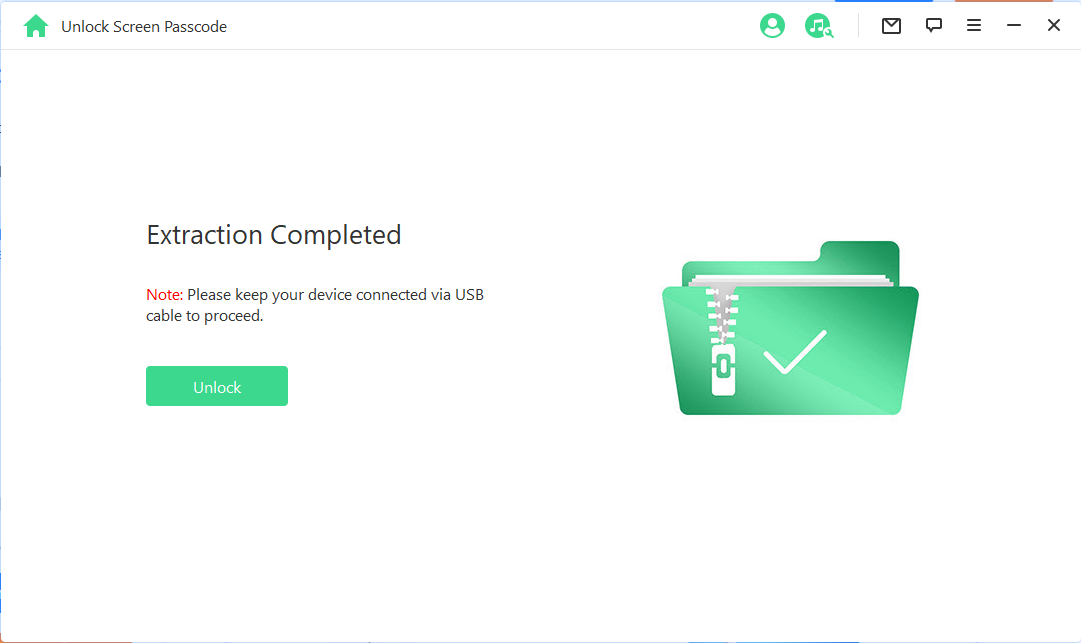
Veuillez lire attentivement l'avis et saisir « 000000 » pour confirmer que vous acceptez de déverrouiller votre appareil, puis cliquez sur « Déverrouiller ». Votre appareil passera automatiquement en mode de récupération.
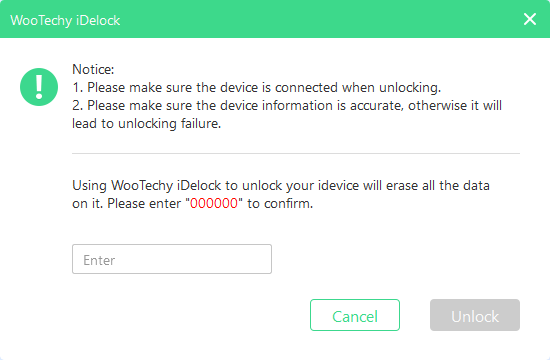
Si votre appareil n'entre pas automatiquement en mode de récupération, vous serez guidé vers les instructions manuelles pour mettre votre appareil en mode DFU/récupération.
En quelques minutes, le verrouillage de votre appareil sera supprimé.
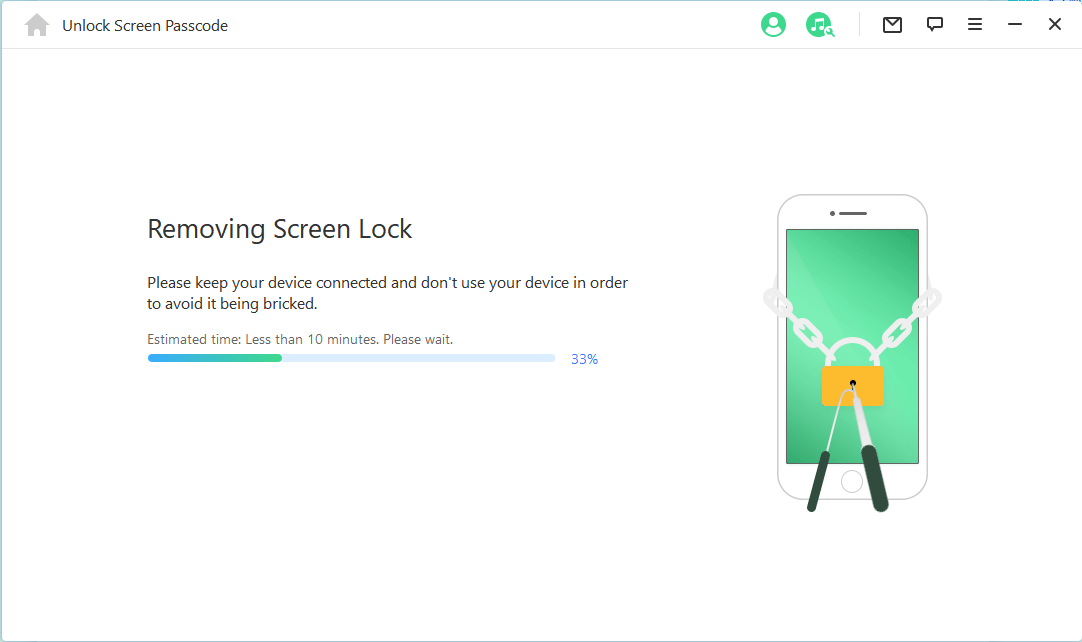
Conseils : Mettre votre appareil en mode DFU/récupération
Si votre appareil ne peut pas être détecté normalement au cours du processus de chargement des informations sur l'appareil ou de l'étape de déverrouillage, vous devrez le mettre en mode DFU/Recovery manuellement.
Choisissez le modèle de votre appareil « Autre appareil », « iPhone 7/7 Plus » ou « iPhone 8 ou ultérieur » dans la barre supérieure. Suivez ensuite les instructions pour passer votre appareil en mode DFU.
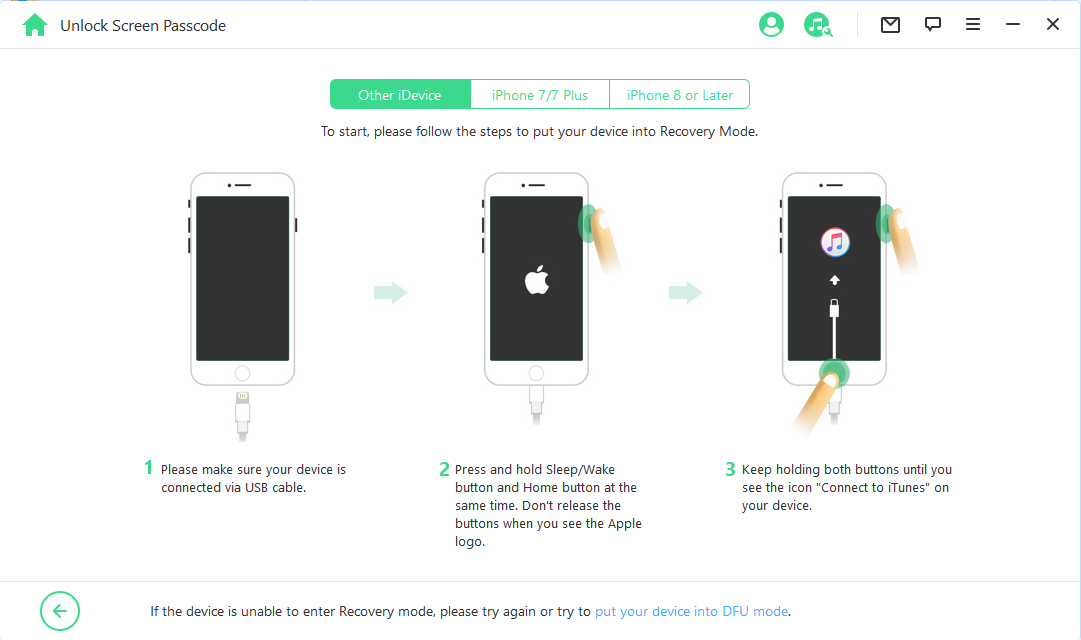
Si votre appareil ne peut pas entrer en mode DFU, essayez le mode de récupération en cliquant sur « mettre votre appareil en mode de récupération » en bas de page.
Choisissez ensuite le modèle de votre appareil « Autres appareil », « iPhone 7/7 Plus » ou « iPhone 8 or Later » dans la barre supérieure pour voir les instructions.
Mode 3. Déverrouiller le code de temps d'écran
Étape 1: Lancer WooTechy iDelock
Lancez WooTechy iDelock sur votre ordinateur et choisissez le mode « Déverrouiller le code du temps d'écran ».
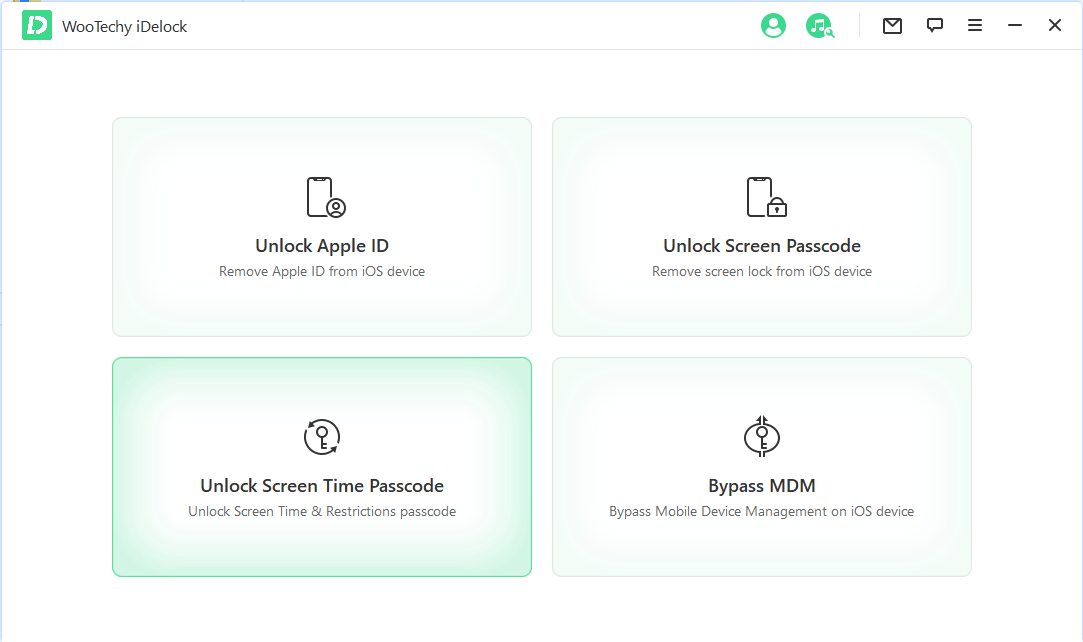
Étape 2: Connecter votre appareil à l'ordinateur
Connectez votre iPhone/ iPad/ iPod Touch à votre ordinateur avec un câble USB.
Si la connexion n'est pas détectée, cliquez sur « Votre appareil ne peut pas être reconnu » pour résoudre le problème.
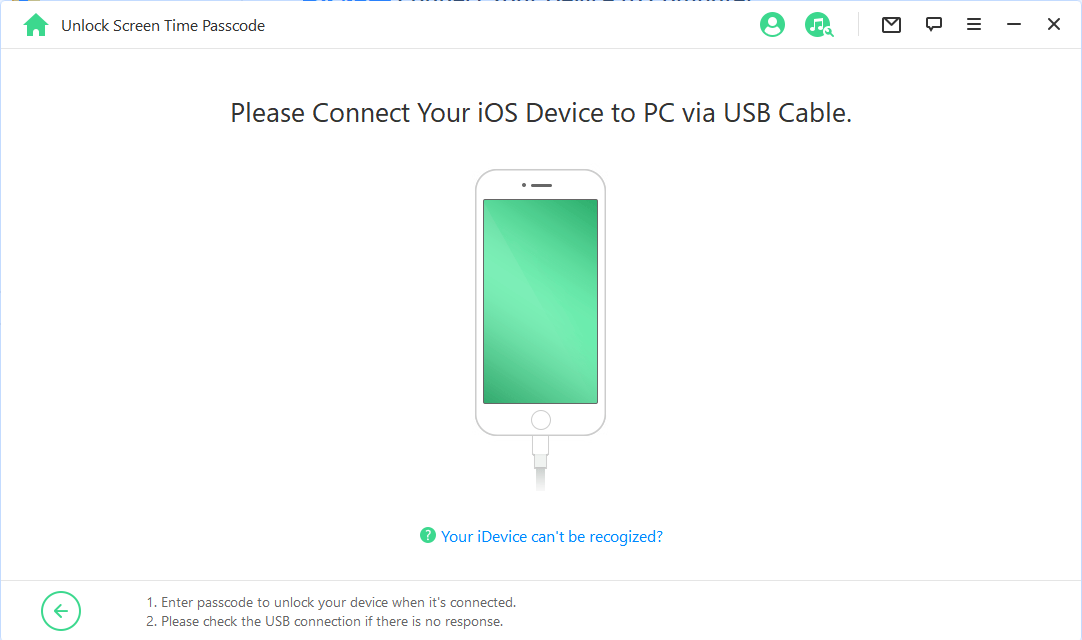
Si vous n'avez pas fait confiance à cet ordinateur auparavant, déverrouillez l'écran de votre appareil et appuyez sur « Confiance » dans l'alerte contextuelle qui s'affiche sur votre appareil.
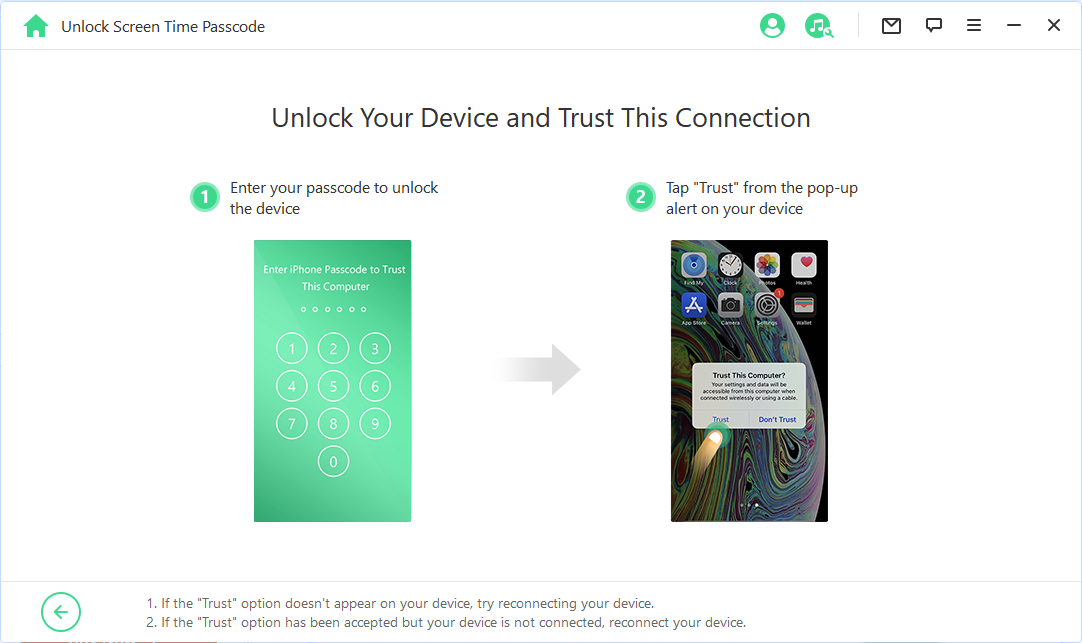
Étape 3: Déverrouiller le temps d'écran et le code de restriction
Une fois votre appareil détecté, vous verrez l'interface « Déverrouiller le code de temps d'écran » si votre appareil fonctionne sous iOS 12 ou supérieur ; ou l'interface « Déverrouiller les restrictions » si votre appareil fonctionne sous iOS 11 ou des versions antérieures.
Cas 1 : Supprimer le code d'accès à l'heure d'écran sous iOS 12 ou supérieur
Choisissez si le code d'accès à l'heure d'écran est défini directement sur l'appareil ou par le biais du partage familial.
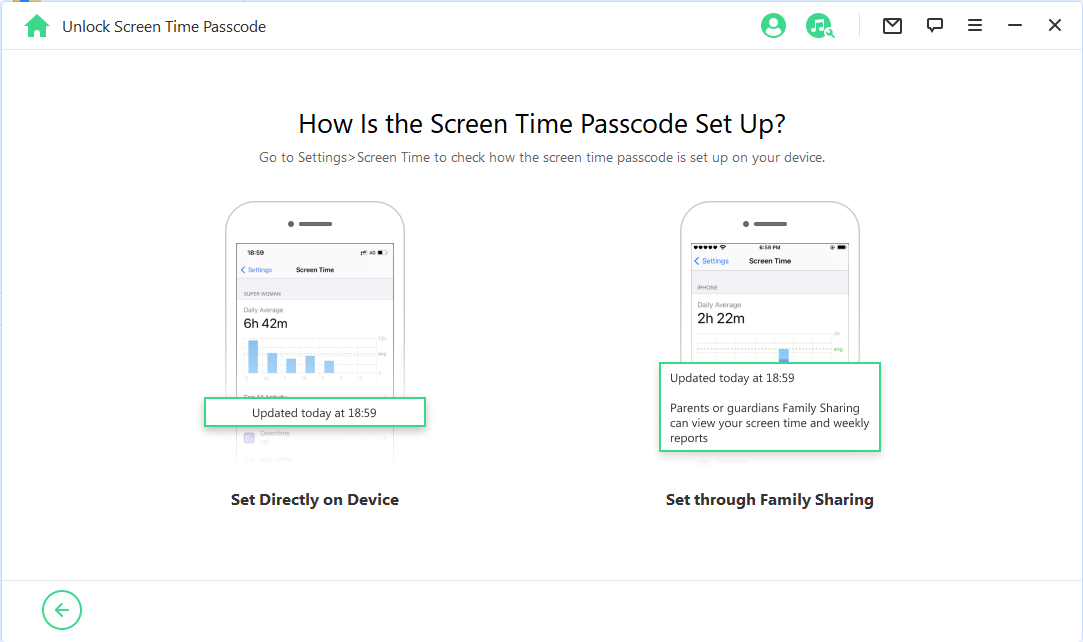
- Situation 1 : Défini directement sur l'appareil
- Situation 2 : Réglage par le biais du partage familial
Situation 1 : Défini directement sur l'appareil
Cliquez sur le bouton « Commencer » pour commencer.
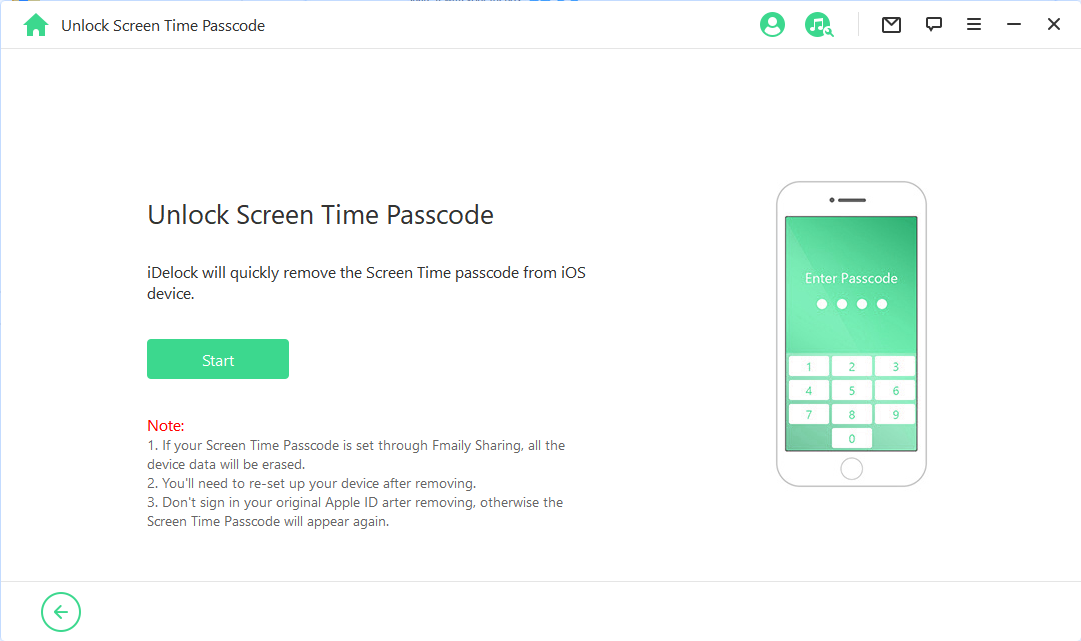
Vous devez d'abord suivre les instructions à l'écran pour désactiver la fonction « Localiser mon iPhone » sur votre appareil. Cliquez ensuite sur « Continuer ».
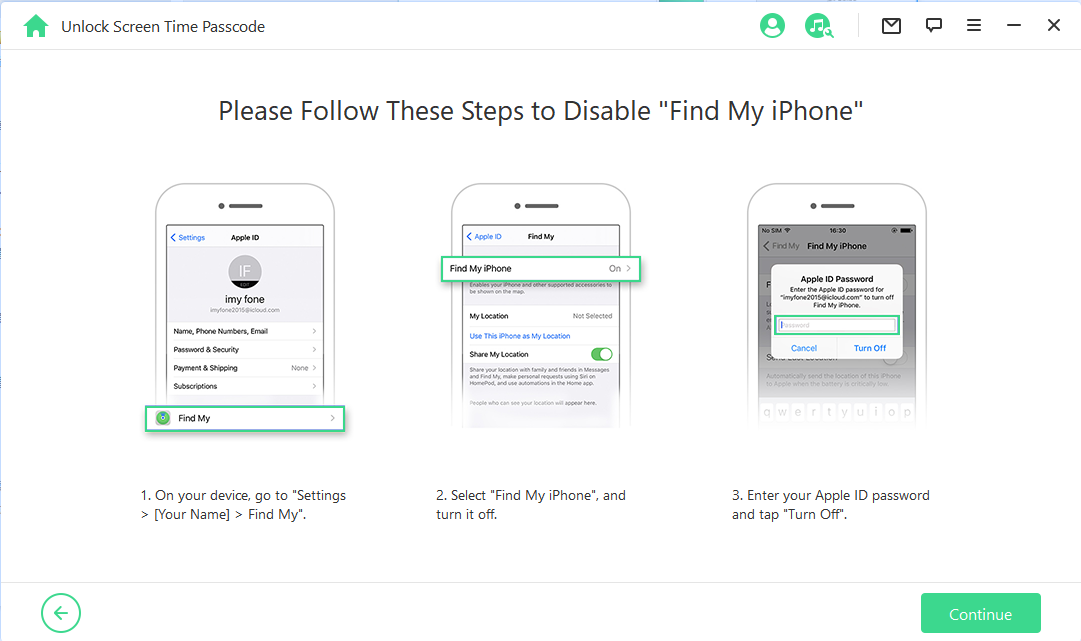
iDelock commencera immédiatement à supprimer le code d'accès à l'heure d'écran sur votre appareil une fois que « Localiser mon iPhone » aura été désactivé.
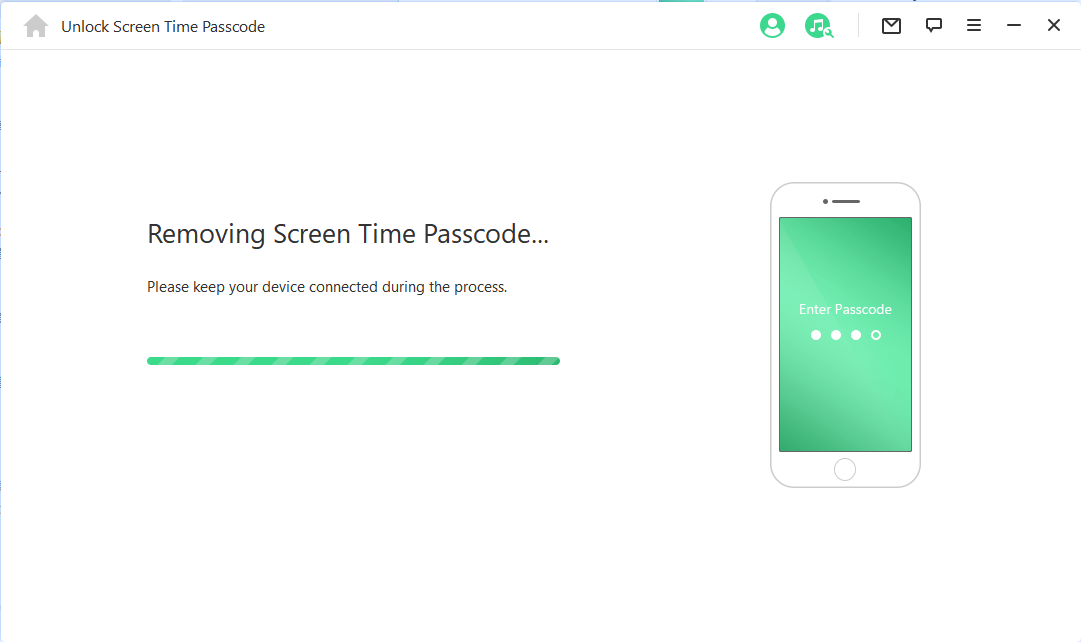
Le processus ne prend que quelques minutes. Après la suppression, vous devez configurer votre appareil. Lorsque vous y êtes invité, suivez les instructions qui s'affichent à l'écran pour vous assurer que le code d'accès à l'heure d'écran est complètement supprimé.
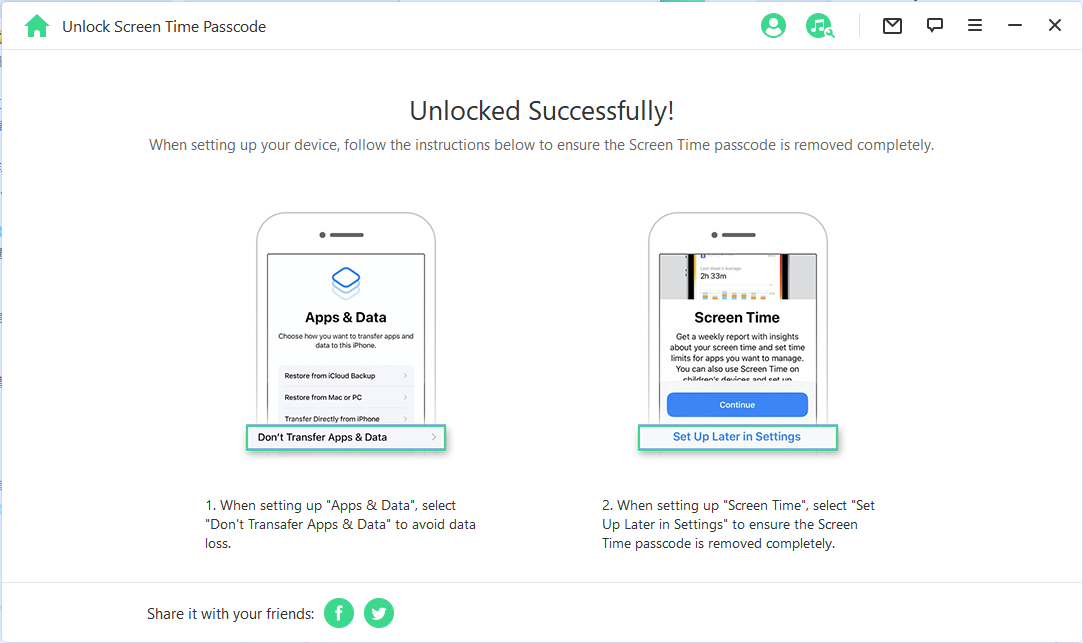
Situation 2 : Paramétrage via le partage familial
Cliquez sur « Commencer » pour lancer le processus de suppression du code de temps d'écran.
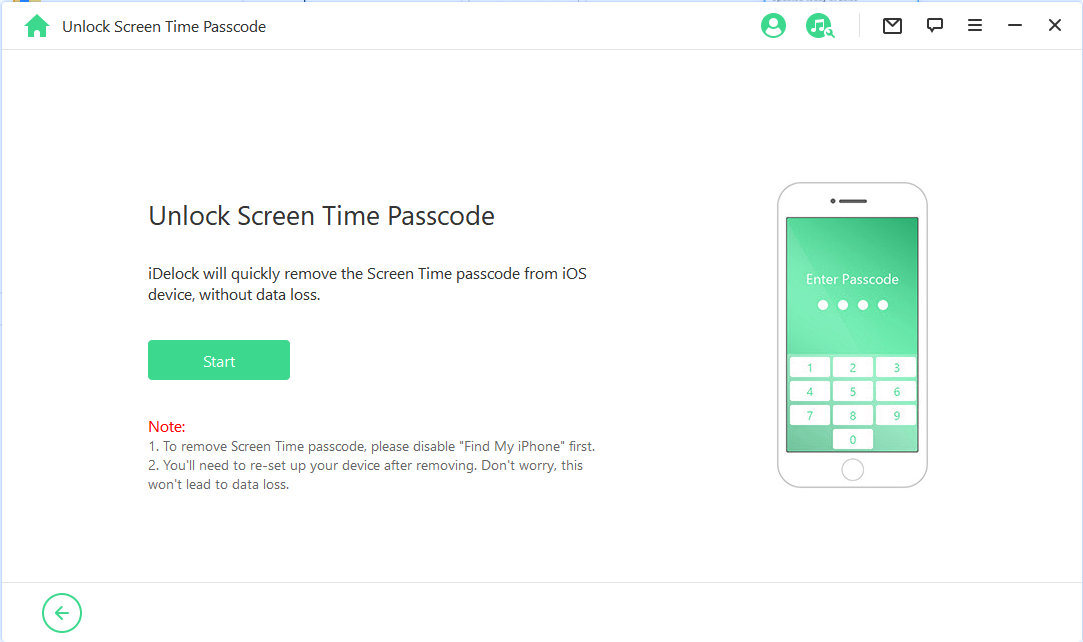
Si la fonction « Localiser mon iPhone » est désactivée
Si la fonction « Localiser mon iPhone » est désactivée sur l'appareil iOS, iDelock commencera immédiatement à déverrouiller votre appareil. Cela prendra quelques secondes, veuillez patienter.
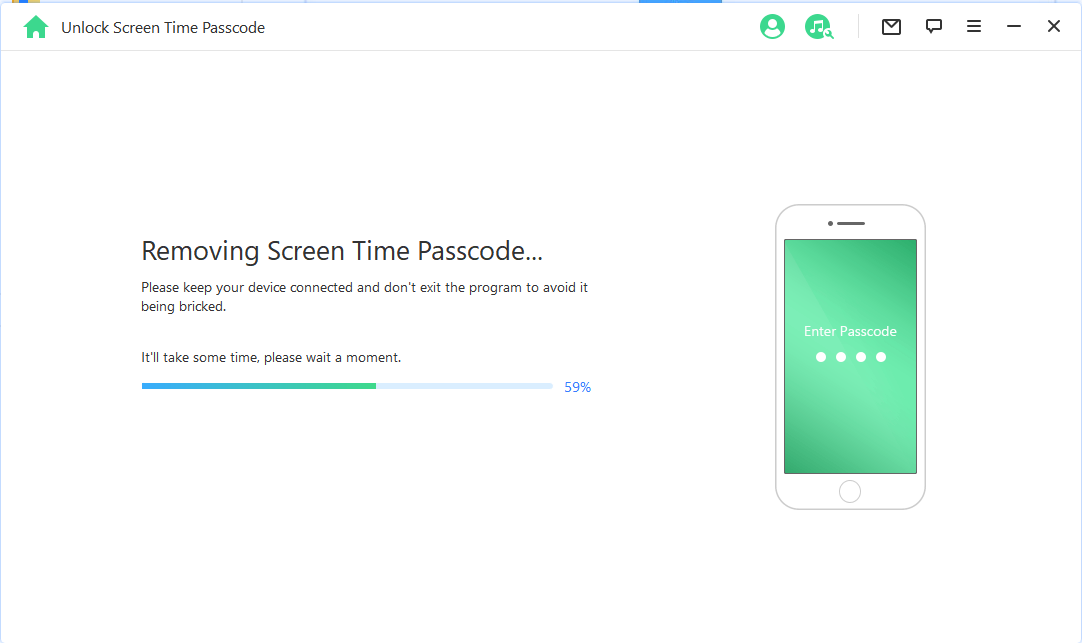
Si l'authentification à deux facteurs est activée
Assurez-vous que le code d'écran et l'authentification à deux facteurs sont activés. Si c'est le cas, cliquez sur « Suivant »
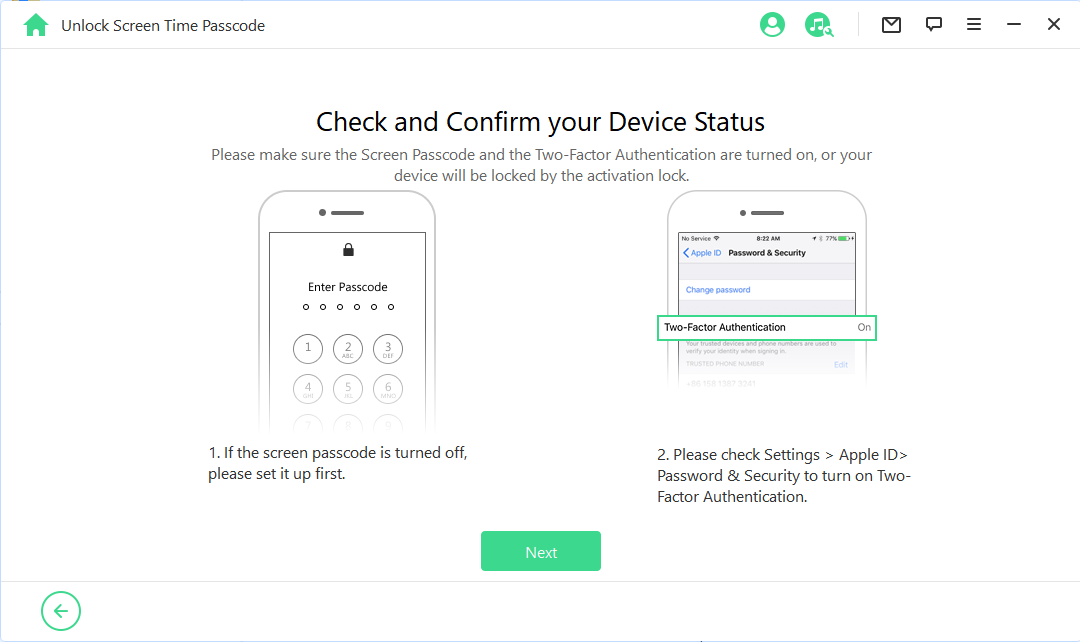
Une fenêtre pop-up s'affiche pour une double confirmation. Entrez « 000000 » et choisissez « Déverrouiller » pour continuer.
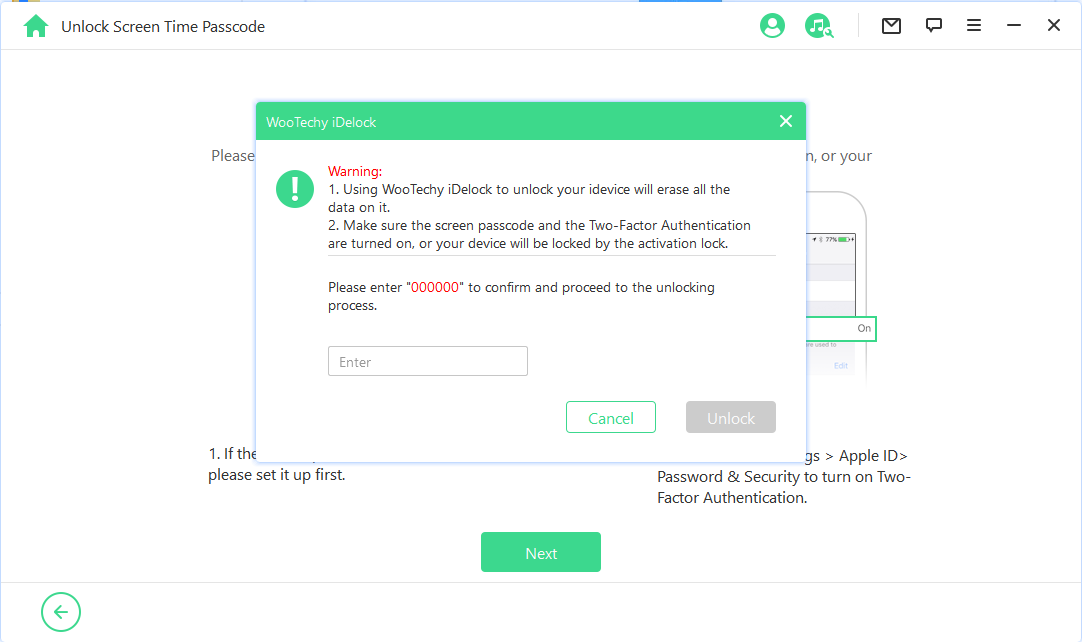
Après avoir cliqué sur « Déverrouiller », iDelock commencera à déverrouiller votre iPhone immédiatement. Veuillez configurer votre appareil après son redémarrage.
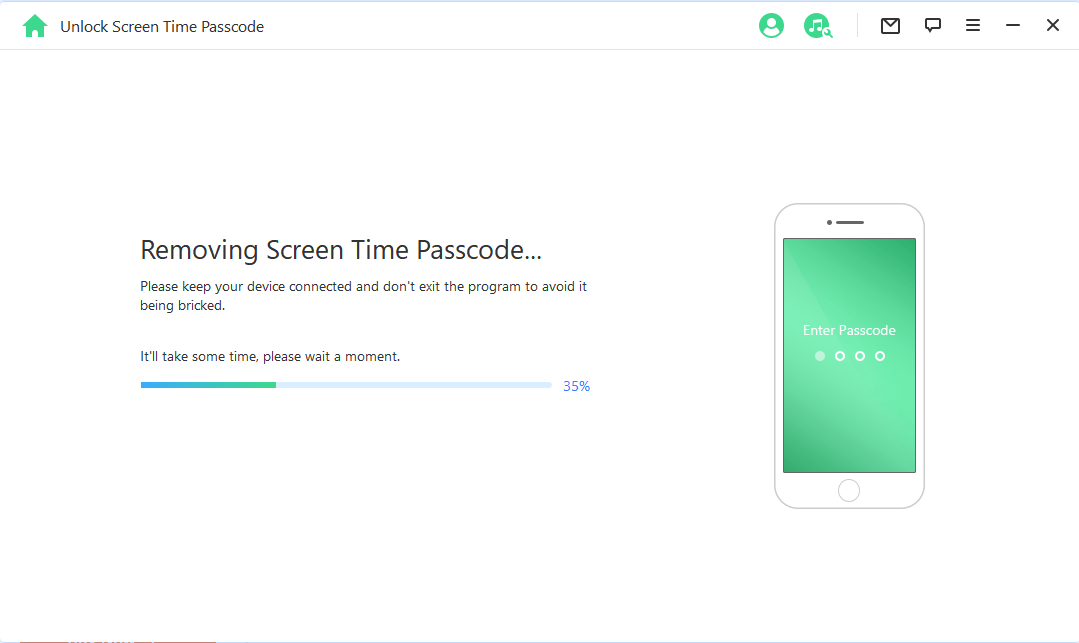
Lorsque vous y êtes invité, choisissez « Déverrouiller avec un Mot de Passe ». Sélectionnez ensuite « Utiliser le code de l'appareil » et saisissez le code de votre écran. Après cela, vous pouvez utiliser un nouvel Apple ID sans code d'accès à l'écran.
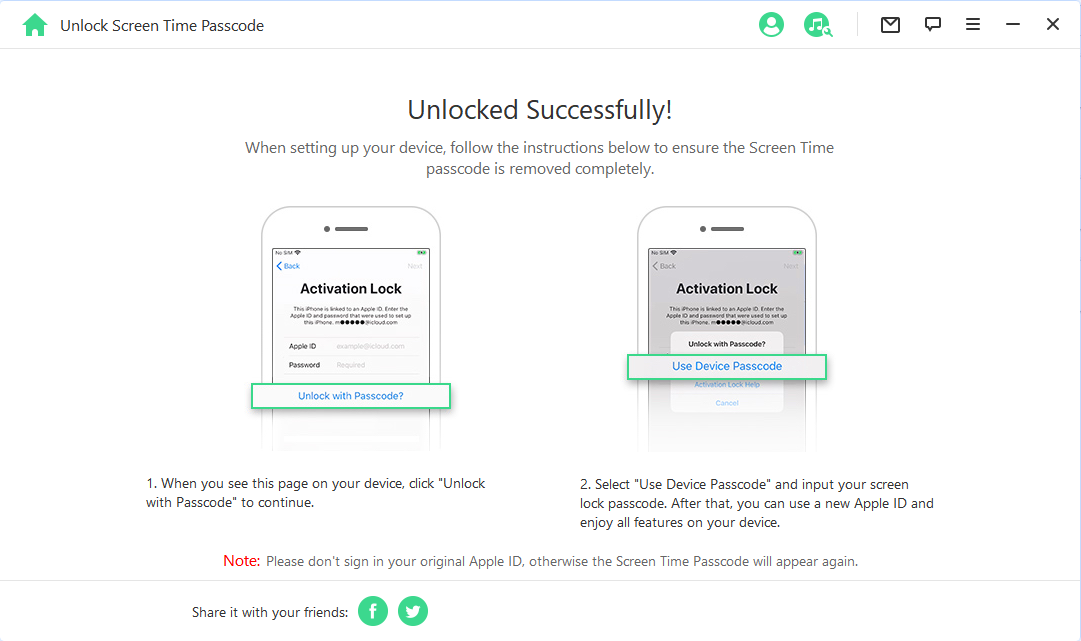
Cas 2 : Récupérer le code d'accès aux restrictions sur iOS 11 et les versions antérieures
Cliquez sur le bouton « Commencer » pour commencer.
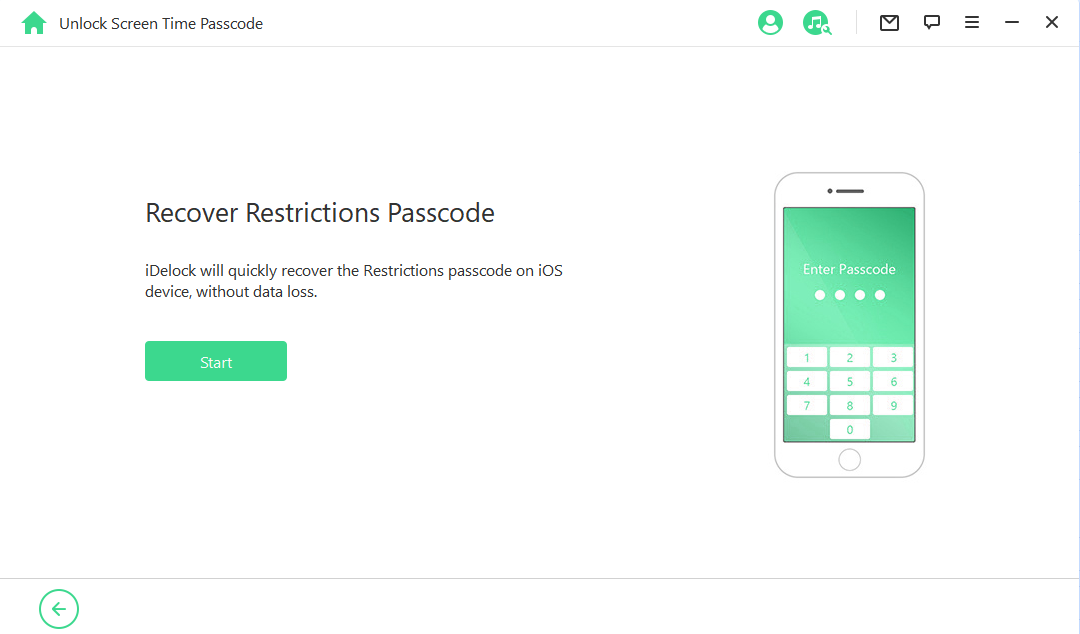
iDelock commencera à charger les données de votre appareil. Veuillez laisser votre appareil connecté à l'ordinateur pendant le proc
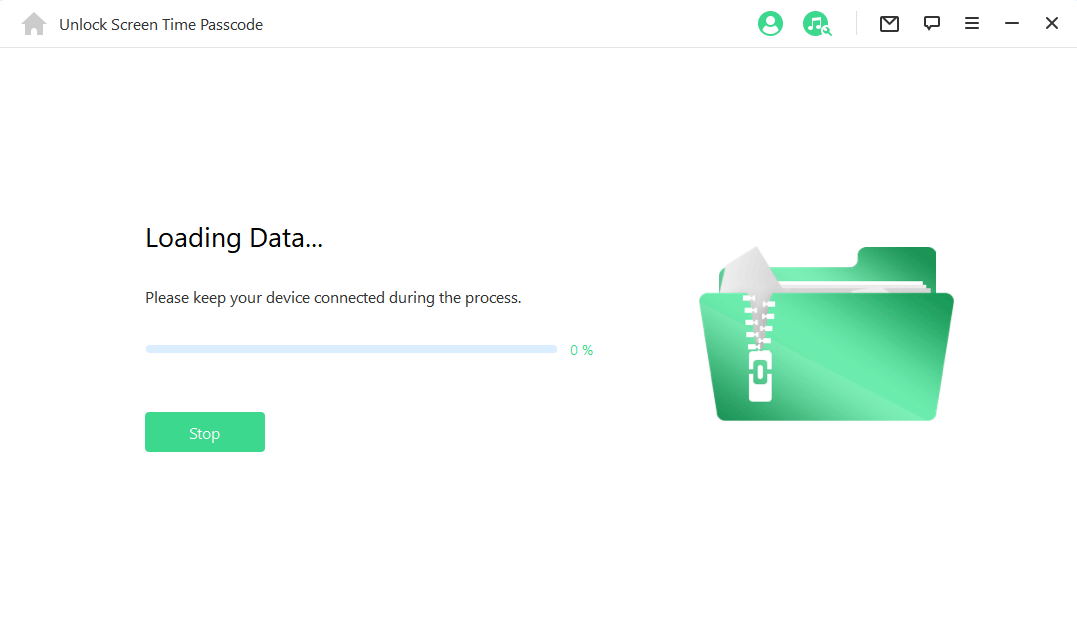
Remarque :
- Si votre sauvegarde iTunes a été cryptée, veuillez saisir le mot de passe pour décrypter la sauvegarde et continuer.
- Si vous ne connaissez pas le mot de passe correct, sélectionnez « cliquez ici » pour récupérer le code de restriction d'une autre manière.
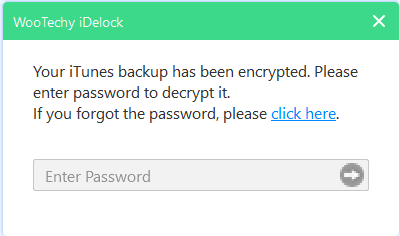
Une fois les données de votre appareil chargées avec succès, iDelock commence à récupérer le code d'accès des restrictions sur votre appareil. Le processus de récupération prendra quelques secondes, veuillez patienter.
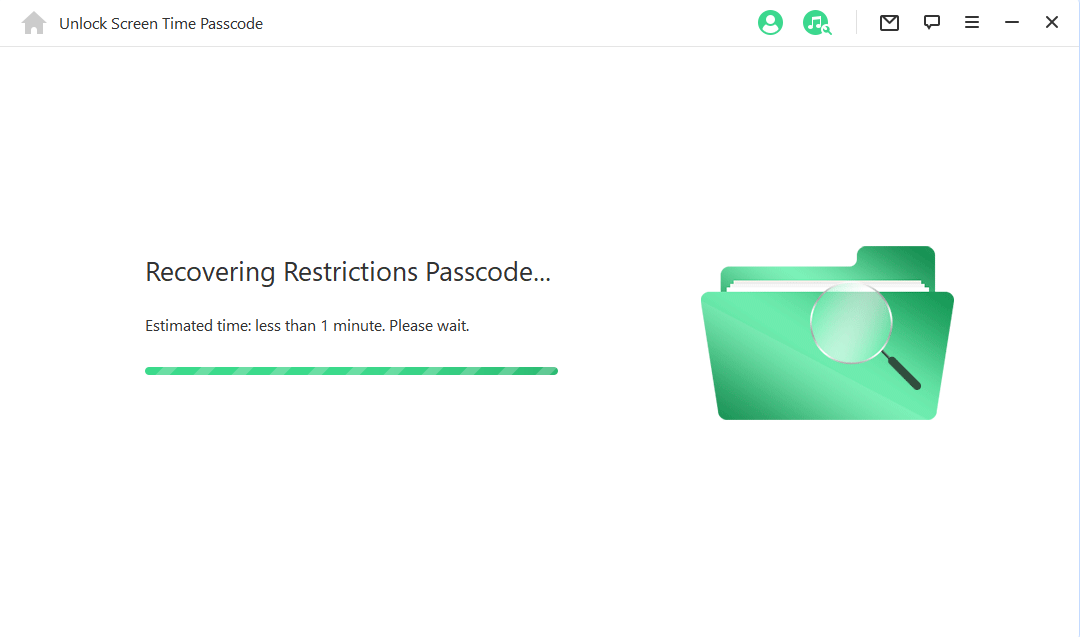
Lorsque le processus est terminé, iDelock vous indique le code de restriction actuel de votre appareil. Vous pouvez l'utiliser pour déverrouiller les restrictions et modifier les paramètres de restriction à partir de « Réglages > Général > Restrictions ».
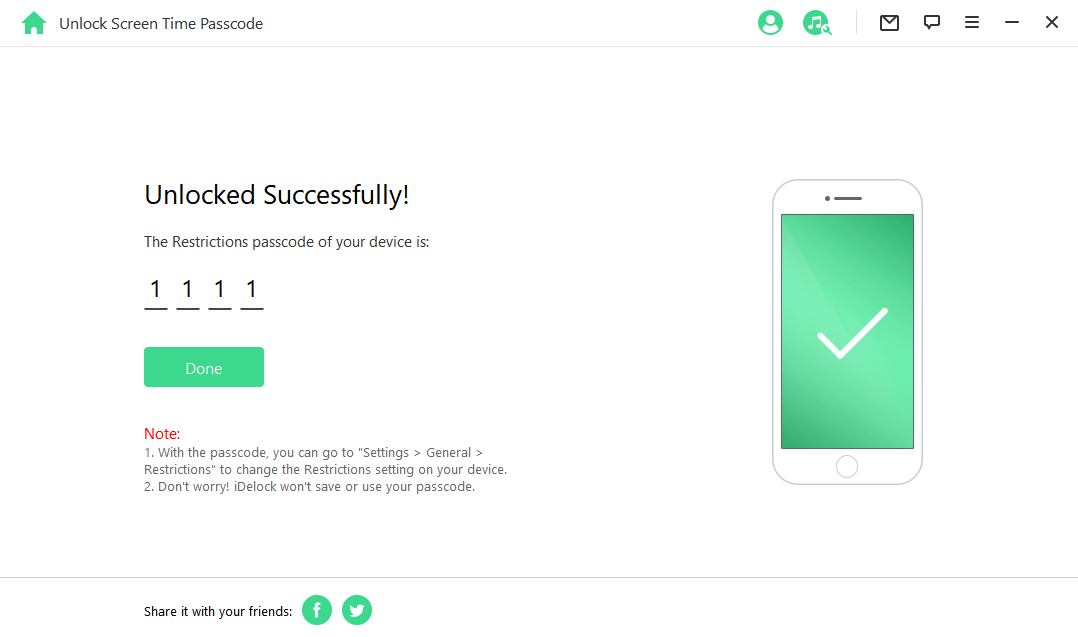
Mode 4 : Contourner la gestion des appareils mobiles (MDM)
Si votre appareil est surveillé par un autre PC, le déverrouillage de la gestion des appareils mobiles peut s'avérer impossible pour cette raison. Dans ce cas, lorsque votre appareil est connecté à l'ordinateur, la fenêtre pop-up apparaîtra dans iTunes.
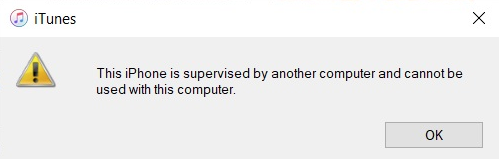
Étape 1: Lancer WooTechy iDelock
Lancez WooTechy iDelock sur votre ordinateur et sélectionnez le mode « Contourner MDM ».
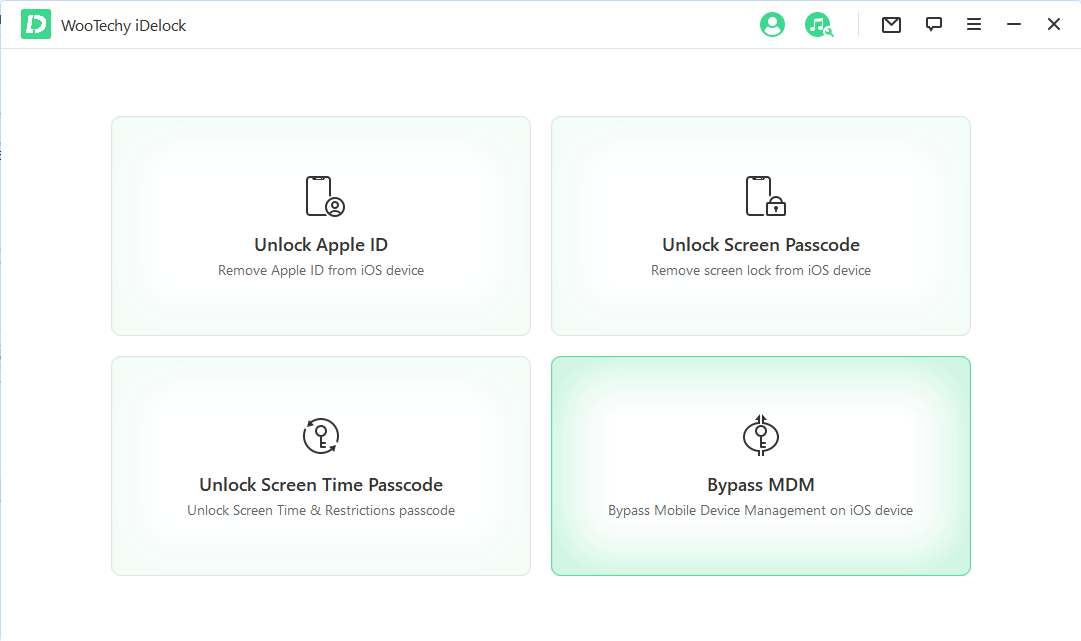
Étape 2: Connectez votre appareil à l'ordinateur
Connectez votre appareil à votre ordinateur à l'aide d'un câble USB. Veuillez faire confiance à l'ordinateur sur votre appareil après la connexion.
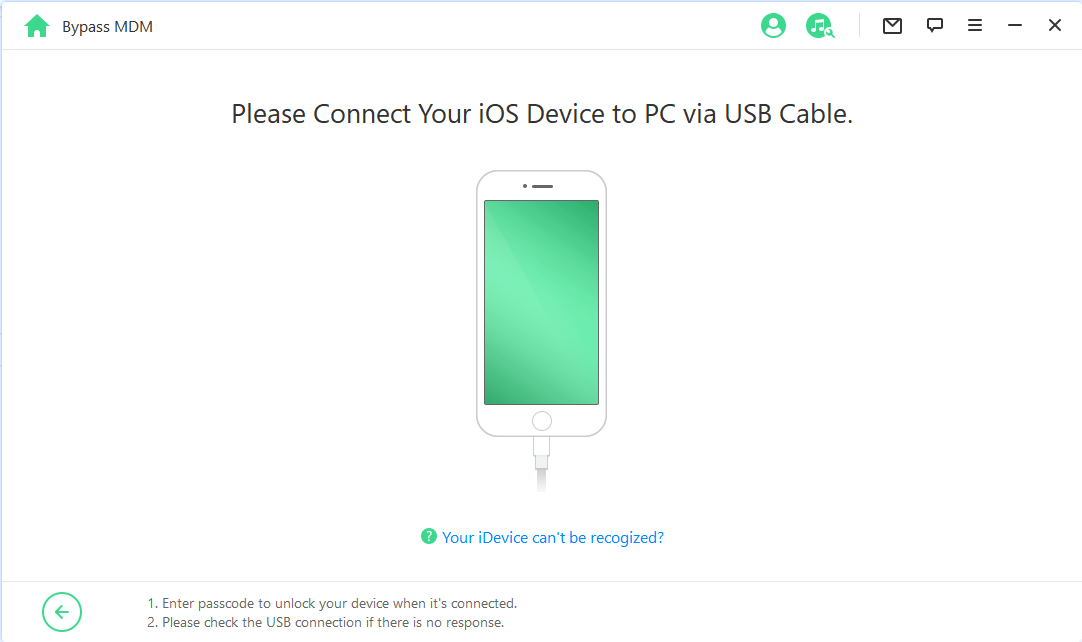
Étape 3: Commencez à contourner MDM
Situation 1 : L'écran MDM est verrouillé
Si votre appareil est verrouillé hors de l'écran de verrouillage MDM, sélectionnez « Contourner MDM » pour commencer.
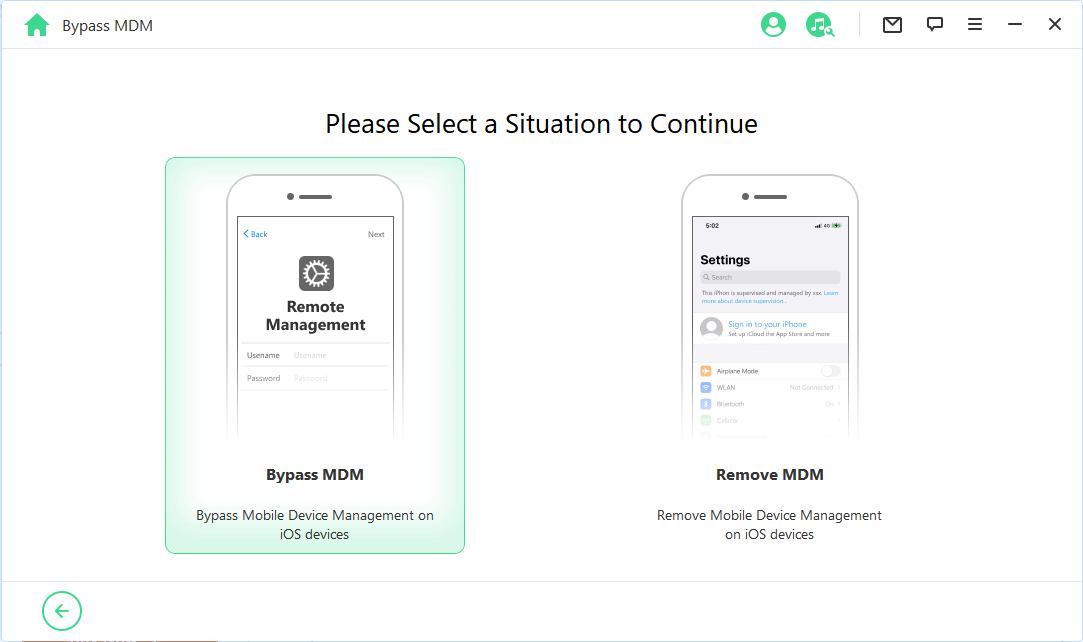
Ensuite, choisissez directement le bouton « Commencer » pour commencer le contournement.
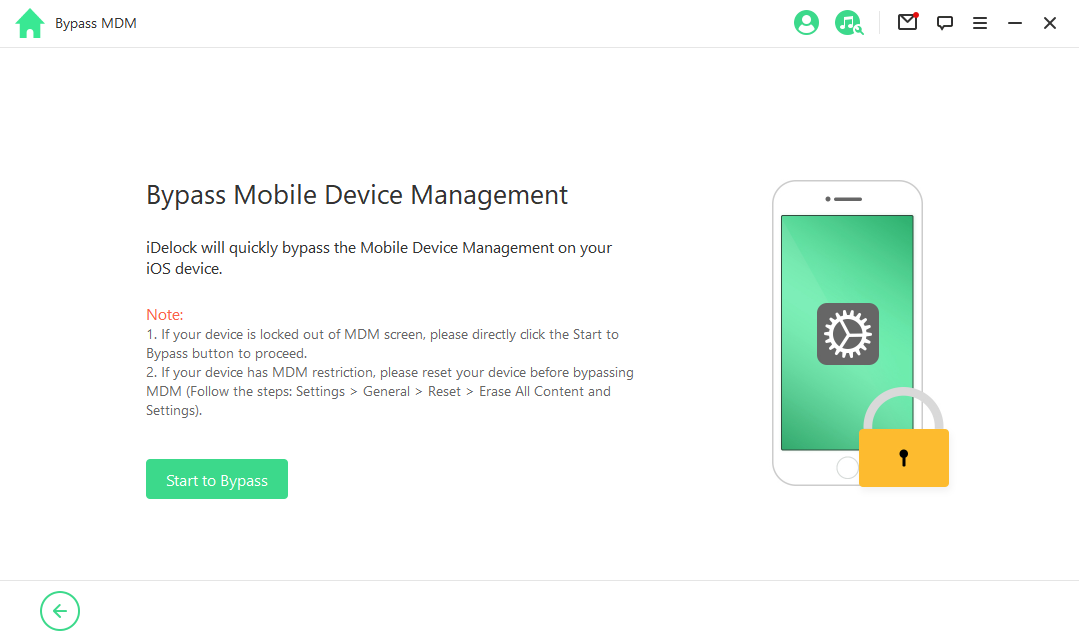
Assurez-vous que votre appareil est sur l'écran de verrouillage MDM.
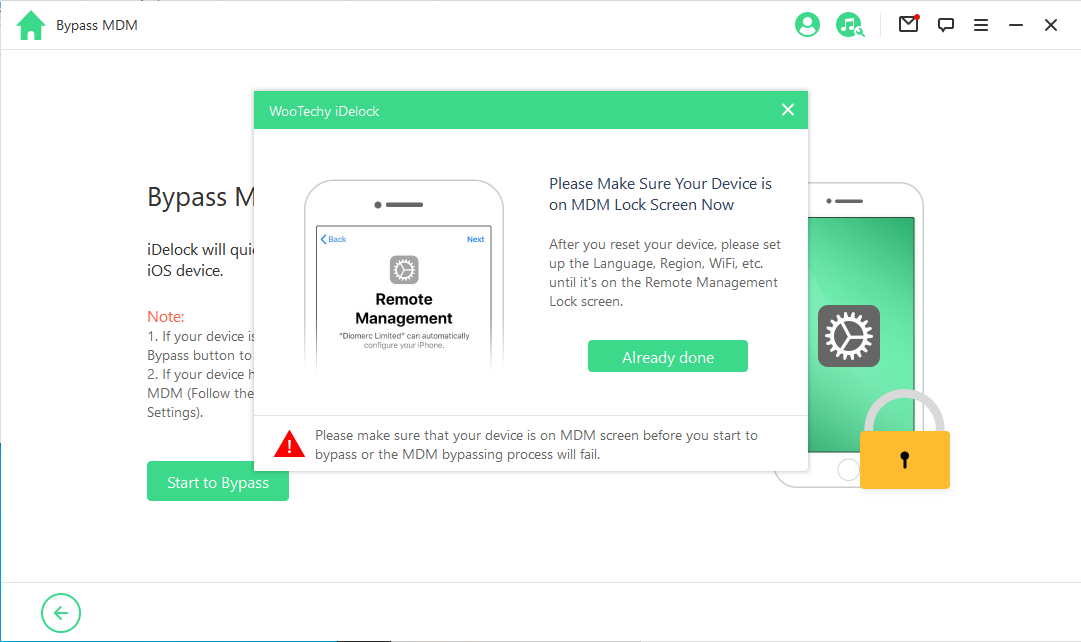
Après cela, iDelock contournera immédiatement le MDM sur votre appareil.
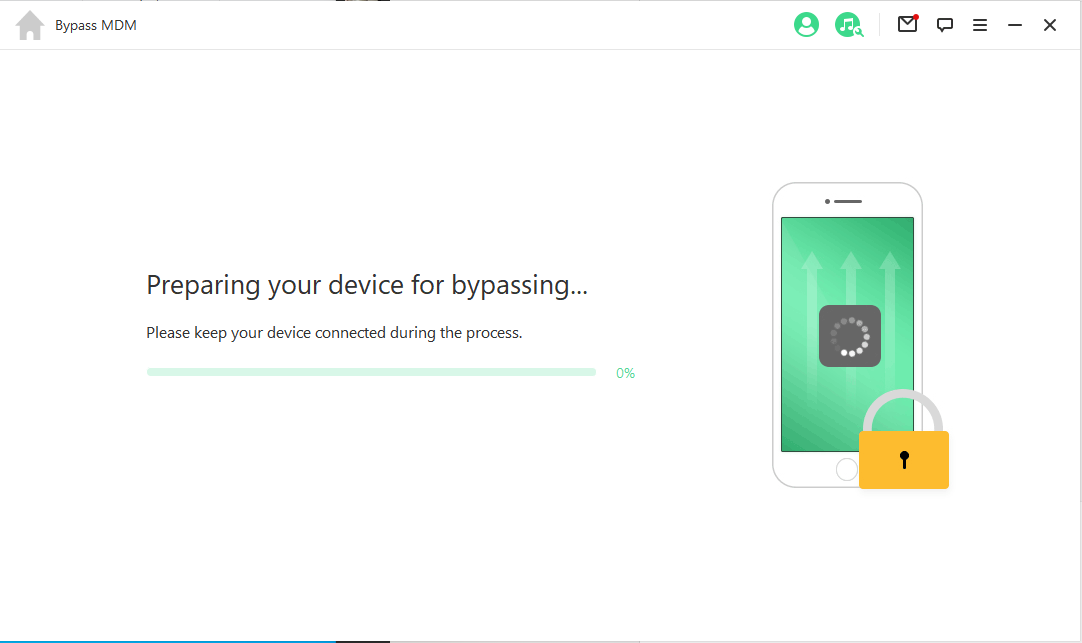
Attendez quelques minutes et le MDM de votre appareil sera contourné avec succès.

Lors de la configuration des « Apps & Data » sur votre appareil, n'oubliez pas de sélectionner « Ne pas transférer les apps et les données ».
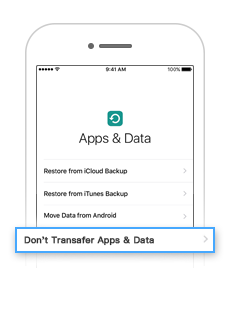
Remarque : Le MDM réapparaîtra si vous réinitialisez votre appareil après l'avoir contourné, alors que vous pouvez utiliser iDelock sur le même appareil avant que la licence n'expire.
Situation 2 : Cet iPhone est supervisé et géré par...
Si votre appareil est supervisé et géré par une autre organisation, sélectionnez « Supprimer MDM ».
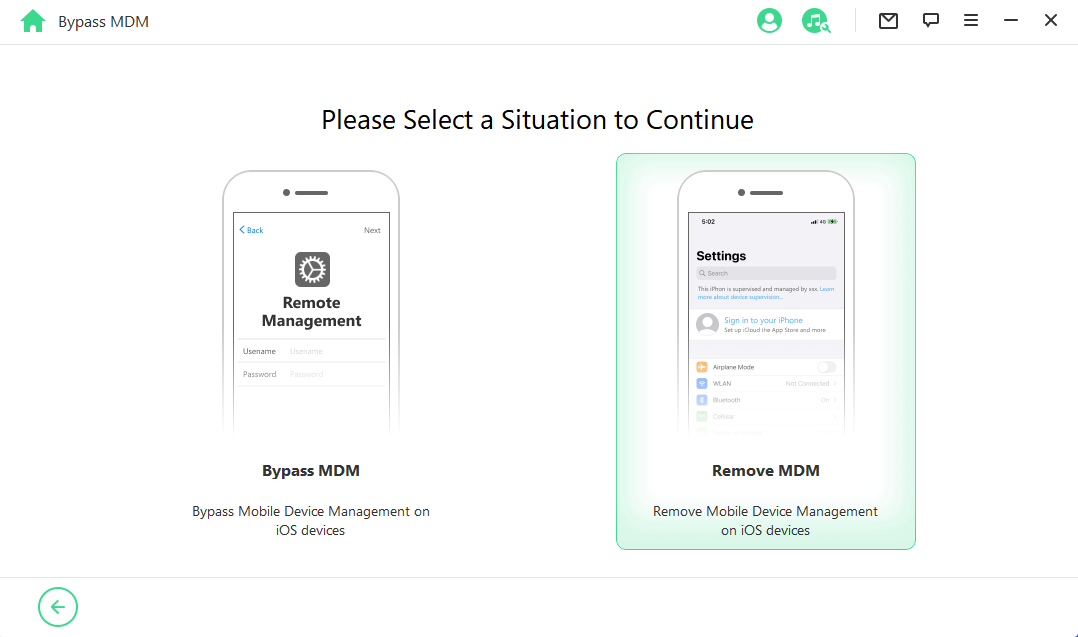
Cliquez directement sur le bouton « Commencer » pour continuer.
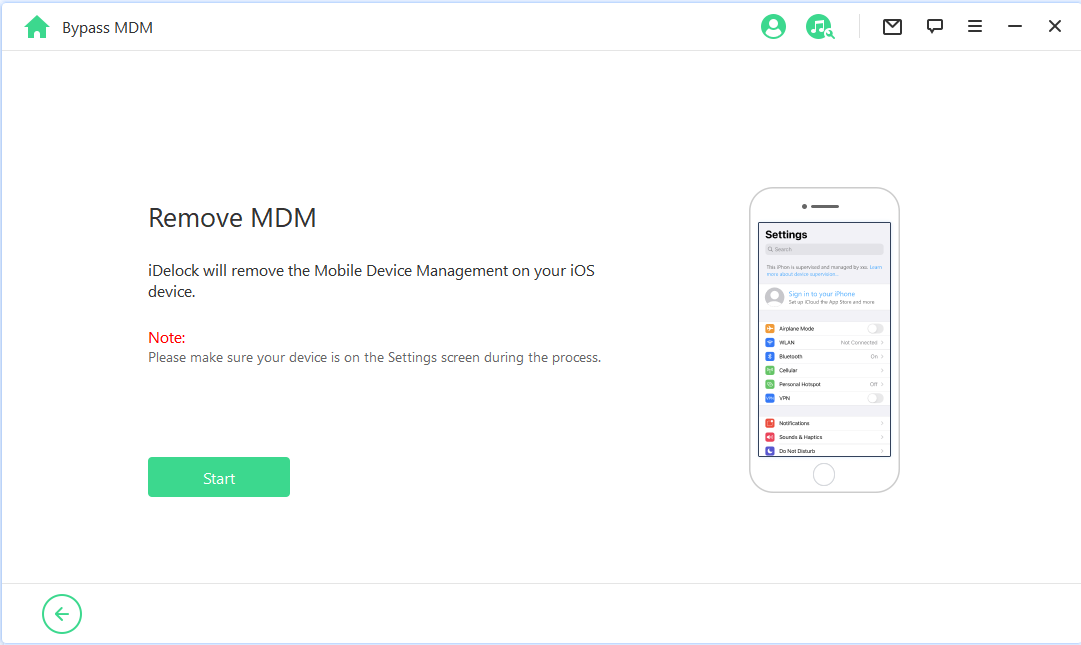
Après cela, iDelock contournera immédiatement le MDM sur votre appareil iOS.
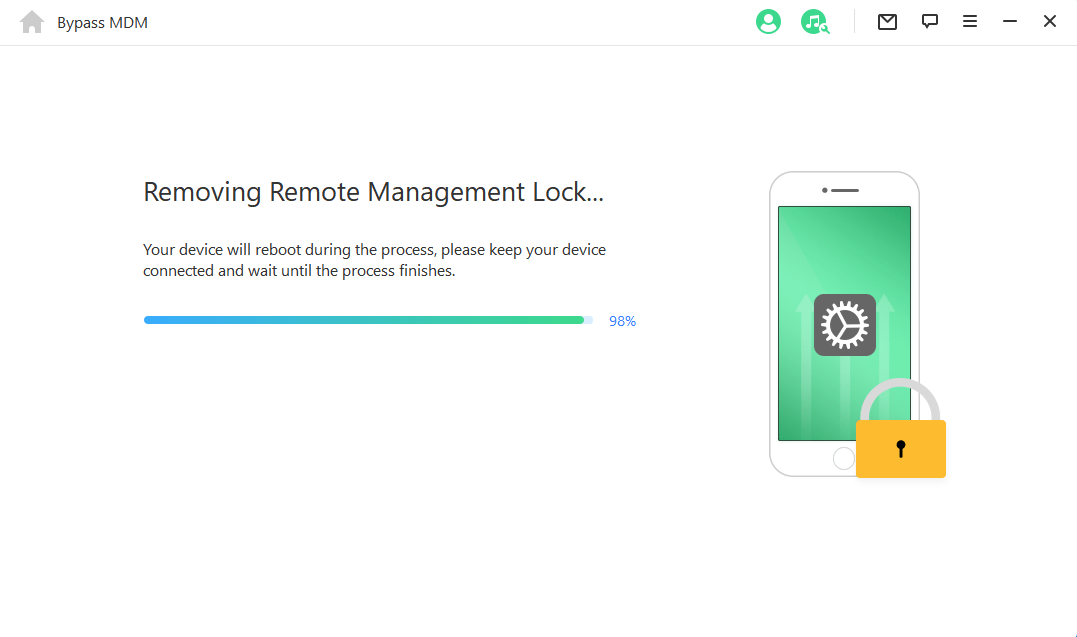
Attendez quelques minutes et le MDM de votre appareil sera contourné avec succès.