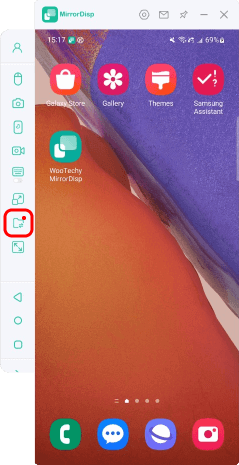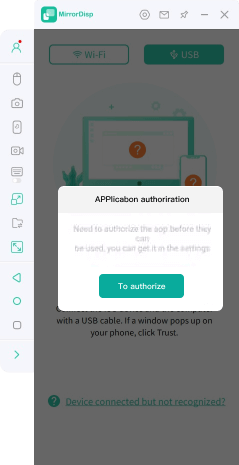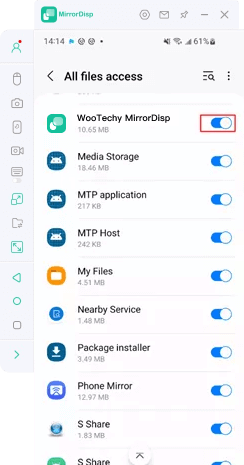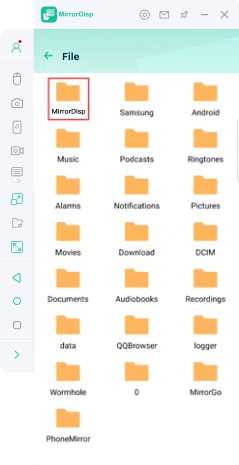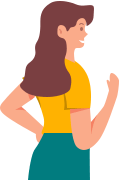Guide de l'utilisateur de WooTechy MirrorDisp
Grâce à son interface conviviale, MirrorDisp vous permet d'afficher et de contrôler l'écran de votre téléphone sur un écran plus grand, de jouer à des jeux mobiles avec un clavier et une souris, de diffuser le son de votre téléphone et de transférer des fichiers.
Partie 1. Miroir de l'écran Android vers le PC
Option 1: Miroir de l'écran Android vers le PC via Wi-Fi
Étape 1: Lancer WooTechy MirrorDisp
Installez et lancez WooTechy MirrorDisp sur votre ordinateur. Assurez-vous que votre appareil Android et votre ordinateur sont connectés au même réseau WiFi. Ensuite, sélectionnez « Android » dans le programme.
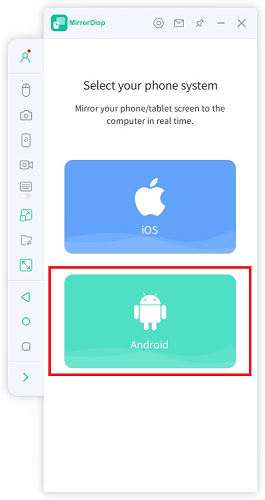
Étape 2: Autoriser l'accès au réseau sur l'ordinateur
Lorsque l'alerte de votre pare-feu Windows Defender apparaît, vérifiez et autorisez les réseaux de domaine, privés et publics. Cliquez sur « Autoriser l'accès ».
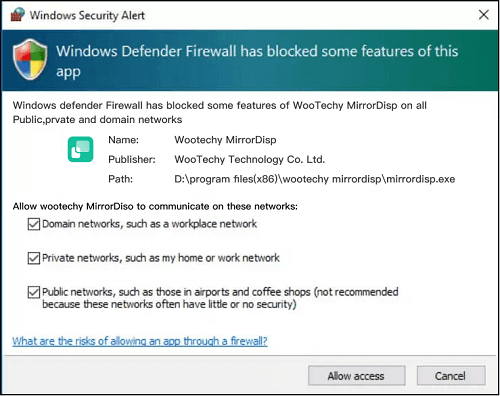
Étape 3: Choisir la connexion WiFi et les informations sur l'appareil
Si vous avez déjà connecté votre téléphone Android à l'ordinateur, assurez-vous que les deux appareils sont sur le même réseau WiFi. Sélectionnez ensuite votre appareil dans le programme et cliquez sur « OK »pour continuer.
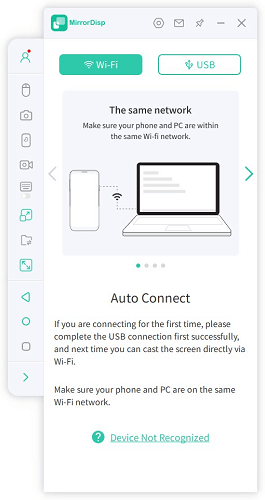
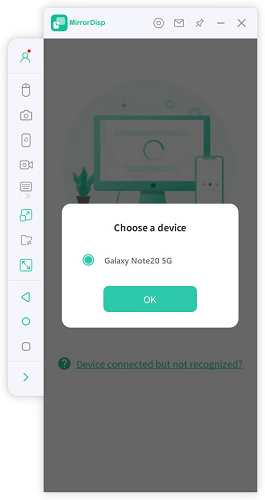
Si c'est votre première connexion, connectez votre Android à l'ordinateur via un câble USB. Ensuite, accédez aux paramètres de votre téléphone Android > À propos du téléphone > Informations sur le logiciel. Tapez 7 fois sur le numéro de build pour activer le mode développeur. Retournez dans les paramètres, trouvez les options pour les développeurs et activez le débogage USB.
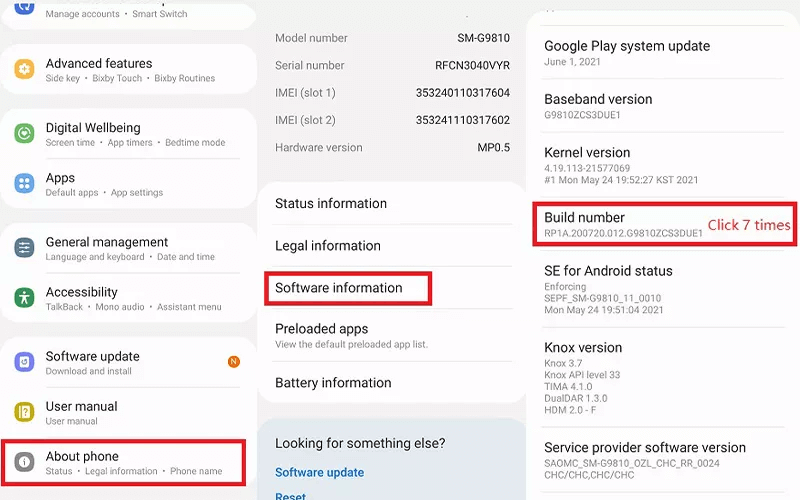
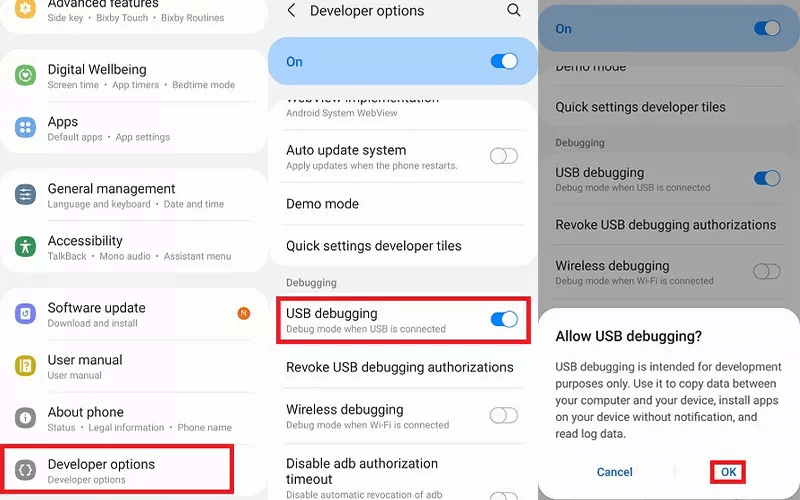
Étape 4: Autoriser MirrorDisp
Akzeptieren Sie die Lorsque le programme vous le demande, cliquez sur « Activer ». L'outil installera alors automatiquement un terminal mobile sur votre appareil Android.
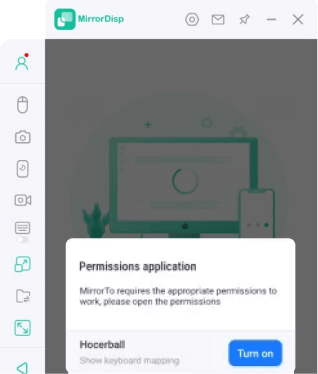
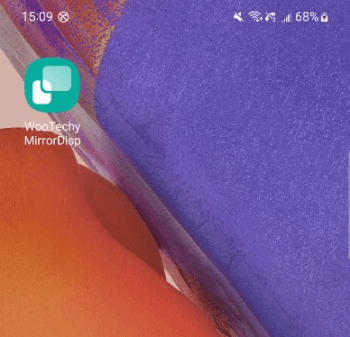
Étape 5: Contrôler votre téléphone Android depuis l'ordinateur
Vous avez maintenant réussi à transférer l'écran de votre téléphone Android sur votre ordinateur. Vous pouvez désormais profiter de vos jeux mobiles ou contrôler vos applications sur un écran plus grand.
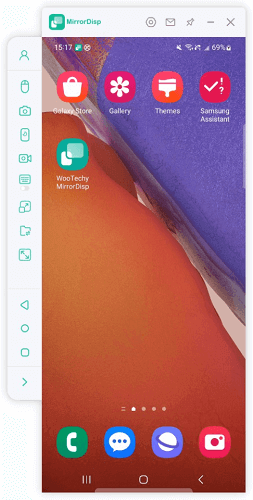
Option 2: Miroir de l'écran Android vers le PC via USB
Étape 1: Lancer WooTechy MirrorDisp
Installez et ouvrez WooTechy MirrorDisp sur votre PC. Sélectionnez « Android » dans le programme.
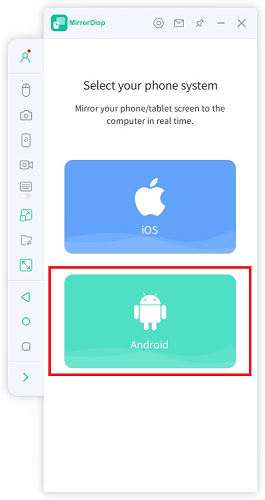
Étape 2: Terminez la connexion USB.
Connectez le téléphone à l'aide du câble USB. Choisissez « le mode MTP » lorsque celui-ci s'affiche. Si des problèmes surviennent, essayez un autre mode. Sélectionnez ensuite votre appareil et cliquez sur « OK ».
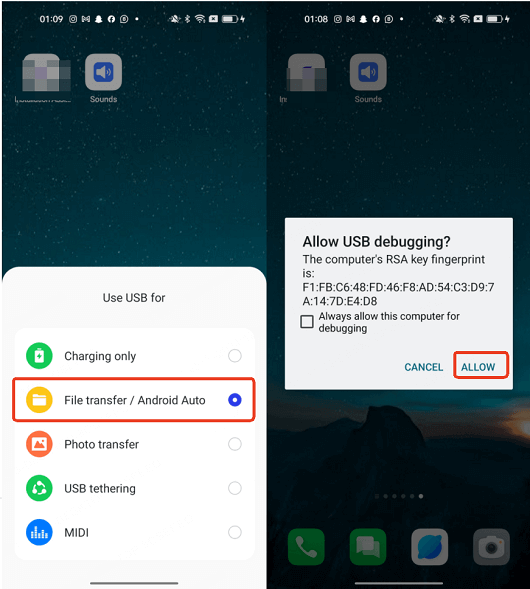
Si c'est votre première connexion, activez le débogage USB en suivant ces étapes :
Allez dans les paramètres de votre téléphone > À propos du téléphone > Informations sur le logiciel. Touchez 7 fois le numéro de build pour activer le mode développeur. Retournez dans les paramètres, accédez aux options du développeur et activez le débogage USB.
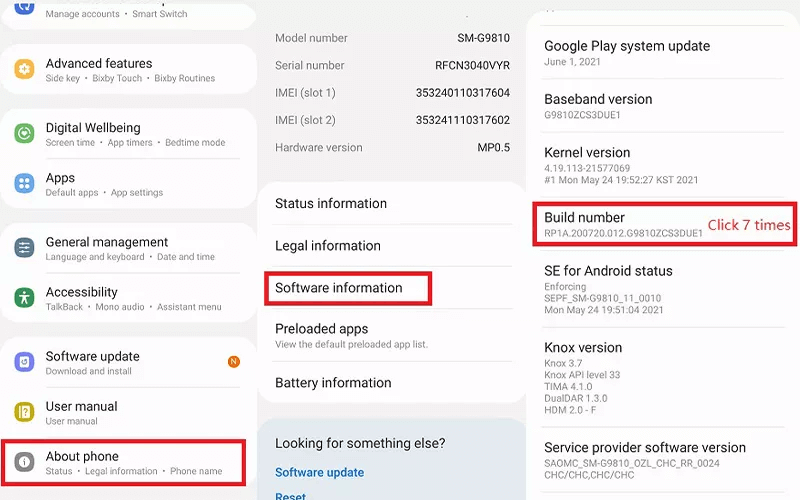
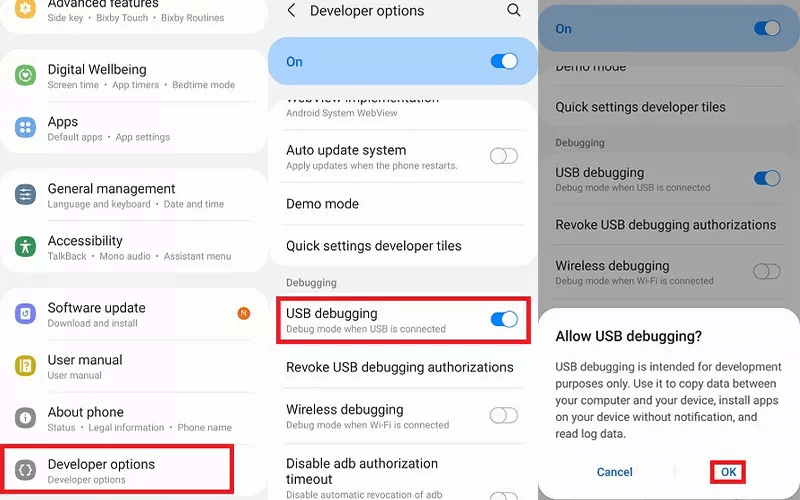
Étape 3: Autoriser MirrorDisp
Akzeptieren Sie die Lorsque le programme demande l'autorisation, cliquez sur « Activer ». Le terminal mobile de l'outil sera automatiquement installé sur votre appareil Android.
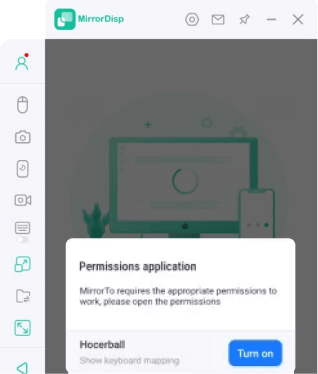
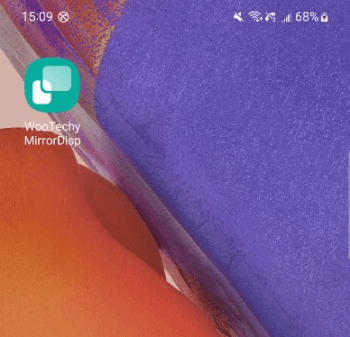
Étape 4: Contrôler votre téléphone Android depuis le PC
Une fois l'écran de votre téléphone Android transféré sur l'ordinateur, vous pouvez facilement jouer à des jeux ou contrôler vos applications depuis un écran plus grand.
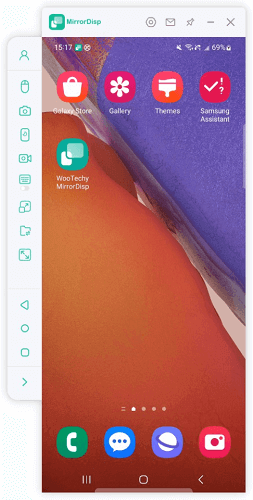
Partie 2. Miroir de l'écran iOS vers le PC
Option 1: Miroir de l'écran iOS vers le PC via Wi-Fi
Étape 1: Sélectionner la connexion WiFi
Lancez MirrorDisp et choisissez iOS comme indiqué. Sélectionnez WiFi comme méthode de connexion pour la mise en miroir. Si vous utilisez un ordinateur de bureau, connectez votre iPhone au point d'accès WiFi de l'ordinateur.
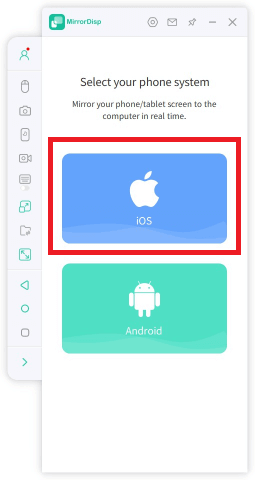
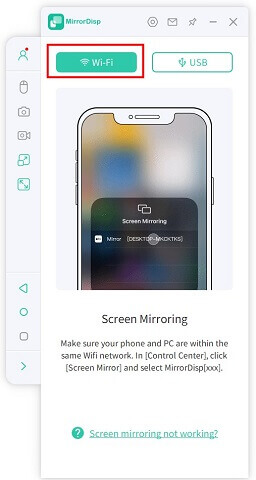
Étape 2: Autoriser l'accès réseau sur l'ordinateur
Lorsque Windows Defender affiche une alerte, autorisez les réseaux de domaine, privés et publics. Cliquez sur Autoriser l'accès.
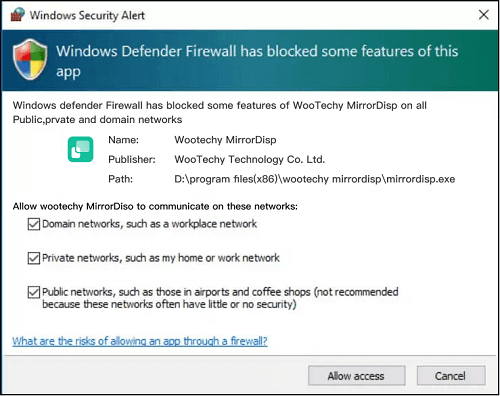
Étape 3:Activer la mise en miroir depuis l’iPhone
Sur votre iPhone, accédez à Centre de contrôle > Miroir d’écran et sélectionnez MirrorDisp dans la liste des appareils disponibles.
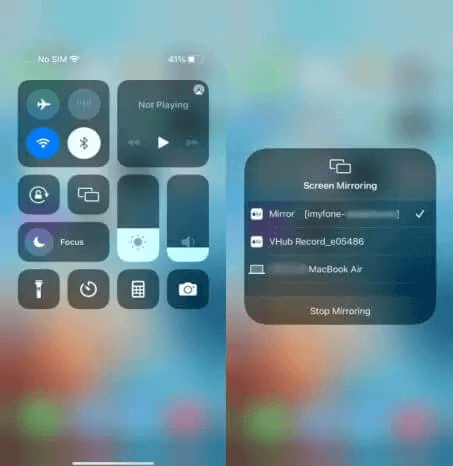
Étape 4:Appairer via Bluetooth et terminer la mise en miroir
Dans les Réglages de votre iPhone, appairez-le avec l’ordinateur via Bluetooth. Une fois connecté, vous pourrez contrôler votre iPhone depuis la barre d’action latérale de votre PC.
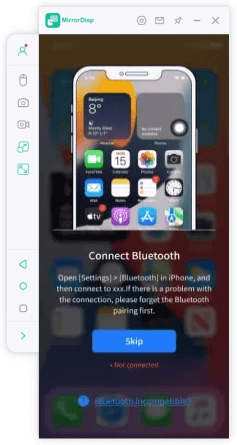
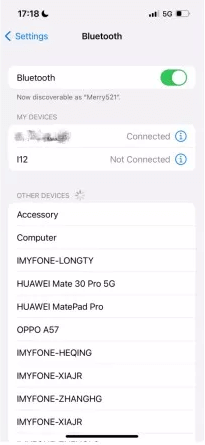
Option 2: Miroir de l'écran iOS vers le PC via USB
Étape 1: Lancez WooTechy MirrorDisp
Téléchargez et ouvrez WooTechy MirrorDisp sur votre ordinateur. Sélectionnez « iOS » sur la page du choix du système.
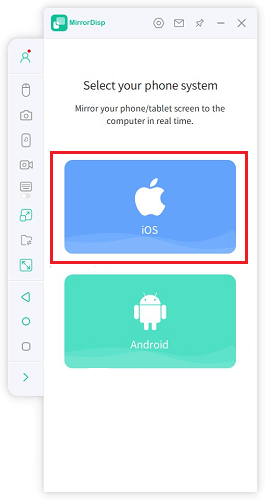
Étape 2:Connectez les appareils avec un câble USB
Optez pour l’option USB, puis connectez votre iPhone à l’ordinateur à l’aide d’un câble USB.
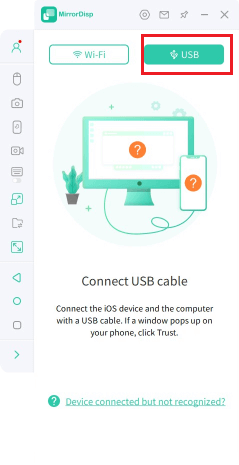
Pensez à cliquer sur « Faire confiance à cet ordinateur » sur votre iPhone.
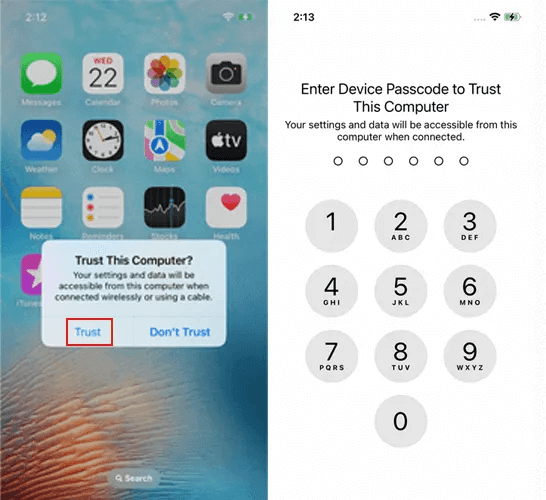
Étape 3: Installez les pilotes et reconnectez les appareils
Si votre ordinateur ne dispose pas des pilotes nécessaires, installez-les. Une fois l’installation terminée, reconnectez les appareils et redémarrez MirrorDisp pour activer les pilotes.
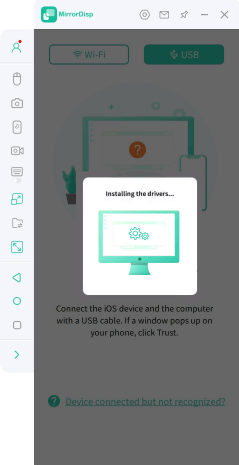
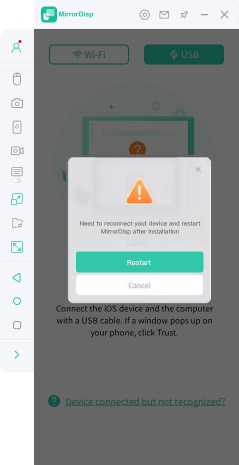
Étape 4:Appairage Bluetooth et mise en miroir
L’écran de votre iPhone devrait maintenant s’afficher sur votre ordinateur. Depuis les réglages de votre iPhone, appairez-le avec l’ordinateur via Bluetooth. Vous pouvez ensuite contrôler votre téléphone grâce à la barre latérale d’action sur votre PC.
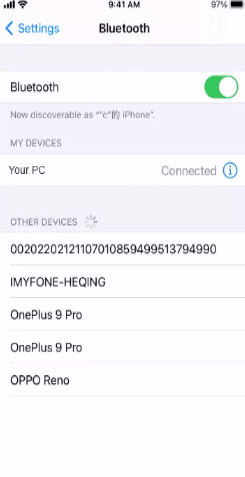
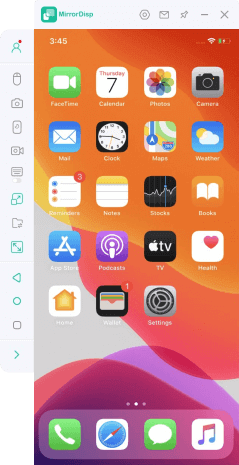
Partie 3. Diffusion sur plateformes de conférence et streaming live
Après avoir connecté votre appareil Android ou iOS à l'ordinateur, vous pouvez partager l'écran de votre téléphone, avec le son, vers des logiciels de conférence ou des plateformes de streaming en direct.
Option 1: Diffusion vers un logiciel de conférence
Étape 1: Activer la fonction de diffusion
Cliquez sur l'icône de diffusion dans la barre d'outils latérale du programme, puis sélectionnez Vers le logiciel de conférence. Activez les options Fenêtre de diffusion et Microphone de diffusion puis cliquez sur Démarrer la diffusion.
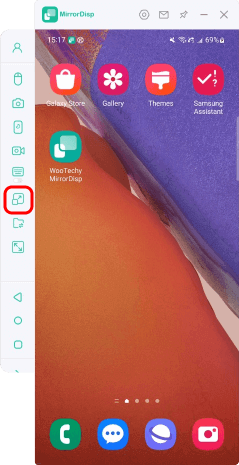
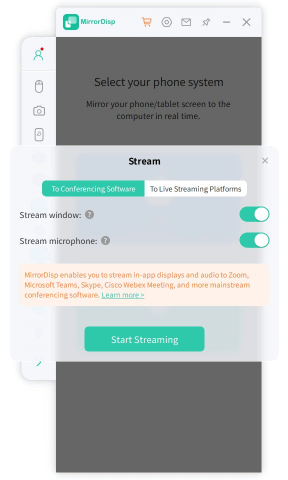
Étape 2: Configurer le logiciel de conférence
Ouvrez un logiciel de conférence, tel que Zoom, et organisez ou rejoignez une réunion.
1. Dans les paramètres de caméra, sélectionnez MirrorDisp Virtual Camera64.
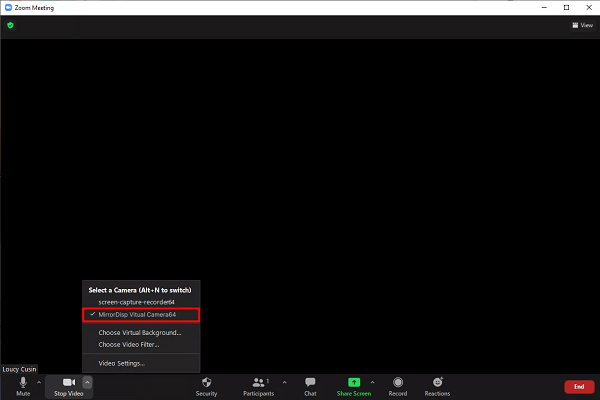
2. Configurez le haut-parleur système sur Voice Changer Virtual Audio Device WDM.
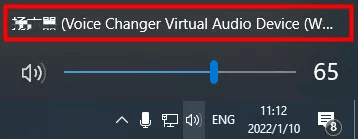
3. Cliquez sur Mute My Audio pour accéder aux paramètres du microphone et du haut-parleur, et choisissez également Voice Changer Virtual Audio Device WDM.
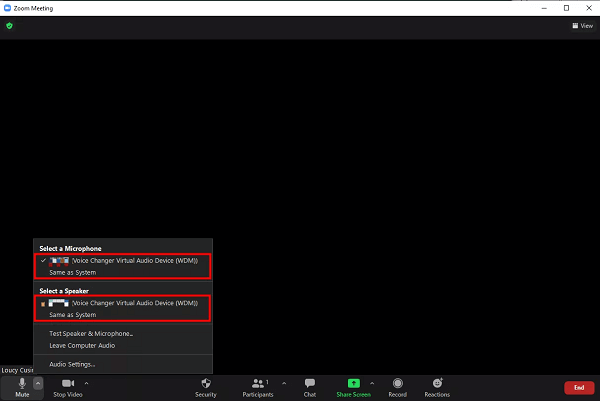
Étape 3: Vérifier les paramètres audio dans MirrorDisp
Dans MirrorDisp, assurez-vous que l'entrée audio est réglée sur Tous les sons.
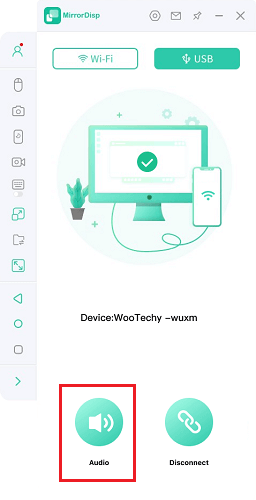
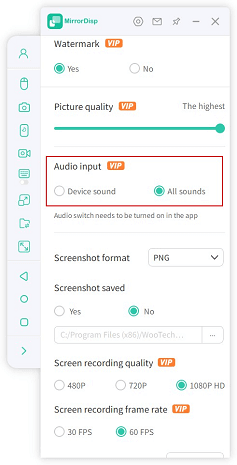
Étape 4: Diffusion réussie
Vous pouvez maintenant utiliser votre appareil mobile comme caméra et microphone pour participer à la réunion.
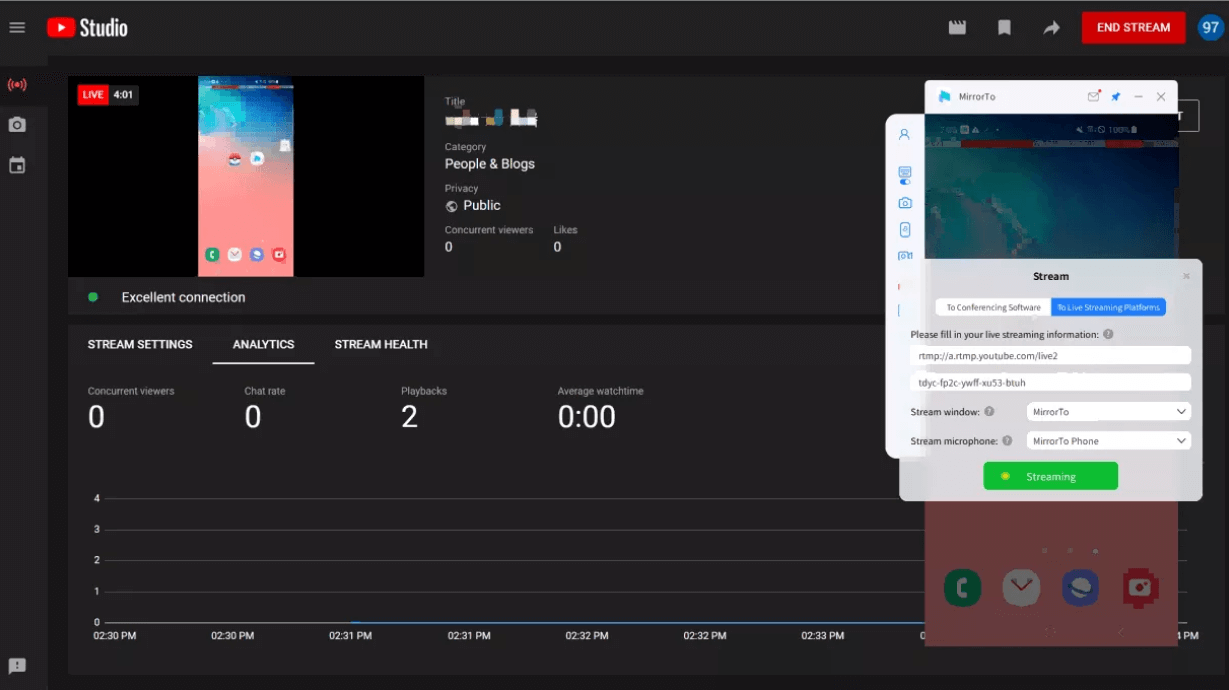
Option 2: Diffusion vers des plateformes de streaming en direct
Étape 1: Activer la fonction de diffusion
Cliquez sur l'icône de diffusion dans la barre d'outils et choisissez Vers les plateformes de streaming en direct. Activez les options Fenêtre de diffusion et Microphone de diffusion.
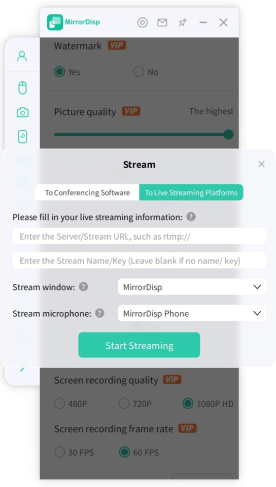
Étape 2:Copier et coller les informations de diffusion
Lancez votre plateforme de streaming en direct sur l'ordinateur, récupérez le code de diffusion, puis collez-le dans MirrorDisp.
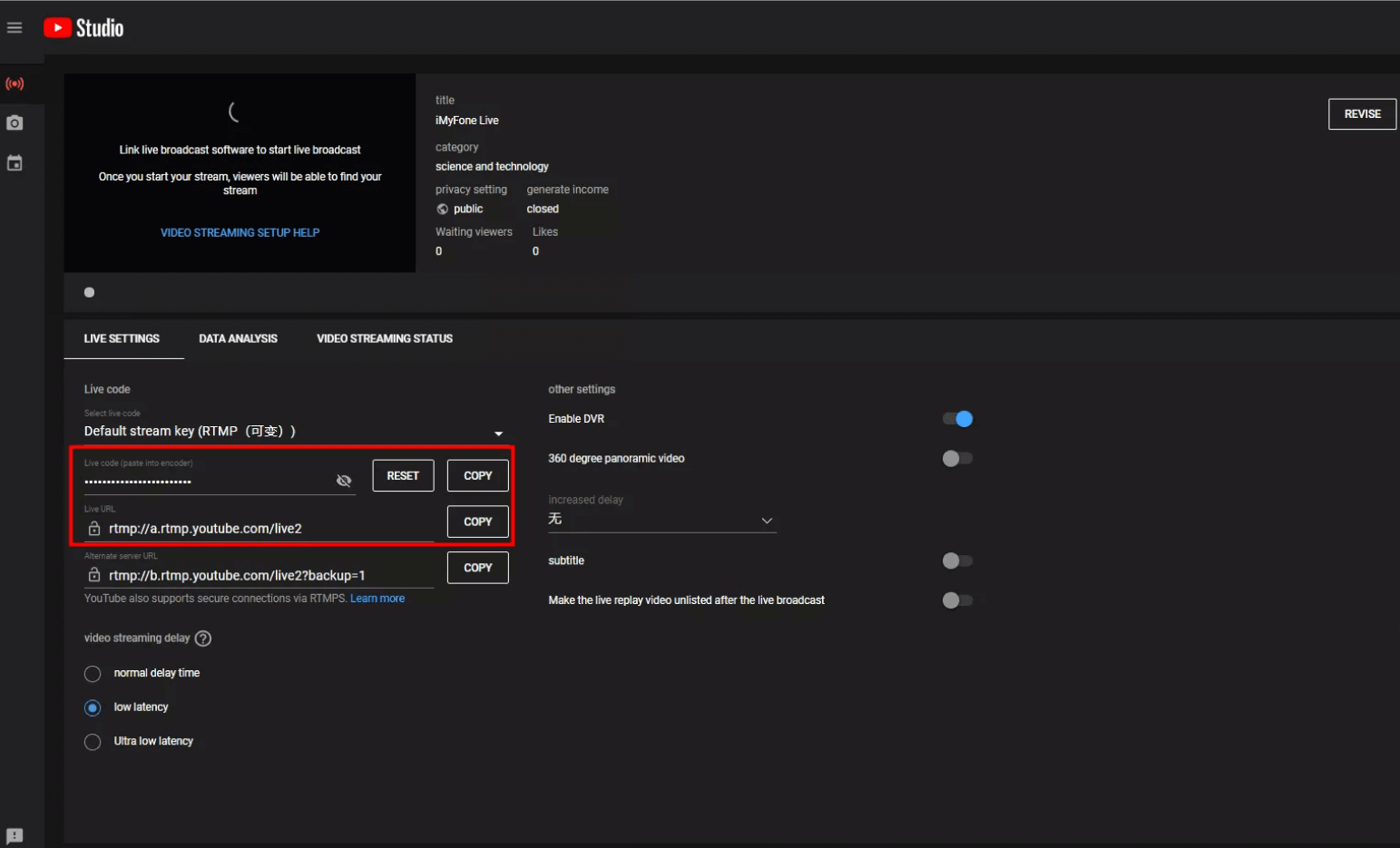
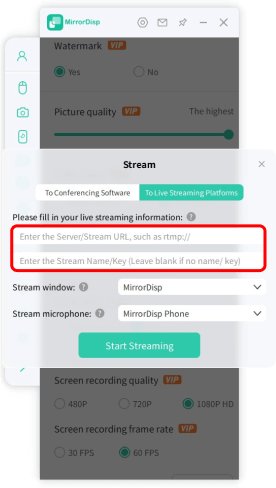
Étape 3: Lancer la diffusion en direct
Cliquez sur Démarrer la diffusion pour commencer à partager l’écran de votre téléphone avec le son sur la plateforme de streaming.
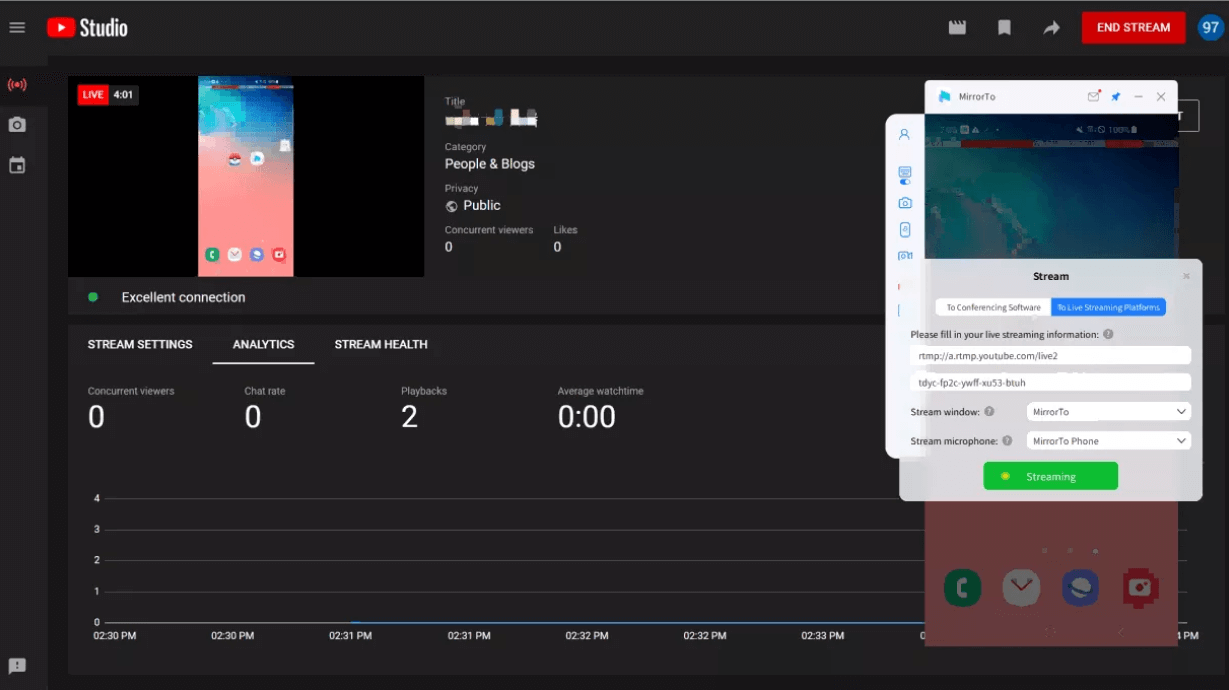
Partie 4. Transférer des fichiers du PC vers Android
Une fois votre appareil Android connecté à l'ordinateur, vous pouvez facilement transférer des fichiers.
Étape 1: Activer la fonction de transfert de fichiers
Cliquez sur l'icône Transfert de fichiers dans la barre d'outils latérale.
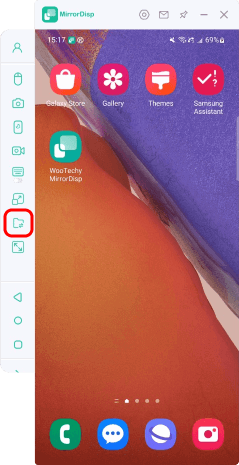
Étape 2: Sélectionner les fichiers à transférer
Choisissez les fichiers que vous souhaitez envoyer à votre appareil Android.
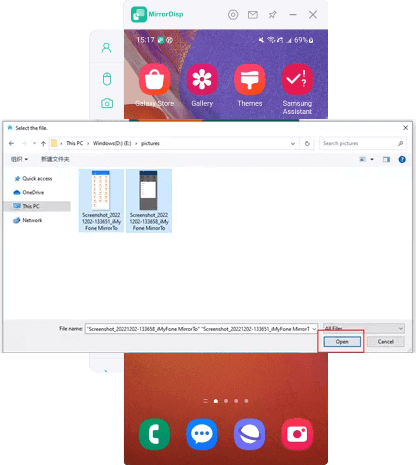
Étape 3: Autoriser l'accès aux fichiers sur votre téléphone
Cliquez sur le point rouge dans l’interface pour voir les fichiers transférés sur votre téléphone. Lors de la première utilisation, accordez les autorisations nécessaires, comme indiqué dans l’image de référence. Vous pourrez ensuite consulter tous les fichiers transférés sur votre appareil.