AirPlay, la technologie de diffusion sans fil propriétaire d'Apple, est depuis longtemps l'un des piliers de l'écosystème Apple. Bien qu'AirPlay soit conçu pour les appareils Apple, vous vous demandez parfois : "Puis-je utiliser AirPlay pour Windows ? Et comment utiliser AirPlay ?"
Ne vous inquiétez pas, cet article vous donnera toutes les informations dont vous avez besoin pour utiliser Airplay mirroring sur Windows sans aucun problème, ainsi que des conseils supplémentaires sur la façon de diffuser des médias Airplay de l'iPhone vers la télévision.
- Vous allez apprendre :
- Partie 1 : Qu'est-ce que AirPlay ?
- Partie 2. Puis-je utiliser AirPlay pour Windows ?
- Partie 3. Comment utiliser AirPlay iPhone/iPad sur Windows 10/8/7 ?
- Partie 4. Comment utiliser AirPlay Streaming depuis iTunes vers Windows ?
- Partie 5. Comment utiliser AirPlay de l'iPhone vers la TV ?
- Partie 6. Comment utiliser AirPlay vers l'Apple TV depuis Windows ?
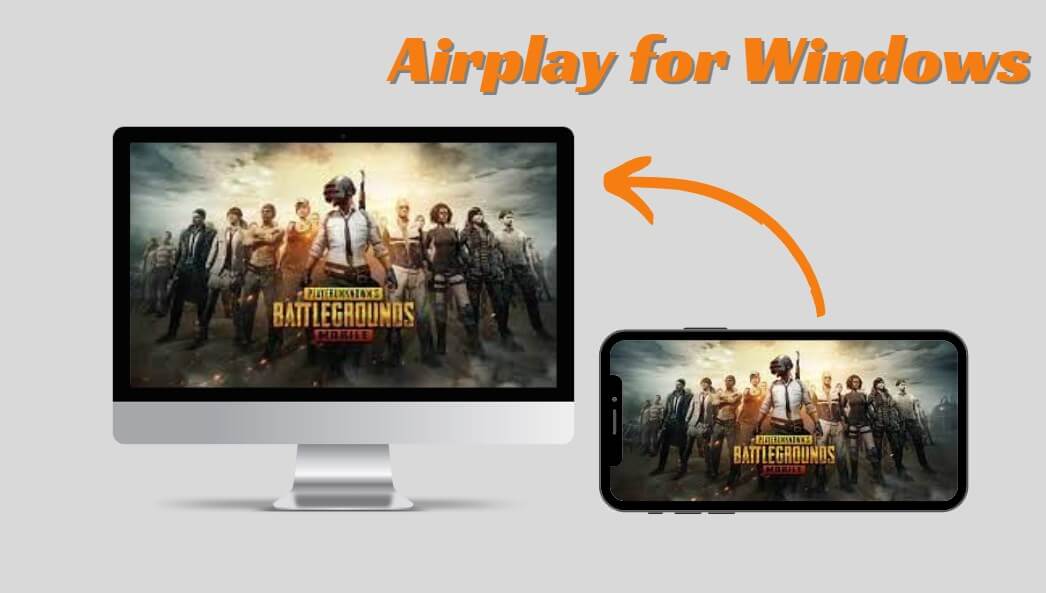
Partie 1 : Qu'est-ce que AirPlay ?
AirPlay, développé par Apple, est conçu pour le partage de contenu multimédia entre les appareils Apple et la mise en miroir de l'écran. Il permet aux utilisateurs Apple de diffuser de la musique, des vidéos, des photos, des podcasts et des jeux à partir d'iPhones/iPads/iPods vers des récepteurs compatibles AirPlay, tels que des Mac, des Apple TV, des téléviseurs intelligents et des haut-parleurs. Offrant un moyen pratique et immersif de profiter et de partager du contenu, AirPlay est devenu une fonctionnalité clé pour les utilisateurs d'Apple.
Partie 2 : Puis-je utiliser AirPlay pour Windows ?
AirPlay n'est pas pris en charge de manière native sur les appareils Windows, mais certains moyens peuvent être utilisés pour activer la fonctionnalité AirPlay sur les PC Windows pour la mise en miroir AirPlay, le streaming d'écran ou le transfert de fichiers. Pour ce faire, une option populaire consiste à utiliser un outil tiers comme MirrorDisp, et une autre consiste à utiliser iTunes.
Partie 3 : Comment AirPlay iPhone/iPad vers Windows 10/8/7 ?
Si vous recherchez un miroir Airplay pour Windows, je vous recommande vivement Wootechy MirrorDisp. MirrorDisp est disponible pour connecter de manière transparente votre appareil iOS ou Android à votre PC ou Mac Windows, que votre appareil soit un iPad, iPhone, Huawei, Samsung, Google Pixel ou LG. Grâce à cela, vous pouvez créer un miroir ou diffuser votre mobile sur Windows ou sur différentes plateformes telles que YouTube ou TikTok.
De plus, grâce à sa capacité à contrôler les appareils mobiles directement depuis un ordinateur, vous pouvez répondre aux messages texte, diffuser du contenu multimédia ou jouer à des jeux mobiles depuis un grand écran.
- Miroir d'écran: Reflétez le téléphone sur l'ordinateur sans délai.
- Contrôle de la souris: Contrôle direct du téléphone mobile à l'aide de la souris et du clavier.
- Transfert de fichiers: Transférez des fichiers entre le téléphone et l'ordinateur.
- Enregistrement d'écran: Enregistrez l'écran en miroir sans limite de temps en 1080 HD.
- Miroir audio: Diffusion du son du téléphone sur les haut-parleurs ou le casque de l'ordinateur.
- Compatibilité: Compatible avec diverses plateformes de streaming, sessions de jeu et applications de réunion.
MirrorDisp: Airplay vers PC

Comment faire du Airplay pour Windows avec MirrorDisp
Étape 1: Téléchargez MirrorDisp sur votre PC et lancez-le. Sélectionnez les appareils iOS/Android et choisissez de connecter votre téléphone portable à l'ordinateur par USB ou WiFi. Pour la première utilisation, l'USB est nécessaire. Ensuite, vous pouvez toujours utiliser une connexion sans fil WiFi.
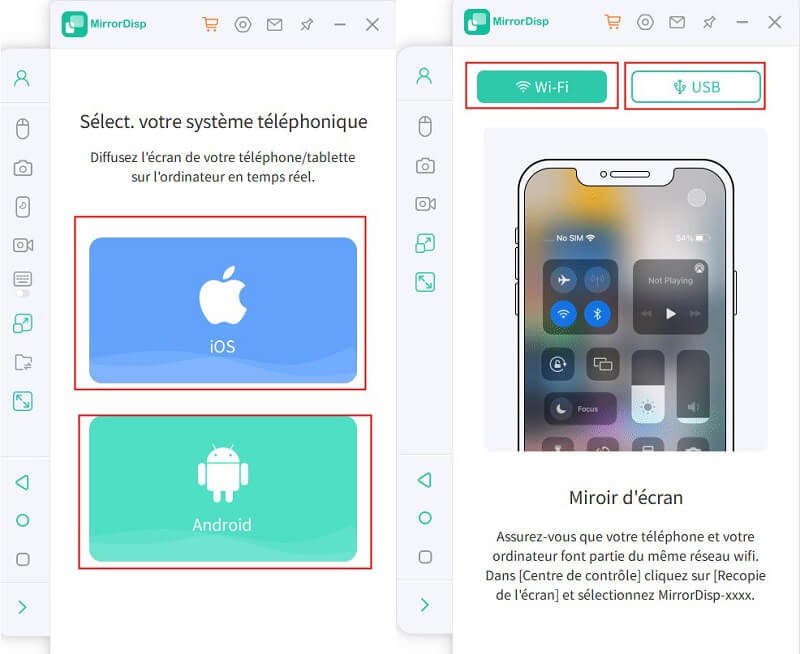
Étape 2: Déverrouillez l'écran de votre téléphone et cliquez sur "Faire confiance à cet ordinateur" lorsque l'écran s'affiche.
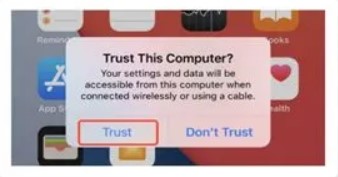
Étape 3: Une fois que c'est fait, l'écran de votre téléphone sera automatiquement mis en miroir sur votre ordinateur. Vous pouvez commencer la mise en miroir de l'écran, la diffusion en direct, le transfert de fichiers ou le contrôle de l'écran.
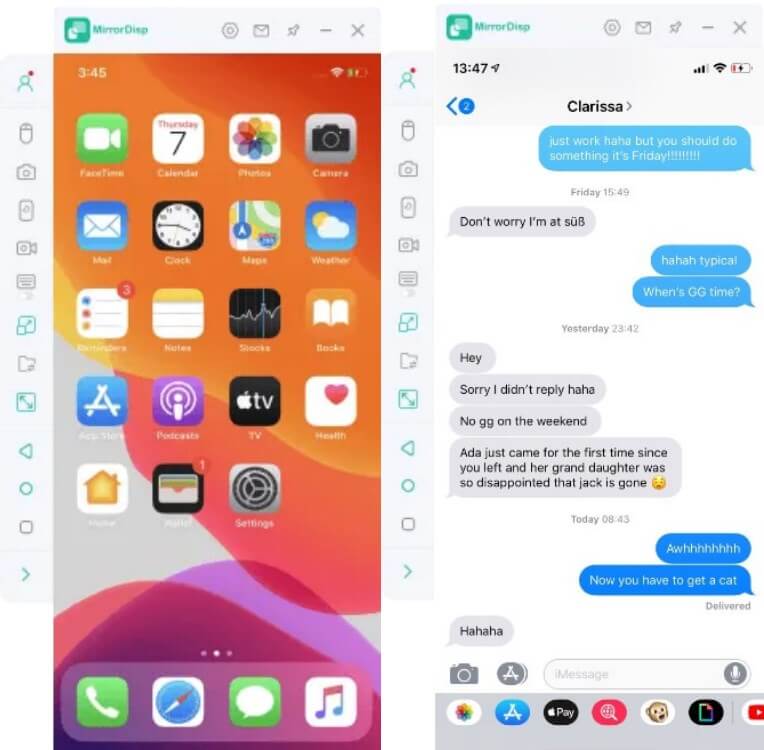
Partie 4 : Comment utiliser le streaming AirPlay depuis Windows via iTunes ?
iTunes est un autre moyen d'utiliser Airplay pour Windows. Cependant, comparé à Airplay officiel et MirrorDisp, tous les contenus ne peuvent pas être diffusés avec AirPlay d'iTunes vers Windows, et il n'est compatible qu'avec un nombre limité d'appareils.
Voici les tutoriels sur la façon d'utiliser AirPlay vers Windows avec iTunes :
Étape 1: Installez et lancez iTunes sur votre PC Windows à partir du Microsoft Store. Si vous avez déjà installé iTunes, assurez-vous que votre iTunes est à jour. "Connectez-vous à votre identifiant Apple, qui est le même que celui de votre téléphone portable.
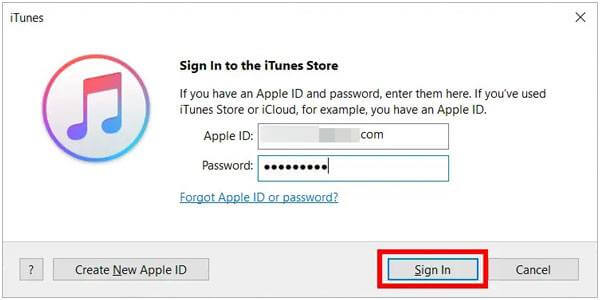
Étape 2: Connectez vos appareils iOS et votre PC au même réseau WiFi. Ensuite, activez "Airplay" sur votre téléphone.
Où se trouve Airplay sur l'iPhone ?
Allez dans Réglages > Général > AirPlay & Handoff >Automatiquement AirPlay, puis réglez-le sur "Demander" ou "Automatique" en fonction de vos préférences.
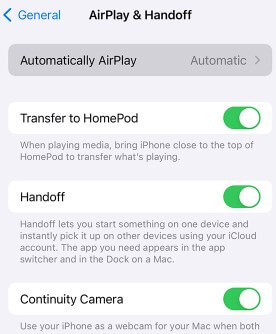
Étape 3: Dans iTunes, sélectionnez l'icône "Airplay" dans les commandes de lecture. Vous pouvez maintenant commencer à lire des chansons ou des vidéos sur votre Windows.
Partie 5 : Comment Airplay de l'iPhone à la TV ?
Cela dépend du type de télévision que vous possédez. S'il s'agit d'une Apple TV, vous n'avez pas besoin de logiciel supplémentaire pour Airplay. Pour Airplay de l'iPhone à la TV, suivez les étapes suivantes ;
Étape 1: Assurez-vous d'abord que votre iPhone et votre Apple TV sont connectés au même réseau Wi-Fi.
Étape 2: Activez la fonction "Airplay" sur votre iPhone.
Étape 3: Allumez votre téléviseur et sélectionnez-le dans la liste des appareils AirPlay.
Étape 4: Attendez la connexion. Une fois cette étape franchie, vous pouvez lancer Aiplay iPhone to TV.
D'ailleurs, comme la demande a augmenté, Apple a développé Airplay 2, qui est pris en charge par certains appareils autres que ceux d'Apple, comme une partie des téléviseurs Samsung. Vous pouvez donc également utiliser la technologie Airplay 2 pour diffuser de l'iPhone vers un téléviseur Samsung.
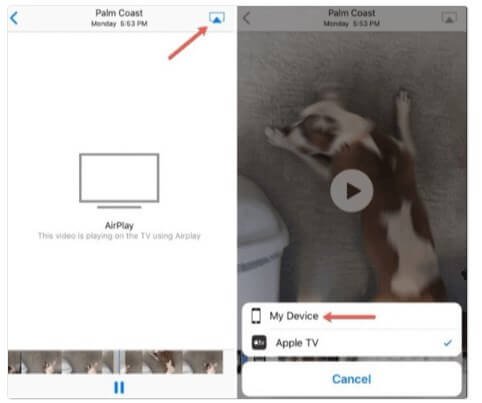
Partie 6 : Comment Airplay vers Apple TV depuis Windows ?
Comme pour Airplay pour Windows, il n'y a pas de méthode officielle pour Airplay vers Apple TV depuis Windows. Vous devez utiliser des outils tiers. AirParrot 3 est l'un de ces logiciels qui fonctionne bien.
Pour Airplay vers Apple TV depuis Windows via AirParrot 3, suivez les étapes ci-dessous ;
Étape 1: Installez AirParrot 3 sur votre PC.
Étape 2: Connectez le PC et l'Apple TV au même réseau WiFi.
Étape 3: Sur votre PC, recherchez l'AirParrot, cliquez sur l'icône et ouvrez-le.
Étape 4: Dans l'interface, vous devriez voir une liste de destinations. Sélectionnez l'Apple TV parmi celles-ci.
Étape 5: Airplay est maintenant disponible sur Windows et la TV.
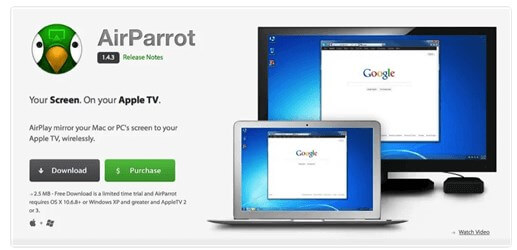
Conclusion
Même si Airplay pour Windows n'est pas officiellement supporté, il y a toujours de nombreuses façons de le faire. Que vous recherchiez Airplay pour PC, Airplay iPhone pour TV, ou Airplay Windows pour Apple TV, nous espérons que cet article vous aidera. Maintenant, profitez de vos fonctions Airplay sur Windows ou TV !
Pour créer un miroir et contrôler votre Android/ iOS sur votre PC/Mac, téléchargez gratuitement Wootechy MirrorDisp.







