
Comment contrôler votre iPhone depuis un PC ? Des recommandations ?
Contrôler votre iPhone à partir d’un PC peut être très pratique pour gérer des présentations, diffuser du contenu mobile sur un écran plus grand ou répondre facilement aux messages directement depuis votre ordinateur. Heureusement, plusieurs solutions s’offrent à vous pour tirer parti de cette fonctionnalité.
Dans ce guide, nous vous présentons les 5 meilleures méthodes pour contrôler votre iPhone depuis un PC, avec des explications claires et détaillées pour vous aider à choisir celle qui correspond le mieux à vos besoins.
- 5 méthodes pour contrôler l'iPhone depuis un PC
- Méthode 1 : Contrôler l’iPhone depuis un PC avec WooTechy MirrorDisp
- Méthode 2 : Utiliser Intel Unison pour un contrôle basique
- Méthode 3 : Accéder à un iPhone depuis un PC via iTunes
- Méthode 4 : Contrôler un iPhone avec ISL Light
- Méthode 5 : Utiliser Veency pour un contrôle avancé
- Comment choisir la meilleure façon de contrôler l'iPhone à partir d'un PC ?
- FAQ sur le contrôle de l'iPhone depuis un PC
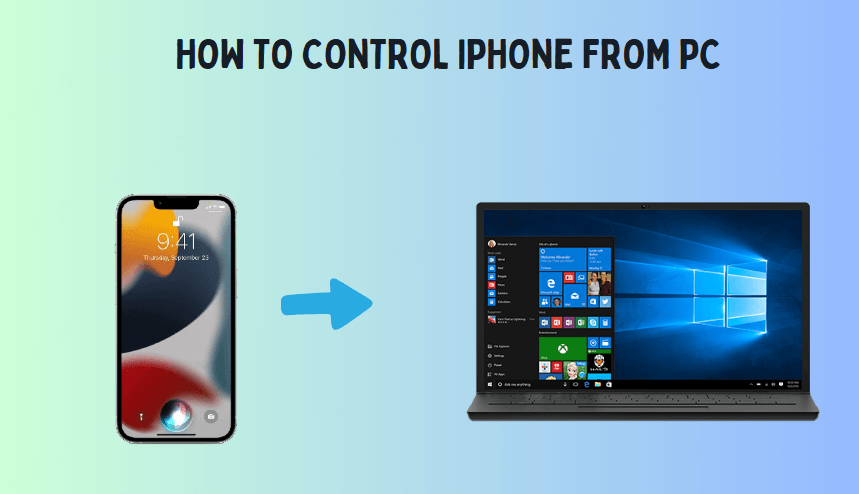
5 méthodes pour contrôler l'iPhone depuis un PC
Découvrez 5 solutions fiables pour contrôler votre iPhone depuis un PC. Certaines de ces méthodes nécessitent une configuration spécifique, qu'elle soit logicielle ou matérielle, tandis que d'autres offrent un contrôle à distance. Adoptez celle qui correspond le mieux à vos besoins et préférences.
Méthode 1 : Contrôler l’iPhone depuis un PC avec WooTechy MirrorDisp
Parmi ces options, WooTechy MirrorDisp se distingue comme la solution idéale. Cet outil vous permet de mefléter l'écran de votre iPhone sur votre ordinateur et d'interagir avec celui-ci directement. Il prend en charge à la fois les connexions filaires et sans fil, vous offrant la possibilité de contrôler votre iPhone à l'aide de votre souris ou de votre clavier sans jamais toucher votre appareil.
Ce qui fait vraiment la différence ? Vous n'avez pas besoin d'installer de logiciel sur votre iPhone. Avec son interface intuitive et son intégration fluide, WooTechy MirrorDisp simplifie considérablement le processus. Si vous avez déjà rencontré des difficultés avec d'autres outils complexes ou configurations laborieuses, vous apprécierez la simplicité et l'efficacité de cette solution.
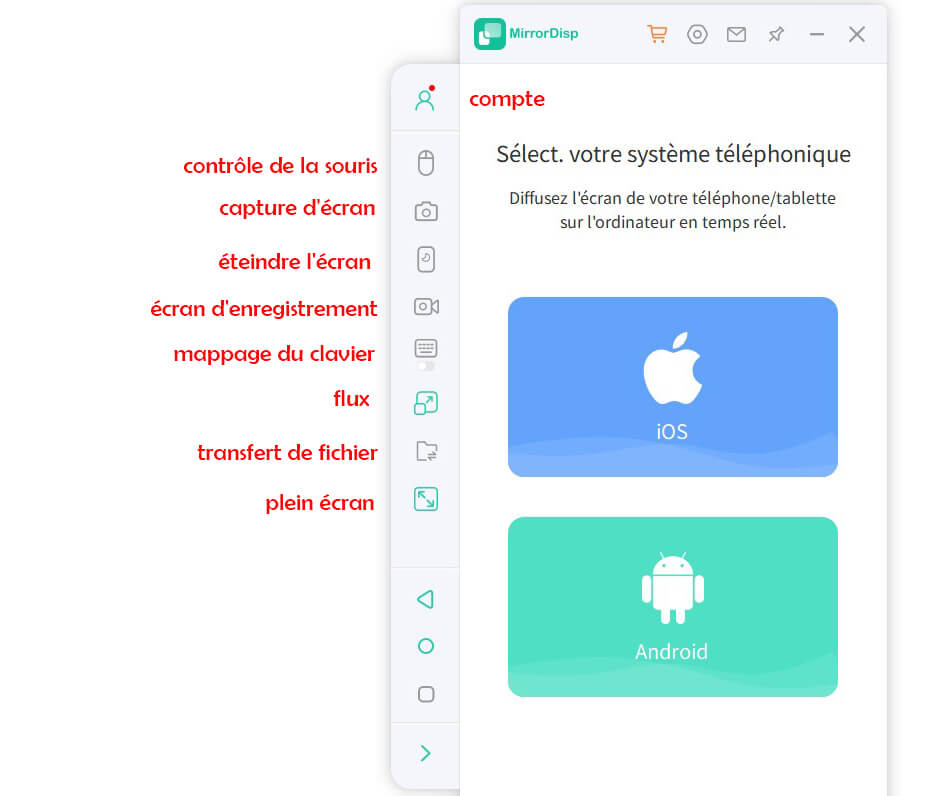
WooTechy MirrorDisp: meilleur outil pour contrôler l'iPhone depuis un PC

75.000.000+
Download
- Miroir haute qualité: Profitez d’un affichage en temps réel sans latence perceptible.
- Contrôle précis: Interagissez facilement avec vos applications iOS/AndroidS, rédigez des messages ou jouez à des jeux grâce à votre souris et clavier.
- App Compatibilité: Contrôlez et projetez toutes vos applications iOS, qu’il s’agisse de réseaux sociaux, de jeux ou d’outils de productivité.
- Enregistrement & captures d’écran: Capturez les moments importants ou les didacticiels directement sur votre PC.
- Multiplateforme Compatible avec les PC Windows et Mac, et optimisé pour les dernières versions d’iOS.
- Multi-scène: Idéal pour le gaming, le streaming ou encore le multitâche, pour une utilisation fluide dans tous les contextes.
- Multi-appareils: Contrôlez 5 appareils iPhone/Android simultanément.
Étapes pour configurer WooTechy MirrorDisp
Étape 1: Téléchargez et installez WooTechy MirrorDisp sur votre PC ou Mac.
Étape 2: ctionnez « iOS» , puis connectez votre iPhone à votre ordinateur à l'aide d'un câble USB ou via le Wi-Fi.
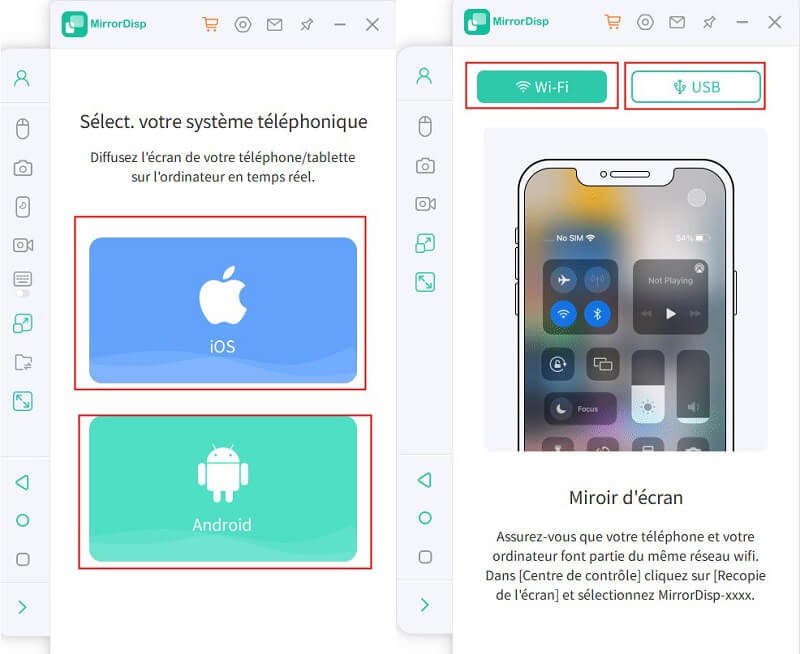
Conseils
Option Wi-Fi: Assurez-vous que l'iPhone et l'ordinateur sont connectés au même réseau Wi-Fi.
Option USB :Cliquez sur « Faire confiance à cet ordinateur » lorsque le message s'affiche sur l'écran de votre iPhone.
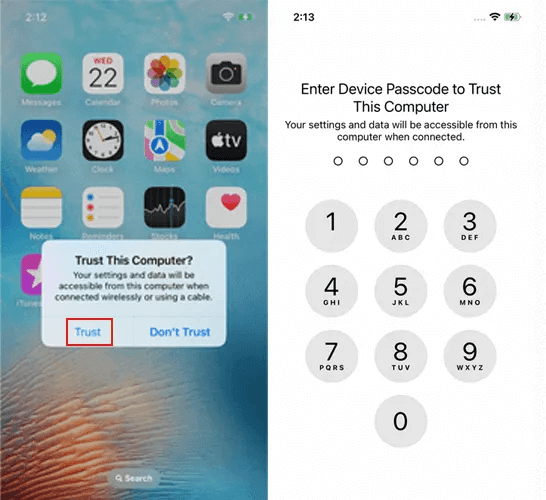
Étape 3: Balayez vers le bas à partir du coin supérieur droit de l'écran pour ouvrir le Centre de contrôle. Touchez Recopie de l’écran (Screen Mirroring), puis sélectionnez votre PC dans la liste des appareils disponibles (le nom de votre ordinateur devrait apparaître comme indiqué dans MirrorDisp).
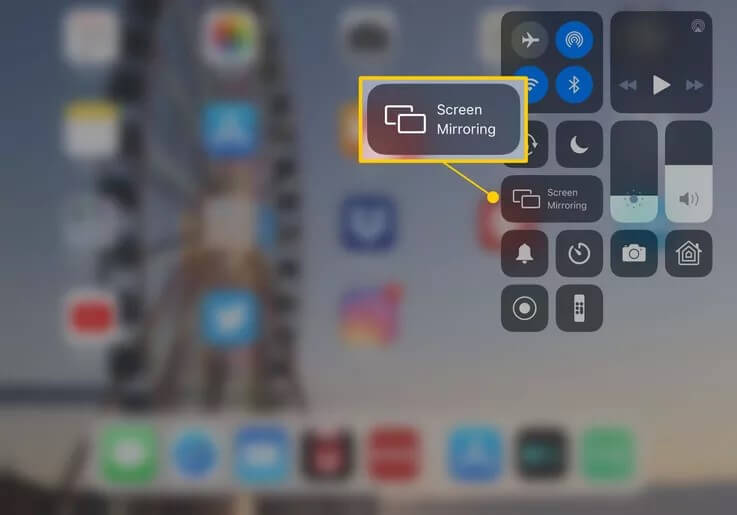
Étape 4: Une fois la connexion établie, l’écran de votre iPhone sera affiché sur votre PC. Vous pourrez désormais visualiser et interagir avec l’écran de votre téléphone directement depuis l’ordinateur.
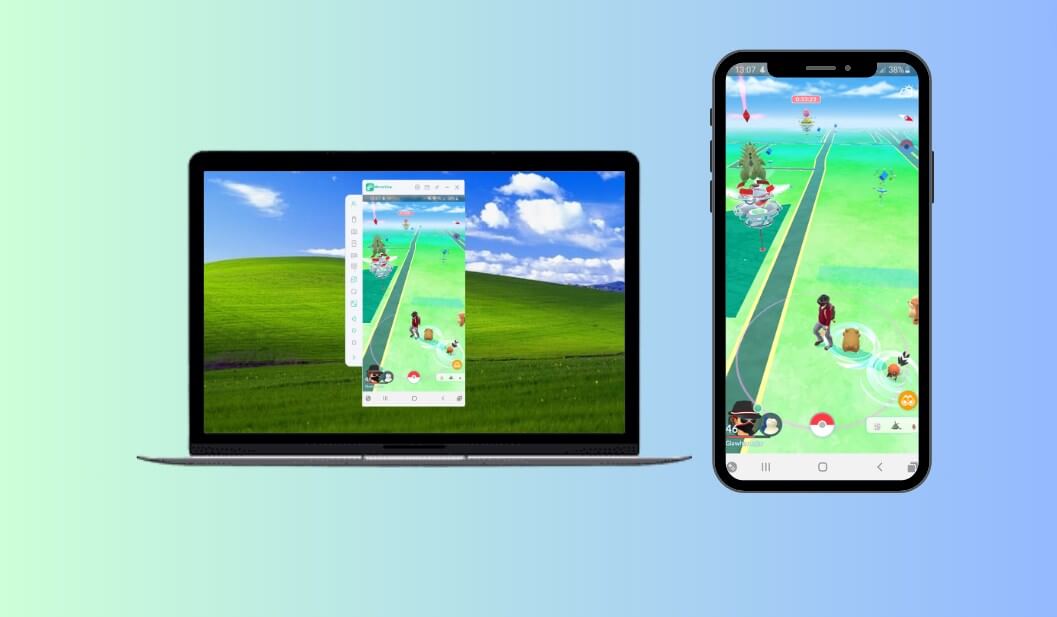
Étape 5: Pour contrôler votre iPhone avec une souris et un clavier depuis un PC, activez la connexion Bluetooth : Accédez aux réglages Bluetooth de votre iPhone. Sélectionnez le nom Bluetooth de votre PC dans la liste des appareils disponibles et procédez à l’appairage.
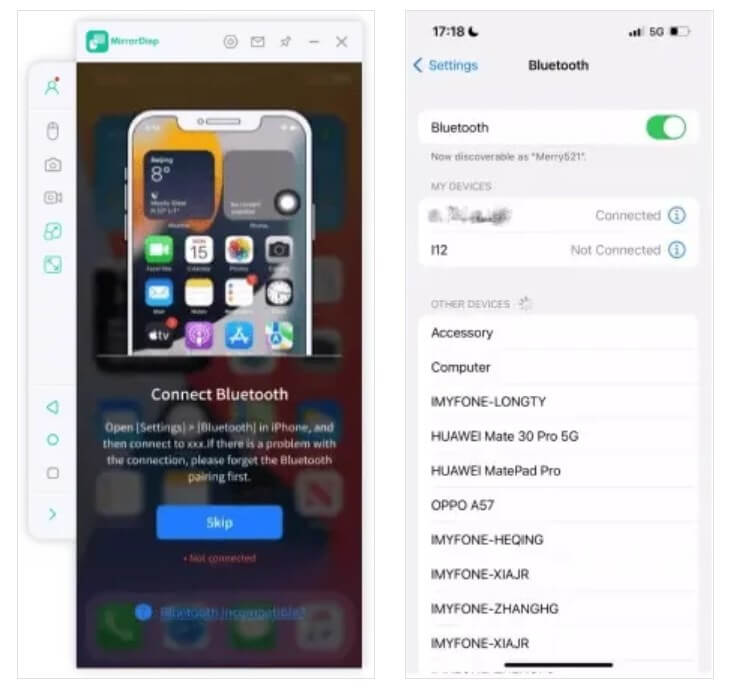
Vous pouvez désormais contrôler votre téléphone sans le toucher, par exemple en jouant à un jeu iOS sur un PC, en utilisant iMessage sur Windows, en passant ou en recevant des appels ou en partageant l'écran de votre téléphone avec d'autres personnes.
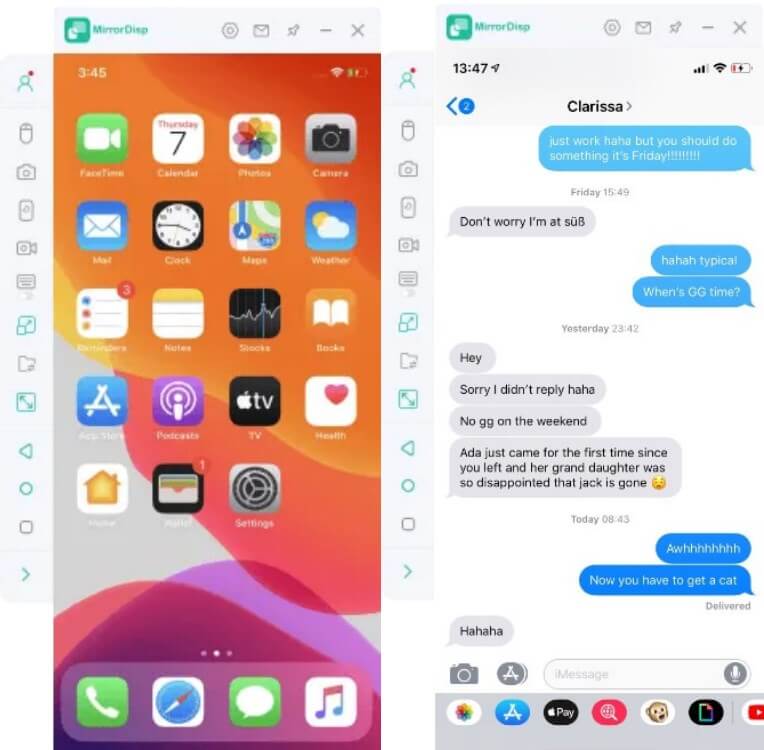
Méthode 2 : Utiliser Intel Unison pour un contrôle basique
Intel Unison est conçu pour optimiser votre productivité et simplifier votre environnement de travail en vous permettant de gérer votre iPhone directement depuis un PC. Cette solution, idéale pour un usage professionnel, se concentre principalement sur la gestion des notifications et la synchronisation des données, tout en offrant un contrôle partiel de votre iPhone.
Fonctionnalités clés
- Synchronisation des notifications et des messages.
- Transfert de fichiers entre PC et iPhone.
- Effectuez des appels et envoyez des messages via votre PC.
Étapes pour utiliser Intel Unison
Étape 1: Téléchargez Intel Unison sur votre PC (Microsoft Store) et votre iPhone (App Store).

Étape 2: Scannez le QR code affiché sur le PC à l’aide de l’app iPhone.
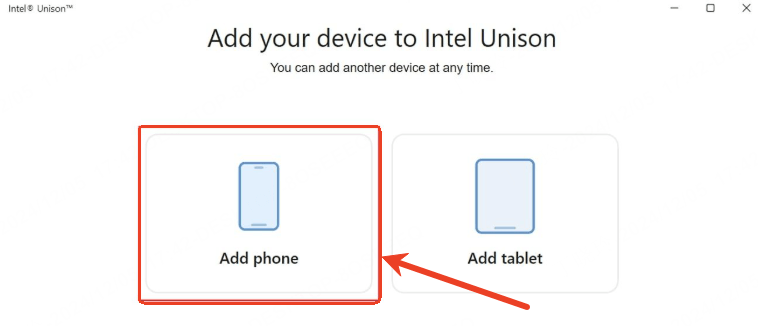
Étape 3: Sur l'application Intel Unison de votre iPhone, cliquez sur Scanner le code QR. Accordez les autorisations nécessaires, telles que l'accès à l'appareil photo, aux notifications, aux contacts et aux fichiers multimédias.
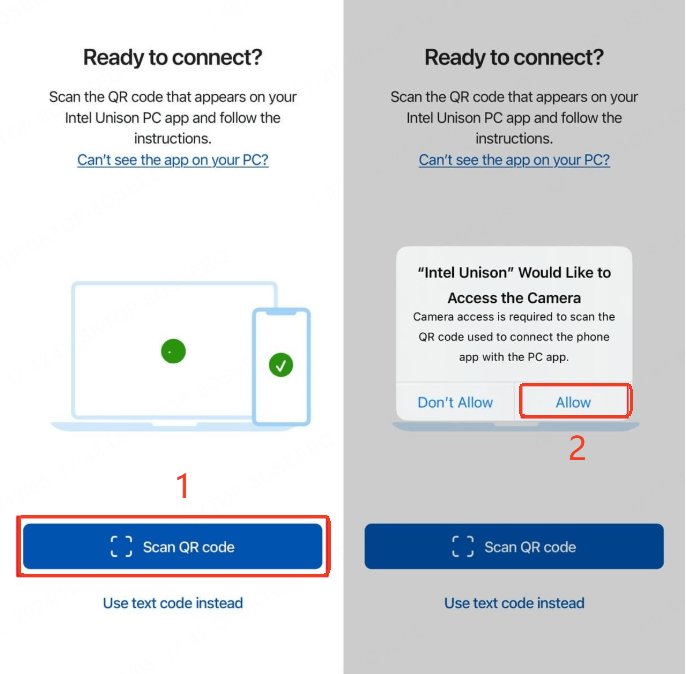
Étape 4: Une fois le code QR scanné, un code à 8 chiffres s'affichera pour vérifier la connexion. Saisissez ce code sur l'écran de votre PC et confirmez-le sur les deux appareils.
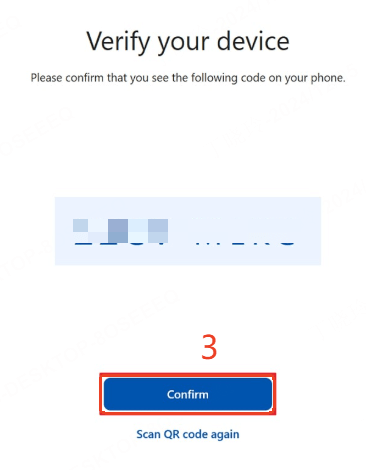
Étape 5: Associez votre iPhone à votre PC via Bluetooth pour établir la connexion.
Étape 6: Une fois connecté, vous pourrez accéder à certaines fonctions de votre iPhone et les contrôler directement depuis votre ordinateur.
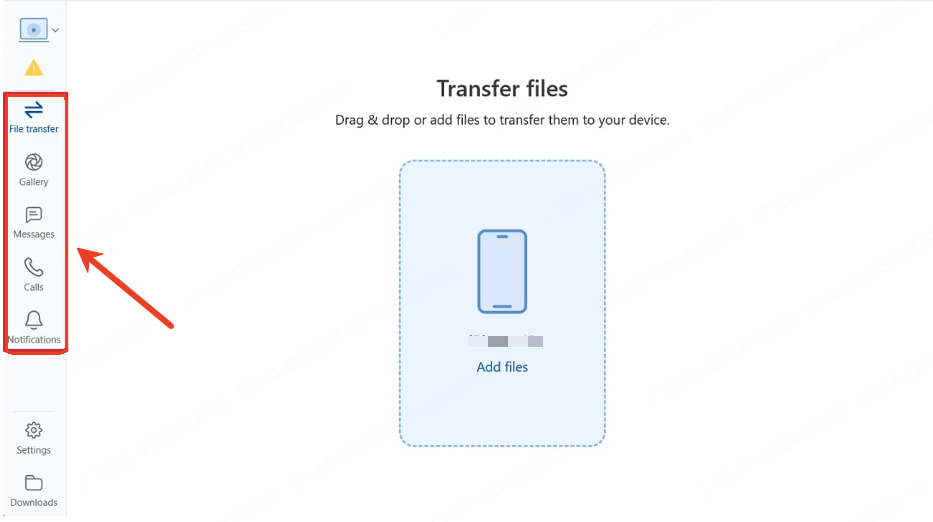
Méthode 3 : Accéder à un iPhone depuis un PC via iTunes
The third method to control your iPhone from a PC is through iTunes. Strictly speaking, iTunes isn't traditionally known for direct iPhone control. It is used for basic tasks like managing apps, syncing data, or backing up your iPhone to your PC. It's more about "accessing your iPhone" than fully "controlling" it.
Fonctionnalités
- Synchronisation des fichiers multimédias.
- Gestion des applications et des contacts.
- Sauvegarde complète de votre appareil.
Étapes pour utiliser iTunes pour contrôler l'iPhone depuis un PC
Étape 1: DTéléchargez et installez iTunes sur votre PC.
Étape 2: Connectez votre iPhone via un câble USB.
Étape 3: Autorisez l’accès en cliquant sur « Faire confiance à cet ordinateur » sur votre iPhone.
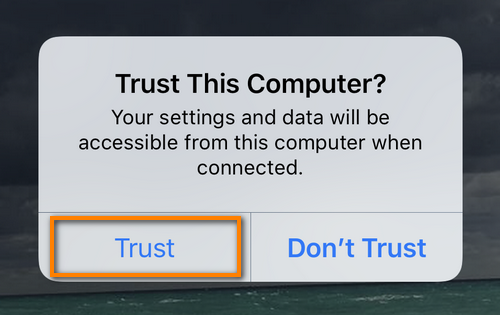
Étape 4: Utilisez iTunes pour organiser les données et gérer les applications.
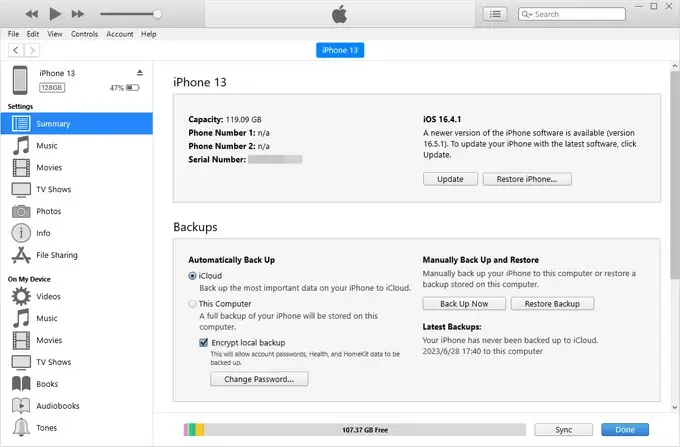
Méthode 4 : Contrôler un iPhone avec ISL Light
Si vous cherchez à contrôler l'iPhone à distance depuis un PC, ISL Light est un choix judicieux. Cet outil de bureau à distance, conçu principalement pour les professionnels de l'informatique afin de faciliter le dépannage, offre également des fonctionnalités utiles aux utilisateurs quotidiens.
Fonctionnalités
- Partage d’écran en temps réel.
- Contrôle à distance sécurisé.
Étapes pour contrôler l'iPhone depuis un PC via ISL Light
Étape 1: Installez ISL Light sur votre PC et votre iPhone.
Étape 2: Créez une session sur votre PC et copiez le code généré.
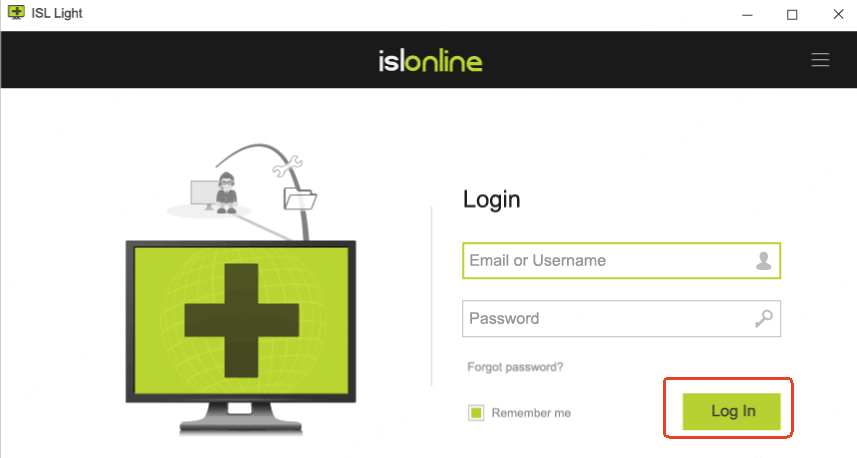
Étape 3: Sur l’iPhone, entrez le code de session dans l’app ISL Light.
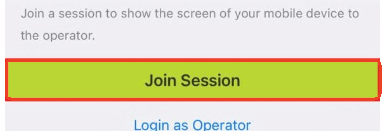
Étape 4: Balayez vers le bas depuis le coin supérieur droit de l'écran de votre iPhone (ou balayez vers le haut depuis le bas sur les anciens modèles) pour ouvrir le Centre de contrôle. Appuyez sur « Enregistrement d'écran » et choisissez l'application « ISL Light » pour commencer à partager votre écran.
Étape 5: Sélectionnez « Démarrer la diffusion » et vous pourrez protéger l'écran de votre iPhone sur votre PC, ainsi que contrôler votre iPhone à distance depuis votre PC.
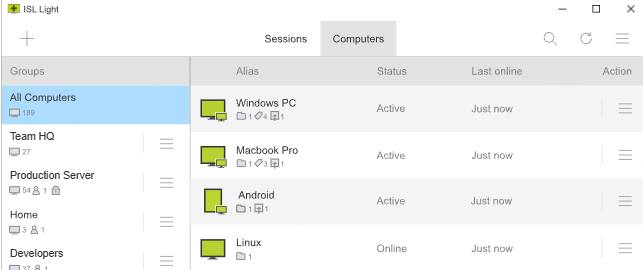
Méthode 5 : Utiliser Veency pour un contrôle avancé
Veency est une application disponible sur les appareils jailbreakés, permettant de contrôler un iPhone à distance depuis un PC. Bien que puissante, cette option s'adresse uniquement aux utilisateurs avancés ayant une bonne maîtrise du processus de jailbreak.
Autrefois très populaire, notamment avant iOS 14, cette méthode n'est plus compatible avec les versions récentes d'iOS, telles qu'iOS 17 et iOS 18.Pour la majorité des utilisateurs, le jailbreak n'est pas conseillé en raison des risques qu'il comporte, notamment des vulnérabilités de sécurité et des dysfonctionnements potentiels. Heureusement, des alternatives modernes comme WooTechy MirrorDisp u Intel Unison offrent désormais des solutions plus sûres, simples et pratiques pour contrôler un iPhone depuis un PC.
Étapes d'installation pour les utilisateurs avancés
Étape 1: Ouvrez Cydia sur votre iPhone jailbreaké, recherchez Veency, puis installez l'application.
Note
Une fois l'installation terminée, Veency fonctionne automatiquement en arrière-plan. Notez qu'aucune icône d'application n'apparaîtra sur l'écran d'accueil.
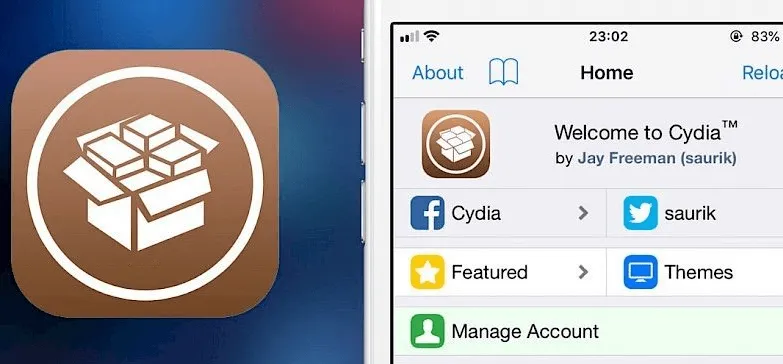
Étape 2: Lorsque Veency fonctionne en arrière-plan, accédez à Réglages > Wi-Fi sur votre iPhone. Appuyez sur le réseau Wi-Fi auquel vous êtes connecté pour afficher ses détails, puis repérez votre adresse IP.
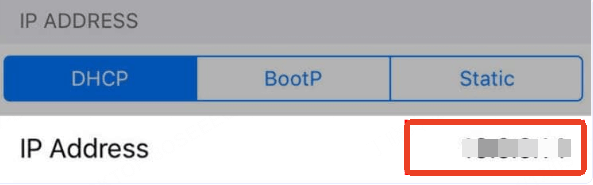
Exemple : 12.0.x.xx.
Étape 3: Sur votre ordinateur, téléchargez et installez un client VNC, tel que RealVNC ou TightVNC. Ouvrez le logiciel, saisissez l'adresse IP de votre iPhone dans le champ prévu pour la connexion, puis cliquez sur Connecter pour établir la liaison.
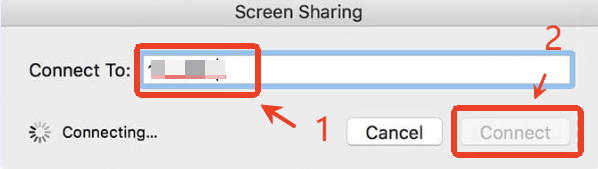
Étape 4: Lorsque la demande de connexion apparaît sur votre iPhone, acceptez-la. L'écran de votre iPhone sera alors reflété sur le client VNC actif sur votre ordinateur. Vous pourrez également contrôler votre téléphone directement depuis Windows.
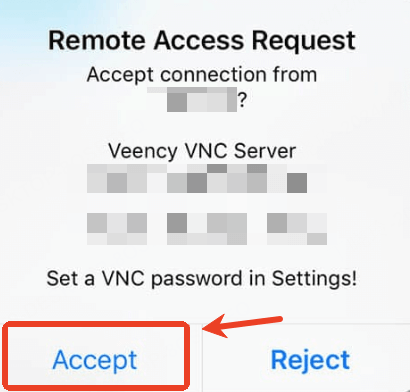
Comment choisir la meilleure façon de contrôler l'iPhone à partir d'un PC ?
Pour choisir la meilleure méthode de contrôle de votre téléphone à partir d'un ordinateur, voici quelques éléments à prendre en compte.
| Caractéristiques | WooTechy MirrorDisp | Intel Unison | iTunes | ISL Light | Veency |
|---|---|---|---|---|---|
| Installer l'application sur iPhone | Pas de besoin | Besoin | Pas de besoin | Besoin | Besoin |
| Contrôle de la souris et du clavier | Oui | Oui | Non | Oui | Non |
| Jailbreak | Non | Non | Non | Non | Oui |
| Méthode de connexion | Avec ou sans fil | Sans fil | USB Câblés | Avec ou sans fil | Sans fil |
| Idéal pour | Tous les scénarios | Entreprises | Gestion des données | Voir l'écran | oir l'écran |
| Facilité d'installation | ⭐⭐⭐⭐⭐ | ⭐⭐⭐ | ⭐⭐⭐ | ⭐⭐⭐⭐ | ⭐⭐ |
FAQ sur le contrôle de l'iPhone depuis un PC
Q: Le jailbreak est-il nécessaire pour ces méthodes ?
A: Non, toutes les méthodes mentionnées, à l’exception de Veency, fonctionnent sans jailbreak.
Q: Est-il sûr d'utiliser des applications tierces pour contrôler mon iPhone ?
A: Tant que vous utilisez des applications de confiance comme WooTechy MirrorDisp ou Intel Unison, vos données sont sécurisées. L'utilisation de méthodes de Jailbreaking expose à des risques de fuite de données et de crash du téléphone.
Q: Puis-je contrôler des jeux sur mon iPhone depuis un PC ?
A: Cela dépend des méthodes choisies. WooTechy MirrorDisp permet de contrôler tous les jeux iOS à l'aide du clavier et de la souris de votre PC, tels que Hay Day, Free Fire, Brawl Stars, PUBG mobile, etc. De plus, il offre une fonctionnalité de mappage de clavier, vous permettant de jouer à des jeux sur votre PC comme si vous manipuliez votre iPhone.
Conclusion
Si vous cherchez comment contrôler votre iPhone depuis un PC, j'espère que ces cinq méthodes pourront vous aider. Parmi toutes ces solutions, WooTechy MirrorDisp se distingue par sa fiabilité, sa convivialité et ses nombreuses fonctionnalités pour le contrôle d'un iPhone depuis un PC. Que ce soit pour le travail, le jeu ou simplement le multitâche, MirrorDisp vous offre un confort inégalé.
Prêt à essayer l'option la plus recommandée ? Cliquez sur le bouton "Essai Gratuit" et voyez si cela répond à vos besoins !







