Dans cet article, nous allons explorer la nouvelle fonctionnalité de miroir d'iPhone sur iOS 18 et macOS Sequoia. Cette fonctionnalité permet de refléter facilement l'écran de votre iPhone et de le contrôler directement depuis votre Mac. Suivez notre guide détaillé pour configurer et utiliser le miroir d'iPhone d'iOS 18 , avec des instructions pas à pas pour une expérience de mirroring sans faille.
- Partie 1 : Prérequis pour le Miroir d'iPhone iOS 18
- Partie 2 : Guide de Configuration du Miroir d'iPhone iOS 18
- #1. Comment Configurer le Miroir d'iPhone sur iOS 18
- #2. Comment Contrôler et Refléter Votre iPhone Fonctionnant sous iOS 18 depuis Mac
- #3. Comment Arrêter le Miroir d'iPhone iOS 18 sur Mac
- Partie 3 : Limitations du Miroir d'iPhone iOS 18
- Consejos: Comment Refléter et Contrôler l'iPhone sur Mac sans Restrictions
Partie 1 : Prérequis pour le Miroir d'iPhone iOS 18
Avant de découvrir comment utiliser le miroir d'iPhone iOS 18, examinons les prérequis nécessaires pour refléter votre iPhone sur un Mac.
1Compatibilité Matérielle
iPhone: Fonctionnant sous iOS 18.
Mac: Fonctionnant sous macOS Sequoia 15, équipé de puces Apple Silicon ou Intel avec puce de sécurité T2.
2Exigences Logiciels
Les deux appareils doivent être connectés au même identifiant Apple avec l'authentification à deux facteurs activée.
Bluetooth et Wi-Fi doivent être activés sur les deux appareils pour la configuration initiale.
Assurez-vous de ne pas utiliser AirPlay ou Sidecar en même temps.
Partie 2 : Guide de Configuration du Miroir d'iPhone iOS 18
#1. Comment Configurer le Miroir d'iPhone sur iOS 18
Étape 1 : Installer les Versions d'iOS 18 et macOS Sequoia 15
Assurez-vous que votre iPhone fonctionne sous iOS 18 et que votre Mac est mis à jour avec macOS Sequoia 15.
Modèles d'iPhone compatibles :
Série iPhone 15 (iPhone 15, 15 Plus, 15 Pro, 15 Pro Max)
Série iPhone 14 (iPhone 14, 14 Plus, 14 Pro, 14 Pro Max)
Série iPhone 13 (iPhone 13, 13 mini, 13 Pro, 13 Pro Max)
Par ailleurs, il est essentiel de s'assurer de la compatibilité avec votre appareil et de sauvegarder vos données avant de vous lancer dans l'expérience de la version iOS 18.
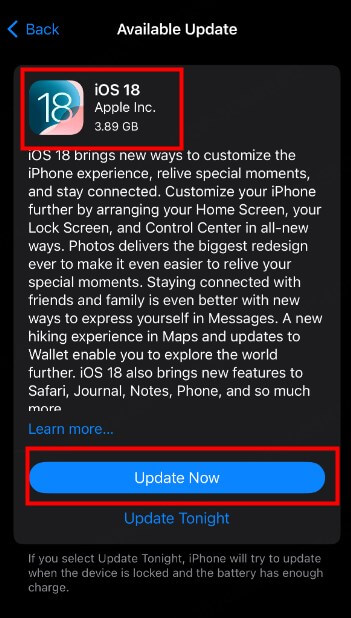
Étape 2 : Lancer le Miroir d'iPhone sur Votre Mac
Trouvez l'icône du miroir d'iPhone dans le Dock de votre Mac et cliquez dessus. Si elle n'est pas là, ouvrez le Finder, naviguez vers Applications, et appuyez sur Commande + Maj +. (point) pour révéler les applications cachées. Trouvez et ouvrez l'application de miroir d'iPhone.

Étape 3 : Configurer la Connexion
Cliquez sur le bouton Continuer et déverrouillez votre iPhone. Sur votre Mac, cliquez sur Commencer.
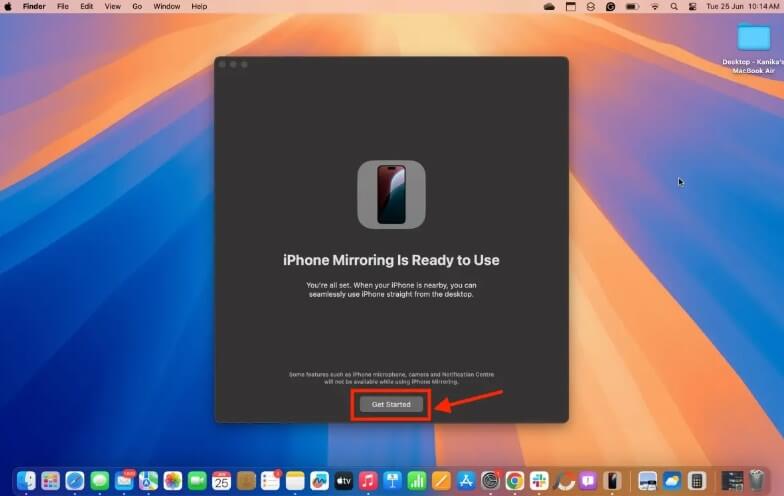
Étape 4 : Compléter l'Authentification
Pour la première configuration, authentifiez-vous en utilisant votre Touch ID ou entrez le mot de passe de votre Mac pour maintenir la confidentialité. Vous pouvez choisir de demander une authentification à chaque fois ou de la configurer pour une authentification automatique pour les sessions futures.
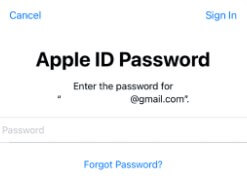
Étape 5 : Commencer le Miroir
Après l'authentification, l'affichage de votre iPhone apparaîtra sur votre Mac. Vous verrez un message sur votre iPhone indiquant “iPhone en cours d'utilisation”.
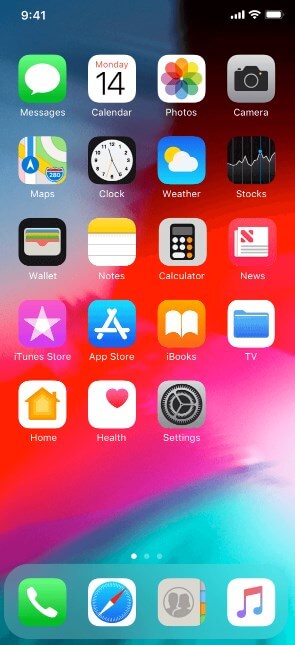
#2. Comment Contrôler et Refléter Votre iPhone Fonctionnant sous iOS 18 depuis Mac
Étape 1 : Interagir avec le Contenu de l'iPhone
Une fois l'écran de votre iPhone reflété sur votre Mac, vous pouvez interagir avec lui en utilisant le trackpad ou la souris de votre Mac comme si vous touchiez votre iPhone. Cliquez simplement pour ouvrir les applications et utilisez les gestes de balayage pour naviguer.
Étape 2 : Accéder à l'Écran d'Accueil
Pour vous déplacer sur l'écran d'accueil, balayez vers la gauche ou vers la droite sur le trackpad de votre Mac. Il y a des boutons dédiés pour accéder à l'écran d'accueil et au commutateur d'applications.
Pour accéder à l'écran d'accueil de votre iPhone, cliquez sur l'affichage reflété, déplacez le pointeur de votre Mac vers le haut, et sélectionnez l'icône des applications. Alternativement, utilisez le raccourci clavier “Commande + 1”.
Étape 3 : Utiliser le Commutateur d'Applications
Pour ouvrir le commutateur d'applications sur votre iPhone, cliquez sur l'icône "Commutateur d'applications" dans le coin supérieur droit. Vous pouvez également appuyer sur “Commande + 2” sur le clavier de votre Mac.
Étape 4 : Utiliser la Recherche Spotlight
Pour la recherche Spotlight, cliquez sur le bouton de recherche en bas de l'écran d'accueil ou balayez vers le bas avec le clavier de votre Mac. Alternativement, utilisez le raccourci “Commande + 3”.
Étape 5 : Taper avec le Clavier du Mac
Vous pouvez taper des e-mails, des messages, et des documents sur votre iPhone en utilisant le clavier de votre Mac. Cela vous permet également de gérer les notifications de votre iPhone directement depuis votre Mac.

#3. Comment Arrêter le Miroir d'iPhone iOS 18 sur Mac
Étape 1 : Quitter le Miroir d'iPhone
Pour arrêter de refléter votre iPhone sur votre Mac, trouvez l'icône du miroir d'iPhone dans la barre de menu supérieure. Cliquez dessus et sélectionnez "Quitter le miroir d'iPhone."
Étape 2 : Déconnexion Automatique
Lorsque vous déverrouillez votre iPhone, le mirroring s'arrête automatiquement. Votre Mac vous notifiera que l'iPhone est en cours d'utilisation et suggérera de verrouiller votre iPhone et de cliquer sur "Réessayer" pour reprendre le mirroring.
Étape 3 : Reprendre le Miroir
Si vous souhaitez reprendre le mirroring après avoir verrouillé votre iPhone, cliquez sur "Réessayer" sur votre Mac, et il se reconnectera à votre iPhone.
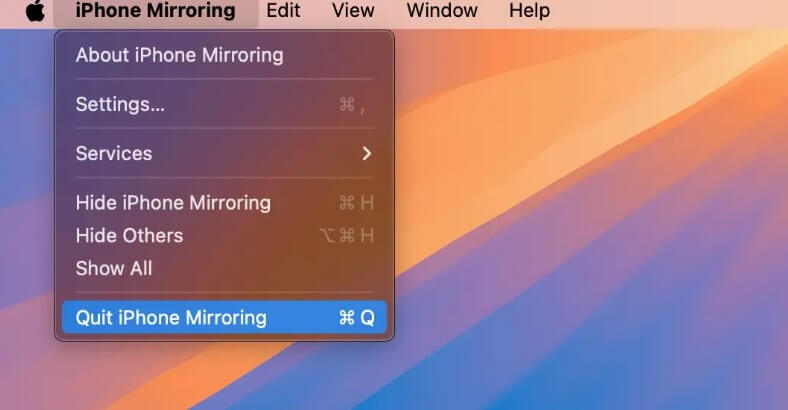
Partie 3 : Limitations du Miroir d'iPhone iOS 18
Fonctionnalité de Presse-Papiers Partagé Indisponible
La fonctionnalité actuelle du miroir d'iPhone ne prend pas en charge le Presse-papiers Universel, ce qui signifie que vous ne pouvez pas copier du contenu sur votre iPhone et le coller sur votre Mac ou vice versa.
Absence de Capacité de Glisser-Déposer des Fichiers
Vous ne pouvez pas glisser-déposer des fichiers entre votre iPhone et votre Mac lorsque vous utilisez la fonctionnalité de mirroring.
Accès Limité aux Fonctionnalités iOS
La fonctionnalité de miroir d'iPhone ne permet pas l'accès au Centre de Notifications, au Centre de Contrôle, ou à Siri, limitant ainsi le contrôle que vous avez sur votre iPhone depuis votre Mac.
Restrictions sur la Caméra et le Microphone
Lors de l'utilisation du miroir d'iPhone, vous ne pouvez pas accéder à la caméra et au microphone de votre iPhone.
Consejos: Comment Refléter et Contrôler l'iPhone sur Mac sans Restrictions
Si vous préférez ne pas passer à iOS 18 ou souhaitez accéder à plus de fonctionnalités lors du mirroring de votre iPhone, WooTechy MirrorDisp est une excellente alternative.
WooTechy MirrorDisp est une application de mirroring conçue pour refléter et contrôler les appareils iOS sur des écrans plus grands tels que les ordinateurs Mac. Contrairement aux solutions intégrées, MirrorDisp élimine les restrictions courantes en prenant en charge presque tous les systèmes iOS et en exécutant les applications de manière transparente sans perte de fonctionnalité. Il dispose également de capacités d'enregistrement d'écran et plus encore.
Fonctionnalités Clés de WooTechy MirrorDisp

- Mirroring en Temps Réel : Reflétez l'écran de l'iPhone sur Mac sans délai.
- Contrôle par Souris et Clavier : Contrôlez votre appareil iOS depuis votre ordinateur avec une souris et un clavier.
- Compatibilité Multi-Plateforme : Prend en charge le mirroring entre les appareils iOS/Android et plusieurs plateformes, y compris Windows et macOS.
- Jeux Pris en Charge : Utilisez la cartographie des touches pour jouer à des jeux mobiles sur Mac comme Minecraft, PUBG et plus.
- Enregistrement d'Écran : Capturez et enregistrez vos activités à l'écran directement depuis votre appareil iOS vers votre ordinateur.
- Support Multi-Appareils : Diffusez plusieurs écrans d'iPhone vers Mac simultanément.
- Amélioration d'Annotation : Annoter sur l'écran reflété pour faciliter les présentations et les collaborations.
Guides pour Refléter l'iPhone sur Mac avec WooTechy MirrorDisp
Pour créer un miroir et contrôler votre iPhone sur un Mac sans limitations, WooTehcy MirrorDisp offre une interface intuitive. Vous pouvez facilement le faire en suivant les tutoriels ci-dessous.
Étape 1 : Télécharger et Installer WooTehcy MirrorDisp
Téléchargez WooTechy MirrorDisp sur votre Mac/Windows, et complétez l'installation.
Étape 2 : Connecter Votre iPhone et Mac
MirrorDisp offre aux utilisateurs deux options de connexion : une connexion filaire USB et une connexion WiFi sans fil. Lors de l'utilisation de WiFi, il est important de s'assurer que votre Mac et votre iPhone sont connectés au même réseau WiFi pour faciliter le mirroring sans faille.
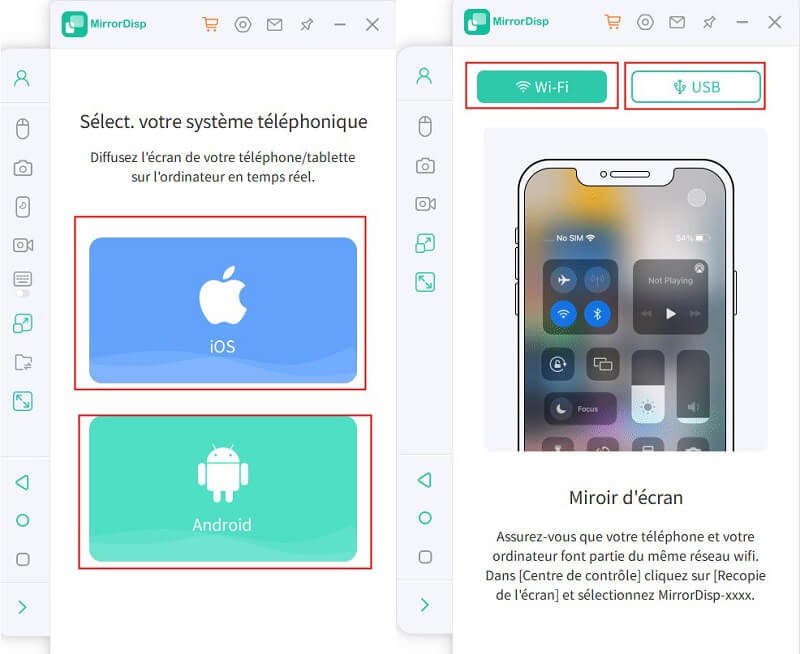
Déverrouillez le code d'accès de l'écran de l'iPhone et faites confiance à cet ordinateur pour terminer la connexion.
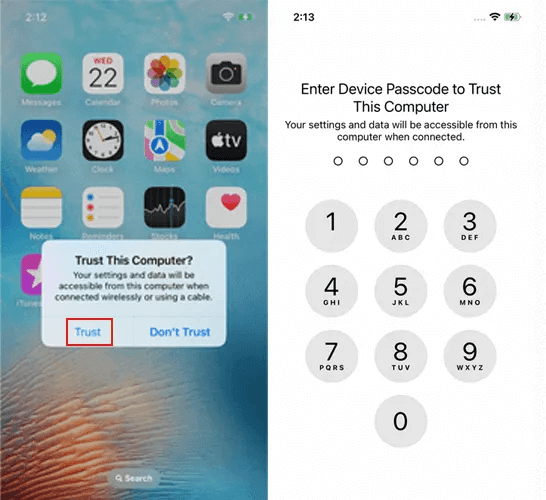
Étape 3 : Activer AirPlay sur l'iPhone
Balayez vers le bas depuis le coin supérieur droit de l'écran de votre iPhone pour ouvrir le Centre de contrôle.
Appuyez sur "Screen Mirroring" ou "AirPlay Mirroring".
Sélectionnez votre Mac dans la liste des appareils disponibles.
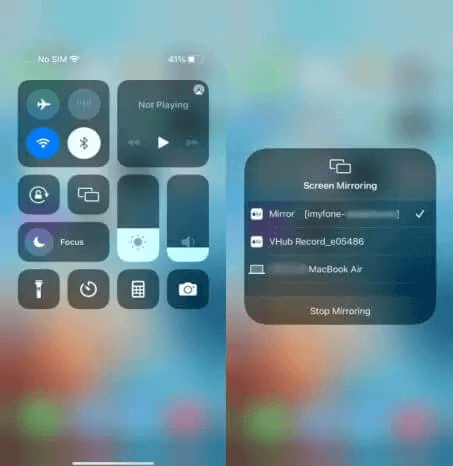
Étape 4 : Démarrer la mise en miroir
Une fois connecté, l'écran de votre iPhone sera mis en miroir sur votre Mac. Vous pouvez maintenant regarder votre iPhone directement sur votre Mac.
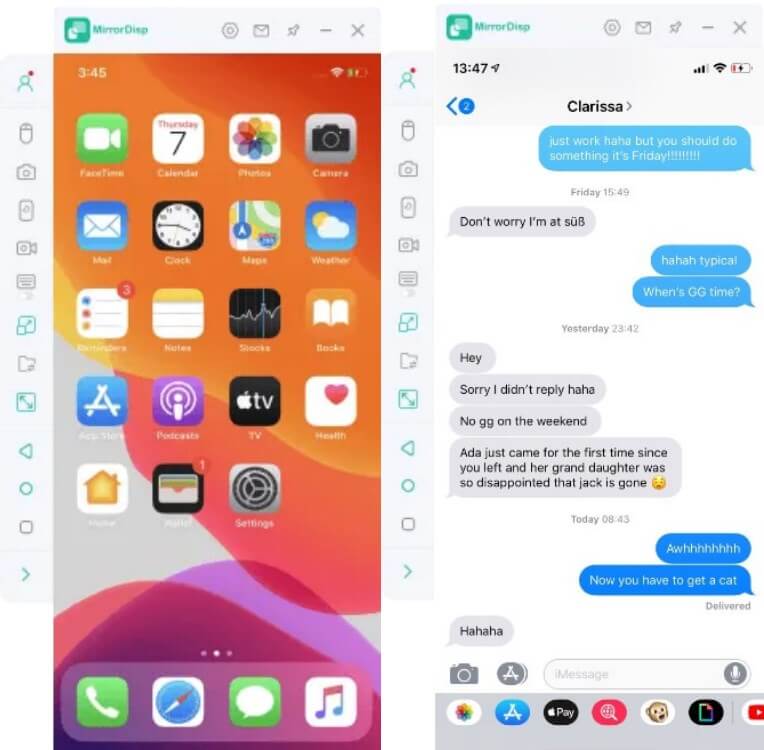
Étape 5 : Contrôler l'iPhone depuis le Mac (optionnel)
Pour contrôler votre iPhone depuis votre Mac directement avec une souris et un clavier, vous devez également coupler votre iPhone à votre Mac via Bluetooth. Une fois la connexion établie, vous pouvez utiliser la souris et le clavier de votre Mac pour interagir avec l'écran et les applications de votre iPhone.
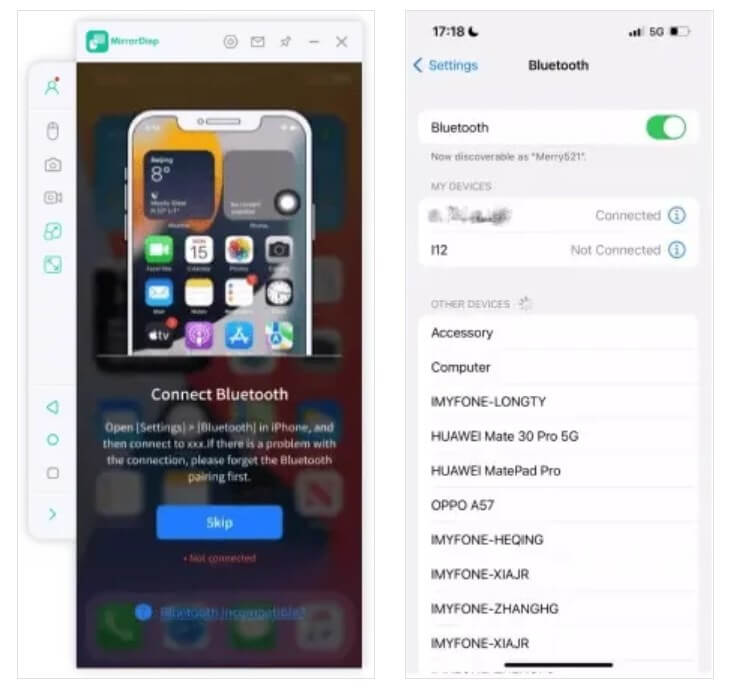
Si vous souhaitez changer de fonction, il vous suffit de cliquer sur le côté gauche.
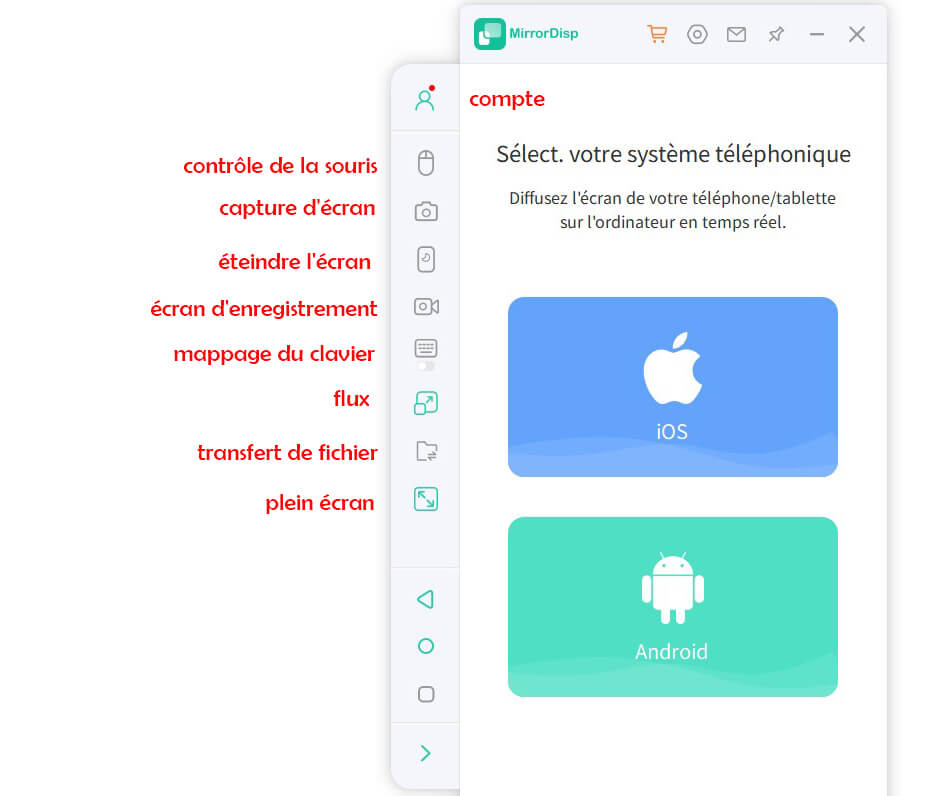
Conclusion
Ce guide explore l'utilisation d'iOS 18 phone mirroring, une nouvelle fonctionnalité qui améliore la connectivité entre les iPhones et les Macs. Bien qu'il y ait encore quelques bugs dans cette fonctionnalité, nous pensons qu'Apple l'améliorera au fil du temps. Alternativement, pour les utilisateurs qui ne veulent pas passer à iOS 18, vous pouvez essayer WooTechy MirrorDisp pour mettre en miroir et contrôler votre téléphone directement depuis votre ordinateur.








