Question:
Puis-je utiliser iMessage sur Windows ? Est-il possible d'utiliser iMessage sur Windows pour envoyer et recevoir des messages ?Bien sûr, vous pouvez !
iMessage est l'application de messagerie par défaut des iPhones et des iPads. Elle offre des fonctionnalités telles que la messagerie texte, le partage multimédia et le chat de groupe au sein de l'écosystème Apple. Bien qu'il soit spécifique à Apple, il existe des astuces pour utiliser iMessage sous Windows. Voici comment procéder.
- Partie 1 : 5 façons d'utiliser iMessage sur Windows
- Méthode 1 : Utiliser Phone Link [Pour Windows 11]
- Méthode 2 : Utiliser l'extension Google [Pour Windows 10/11]
- Méthode 3 : Wootechy MirrorDisp [Pour Windows 7/8/10/11] --Mieux recommandé
- Méthode 4 : Utiliser un émulateur [Pour Windows]
- Méthode 5 : Application tierce [Jailbreaké nécessaire]
- Partie 2 : FAQ sur iMessage sur Windows
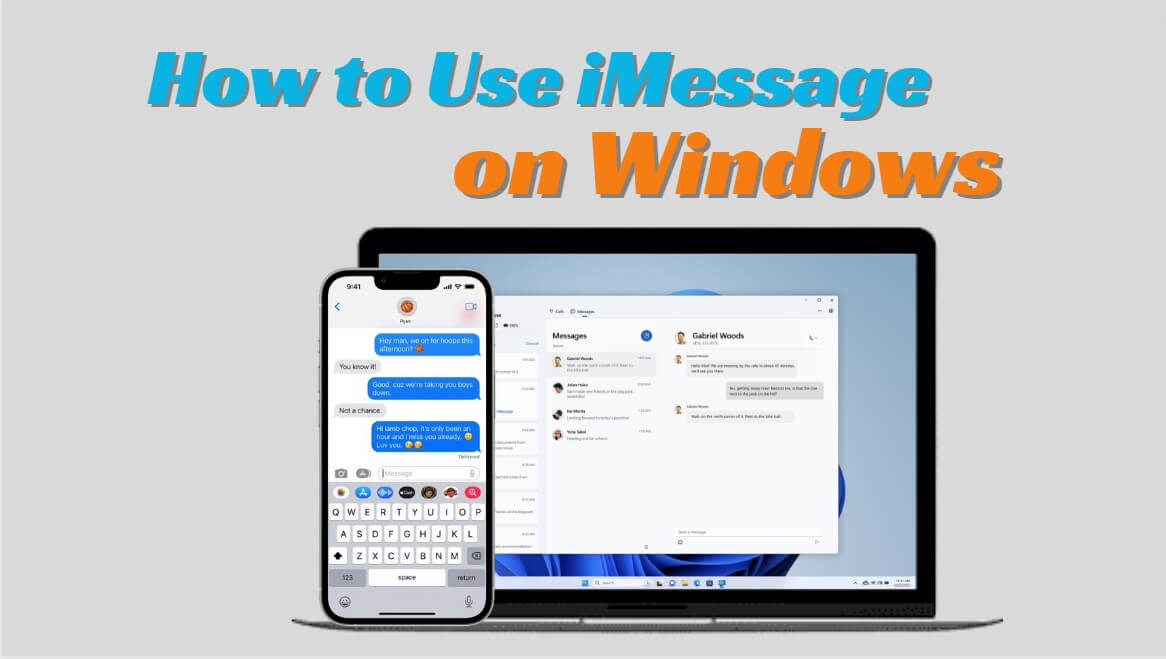
Partie 1 : 5 façons d'utiliser iMessage sur Windows
Méthode 1 : Utiliser Phone Link [Pour Windows 11]
Si vous avez un iPhone sous iOS 14 ou version ultérieure et Windows 11, l'application "Lien avec Windows" de Microsoft vous permet d'utiliser iMessage et d'autres fonctionnalités de votre iPhone sur votre PC. En plus des messages, vous pouvez également consulter les notifications et gérer les appels depuis votre ordinateur.
Toutefois, il convient de préciser que l'utilisation d'iMessage sur Windows de cette manière présente certaines limites.
Limitations:
Pas de messagerie photo : Vous ne pouvez pas envoyer directement des photos dans les conversations iMessage sur Windows.
Pas de messagerie de groupe : La participation aux chats de groupe via iMessage sur Windows n'est pas encore prise en charge.
Interface simplifiée : L'application Phone Link offre une expérience iMessage plus basique que celle des appareils Apple, mais elle est en constante évolution pour améliorer l'expérience utilisateur."
Comment utiliser iMessage sur Windows 11 avec Phone Link ?
Étape 1: Vérifiez si l'application Phone Link est déjà installée sur votre PC Windows 11. Si ce n'est pas le cas, téléchargez-la depuis le Microsoft Store.
Étape 2: Sélectionnez iPhone comme appareil et scannez le code QR affiché avec l'appareil photo de votre iPhone. Suivez les instructions pour jumeler vos appareils.
Étape 3: Sur votre PC, dans les paramètres de Phone Link, accédez à Fonctionnalités > Messages et activez Autoriser cette application.
Étape 4: Sur votre iPhone, activez le Bluetooth. Appuyez sur le i à côté du nom de votre PC dans la liste des appareils Bluetooth. Autorisez l'accès aux messages pour votre PC.
Désormais, vous pouvez consulter et envoyer des messages texte iMessage directement depuis votre PC Windows 11 !
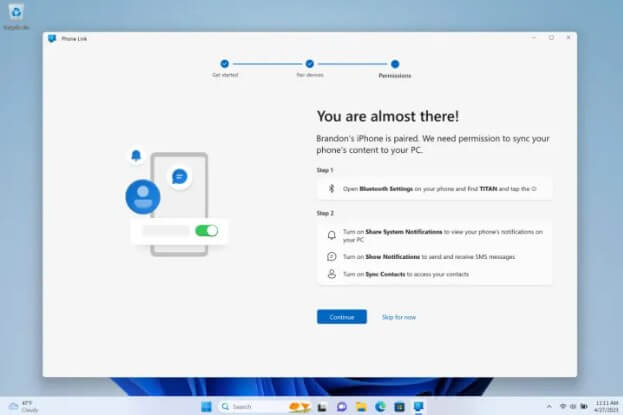
Méthode 2 : Utiliser l'extension Google [Pour Windows 10/11]
Si vous possédez un PC Windows ou un Mac, vous pouvez utiliser iMessage sur votre ordinateur grâce à Chrome Remote Desktop. Cette méthode vous permet d'accéder à votre iPhone depuis votre PC et de le contrôler à distance. Cependant, elle est complexe et nécessite la configuration des appareils iOS, Mac et Windows. Par conséquent, elle n'est pas recommandée.
Marche à suivre pour utiliser iMessage sur Windows avec Chrome Remote
Étape 1: Accédez à votre compte Apple ID > iCloud, et assurez-vous d'utiliser iCloud pour la synchronisation.
Étape 2: Ouvrez l'application Messages sur votre MacBook et connectez-vous avec votre identifiant Apple. Allez dans le menu>Messages > Préférences, activez votre compte et Messages dans iCloud. Activez ensuite le numéro de téléphone et l'adresse électronique souhaités pour iMessage.
Étape 3: Téléchargez le navigateur Chrome sur votre MacBook. Ouvrez-le et connectez-vous avec votre compte Google.
Étape 4: Installez l'extension Chrome Remote Desktop.
Étape 5: Ovrez Chrome Remote Desktop sur les deux appareils. Partagez l'écran de votre MacBook pour générer un code, puis saisissez ce code sur votre PC Windows pour vous connecter.
Une fois la connexion établie, vous pouvez lancer l'application iMessage depuis votre MacBook en streaming sur votre PC Windows.
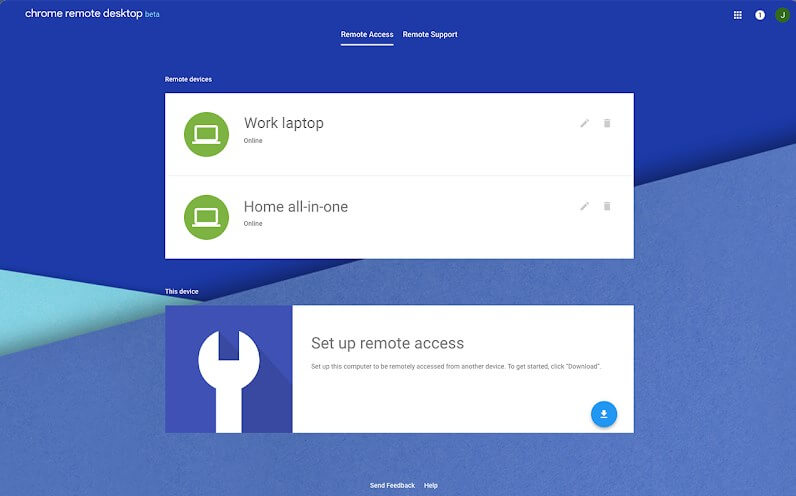
Méthode 3 : Wootechy MirrorDisp [Pour Windows 7/8/10/11] --Mieux recommandé
Comparé à Phone Link, Wootechy MirrorDisp offre un accès complet aux fonctionnalités d'iMessage via la fonction de mise en miroir. MirrorDisp est un logiciel qui permet de refléter et de contrôler les appareils iOS ou Android sur un PC ou un Mac.
Cette méthode est très simple. Une fois connecté, vous pouvez facilement envoyer et recevoir des messages, partager des contenus multimédias et collaborer à des projets directement dans les discussions iMessage sur Windows. De plus, MirrorDisp propose un mappage du clavier et un contrôle de la souris, facilitant la saisie de réponses aux messages.
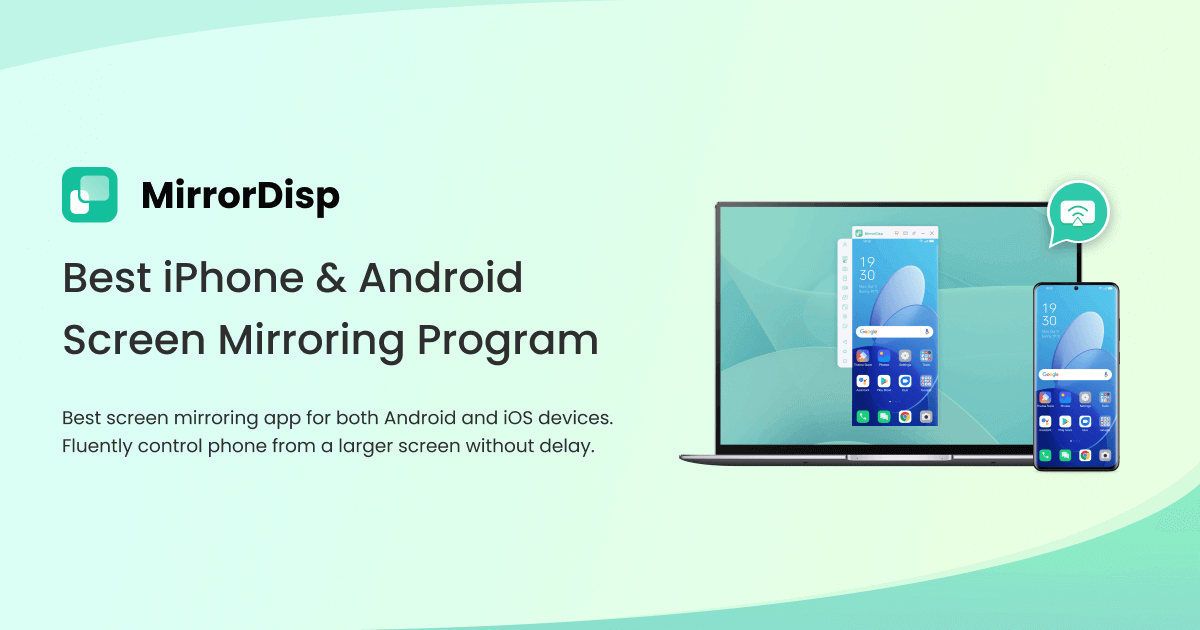
Guides pour utiliser iMessage sur Windows avec MirrorDisp
Étape 1: Cliquez sur le bouton "Essai Gratuit", puis téléchargez et installez Wootechy MirrorDisp sur votre ordinateur Windows.
Essai Gratuit
Téléchargement Sécurisé
Acheter
Achat Sécurisé
Étape 2: Connectez vos appareils iOS à votre ordinateur Windows. Deux méthodes sont disponibles :
Option 1--Connexion par USB: Branchez votre iPhone à votre ordinateur à l'aide d'un câble USB. Choisissez "iOS" et "connexion USB" dans le logiciel.
Option 2--Connexion Wi-Fi: Assurez-vous que votre iPhone et votre ordinateur sont connectés au même réseau Wi-Fi. Sélectionnez "iOS" et "connexion Wi-Fi" dans le logiciel.
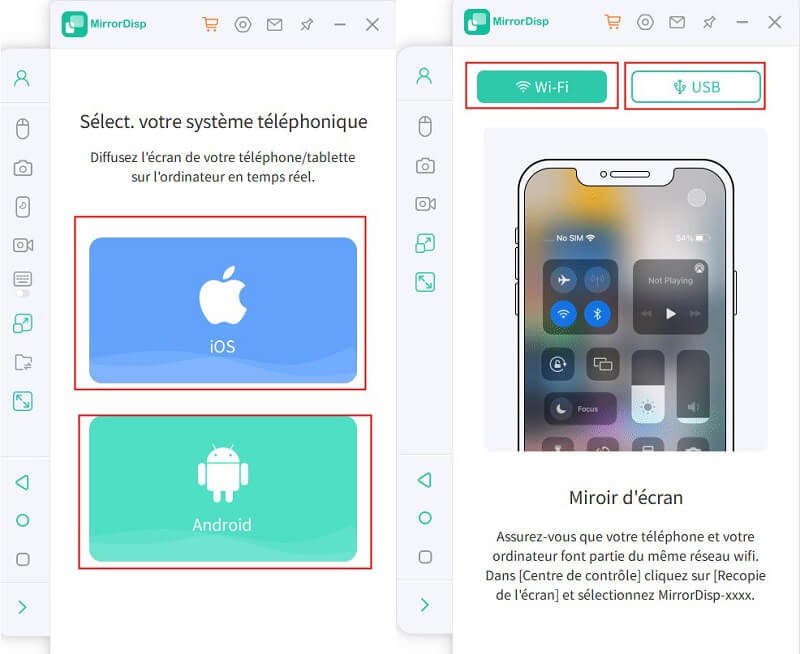
Étape 3: Une fenêtre contextuelle apparaîtra sur votre iPhone vous demandant de "Faire confiance à cet ordinateur". Appuyez sur "Confiance" et entrez votre code d'accès.
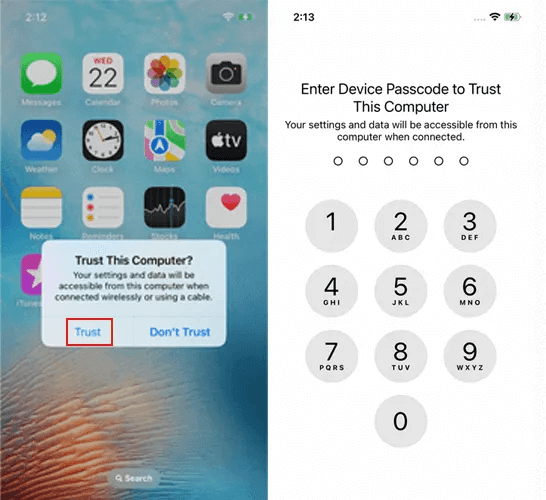
Step 4: MirrorDisp vous permet de contrôler votre iPhone et l'application iMessage depuis votre ordinateur à l'aide de votre souris et de votre clavier. Cette fonctionnalité nécessite un couplage Bluetooth entre votre iPhone et votre ordinateur. Activez-le en suivant les instructions à l'écran. Vous pourrez ensuite accéder directement à iMessage depuis Windows.
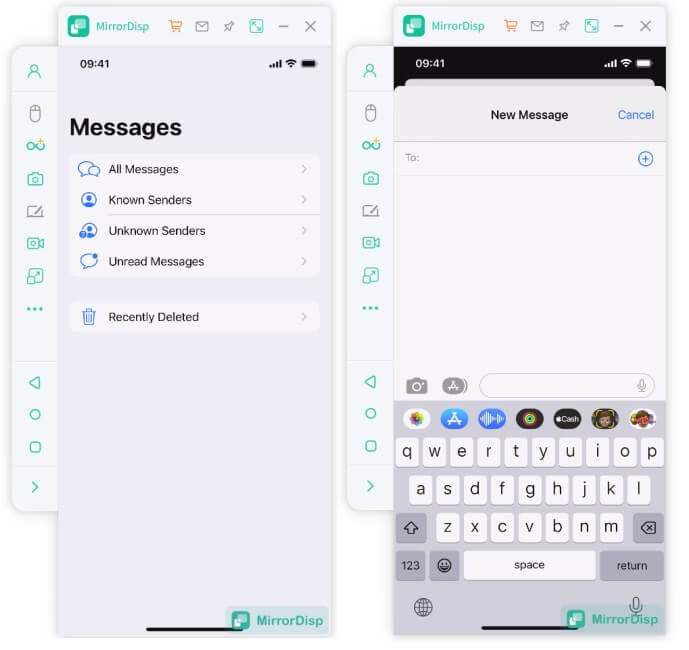
Méthode 4 : Utiliser un émulateur [Pour Windows]
La quatrième façon d'obtenir iMessage sur Windows est d'utiliser un Emulator. Les émulateurs créent un environnement iOS simulé sur Windows, ce qui permet la compatibilité avec iMessage. Avec un smartphone ou une tablette virtuelle, vous pouvez exécuter l'application iMessage sur Windows.
Limitations:
Les performances sont plus lentes que celles des applications natives.
Utilisation compliquée.
Exigences plus élevées en matière de performances et de stockage Windows.
Comment utiliser iMessage sur Windows avec l'émulateur iPadian:
Étape 1: Allez sur le site Web d'iPadian et téléchargez l'émulateur sur votre Windows. Exécutez le fichier et terminez l'installation.
Étape 2: Dans l'émulateur iPadian, recherchez et localisez l'application iMessage. Téléchargez iMessage sur Windows. [Assurez-vous que l'application est installée dans l'environnement iPadian].
Étape 3: Connectez-vous avec votre identifiant Apple et commencez à accéder aux fonctionnalités d'iMessage.
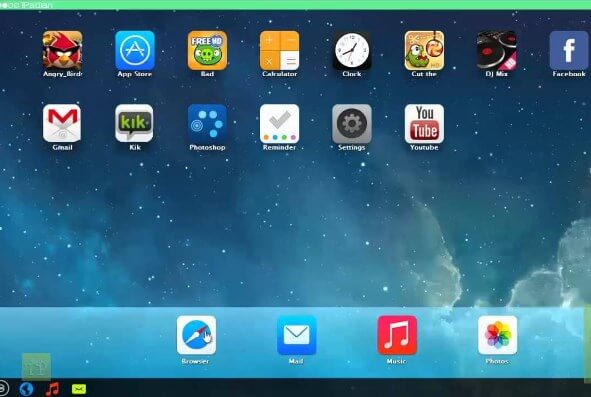
Méthode 5 : Application tierce [Jailbreaké nécessaire]
Nous déconseillons de jailbreaker votre téléphone pour utiliser iMessage sur Windows. Toutefois, si votre téléphone est jailbreaké, vous pouvez essayer cette méthode.
Attention : Le jailbreak de votre iPhone comporte des risques et peut entraîner la perte de données.
Si vous décidez d'explorer cette méthode de jailbreaking pour utiliser iMessage sous Windows, suivez les étapes ci-dessous utilisant Cydia :
Étape 1: Rendez-vous sur le site CydiaFree.com et téléchargez l'application Cydia. Installez ensuite l'application Cydia sur votre appareil iOS.
Étape 2: Accédez au menu Général de votre iPhone et autorisez la création d'un nouveau profil. Ensuite, créez un nouveau profil en fournissant un nom d'utilisateur et un mot de passe.
Étape 3: Allez dans l'onglet "Activer" de Windows. Saisissez l'adresse IP fournie. Ensuite, appuyez sur Entrée et entrez le nom d'utilisateur ainsi que le mot de passe pour terminer le processus d'installation.
Une fois ces étapes terminées, vous pourrez accéder à iMessage sur votre PC.
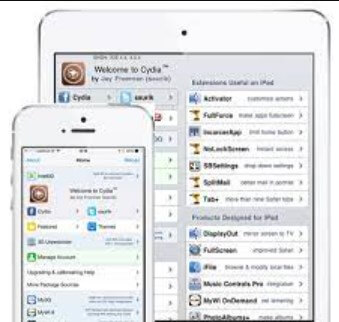
Partie 2 : FAQ sur iMessage sur Windows
Q1 : Comment télécharger iMessage sur Windows ?
Malheureusement, il n'est pas possible de télécharger directement iMessage sur un PC Windows.
Q2 : Apple lancera-t-elle iMessage pour Windows ?
iMessage est une fonctionnalité clé qui lie les utilisateurs à l'écosystème d'Apple, encourageant l'achat d'appareils et la fidélité à la marque. Il est donc très peu probable qu'Apple lance iMessage pour Windows. Cependant, nous pouvons répondre au besoin d'utiliser iMessage sous Windows à l'aide des différentes approches décrites ci-dessus.
Q3 : Puis-je utiliser iMessage sur le web ?
Non, il n'y a aucun moyen d'envoyer un iMessage dans le navigateur. Vous ne pouvez pas utiliser iMessage sans un appareil de l'écosystème Apple comme l'iPhone, l'iPad ou le Mac.
Conclusion
Globalement, iMessage est conçu pour l'écosystème Apple. Cependant, il existe des moyens d'accéder à iMessage sur Windows, notamment via la mise en miroir de l'écran, le contrôle de l'ordinateur, l'extension Google ou le Jailbreaking.
Certaines méthodes présentent des limitations. Cependant, Wootechy MirrorDisp offre cependant d'excellentes performances pour l'utilisation d'iMessage sur Windows. Vous pouvez le télécharger sur votre PC Windows et accéder à toutes les fonctionnalités d'iMessage sans aucune limitation. Avec MirrorDisp, vous pouvez répondre aux messages texte, consulter les notifications et partager des fichiers multimédias en utilisant simplement un clavier et une souris.
Essai Gratuit
Téléchargement Sécurisé
Acheter
Achat Sécurisé







