Avec la dernière version bêta d'iOS 18 et iPadOS 18, , Apple continue de repousser les limites de l'intégration entre l'iPhone et le Mac. Les nouvelles fonctionnalités de miroir d'iPhone et de contrôle à distance via SharePlay visent à offrir une expérience utilisateur sans précédent. Cet article examine en détail ces innovations, leurs compatibilités, et fournit des guides pratiques pour tirer le meilleur parti de ces outils , même dans les régions où certaines fonctionnalités sont restreintes.
- Partie 1 : iOS 18 Phone Mirroring : Nouveautés iOS 18
- Partie 2 : Disponibilité d'iOS 18 Phone Mirroring - Restrictions Régionales
- Bonus : Comment Utiliser Le Phone Mirroring Sans Restrictions
- Partie 3 : Guide Rapide pour Configurer le Miroir d'iPhone sous iOS 18
Partie 1 : iOS 18 Phone Mirroring : Nouveautés iOS 18
Fonctionnalités d'iOS 18 Phone Mirroring
La fonctionnalité de miroir d'iPhone permet aux utilisateurs de projeter l'écran de leur iPhone sur un Mac, offrant une commodité et une intégration inégalées. Grâce à cette fonctionnalité, il est possible de gérer les appels, les notifications, de contrôler les applications et de transférer des fichiers sans avoir besoin de toucher son iPhone.
Fonctionnalités SharePlay d'iOS 18
Fonctionnalités de SharePlay sous iOS 18 Outre le miroir d'iPhone, Apple a également mis à jour SharePlay dans iOS 18. Cette fonctionnalité permet aux utilisateurs de partager leur écran d'iPhone pendant les appels FaceTime, permettant ainsi aux autres participants de voir et d'interagir avec le contenu partagé, comme dessiner ou contrôler l'écran.
Compatibilité
Pour utiliser le miroir d'iPhone, les utilisateurs doivent disposer d'un iPhone fonctionnant sous iOS 18 et d'un Mac équipé de macOS Sequoia 15 , compatible avec les processeurs Apple Silicon ou Intel avec des puces T2.
Limites
Lors de l'utilisation de l'iPhone Mirroring, certaines fonctionnalités telles que le microphone, l'appareil photo, les notifications et AirPlay de l'iPhone sont temporairement désactivées. Voici quelques-unes des limitations spécifiques à la fonction de miroir d'iPhone d'iOS 18.
Problèmes de performance : Lorsque nous avons testé et interagi avec le contenu mis en miroir, nous avons constaté un décalage occasionnel de la frappe et des retards, ce qui a affecté les tâches en temps réel.
Raccourcis clavier non pris en charge : Actuellement, les raccourcis clavier ne sont pas pris en charge lors de la mise en miroir de l'iPhone, ce qui limite l'efficacité.
Intégration limitée : iPhone Mirroring nécessite macOS Sequoia 15, ce qui limite la compatibilité avec nos autres systèmes Mac.
Ajustements de la résolution d'écran : Le contenu mis en miroir ne s'adapte pas toujours de manière transparente aux différentes résolutions d'écran entre les iPhones et les Macs.
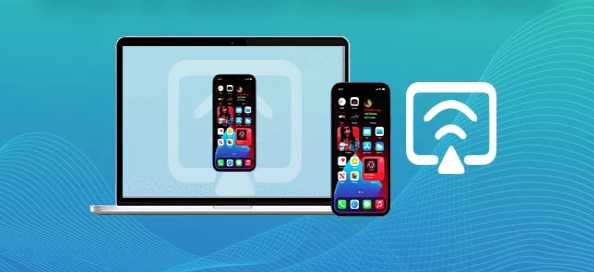
Partie 2 : Disponibilité d'iOS 18 Phone Mirroring
Disponibilité Régionale de la Fonctionnalité de Miroir d'iPhone Bien qu'Apple continue d'innover, certaines fonctionnalités, y compris le miroir d'iPhone sous iOS 18, ne sont pas disponibles dans certaines régions, notamment au sein de l'Union Européenne. En raison des préoccupations liées au Digital Markets Act (DMA), certaines nouvelles fonctionnalités ne seront pas disponibles dans l'UE cette année.
Bonus : Comment Utiliser Le Phone Mirroring Sans Restrictions
Pour contourner les restrictions régionales et profiter de la fonctionnalité de miroir d'iPhone, il est possible d'utiliser des logiciels tiers comme WooTechy MirrorDisp. Ce logiciel est compatible avec presque tous les modèles d'iPhone et systèmes iOS, y compris iOS 18. Il permet de profiter des applications mobiles, jeux et médias sur un écran plus grand, tout en offrant un contrôle en temps réel via le clavier et la souris.
Guide des étapes pour créer un miroir du téléphone sur Mac/Win
Etape 1: Téléchargez WooTechy MirrorDisp et installez-le sur votre Mac ou PC Windows.
Etape 2: Connectez votre téléphone et votre ordinateur via un câble USB ou une connexion WiFi. Si vous choisissez une connexion sans fil WiFi, assurez-vous que votre téléphone (Android ou iPhone) et votre ordinateur sont connectés au même réseau Wi-Fi.
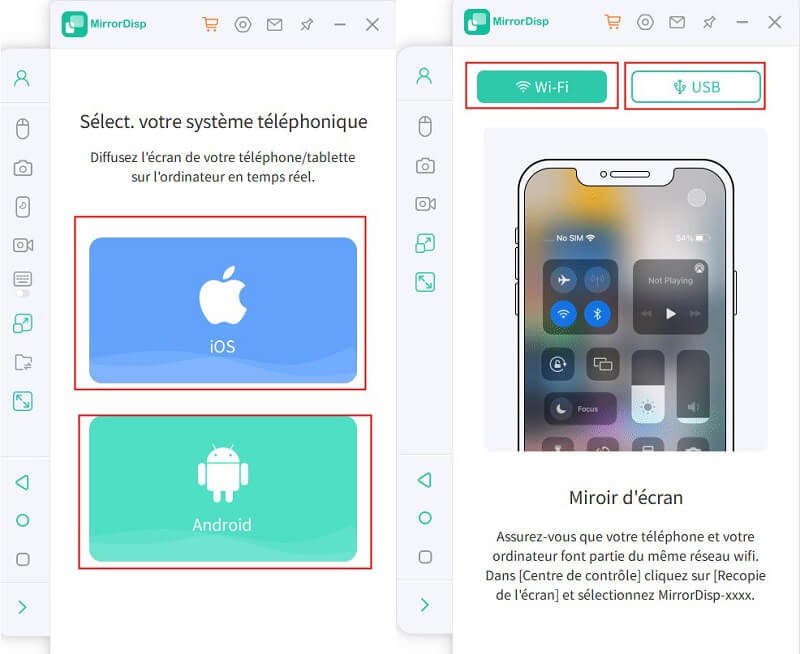
Etape 3: Balayez vers le bas depuis le coin supérieur droit pour ouvrir le Centre de contrôle, appuyez sur "Screen Mirroring" ou "AirPlay", et sélectionnez le nom de votre ordinateur. Une fois cela fait, l'écran de votre téléphone sera mis en miroir avec celui de votre ordinateur. Vous pouvez maintenant contrôler et interagir avec les applications et le contenu de votre téléphone sur un écran plus grand.
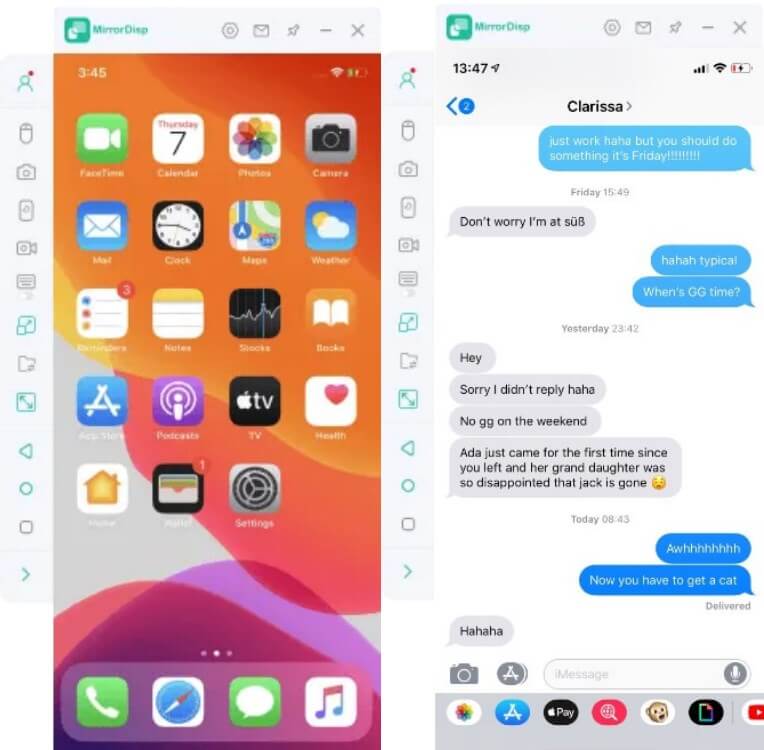
Partie 3 : Guide Rapide pour Configurer le Miroir d'iPhone sous iOS 18
Pour utiliser la fonction de miroir téléphonique sur un iPhone fonctionnant sous iOS 18, suivez les étapes suivantes pour appairer votre iPhone avec macOS Sequoia 15. Une fois ces étapes terminées, vos appareils seront appariés et l'intégration sera pleinement opérationnelle, vous permettant de refléter l'écran de votre iPhone sur votre Mac. Voici un guide rapide.
Étape 1 : Mettre à Jour Votre iPhone vers iOS 18
Pour commencer à utiliser le miroir d'iPhone, assurez-vous que votre iPhone est mis à jour vers iOS 18.
Note
Veuillez noter que certains modèles ne sont pas adaptés à la mise à niveau vers iOS 18, sous peine de provoquer un écran blanc, une consommation rapide de la batterie et d'autres problèmes.
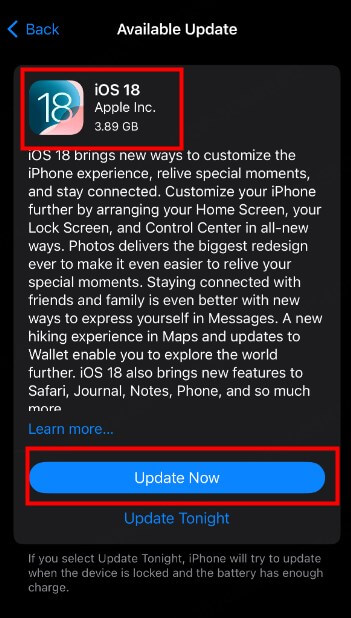
Étape 2 : Mettre à Jour Votre Mac vers macOS Sequoia 15
La fonctionnalité de miroir nécessite que votre Mac soit sous macOS Sequoia 15. Assurez-vous que votre Mac est compatible et mettez-le à jour en conséquence.
Accédez au logiciel bêta via le site des développeurs Apple et suivez les étapes pour installer macOS Sequoia 15.
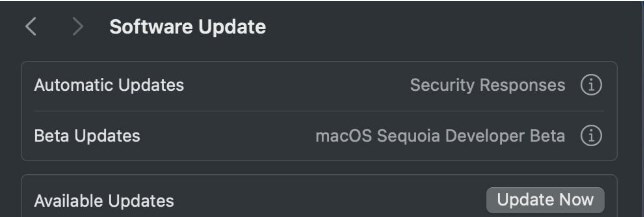
Étape 3 : Appairer Vos Appareils
Pour une expérience de miroir fluide, votre iPhone et votre Mac doivent être appairés :
Connectez-vous avec le même identifiant Apple sur les deux appareils.
Connectez les deux appareils au même réseau Wi-Fi.
Activez le Bluetooth sur les deux appareils et assurez-vous qu'ils sont à proximité l'un de l'autre.
Étape 4 : Activer le Miroir
Ouvrez le Centre de contrôle depuis la barre de menu sur votre Mac.
Recherchez l'option de miroir dans le Centre de contrôle.
Votre iPhone devrait apparaître comme un appareil disponible. Sélectionnez-le pour initier le processus de miroir.

Étape 5 : Contrôler et Transférer
Gérez tous vos appels et notifications directement depuis votre Mac.
Ouvrez et contrôlez les applications de votre iPhone en utilisant l'interface de votre Mac.
Utilisez la fonctionnalité de glisser-déposer pour transférer facilement des fichiers entre votre iPhone et votre Mac.

Conclusion
Les mises à jour récentes d'iOS 18 et iPadOS 18 apportent des améliorations significatives à l'écosystème Mac grâce au miroir d'iPhone et au contrôle à distance via SharePlay. Bien que certaines limitations et bugs initiaux puissent être présents, ces fonctionnalités améliorent considérablement l'intégration entre l'iPhone et le Mac.
Pour en savoir plus sur les fonctionnalités et mises à jour d'iOS 18, restez à l'écoute de notre couverture continue.
Miroir et contrôle de vos appareils iOS sur Mac/Win avec la souris et le clavier.









