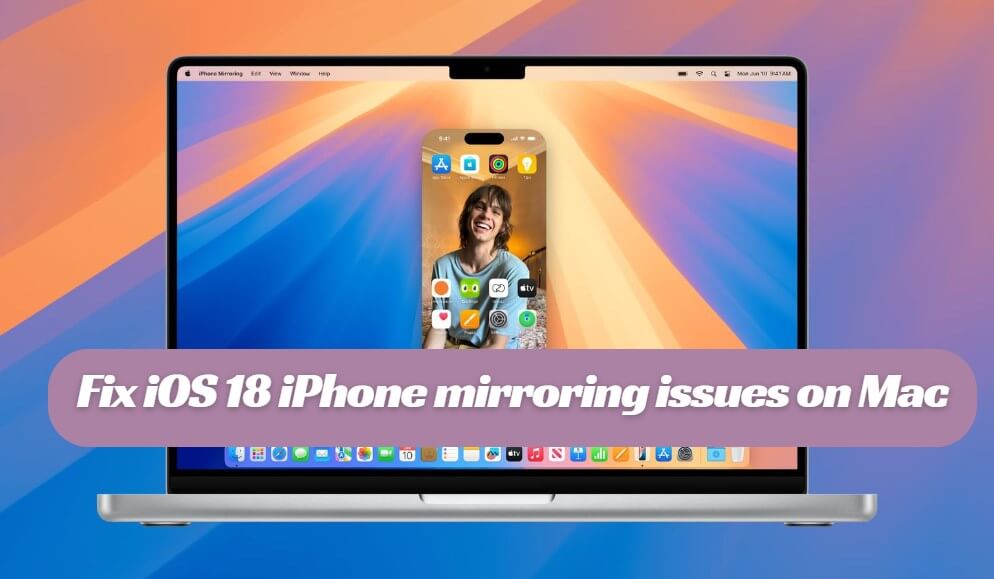La version 18 d'iOS a introduit de nouvelles fonctionnalités, notamment le miroir iPhone. permettant aux utilisateurs d'iPhone de refléter leur écran sur un Mac. Cependant, cette dernière mise à jour a apporté quelques problèmes inattendus. De nombreux utilisateurs ont signalé sur des forums et les réseaux sociaux que le mmiroir d'écran de l'iPhone vers le Mac sous iOS 18 ne fonctionne pas, se bloquant souvent sur l'écran de connexion.
Êtes-vous confronté au même problème ? Cet article partage des expériences et fournit des conseils pour résoudre les problèmes de miroir d'écran de l'iPhone sous iOS 18 et macOS Sequoia.
- Vérifications de Base : Raisons Courantes des Problèmes de Miroir d'Écran
- Solutions Avancées : Faire Fonctionner le Miroir d'Écran de l'iPhone sous iOS 18 et Mac
- #1: Verrouillage et Déverrouillage
- #2: Déconnexion et Reconnexion de l'Identifiant Apple
- #3: Redémarrage des Appareils
- #4: Contournement des Restrictions Régionales [Pour Utilisateurs de l'UE]
- #5: Retirer le Mac de la Liste
- #6: Signaler le Problème
- Solution Ultime : Miroir Votre iPhone sur Mac/PC avec WooTechy MirrorDisp
Vérifications de Base : Raisons Courantes des Problèmes de Miroir d'Écran
De nombreux utilisateurs rencontrent des problèmes liés au fait que la mise en miroir de l'écran ne fonctionne pas correctement sur iOS 18 et macOS Sequoia. Cependant, certains de ces problèmes découlent d'une mauvaise utilisation de base. Par conséquent, avant d'aborder le problème spécifique de la mise en miroir du téléphone iOS 18 sur Mac qui ne fonctionne pas, il est suggéré de résoudre les problèmes courants suivants.
1Problèmes de Réseau
Les deux appareils doivent être sur le même réseau Wi-Fi sans interférence de VPN. Un réseau Wi-Fi instable peut également empêcher le miroir d'écran de fonctionner correctement. De plus, le Bluetooth doit être activé correctement.
2Restrictions dans l'Union Européenne
L'Union Européenne a imposé des restrictions sur certaines fonctionnalités d'iOS 18 et macOS Sequoia en raison de la conformité avec le Digital Markets Act (DMA). Cela a conduit Apple à désactiver certaines fonctionnalités dans ces régions, y compris le miroir d'écran de l'iPhone, l'Apple Intelligence et le partage d'écran SharePlay.
3Fonctionnement Correct de l'Identifiant Apple et d'iCloud
Des divergences ou des erreurs avec l'Identifiant Apple peuvent entraîner le problème de miroir d'écran ne fonctionnant pas sous iOS 18 et macOS Sequoia. Vous devez vous assurer que les deux appareils utilisent le même Identifiant Apple. C'est crucial pour que les appareils se reconnaissent mutuellement.
4Incompatibilité Logicielle
Les fonctionnalités de miroir d'écran ne sont disponibles que sur iOS 18 beta (ou ultérieur) et macOS Sequoia Beta 2 (ou ultérieur). Si votre appareil n'est pas compatible, vous devriez mettre à jour le système iOS et macOS, ou utiliser une alternative de miroir d'écran qui ne limite pas le système.
5Obstructions Physiques
La dernière mise à jour des fonctionnalités de miroir d'écran sous iOS ne supporte pas le miroir d'écran à distance. Par conséquent, les obstacles physiques ou la distance entre les appareils peuvent interférer avec la connexion.
Solutions Avancées : 6 Solutions pour Le Miroir iPhone iOS 18 Qui Ne Fonctionne Pas
Après avoir vérifié tous les paramètres de base mentionnés ci-dessus, si vous rencontrez toujours des problèmes de mise en miroir de l'iPhone sous iOS 18 sur macOS Sequoia, passez à cette section pour des approches plus nuancées.
Solution 1 : Verrouillage et Déverrouillage
Apple n'autorise pas l'iPhone à être déverrouillé lors de l'utilisation du miroir d'écran sur un Mac. Une méthode simple et rapide pour résoudre le problème de miroir d'écran sous iOS 18 est de verrouiller puis déverrouiller votre iPhone. Cela peut se faire en appuyant sur le bouton latéral à droite de votre iPhone. Après avoir verrouillé le téléphone, attendez un moment puis déverrouillez-le pour recommencer le miroir d'écran. Cette méthode résout souvent les petits bugs du processus de miroir.
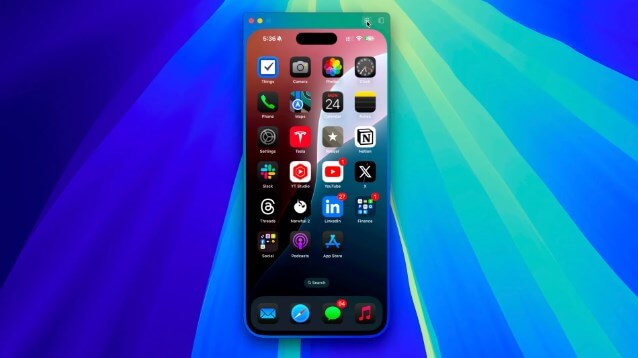
Solution 2 : Déconnexion et Reconnexion de l'Identifiant Apple
Si les méthodes ci-dessus ne fonctionnent pas, se déconnecter puis se reconnecter à votre Identifiant Apple sur votre Mac peut souvent résoudre des problèmes plus profonds.
Déconnexion de l'Identifiant Apple :
Cliquez sur le logo Apple dans le menu du haut.
Allez dans Réglages Système et sélectionnez votre profil d'Identifiant Apple en haut.
Faites défiler vers le bas de la section droite et cliquez sur l'option "Déconnexion". Si elle est grisée, désactivez d'abord les restrictions de temps d'écran.
Suivez les invites pour vous déconnecter complètement.
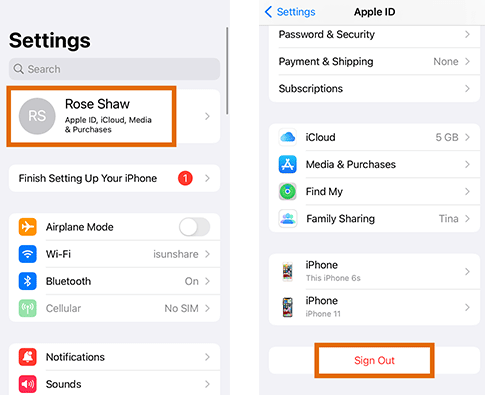
Reconnexion à l'Identifiant Apple :
Retournez au logo Apple et cliquez sur Réglages Système.
Sélectionnez "Connexion" en haut à droite et entrez votre Identifiant Apple et votre mot de passe.
Complétez le processus d'authentification à deux facteurs.
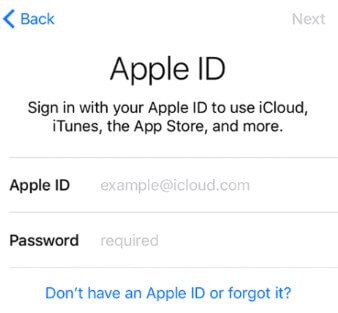
Reconfigurez le Miroir d'Écran de l'iPhone :
Une fois reconnecté, ouvrez l'option de miroir d'écran de l'iPhone et configurez-la à nouveau comme si elle était nouvelle.
Solution 3 : Redémarrage des Appareils
Si les fonctionnalités de miroir d'écran de l'iPhone ne fonctionnent toujours pas sous iOS 18 et macOS, ou si elles restent bloquées sur "connexion", redémarrez à la fois votre iPhone et votre Mac. Cela peut aider à résoudre certains bugs logiciels persistants.
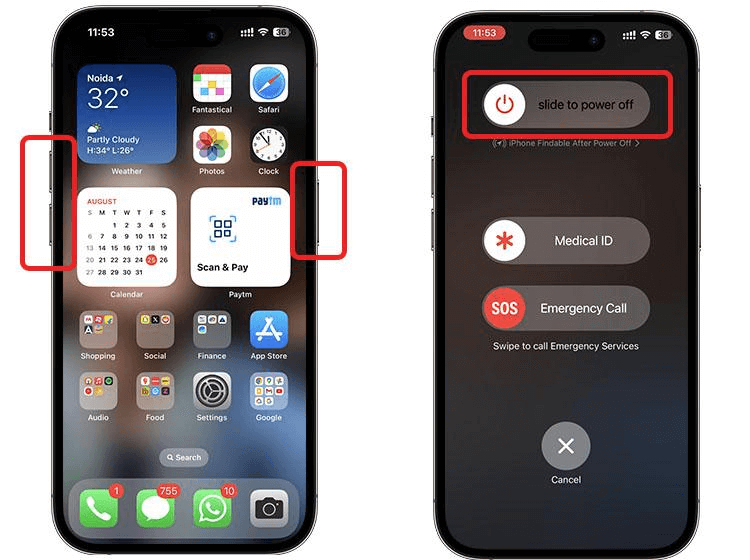
Contournement des Restrictions Régionales [Pour Les Utilisateurs de l'UE]
Malheureusement, les utilisateurs de l'UE ne peuvent pas utiliser les fonctionnalités de miroir d'écran intégrées de l'iPhone sous iOS 18 et macOS. Cependant, vous pouvez contourner les restrictions régionales de l'UE en changeant la région de votre Identifiant Apple. Cela vous permet d'accéder à des fonctionnalités comme le miroir d'écran et SharePlay.
Allez dans les Réglages de Compte, puis sélectionnez Pays/Région.
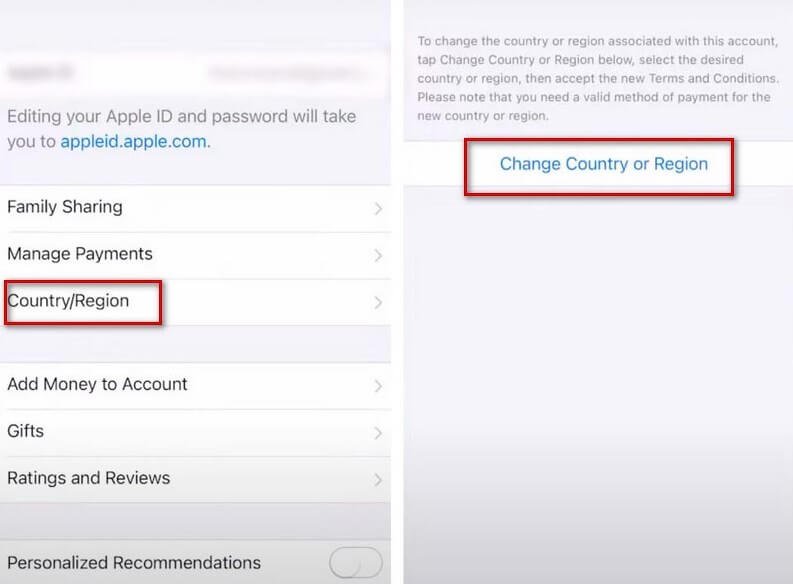
Choisissez la région souhaitée compatible avec les fonctionnalités de miroir d'écran que vous souhaitez utiliser.
Suivez les invites pour confirmer votre nouvelle sélection de région, ce qui mettra à jour les paramètres de votre Identifiant Apple en conséquence.
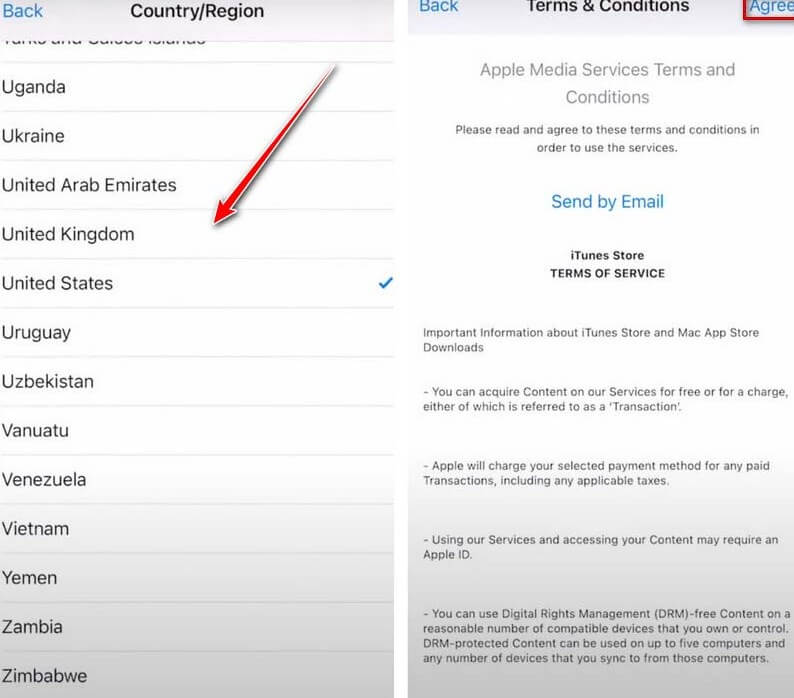
Votre fidèle changeur de localisation iOSva falsifier votre localisation n'importe où dans le monde. Compatible avec la dernière version d'iOS 18!
Solution 5 : Retirer le Mac de la Liste [Pour utilisateurs ayant déjà connecté avec succès]
Nous avons encore eu des problèmes avec le miroir d'écran de l'iPhone sous iOS 18 ne fonctionnant pas même après une connexion réussie. Mais nous les avons résolus en retirant le Mac de la liste de miroir de l'iPhone et en le réajoutant. Si vous êtes dans la même situation, vous pouvez essayer cela aussi. Peut-être que cela pourrait aider.
Retirer le Mac de la Liste de Miroir de l'iPhone :
Sur votre iPhone, allez dans Réglages > Général > Airplay & Continuité.
Appuyez sur Miroir d'iPhone, trouvez votre Mac dans la liste des appareils disponibles et appuyez sur l'option "Supprimer".
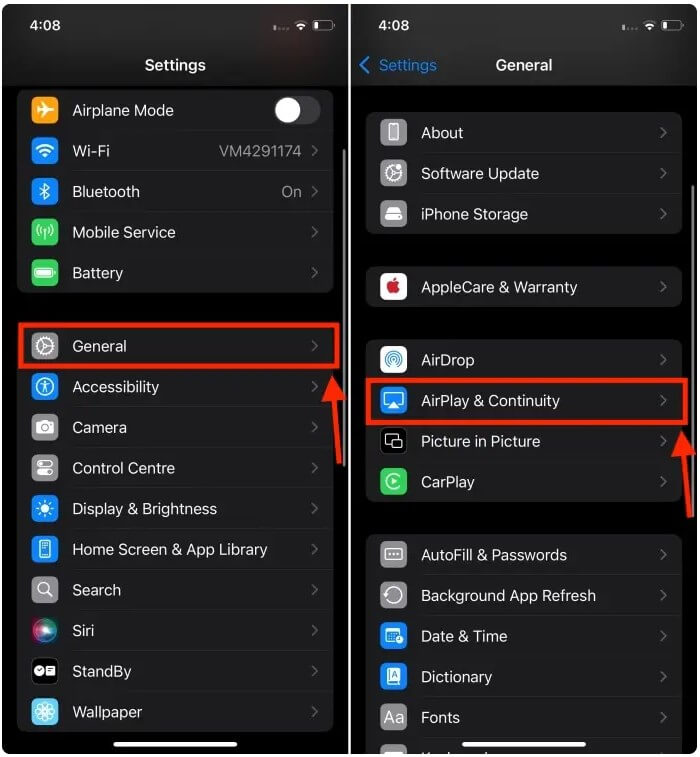
Ensuite, vous pouvez reconnecter l'iPhone et le Mac, et redémarrer le processus de miroir d'écran. Si vous êtes curieux de savoir comment utiliser la fonctionnalité de miroir d'écran sous iOS 18, vous pouvez consulter le guide ici.
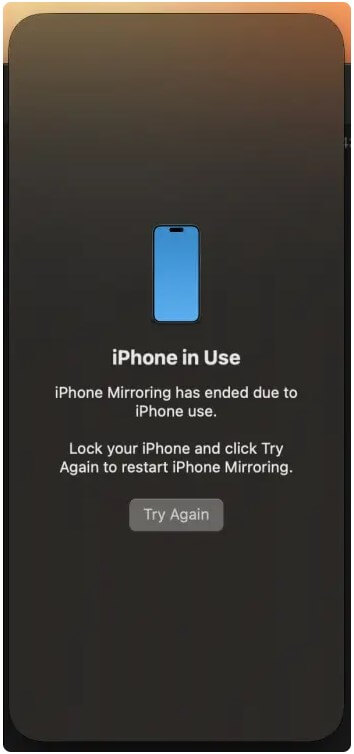
Ce processus permet de réinitialiser la connexion et peut résoudre certains problèmes de mise en miroir entre iOS 18 et macOS Sequoia. Si les problèmes persistent, assurez-vous que les deux appareils sont mis à jour avec les dernières versions logicielles et essayez de redémarrer les deux appareils avant de tenter à nouveau la mise en miroir.
Solution 6 : Signaler le Problème [Pour les bugs logiciels]
En tant que nouvelle fonctionnalité mise à jour dans le dernier iOS 18, surtout disponible uniquement sur iOS beta 2 (ou ultérieur) à la fois sur macOS et iOS, le miroir d'écran de l'iPhone d'Apple est encore un peu rudimentaire. Nous devons signaler le problème à l'équipe de support d'Apple et espérer qu'ils le résoudront bientôt.

Solution Ultime : Miroir Votre iPhone sur Mac/PC avec WooTechy MirrorDisp
Lorsque vous êtes confronté à des problèmes de miroir d'écran entre iOS 18 et macOS Sequoia , il est crucial de trouver une solution fiable pour une synchronisation fluide des appareils. Plusieurs méthodes peuvent résoudre les problèmes courants tels que les problèmes de connectivité ou les interruptions de partage d'écran. Si le miroir d'écran ne fonctionne toujours pas, ou si vous souhaitez une meilleure compatibilité, envisagez le logiciel de miroir d'écran WooTechy MirrorDisp.
Ce logiciel prend en charge les appareils iOS et Android et permet un miroir d'écran de l'iPhone sans effort sur les plateformes Mac et PC. Il offre une approche simple pour refléter l'écran de votre iPhone et propose un contrôle de la souris et du clavier pour gérer vos applications mobiles sur des écrans plus grands.
Caractéristiques Clés de WooTechy MirrorDisp

- Contrôle de l'Écran: Contrôlez et cliquez sur l'écran de l'iPhone directement depuis votre Mac ou PC.
- Miroir de Haute Qualité: Fournit un lien rapide et un miroir d'écran de haute qualité sans décalage.
- Synchronisation Audio: Diffusez les affichages et l'audio des applications vers des logiciels de conférence ou de diffusion en direct.
- Multiples Appareils: Peut refléter jusqu'à quatre appareils simultanément.
- Connexion Facile: Prend en charge la connexion par câble et sans fil.
- Polyvalence: Convient à diverses applications telles que les jeux, la diffusion en direct, la gestion des réseaux sociaux, les conférences et les présentations.
Tutoriels pour Miroir et Contrôler l'iPhone sur Mac/PC avec WooTechy MirrorDisp
WooTechy MirrorDisp a un processus de configuration simple, nécessitant seulement quelques étapes pour commencer à refléter votre iPhone sur un Mac ou un PC. Voici les guides pour votre référence.
Étape 1: Selon vos appareils, téléchargez et installez WooTehcy MirrorDisp sur votre Mac ou PC.
Étape 2: Sélectionnez d'abord "iOS" dans l'interface de WooTechy MirrorDisp, puis utilisez un câble USB pour connecter votre iPhone à votre Mac ou PC. Après la première connexion réussie, vous pouvez également choisir de vous connecter via WiFi à l'avenir. Comme pour la fonction miroir intégrée au téléphone iOS 18, vous devez faire en sorte que l'iPhone et le Mac soient connectés au même réseau WiFi.
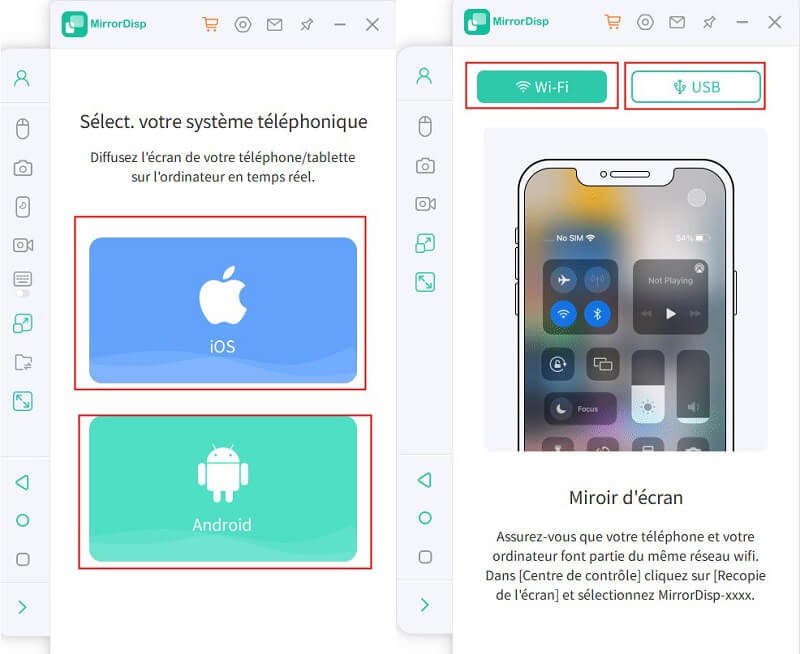
Étape 3: Sur votre iPhone, balayez vers le bas à partir du coin supérieur droit pour ouvrir le Centre de contrôle. Appuyez sur "Screen Mirroring" et sélectionnez votre Mac dans la liste des appareils disponibles.
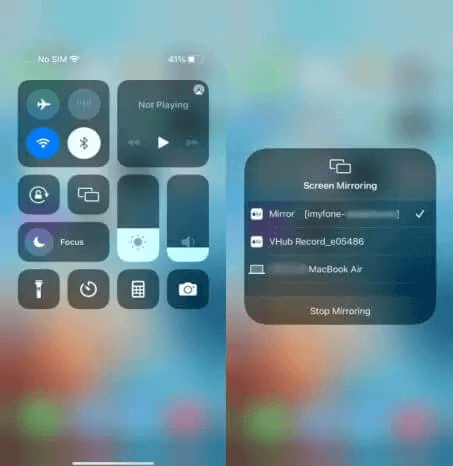
Étape 4: Une fois connecté, l'écran de votre iPhone devrait maintenant être mis en miroir sur votre Mac.
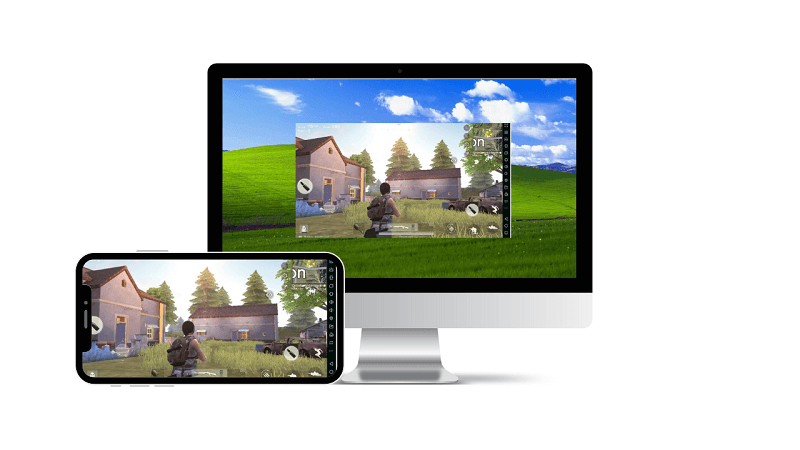
Vous devriez également voir des boutons sur la barre latérale gauche de WooTehcy MirrorDisp, qui vous permettent de basculer et de profiter de différentes fonctionnalités.
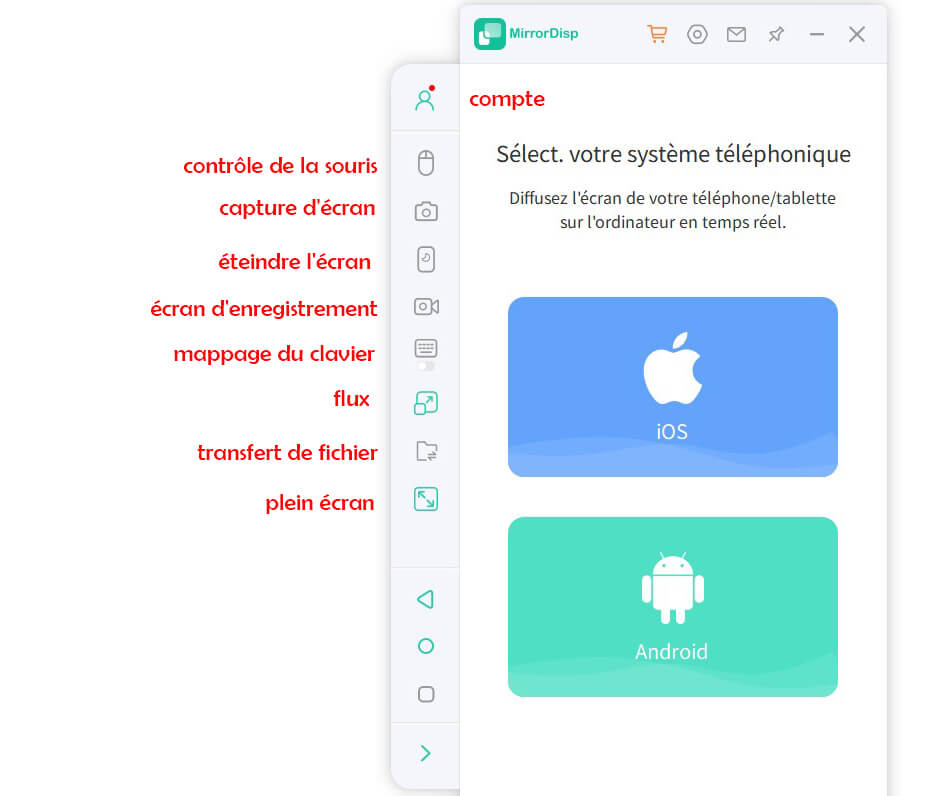
Étape 5 : (Facultatif) WooTehcy MirrorDisp vous permet de contrôler votre iPhone directement depuis votre Mac à l'aide de votre souris et de votre clavier, ce qui vous permet de gérer des applications, de jouer à des jeux et d'effectuer d'autres tâches en toute simplicité. Pour ce faire, vous devez activer l'appairage Bluetooth. Mais c'est facile.
Sur votre iPhone, allez dans Réglages > Bluetooth et recherchez votre ordinateur dans la liste des appareils disponibles.
Sur votre ordinateur, recherchez votre iPhone dans les paramètres Bluetooth et lancez le processus d'appairage.
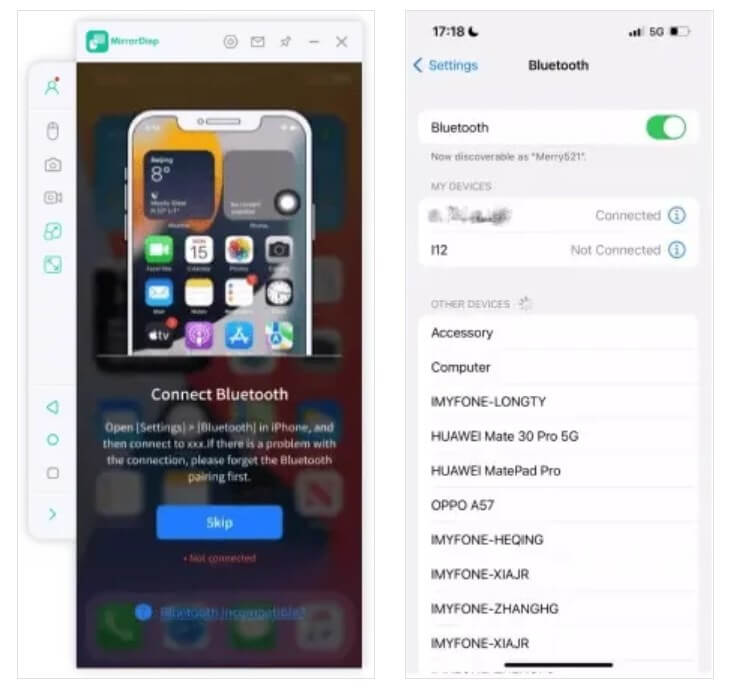
Conclusion
Pour résoudre les problèmes de mirroring d'écran entre iOS 18 et macOS Sequoia, plusieurs solutions peuvent être employées. Les étapes de dépannage comprennent certaines vérifications de base et des correctifs avancés. Si les problèmes persistent, WooTechy MirrorDisp peut également aider. Il permet de créer un miroir et de contrôler votre iPhone sur un Mac ou un PC de manière transparente, avec une configuration simple, nécessitant seulement une connexion USB ou WiFi entre les appareils. En l'utilisant, vous pouvez éviter les pièges courants associés aux solutions de mise en miroir natives, garantissant ainsi une mise en miroir et un contrôle sans faille du téléphone.
Si vous avez rencontré d'autres problèmes avec la mise en miroir d'un téléphone iOS 18 sur Mac, n'hésitez pas à nous faire part de votre expérience dans les commentaires. Travaillons ensemble pour trouver une solution !