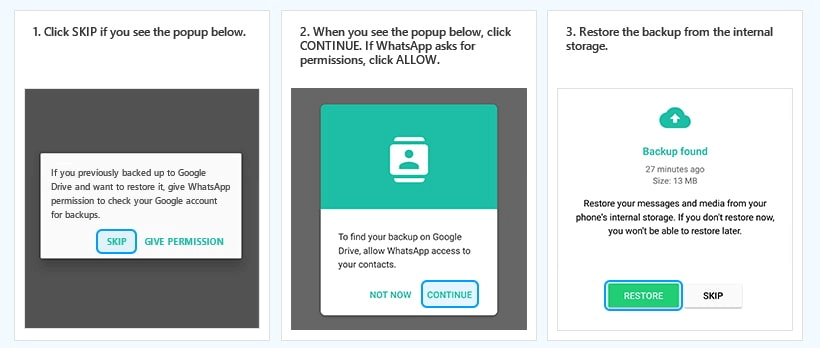iSeeker
iSeeker(Android)
-
1. Que peut faire WooTechy iSeeker ?
Les principales fonctionnalités de WooTechy iSeeker sont les suivantes :
① Récupérer les données supprimées de l'iPhone/iPad/iPod, iCloud, et la sauvegarde iTunes.
② Prend en charge la récupération des photos, des vidéos, des messages, des notes, et bien plus encore.
③ Restaure les données perdues dans divers scénarios tels que la suppression accidentelle, la réinitialisation d'usine, les dommages causés à l'iPhone, etc.
-
2. Quelle est la différence entre la version gratuite et la version complète d'iSeeker ?
Avec la version d'essai, vous pouvez analyser et prévisualiser les données supprimées pour vérifier si elles peuvent être récupérées. Si vous souhaitez récupérer un nombre illimité de données, veuillez acheter la version complète et profiter de toutes les fonctionnalités d'iSeeker.
-
3. L'utilisation de WooTechy iSeeker est-elle sans danger ?
Die La réponse est définitivement OUI, il est 100% sûr d'utiliser l'outil de récupération de données iSeeker. WooTechy respecte le GDPR et d'autres règlements de traitement des données pour protéger vos informations personnelles et les données contre l'accès non autorisé. De plus, il n'affectera pas les données existantes sur vos appareils.
-
4. Puis-je utiliser ce programme de récupération de données sur mon iPhone/iPad ?
Non, vous ne pouvez pas. iSeeker étant une application de bureau, il ne peut pas être installé sur un iPhone ou un iPad. Cependant, vous pouvez exécuter ce programme sur les ordinateurs Windows et Mac.
-
5. Puis-je restaurer sur mon iPhone des photos supprimées il y a longtemps ?
En fait, la réponse est « cela dépend ». Lorsqu'un fichier est supprimé sur l'iPhone, l'espace précédemment utilisé pour enregistrer le fichier supprimé est marqué comme espace libre. Il est donc encore possible de les récupérer avec le logiciel de récupération de données de l'iPhone si les photos supprimées n'ont pas encore été écrasées par de nouvelles données.
-
6. Est-il possible de récupérer les données d'une sauvegarde iTunes cryptée avec iSeeker ?
iSeeker vous permet d'accéder aux données stockées dans les sauvegardes iTunes cryptées, donc si vous connaissez le mot de passe, vous pouvez récupérer les données.
-
7. Puis-je récupérer les données d'une application tierce ?
Bien sûr, iSeeker iPhone Data Recovery vous permet de récupérer les messages supprimés et les pièces jointes de WhatsApp, Viber, WeChat, Kik, Line et QQ.
-
8. Puis-je récupérer des données avec WooTechy iSeeker si l'écran de mon iPhone est noir ou ne répond pas ?
J'ai le regret de vous informer que la récupération de données directement à partir d'un iPhone de cette manière n'est pas possible. Ceci est dû au fait que votre iPhone n'établit pas de confiance avec l'ordinateur sur lequel le programme est installé.
Cependant, vous pouvez essayer le mode standard pour réparer votre iPhone sans risquer de perdre des données.
-
9.Pourquoi ne puis-je pas me connecter à iCloud et obtenir le message « Vérification échouée » ?
Tout d'abord, vérifiez que vous avez saisi l'identifiant Apple et le mot de passe corrects. Désactivez ensuite l'authentification à deux facteurs pour votre identifiant Apple et essayez de vous connecter à nouveau.
-
10. Puis-je récupérer les données d'un iDevice verrouillé par mot de passe en utilisant WooTechy iSeeker ?
Si vous avez fait confiance à l'ordinateur lors de l'utilisation du logiciel de récupération de données iPhone iSeeker et que vous n'avez pas redémarré votre appareil après cela, alors iSeeker peut probablement reconnaître l'appareil et récupérer les données à partir de celui-ci. Même si le programme ne peut pas détecter l'appareil iOS verrouillé, vous pouvez également récupérer des données à partir des sauvegardes iTunes/iCloud.
-
11. Puis-je transférer les données récupérées sur mon appareil iOS avec l'application iSeeker ?
Pour l'instant, WooTechy iSeeker ne prend pas en charge le transfert des données récupérées vers vos appareils iOS afin d'éviter tout écrasement de données.
-
12. Pourquoi l'application iSeeker affiche-t-elle 'inconnu' pour les contacts dans le processus de récupération des SMS ?
Cela se produit lorsque vos messages et contacts sont complètement supprimés, ce qui signifie que les informations de contact et la date peuvent ne pas correspondre parfaitement au cours du processus de récupération. Cependant, tous ces messages peuvent être trouvés dans la section « Inconnu » ou dans d'autres chaînes de numéros de téléphone.
-
1. Que dois-je faire si je ne parviens pas à télécharger/installer le logiciel ?
Veuillez télécharger la dernière version d'iSeeker pour Android ici si vous n'arrivez pas à la télécharger depuis notre site officiel.
https://download.wootechy.com/wootechy-iseeker-android_setup-com_fr.exe -
2. Quelle est la différence entre la version d'essai et la version payante ?
Dans la version d'essai, vous pouvez analyser les données de votre appareil Android et prévisualiser les données que vous avez perdues/supprimées. Pour récupérer les fichiers que vous souhaitez, vous devez acheter la version complète.
-
3. Si le modèle de mon appareil n'est pas répertorié, puis-je quand même utiliser ce programme ?
Oui. Une caractéristique clé qui distingue iSeeker pour Android des autres programmes de récupération de données Android est sa compatibilité transparente avec tous les appareils Android, même ceux qui sont cassés. Si vous avez configuré un compte Google sur votre appareil Android et que vous avez synchronisé vos données auparavant, il est possible de récupérer des données à partir d'une sauvegarde Google.
-
4. Est-il possible de récupérer les données d'un appareil inaccessible ?
Oui ! Tant que l'ordinateur peut reconnaître votre téléphone, vous pouvez récupérer des données à partir d'un appareil inaccessible :
Les appareils verrouillés (verrouillés par motif/épingle/mot de passe/empreinte digitale/verrouillage du visage/FRP/porteuse),
Appareils dont l'écran est noir
Appareils dont l'écran est cassé
Appareils dont l'écran est gelé
-
5. Est-il possible de récupérer des données perdues après une réinitialisation d'usine ?
WooTechy iSeeker Android ne fonctionne que si le fichier DB (base de données) de votre appareil est existant et complet. Puisque la réinitialisation d'usine efface le fichier DB, pratiquement aucune donnée ne peut être récupérée.
-
6. Est-il possible de récupérer des données supprimées il y a plusieurs années ?
Si les fichiers supprimés n'ont pas été écrasés, vous pouvez les récupérer.
Veuillez télécharger la version d'essai gratuite pour voir si iSeeker peut retrouver vos données supprimées avant de l'acheter.
-
7. Où puis-je trouver le modèle de mon appareil ?
Le modèle de votre appareil est requis avant de télécharger le paquet de données correspondant. Vous pouvez le trouver à partir de :
- Au dos de votre appareil
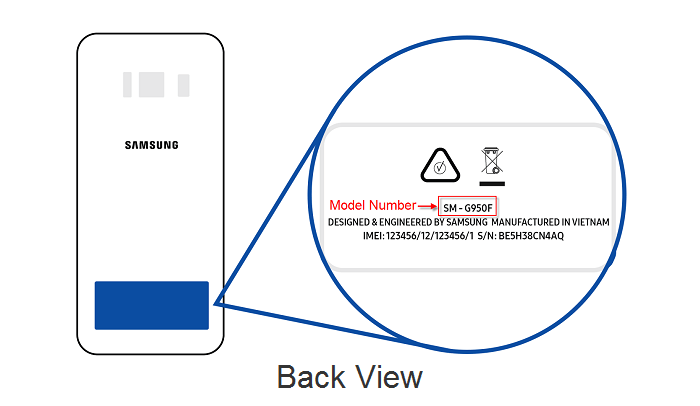
- L'autocollant sur la batterie
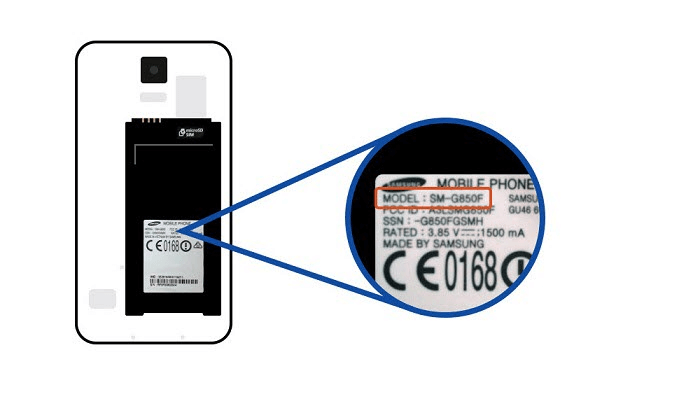
-
8. La récupération des données prend-elle beaucoup de temps ?
Cela dépend du nombre de fichiers présents sur votre appareil. Attendez patiemment si vous avez beaucoup de messages, de journaux d'appels ou de photos sur votre appareil.
En résumé, la vitesse de récupération est étroitement liée à de nombreux facteurs, notamment les modèles de téléphone, les vitesses de réseau et la taille des données.
-
9. Pourquoi le programme n'a-t-il pas trouvé toutes les données supprimées après l'analyse ?
Si iSeeker n'a pas été en mesure de récupérer le fichier spécifique que vous recherchiez, il est fort probable que les données supprimées aient déjà été écrasées. Veuillez vous abstenir d'utiliser votre appareil après la perte de données pour éviter cela.
-
10. Puis-je utiliser mon téléphone normalement tout en utilisant ce programme ?
Si vous utilisez iSeeker pour Android, vous passerez tour à tour en mode Téléchargement et en mode Récupération.
Pendant ces modes, vous ne pouvez pas utiliser votre téléphone normalement.
-
11. Comment quitter les modes Téléchargement et Récupération ?
Vous avez deux options pour ramener votre appareil à la normale :
1. Dans l'interface des résultats de l'analyse, cliquez sur le bouton « Quitter le mode récupération ».
2. Quittez le programme. Vous serez invité à quitter le mode une fois que votre appareil sera en mode Téléchargement de récupération.
-
12. Puis-je récupérer des données stockées sur la carte SD avec ce programme ?
Oui. iSeeker pour Android prend en charge la récupération des données d'application et des données utilisateur (fichiers) stockées sur la carte SD.
-
13. Comment puis-je localiser les données récupérées ?
Notez que toutes les données récupérées sont enregistrées dans le dossier que vous avez sélectionné avant la récupération. Les données n'apparaîtront pas sur votre appareil Android.
-
14. Comment dois-je procéder si mon téléphone se déconnecte pendant que j'utilise l'application ?
Dans le cas où votre téléphone passe en mode hors ligne lorsque iSeeker (Android) analyse les données de votre appareil, vous devez télécharger un logiciel appelé Bus Hound pour résoudre le problème. Ce logiciel peut être téléchargé et installé gratuitement sur les ordinateurs.
Vous devez redémarrer l'ordinateur une fois l'installation terminée.
Aucune autre action n'est nécessaire. Ensuite, vous pouvez utiliser iSeeker (Android) pour analyser à nouveau votre téléphone et récupérer les fichiers perdus.
-
15. Existe-t-il une option permettant d'enregistrer les fichiers récupérés sur un disque dur externe ?
Oui. Vous pouvez choisir les fichiers dont vous avez besoin et appuyer sur le bouton « Récupérer ». Vous pouvez ensuite choisir le chemin de récupération pour stocker les fichiers récupérés.
-
16. Comment activer le débogage USB sur Xiaomi/Redmi ?
Pour MIUI 11 et les versions ultérieures :
Étape 1. Allez dans l'application Paramètres > Toutes les spécifications > Trouvez la version MIUI et appuyez dessus 7 fois > Retournez à l'écran Paramètres et trouvez Paramètres supplémentaires.
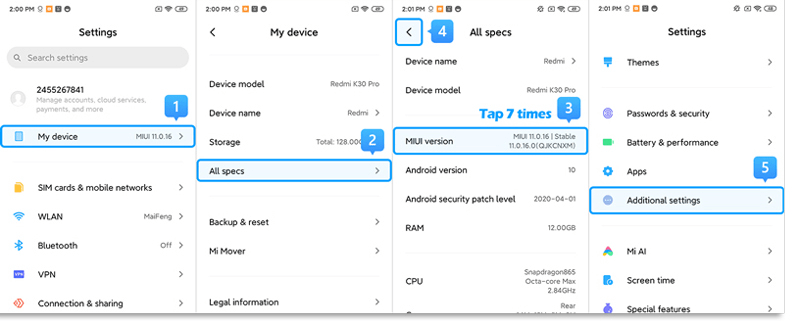
Étape 2. Assurez-vous que les options du développeur sont activées > Faites défiler vers le bas et activez les options de débogage USB et d'installation via USB.
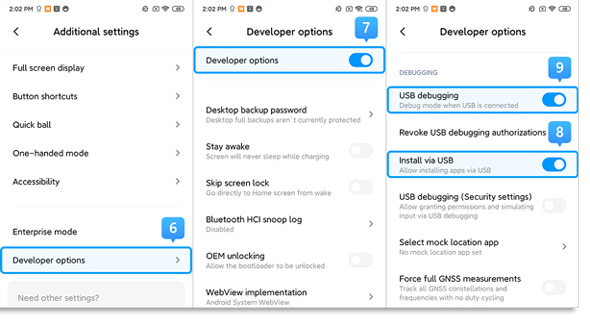
Pour MIUI 6 à MIUI 10 :
Étape 1. Allez dans l'application Paramètres > Trouvez À propos du téléphone > Appuyez sur Version MIUI/Version Android pendant 7 fois > Retournez à l'écran Paramètres et trouvez Paramètres supplémentaires.
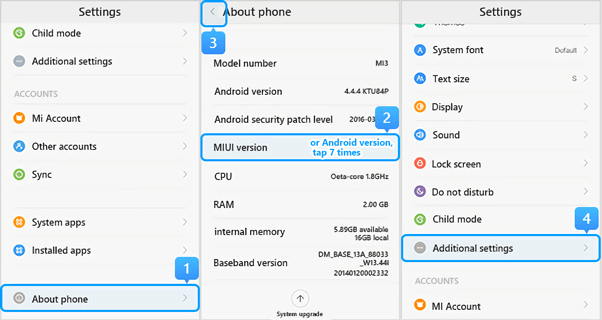
Étape 2. Assurez-vous que les options du développeur sont activées > Faites défiler vers le bas et activez les options de débogage USB et d'installation via USB.
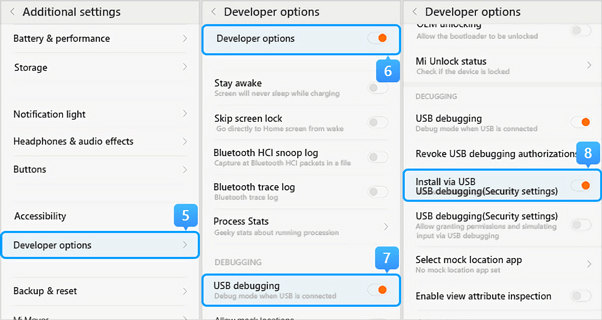
Pour MIUI 5 ou antérieur
Étape 1. Allez dans Réglages > À propos du téléphone > Tapez sur le numéro de build/la version MIUI pendant 7 fois pour activer l'option développeur.
Étape 2. Retournez à l'écran Paramètres > Option développeur, assurez-vous que l'option développeur est activée, puis faites défiler vers le bas pour activer le débogage USB et les boutons d'installation via USB.
-
17. Comment changer la configuration USB en MTP ou PTP ?
Connectez votre appareil à l'ordinateur à l'aide du câble USB d'origine.
Vous pouvez alors voir les options de connexion USB à l'ordinateur et choisir MTP ou PTP dans la liste.
Vous pouvez également ouvrir l'application Paramètres et rechercher Configuration USB ou Préférence USB dans la barre de recherche pour afficher les options de connexion USB.
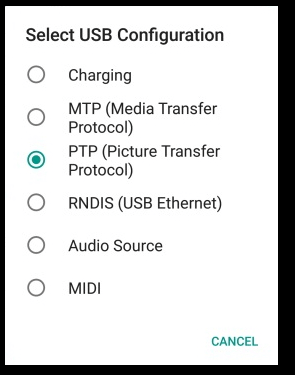
-
18. Comment mettre à jour le WhatsApp personnalisé vers le WhatsApp officiel ?
Assurez-vous que les données contenues dans l'application WhatsApp personnalisée sont celles que vous souhaitez conserver. Pour éviter toute perte de données, vous pouvez d'abord sauvegarder les données WhatsApp sur votre appareil Android avec iTransor for WhatsApp.
Ensuite, suivez les étapes ci-dessous pour mettre à jour la version personnalisée de WhatsApp vers la dernière version officielle.
Étape 1. Sauvegardez WhatsApp sur l'appareil Android dans le stockage local du téléphone. Ouvrez les paramètres de WhatsApp > Chats > Sauvegarde des chats.
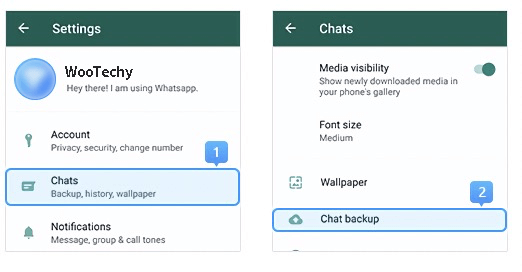
Étape 2. Si le processus de sauvegarde se termine directement, confirmez l'heure de la dernière sauvegarde et passez à l'étape 3.
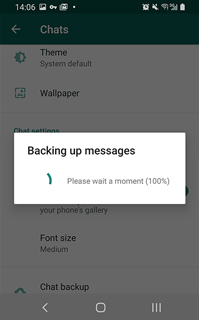
Si l'écran de sauvegarde s'affiche, désactivez la sauvegarde automatique vers Google Drive, puis cliquez sur SAUVEGARDE.
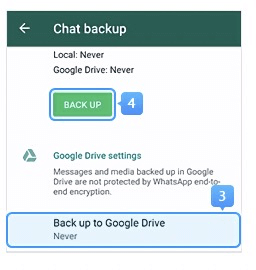
Étape 3. Désinstallez la version personnalisée de WhatsApp de votre appareil. Téléchargez la version officielle de WhatsApp depuis Google Play. Avant de vous connecter à l'application WhatsApp nouvellement installée, assurez-vous d'avoir activé l'autorisation de stockage, sinon votre sauvegarde locale ne sera pas reconnue.
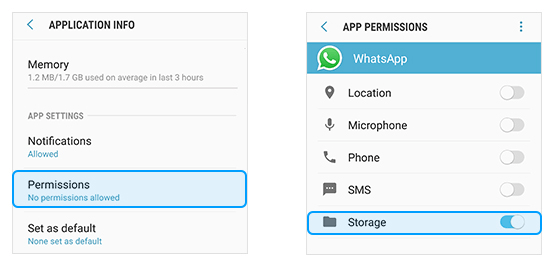
Étape 4. Connectez-vous à WhatsApp et restaurez la sauvegarde locale que vous venez de créer sur le WhatsApp officiel (voir le guide dans la capture d'écran ci-dessous). Vous avez maintenant mis à jour votre WhatsApp personnalisé vers la dernière version officielle.