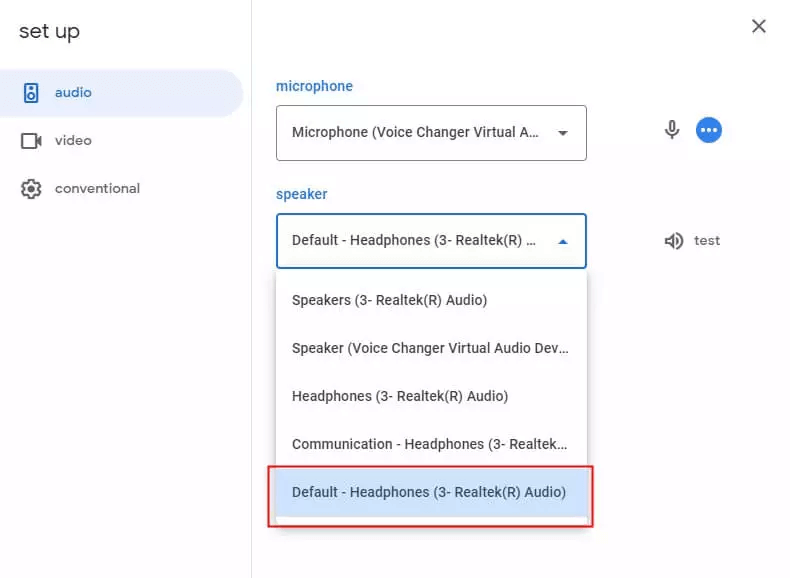WooTechy SoundBot
-
1. Quelle différence entre la version gratuite et la version complète ?
La version gratuite offre 5 voix mises à jour chaque jour. La WooTechy SoundBot version complète permet d'accéder à toutes les voix et sons, avec des fonctionnalités avancées comme le clonage de voix, l'exportation et la compatibilité avec des applications diverses.
-
2. Puis-je changer mon email si j'ai oublié mon compte et mon mot de passe ?
Malheureusement, il n'est pas possible de modifier l'email ou l'identifiant enregistré sur votre compte WooTechy. Cependant, vous pouvez contacter notre service client à l’adresse support@wootechy.com en fournissant votre identifiant d'achat. Notre équipe se fera un plaisir de vous assister dans la procédure.
-
3. Comment réduire le bruit ou augmenter le volume du microphone ?
-1. Tapez "Son" dans la barre de recherche Windows.
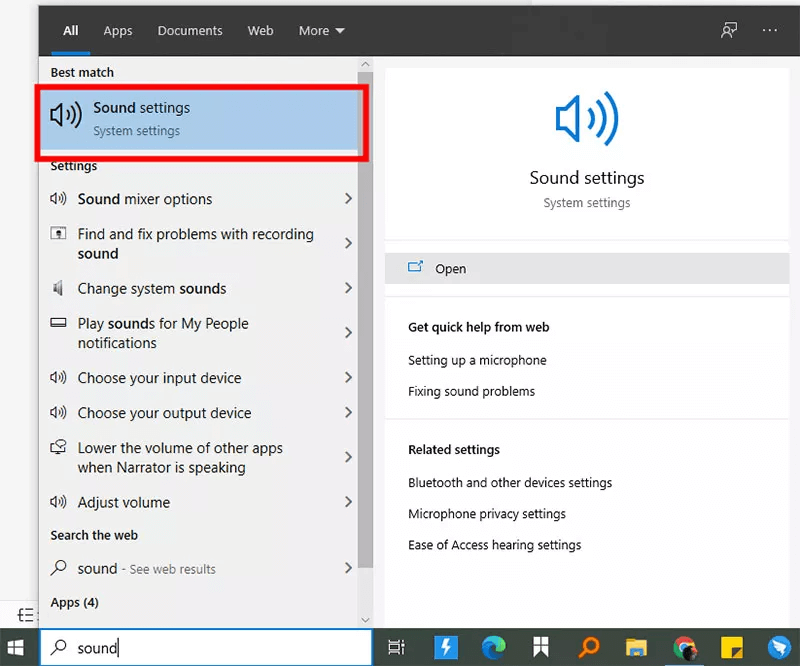
-2. Cliquez sur « Son » ou accédez au panneau de configuration.
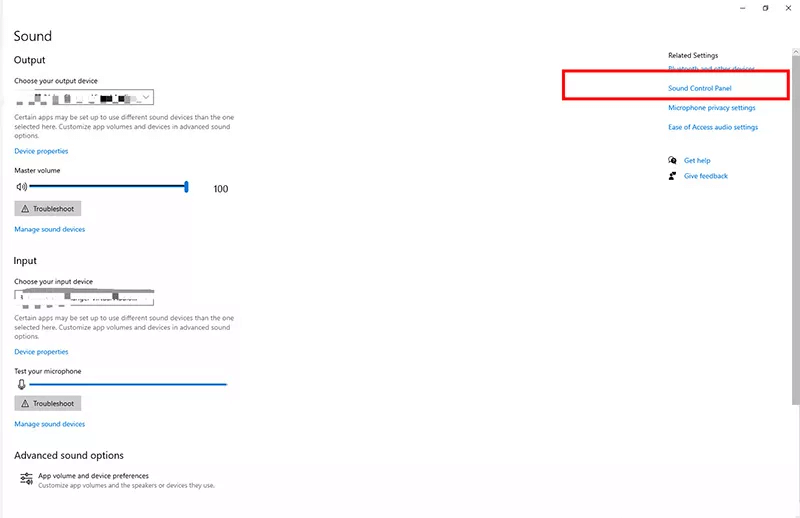
-3. Dans les paramètres de son ou la fenêtre du panneau de configuration, ouvrez l’onglet « Enregistrement ».
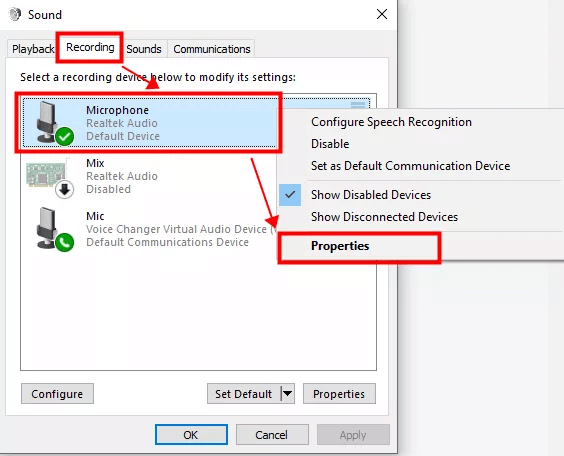
-4. Dans l’onglet « Niveaux », ajustez :
"Microphone Boost" : ajustez entre 0 et 10 selon vos besoins.
Curseur "Microphone" : réglez le volume entre 80 et 100.
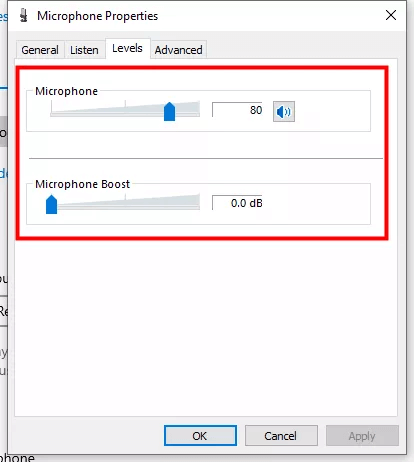
-
4. Que puis-je faire si WooTechy SoundBot ne fonctionne pas ?
Problème 1 : Pas de son ou volume faible sur SoundBot
-1. Accédez aux Paramètres de SoundBot et sélectionnez le microphone ainsi que le casque dans les menus déroulants.
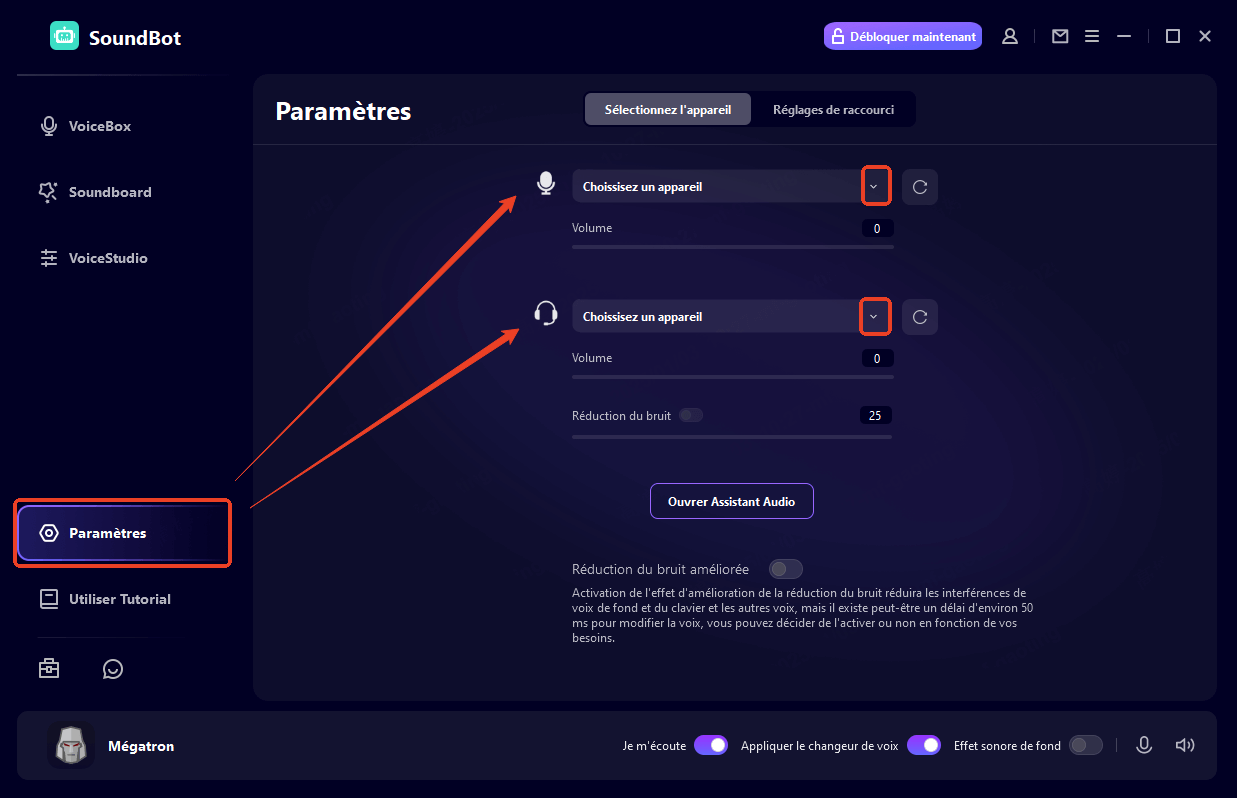
-2. Si le volume reste faible ou inexistant, ajustez les contrôles de volume pour le microphone et le casque (repérés par « 1 » sur l’image 2). Vérifiez que la barre de volume réagit lorsque vous modifiez ces paramètres.
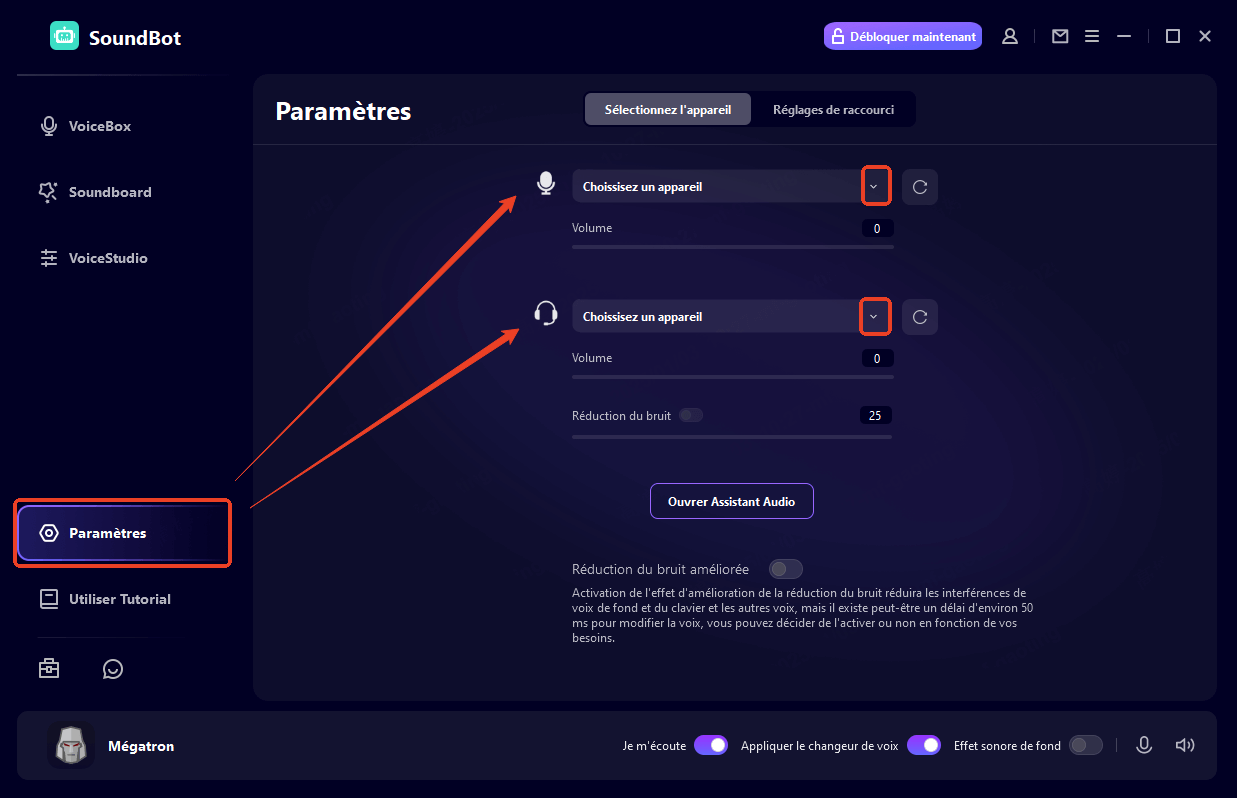
-3. Si le son n’est toujours pas détecté, asurez-vous que les boutons Microphone (repéré « 2 ») et Hear Myself (repéré « 3 ») sont activés.
-4. Pour réduire les bruits et l’écho, activez Réduction du bruit dans la section haut-parleur (repéré « 2 » sur l’image 2) et ajustez le niveau si nécessaire.
-5. Si les effets du changeur de voix ne fonctionnent pas, vérifiez que le bouton Appliquer le changeur de voix (repéré « 3 » sur l’image 2) est bien activé.
Problème 2 : Microphone ou casque non détecté par SoundBot
-1. Allez dans « Matériel et son » > « Son ». Vérifiez si votre microphone (onglet « Enregistrement ») et votre casque (onglet « Lecture ») sont disponibles. Si désactivés, cliquez avec le bouton droit pour les activer.
-2. Si l’appareil reste introuvable : assurez-vous que le périphérique de sortie est défini sur « Casque ».
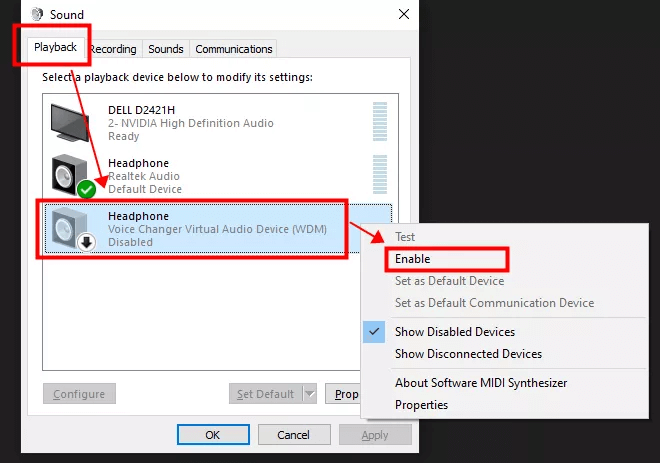
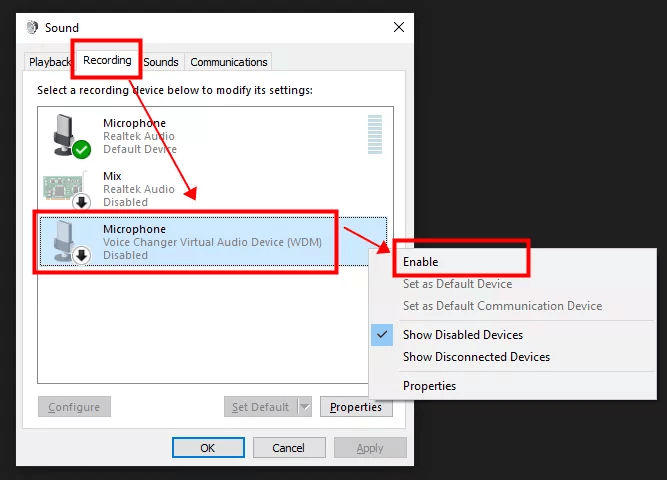
-3. Si le problème persiste, téléchargez l’outil gratuit MaxxAudio en ligne. Pour les utilisateurs Dell, recherchez MaxxAudio dans la barre de recherche Windows et suivez les instructions pour configurer correctement votre casque.
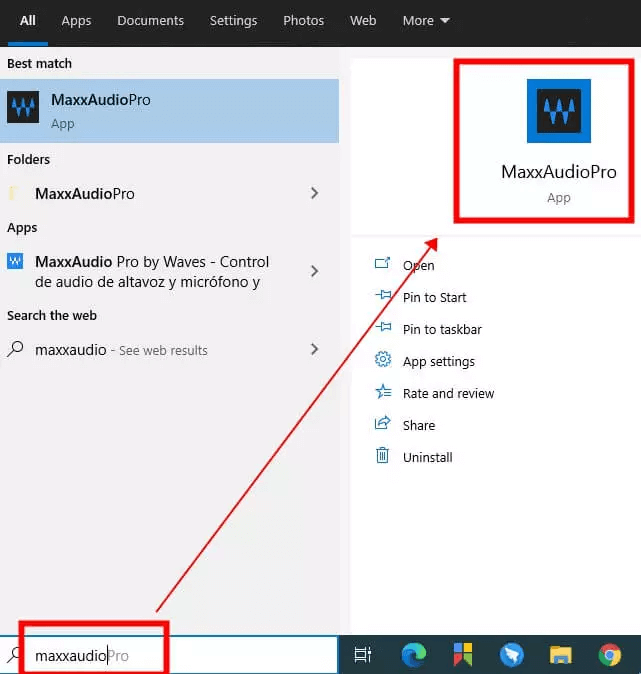
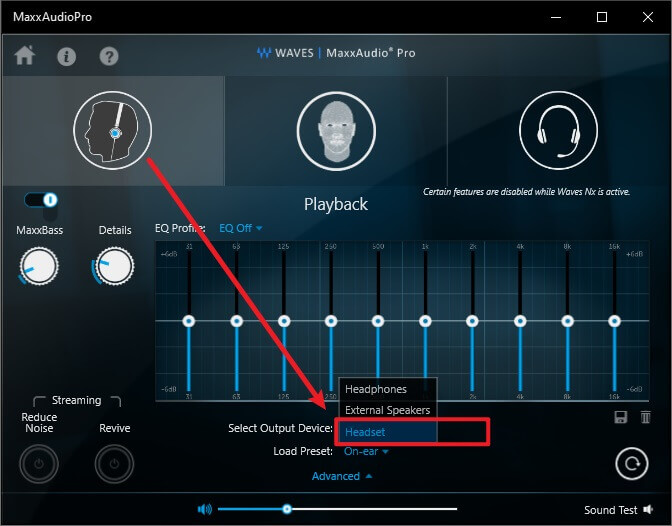
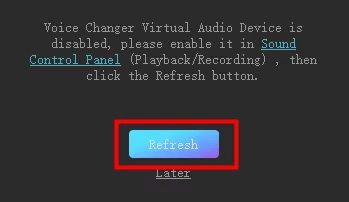
-
5. Comment utiliser WooTechy SoundBot sur Discord ?
-1. Installez et configurez SoundBot.
-2. Lancez Discord et accédez aux paramètres vocaux.
-3. Dans l’onglet « Voice », sélectionnez « Microphone (dispositif audio virtuel du changeur de voix) ».
-4. Désactivez « Déterminer automatiquement la sensibilité d'entrée » et ajustez la sensibilité.
-5. Parlez dans votre microphone et vérifiez que la notification devient verte. Cliquez ensuite sur « Escape ».
-
6. Que faire si SoundBot ne fonctionne pas avec Discord ?
Problème 1 : Discord ne reconnaît pas SoundBot
-1. Vérifiez que SoundBot est bien installé et fonctionne normalement.
-2. Sélectionnez le microphone virtuel de SoundBot comme « Périphérique d’entrée » dans Discord.
-3. Assurez-vous que les périphériques de sortie définis dans SoundBot et Discord sont identiques.
-4. Si vous utilisez l’option « Activité vocale » dans les paramètres Discord : Désactivez la « Sensibilité d’entrée automatique ». Ajustez manuellement le seuil de sensibilité pour vous assurer que votre voix est captée correctement.
-5. Cliquez sur "Let's Check" dans Discord pour tester.
Problème 2 : Voix saccadée ou déformée dans Discord
-1. Désactivez l’option Suppression du bruit dans Voix et Vidéo (Paramètres utilisateur Discord).
-2. Cette option peut supprimer les effets intéressants de changement de voix.
-3. Désactivez également la Suppression de l’écho dans le même menu.
-4. Laissez les autres paramètres par défaut.
-
7. Comment utiliser SoundBot dans Fortnite ?
-1. Lancez SoundBot sur votre ordinateur et activez l’option « SoundBot » en bas de la fenêtre.
-2. Ouvrez Fortnite Battle Royale.
-3. Accédez à « Paramètres » > « Audio » > « Chat vocal » > « Dispositif d'entrée du chat vocal », puis sélectionnez « Microphone » (Voice Changer Virtual Audio Device) comme dispositif d'entrée. Cliquez sur « Appliquer ».
-
8. Comment utiliser SoundBot dans PUBG/CF/Overwatch ?
-1. Téléchargez, installez et configurez SoundBot sur votre ordinateur.
-2. Sélectionnez « Voice Changer Virtual Audio Device » (WDM) comme entrée audio dans le programme de communication utilisé pour vos jeux (Steam, Discord, etc.).
-3. Dans SoundBot, choisissez les voix que vous souhaitez appliquer dans le jeu.
-
9. Comment utiliser SoundBot dans le chat vocal de Roblox ?
-1. Lancez SoundBot, puis ouvrez Roblox. Si Roblox était déjà ouvert, fermez-le avant de démarrer SoundBot.
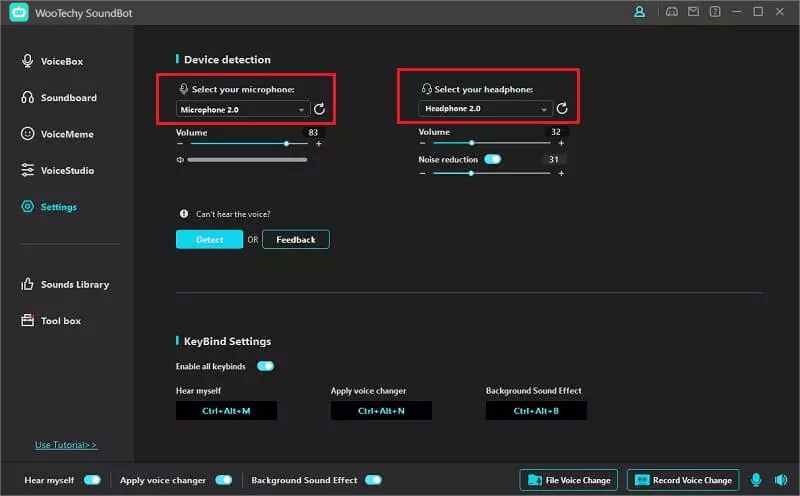
-2. Réglez le microphone et le casque dans SoundBot jusqu’à ce qu’ils soient correctement configurés.
Ouvrez le chat vocal de Roblox : le changeur de voix de SoundBot fonctionnera automatiquement.
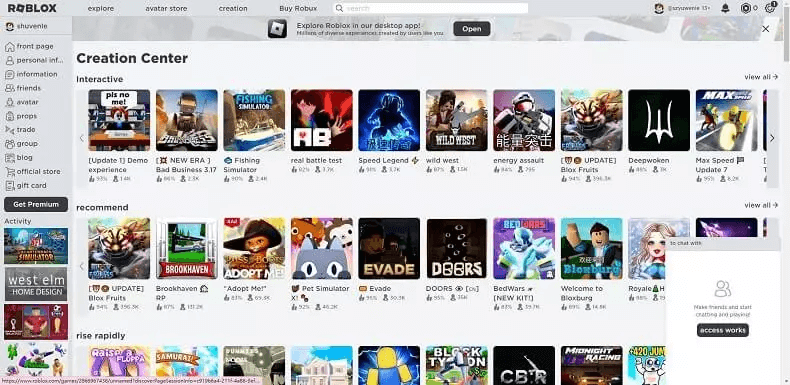
-
10. Comment utiliser SoundBot dans League of Legends ?
-1. Téléchargez, installez et configurez SoundBot sur votre ordinateur. Activez l’option « SoundBot » en bas de la fenêtre.
-2. Explorez les tableaux sonores et les filtres vocaux, et ajoutez vos favoris avec des raccourcis clavier.
-3. Ouvrez le client League of Legends et cliquez sur « Paramètres » en haut à droite.
-4. Dans le menu « Voix », sous l’onglet « Paramètres d’entrée », définissez votre périphérique d’entrée sur « Microphone » (Dispositif audio virtuel du changeur de voix).
-
11. Comment utiliser SoundBot dans CS:GO ?
-1. Lancez SoundBot et définissez le microphone virtuel de SoundBot comme périphérique par défaut.
-2. Ouvrez CS:GO et profitez des fonctionnalités de SoundBot.
-
12. Comment utiliser SoundBot dans World of Warcraft ?
-1. Ouvrez World of Warcraft et connectez-vous à votre compte.
-2. Appuyez sur la touche « Échap », puis cliquez sur « Options ». Dans l’onglet « Voix », ouvrez les « Paramètres de la voix ».
-3. Cochez la case « Activer le chat vocal » et sélectionnez « Voice Changer Virtual Audio Device » comme périphérique par défaut pour le microphone.
-4. Cliquez sur « OK », puis redémarrez le jeu pour appliquer les modifications.
-
13. Comment utiliser SoundBot dans Second Life ?
-1. Lancez Second Life et connectez-vous à votre compte.
-2. Accédez au menu « Moi » > « Préférences », puis sélectionnez la catégorie « Son & Média ».
-3. Cliquez sur « Périphériques d'entrée/sortie » et choisissez « Voice Changer Virtual Audio Device ». Enfin, cliquez sur « OK ».
-
14. Comment utiliser SoundBot avec Skype ?
-1. Téléchargez, installez et configurez SoundBot sur votre ordinateur.
-2. Lancez Skype et connectez-vous à votre compte.
-3. Rendez-vous dans Paramètres > Audio et vidéo.
-4. Sous l'onglet Microphone, sélectionnez Microphone (Voice Changer Virtual Audio Device).
-5 Cliquez sur Enregistrer pour valider les modifications.
-
15. Comment utiliser SoundBot avec Zoom ?
-1. Lancez Zoom, puis ouvrez les Paramètres et cliquez sur Audio.
-2. Dans l'onglet Microphone, sélectionnez Microphone (Voice Changer Virtual Audio Device).
-3. Désactivez l'option Ajuster automatiquement le volume.
-4. Cliquez sur Tester le micro, parlez dans votre micro pour vérifier que les barres de volume apparaissent correctement.
-5. Si nécessaire, testez et ajustez votre microphone physique, puis revenez au Virtual Audio Device de SoundBot et réglez le volume à 50 %.
-
16. Comment utiliser SoundBot avec Twitch ?
-1. Ouvrez Twitch, puis accédez aux Paramètres via votre nom d’utilisateur.
-2. Rendez-vous dans Audio/Vidéo, et dans l’onglet Microphone, sélectionnez Microphone (Voice Changer Virtual Audio Device).
-3. Cliquez sur OK pour valider, puis fermez la fenêtre.
-4. Lancez SoundBot avant de commencer à utiliser Twitch.
-
17. Comment utiliser SoundBot avec XSplit ?
-1. Téléchargez, installez et configurez SoundBot sur votre ordinateur.
-2. Lancez XSplit, puis accédez à Settings > Devices.
-3. Dans l’onglet Microphone, sélectionnez Microphone (Voice Changer Virtual Audio Device).
-
18. Comment utiliser SoundBot avec Streamlabs ?
-1. Téléchargez, installez et configurez SoundBot sur votre ordinateur.
-2. Ouvrez Streamlabs et allez dans l’onglet Éditeur.
-3. Ajoutez une nouvelle source audio d’entrée, puis sélectionnez Microphone (Voice Changer Virtual Audio Device).
-4. Le changeur de voix SoundBot traitera automatiquement le signal en temps réel.
-
19. Que faire si je ne peux pas utiliser mon microphone dans d’autres programmes après avoir désactivé SoundBot ?
-1. Fermez le programme SoundBot. Ouvrez le Panneau de configuration de votre ordinateur.
-2. Allez dans Matériel et son > Son.
-3. Dans l’onglet Enregistrement, définissez votre microphone physique comme périphérique par défaut, à la place de l’option virtuelle de SoundBot.
-
20. Que faire si SoundBot fonctionne, mais que les sons des autres programmes ne sont pas audibles ?
Vérifiez que le périphérique de lecture sélectionné dans les paramètres de Windows correspond à celui configuré dans SoundBot.
Remarque : Les paramètres de lecture doivent être identiques.
-
21. Comment utiliser SoundBot Voice Changer avec Google Meet ?
-1. Ouvrez Google Meet et cliquez sur Paramètres dans le coin supérieur droit.
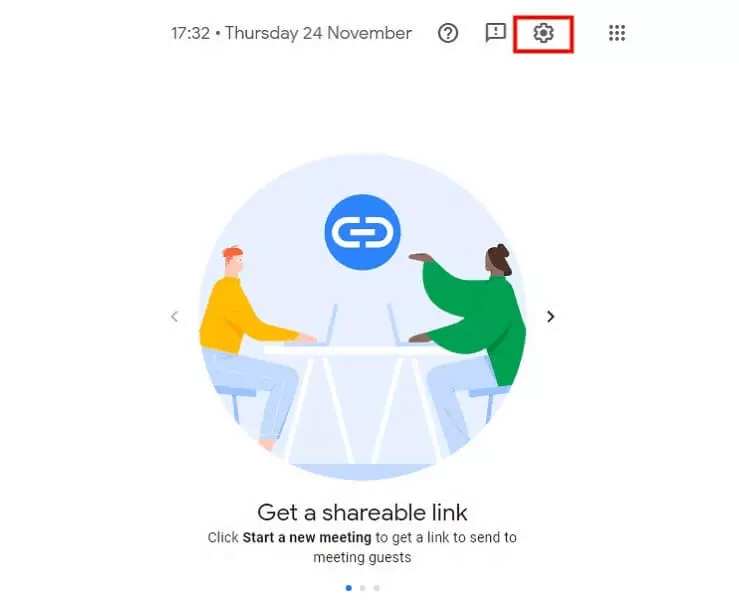
-2. Dans les paramètres audio, sélectionnez SoundBot Virtual Audio Device comme microphone.
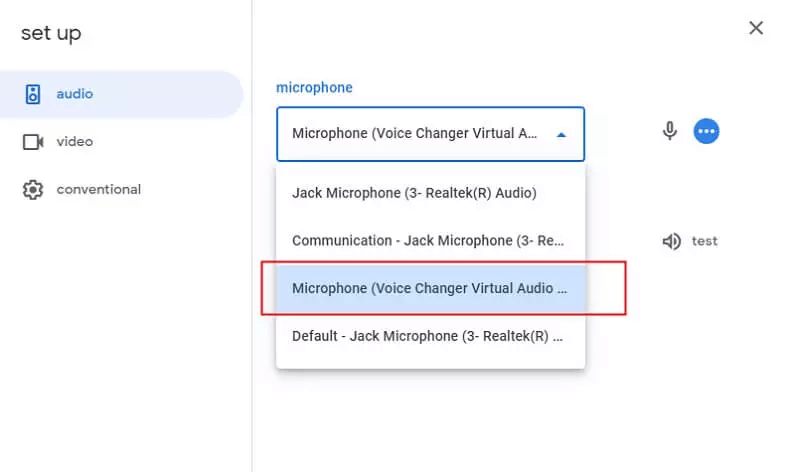
-3. Dans les paramètres des haut-parleurs, choisissez votre périphérique physique (casque ou écouteurs).