L'accès à votre identifiant Apple vous permet de gérer tous les appareils iOS qui y sont connectés. En outre, vous pouvez également utiliser cette clé pour gérer les données stockées sur votre iCloud. C'est pourquoi l'oubli du mot de passe de votre identifiant Apple peut s'avérer problématique.
Dans cet article, nous vous présentons 7 méthodes efficaces pour retrouver le mot de passe de l'identifiant Apple. En outre, si vous ne parvenez pas à trouver le mot de passe avec l'une de ces méthodes, nous vous dévoilerons un moyen simple de supprimer l'identifiant Apple existant de votre appareil sans mot de passe, afin que vous puissiez en créer un nouveau et vous y connecter. Poursuivez votre lecture.
- Comment trouver le mot de passe de l'identifiant Apple
- Retrouver le mot de passe de l'identifiant Apple à partir des réglages
- Retrouver le mot de passe de l'identifiant Apple à partir des contacts de récupération de compte
- Retrouver le mot de passe de l'identifiant Apple à l'aide de l'authentification à deux facteurs (iOS 10 ou version ultérieure)
- Retrouver le mot de passe de l'identifiant Apple à l'aide de la clé de récupération (iOS 9 ou antérieur)
- Retrouver le mot de passe de l'identifiant Apple par e-mail ou par questions de sécurité
- Retrouver le mot de passe de l'identifiant Apple via l'application Apple Support
- Retrouver le mot de passe de l'identifiant Apple via Trouver
- Astuce bonus : Comment supprimer l'identifiant Apple ID de l'iPhone/iPad sans mot de passe ?
Comment trouver le mot de passe de l'identifiant Apple
Note
Vous devez savoir qu'Apple ne vous permet pas de retrouver l'ancien mot de passe de votre identifiant Apple. Lorsque vous avez oublié votre identifiant Apple, le seul moyen de récupérer votre mot de passe est de le rappeler à votre mémoire. Vous pouvez également réinitialiser le mot de passe par différentes méthodes, comme indiqué ci-dessous.1 Retrouver le mot de passe de l'identifiant Apple à partir des réglages
Vous pouvez facilement réinitialiser/trouver le mot de passe de votre identifiant Apple à partir de Réglages, à condition de vous être connecté à l'identifiant Apple sur votre appareil et de vous souvenir du code d'accès à l'écran. Voici la procédure à suivre.
Étape 1 Allez dans Réglages > [Nom de votre appareil] > Mot de passe et sécurité.
Étape 2 Ensuite, appuyez sur l'option Modifier le mot de passe que vous verrez en haut de votre écran.
Étape 3 Saisissez le code d'accès à l'écran de votre appareil pour confirmer votre choix. Saisissez ensuite le nouvel identifiant Apple et retapez-le pour confirmer la modification.
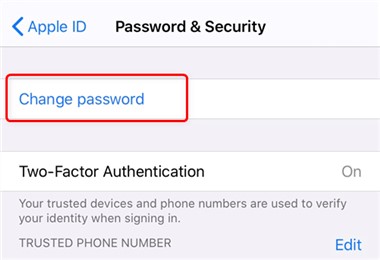
2 Retrouver le mot de passe de l'identifiant Apple à partir des contacts de récupération de compte
Si vous souhaitez apprendre à retrouver rapidement le mot de passe de votre identifiant Apple, vous pouvez utiliser l'un de vos contacts de récupération de compte. Bien entendu, vous ne pouvez utiliser cette méthode que si vous avez configuré un contact de récupération de compte. Si c'est le cas, les étapes pour réinitialiser/trouver votre mot de passe Apple ID sont les suivantes :
Étape 1 Demandez à votre ami ou à un membre de votre famille de vous donner accès à son appareil que vous utilisez comme contact de récupération de compte.
Étape 2 Sur cet appareil, accédez à Réglages > [Nom de l'appareil] > Mot de passe et sécurité > Récupération de compte.
Étape 3 Recherchez votre nom dans la liste et appuyez sur le bouton Obtenir le code de récupération. Saisissez le code de récupération sur votre appareil afin de réinitialiser votre mot de passe Apple ID et d'accéder à votre compte.
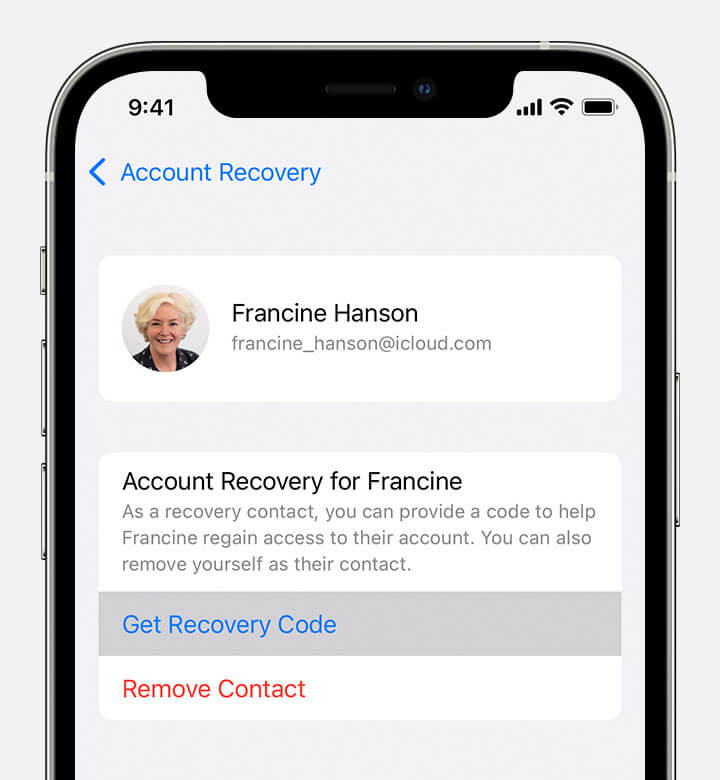
3 Retrouver le mot de passe de l'identifiant Apple à l'aide de l'authentification à deux facteurs (iOS 10 ou version ultérieure)
L'authentification à deux facteurs est une fonctionnalité qui garantit la sécurité de vos comptes Apple et iCloud. Si vous l'avez configurée sur votre appareil et que vous connaissez le code d'accès à l'écran, vous pouvez utiliser cette fonction pour retrouver le mot de passe de votre identifiant Apple. Toutefois, cette méthode ne fonctionne que si l'authentification à deux facteurs est activée, ce qui signifie que vous utilisez un appareil doté d'iOS 10 ou d'une version ultérieure.
Étape 1 Accédez à la page de l'identifiant Apple et choisissez Oublié l'identifiant Apple ou le mot de passe.
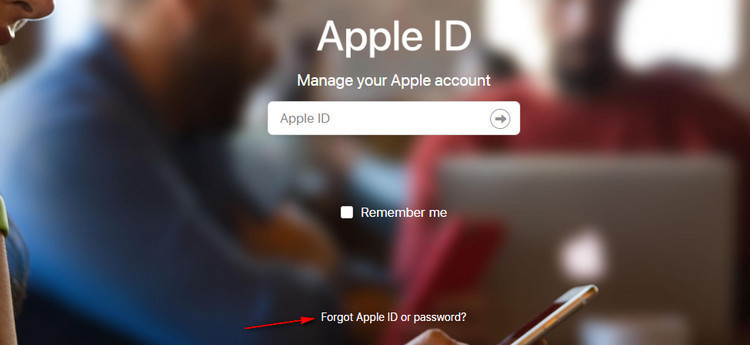
Étape 2 Saisissez votre identifiant Apple pour continuer. Ensuite, votre appareil recevra une notification et vous demandera de réinitialiser le mot de passe.
Étape 3 Tapez sur Autoriser et entrez le mot de passe de l'écran pour continuer. Sur l'écran suivant, vous pouvez saisir le nouveau mot de passe de l'identifiant Apple.
4 Retrouver le mot de passe de l'identifiant Apple à l'aide de la clé de récupération (iOS 9 ou antérieur)
Si vous possédez un appareil plus ancien utilisant iOS 9 ou une version antérieure, vous utilisez probablement la fonction de vérification en deux étapes. Ce processus renforce la sécurité de votre compte Apple puisque vous devez utiliser l'un de vos autres appareils de confiance pour y accéder. Une fois que vous avez configuré la vérification en deux étapes sur votre appareil, vous recevez un code de récupération unique à 14 chiffres. Si vous connaissez ce code, vous pouvez facilement l'utiliser pour retrouver votre mot de passe Apple ID. La procédure à suivre est la suivante :
Étape 1 Allez sur la page du compte Apple ID, et cliquez sur l'option Oubli de l'identifiant ou du mot de passe Apple.
Étape 2 Saisissez ensuite votre identifiant Apple, sélectionnez Réinitialiser votre mot de passe et cliquez sur Continuer.
Étape 3 À l'étape suivante, il vous sera demandé de saisir le code de récupération à 14 chiffres. Parcourez la liste de vos appareils de confiance et sélectionnez celui qui doit envoyer le code de vérification.
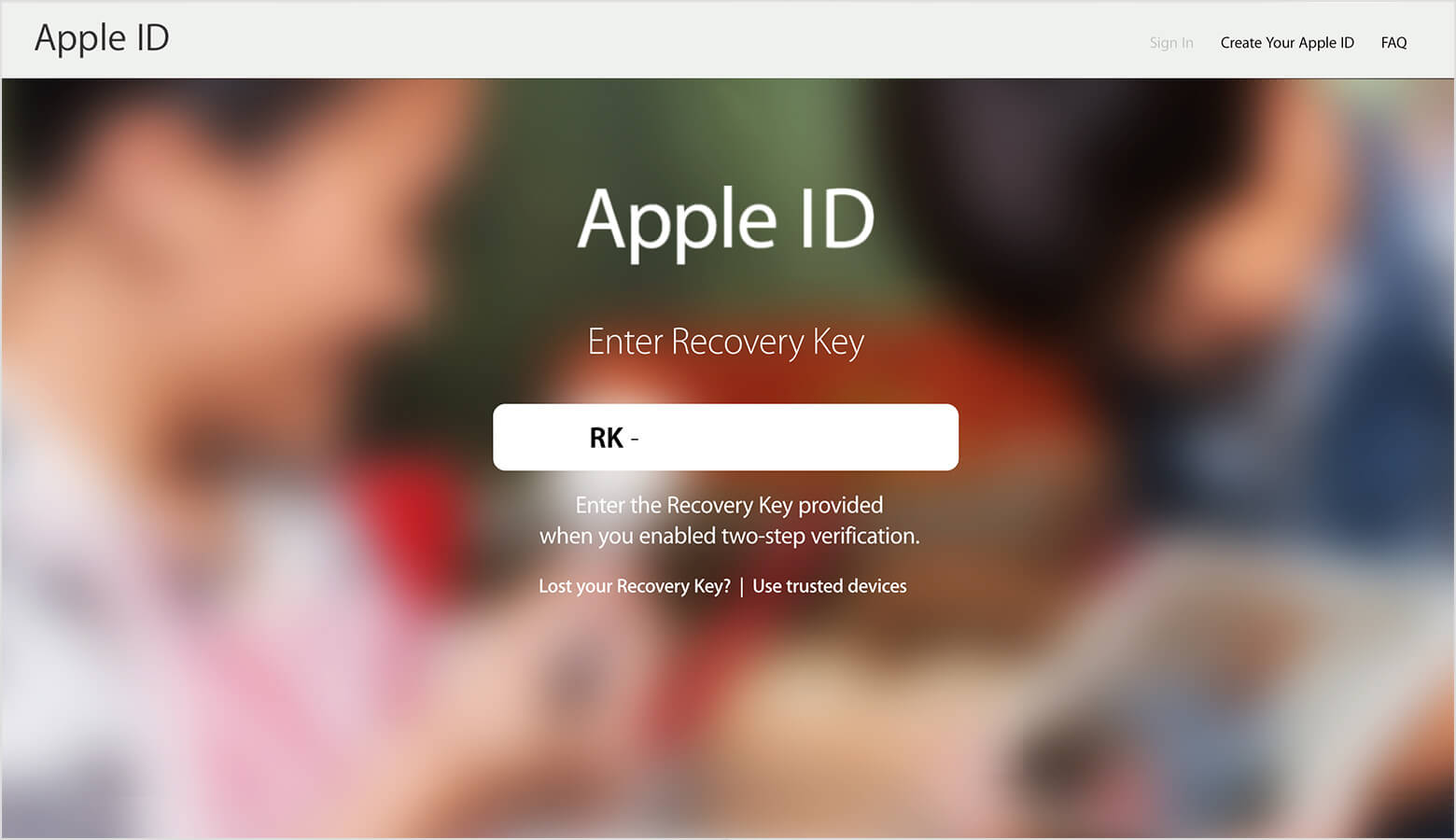
Étape 4 Une fois que vous avez reçu le code de vérification, saisissez-le lorsqu'on vous le demande. Saisissez votre nouveau mot de passe et, enfin, cliquez sur Réinitialiser le mot de passe.
5 Retrouver le mot de passe de l'identifiant Apple par e-mail ou par questions de sécurité
Un autre moyen de réinitialiser ou de retrouver le mot de passe de votre identifiant Apple consiste à utiliser l'e-mail ou les questions de sécurité. Si vous les avez configurées, vous pouvez les utiliser pour accéder à votre compte Apple ID. L'avantage de ces méthodes est qu'elles fonctionnent avec toutes les versions d'iOS. Les étapes pour trouver votre identifiant Apple sont les suivantes :
Étape 1 Allez sur la page du compte Apple ID et sélectionnez J'ai oublié mon identifiant Apple ou mon mot de passe.
Étape 2 Lorsque le système vous le demande, saisissez votre identifiant Apple. Sélectionnez ensuite "Réinitialiser votre mot de passe". Cliquez sur Continuer pour passer à l'étape suivante.
Étape 3 électionnez la méthode de réinitialisation de votre mot de passe. Si vous avez défini des questions de sécurité, cliquez sur Répondre aux questions de sécurité et suivez les instructions à l'écran. Si vous souhaitez utiliser le courrier électronique, cliquez sur Obtenir un courrier électronique et trouvez un courrier électronique sur votre adresse principale ou de secours.
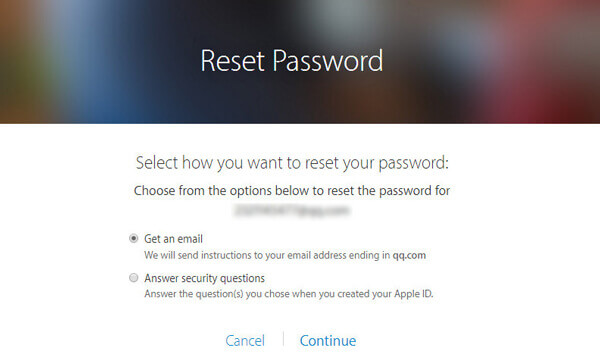
Étape 4 Une fois la procédure terminée, vous pouvez saisir votre nouveau mot de passe Apple ID.
6 Retrouver le mot de passe de l'identifiant Apple via l'application Apple Support
Pour réinitialiser/trouver le mot de passe de l'identifiant Apple, vous devez télécharger l'application d'assistance Apple sur votre iPhone ou celui d'un ami. La procédure à suivre est la suivante :
Étape 1 Lancez l'application Assistance Apple. Trouvez et touchez l'option Mots de passe et sécurité.
Étape 2 Ensuite, touchez Réinitialiser le mot de passe de l'identifiant Apple > Démarrer > Un autre identifiant Apple.
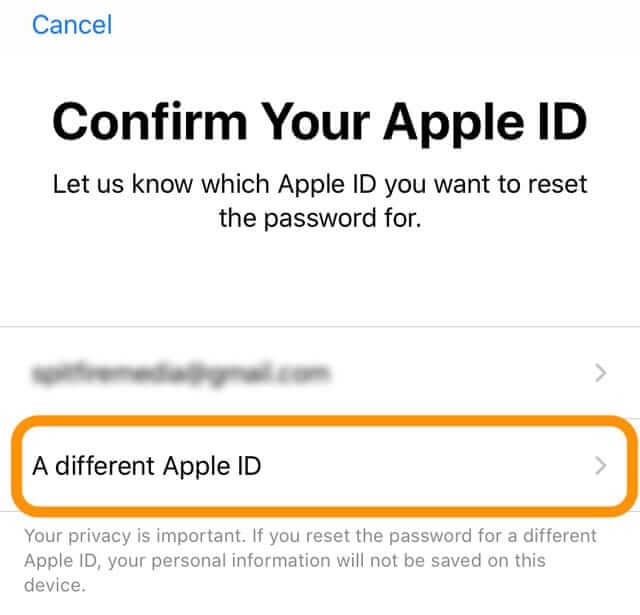
Étape 3 Saisissez l'identifiant Apple dont vous avez oublié le mot de passe. Touchez le bouton Suivant et suivez les instructions à l'écran pour modifier le mot de passe de votre identifiant Apple.
7 Retrouver le mot de passe de l'identifiant Apple via Trouver
Il s'agit d'une autre méthode que vous pouvez utiliser pour réinitialiser/trouver le mot de passe de l'identifiant Apple. L'application est préinstallée sur votre appareil, vous n'avez donc pas besoin de la télécharger à nouveau. Les étapes à suivre pour utiliser cette méthode sont les suivantes :
Étape 1 Lancez l'application Trouver app.
Étape 2 Une fois sur cet écran, appuyez sur l'option Identifiant Apple ou mot de passe oublié et suivez les étapes qui s'affichent à l'écran.
Étape 3 Une fois sur cet écran, appuyez sur l'option Identifiant Apple ou mot de passe oublié et suivez les étapes qui s'affichent à l'écran.
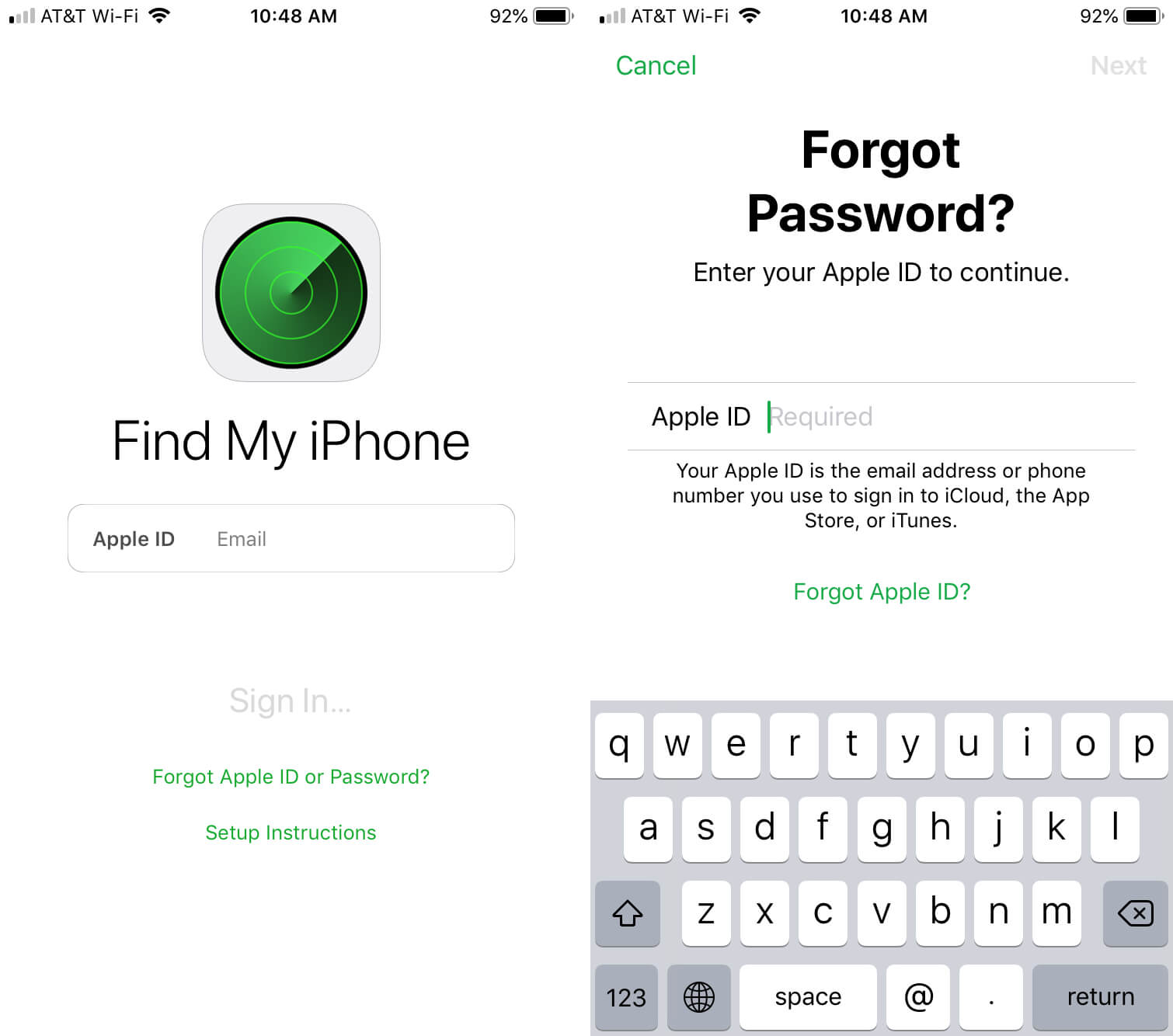
Astuce bonus : Comment supprimer l'identifiant Apple ID de l'iPhone/iPad sans mot de passe ?
Vous n'arrivez pas à réinitialiser ou à trouver le mot de passe de l'identifiant Apple à l'aide des méthodes ci-dessus ou celles-ci vous posent trop de problèmes ? Vous cherchez une solution simple et rapide pour retrouver le mot de passe de l'identifiant Apple ? Et si je vous disais qu'il est possible de supprimer l'identifiant Apple sans mot de passe et de définir un nouveau mot de passe par la suite ? Ce n'est pas de l'imagination. Avec WooTechy iDelock, vous pouvez supprimer l'Apple ID de l'iPhone pour déverrouiller toutes ses fonctionnalités.
Ce logiciel ne nécessite aucune connaissance technique, ce qui rend la suppression de l'identifiant Apple facile même pour les mains vertes. Vous pouvez également trouver ce logiciel pour résoudre certains problèmes d'iPhone avec un taux de réussite élevé, tels que le temps d'écran de l'iPhone, le code d'accès qui ne fonctionne pas, l'iPhone est désactivé, l'erreur de connexion à iTunes.
Pourquoi choisir iDelock :
En plus de l'Apple ID, iDelock peut supprimer le code d'accès à l'écran et les restrictions de temps d'écran sans aucun identifiant lorsque l'iPhone ne répond pas.
Des fonctions telles que la suppression du MDM sont également disponibles pour supprimer la supervision de l'appareil sur l'iPad ou l'iPhone, même sans le nom d'utilisateur et le mot de passe de l'administrateur.
Le logiciel est facile à utiliser et rapide, il ne prend que quelques minutes.
iDelock est compatible avec l'iPhone/iPad/iPod Touch et la plupart des versions d'iOS, y compris la dernière iOS 17.
Téléchargement Gratuit
Téléchargement Sécurisé
Vous trouverez ci-dessous un guide étape par étape sur la façon de réaliser cette tâche :
Téléchargez l'application WooTechy iDelock et installez-la sur votre ordinateur. Ensuite, lancez l'application et cliquez sur Déverrouiller l'identifiant Apple à partir de l'écran d'accueil.
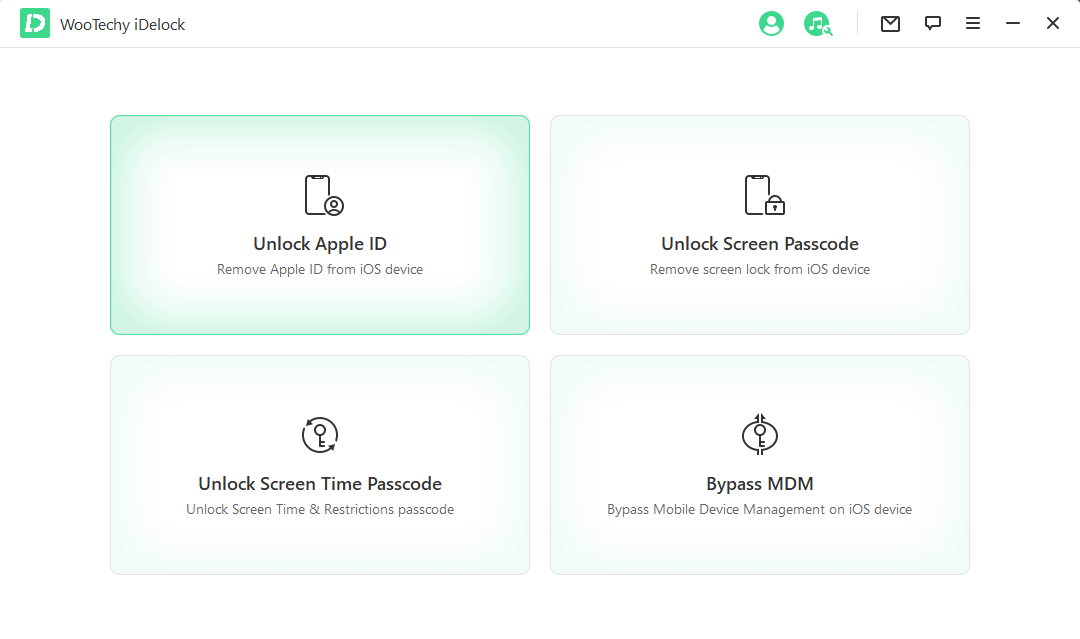
Utilisez votre câble USB pour connecter votre appareil à votre ordinateur pour continuer.
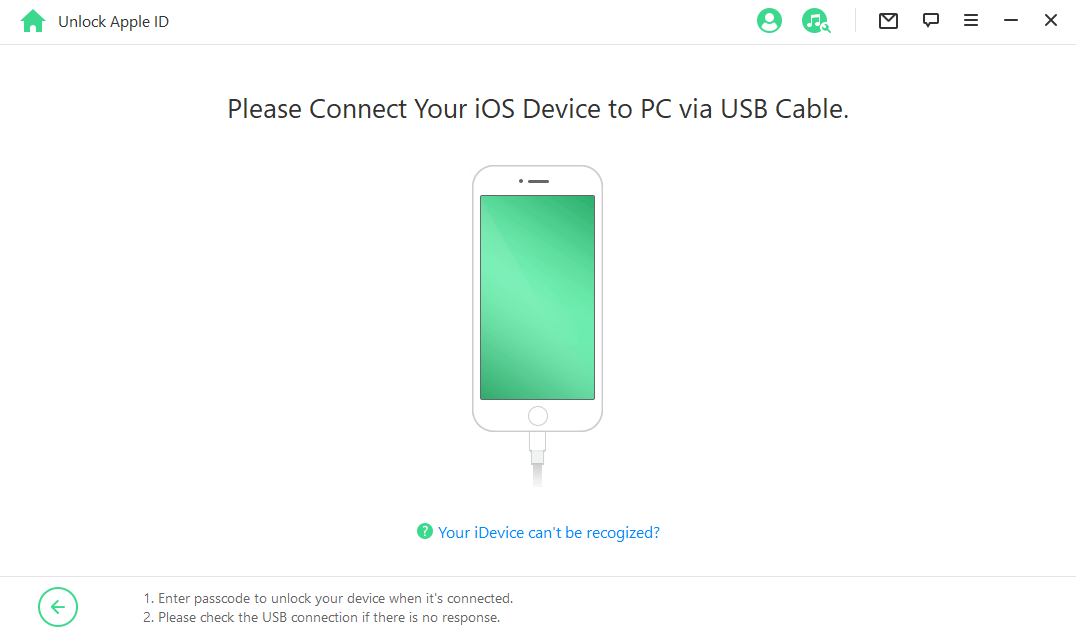
Vous êtes alors prêt à cliquer sur Démarrer pour supprimer votre identifiant Apple de votre appareil. Au cours de cette étape, il se peut que vous rencontriez les problèmes suivants :
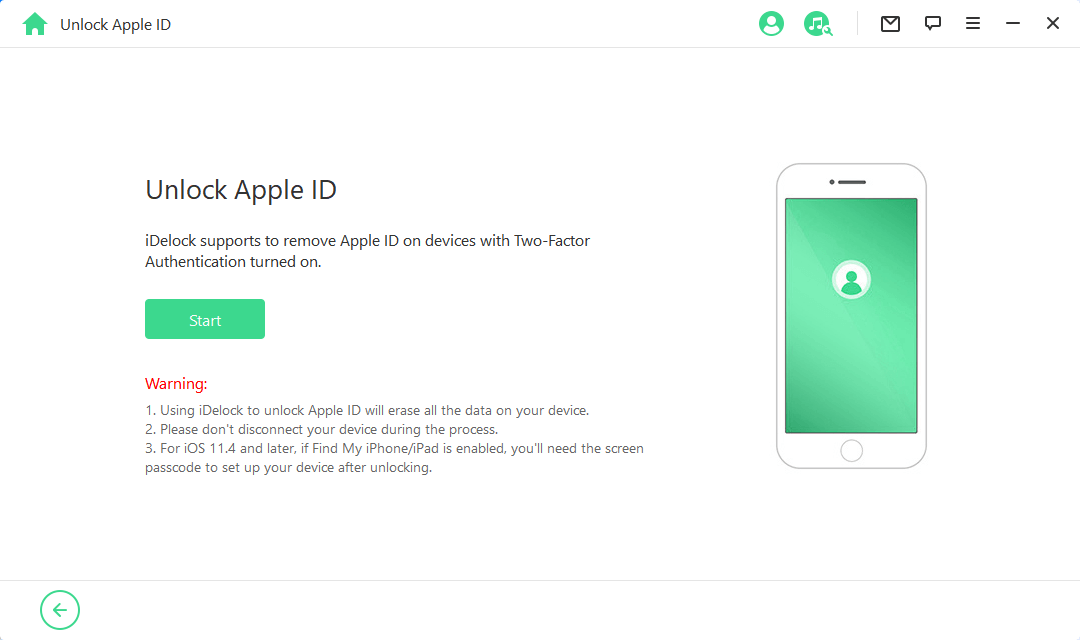
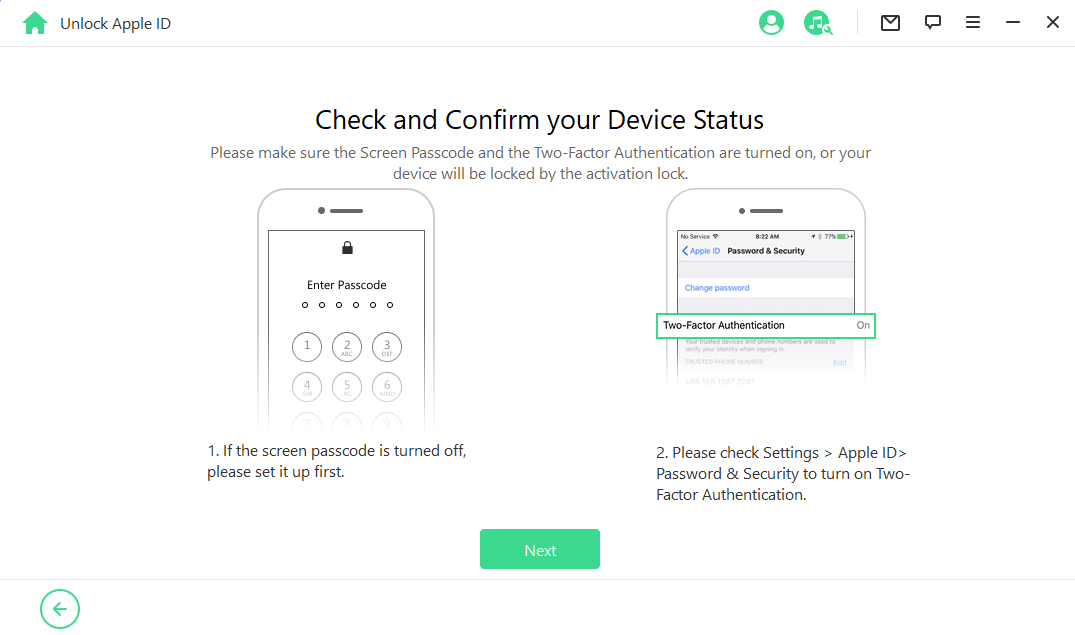
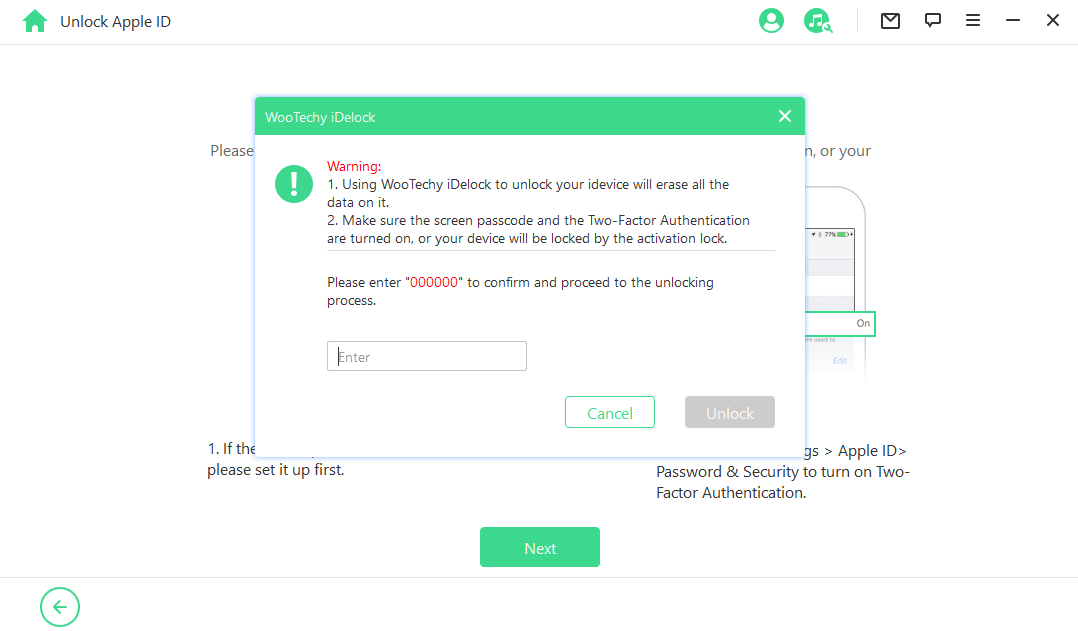
Votre appareil redémarre après la suppression. Lorsqu'il redémarre, choisissez le bouton Déverrouiller avec un mot de passe, puis touchez Utiliser le code de l'appareil et entrez le code de votre écran.
Conclusion
Avec ces méthodes, vous savez comment retrouver le mot de passe de l'Apple ID. Ainsi, vous ne perdrez jamais l'accès à votre compte et à vos données synchronisées. Cependant, WooTechy iDelock vous offre un moyen très simple de supprimer l'Apple ID de votre appareil afin de pouvoir en créer un nouveau, et il ne nécessite aucun mot de passe ! Téléchargez-le et essayez-le !
Téléchargement Gratuit
Téléchargement Sécurisé







