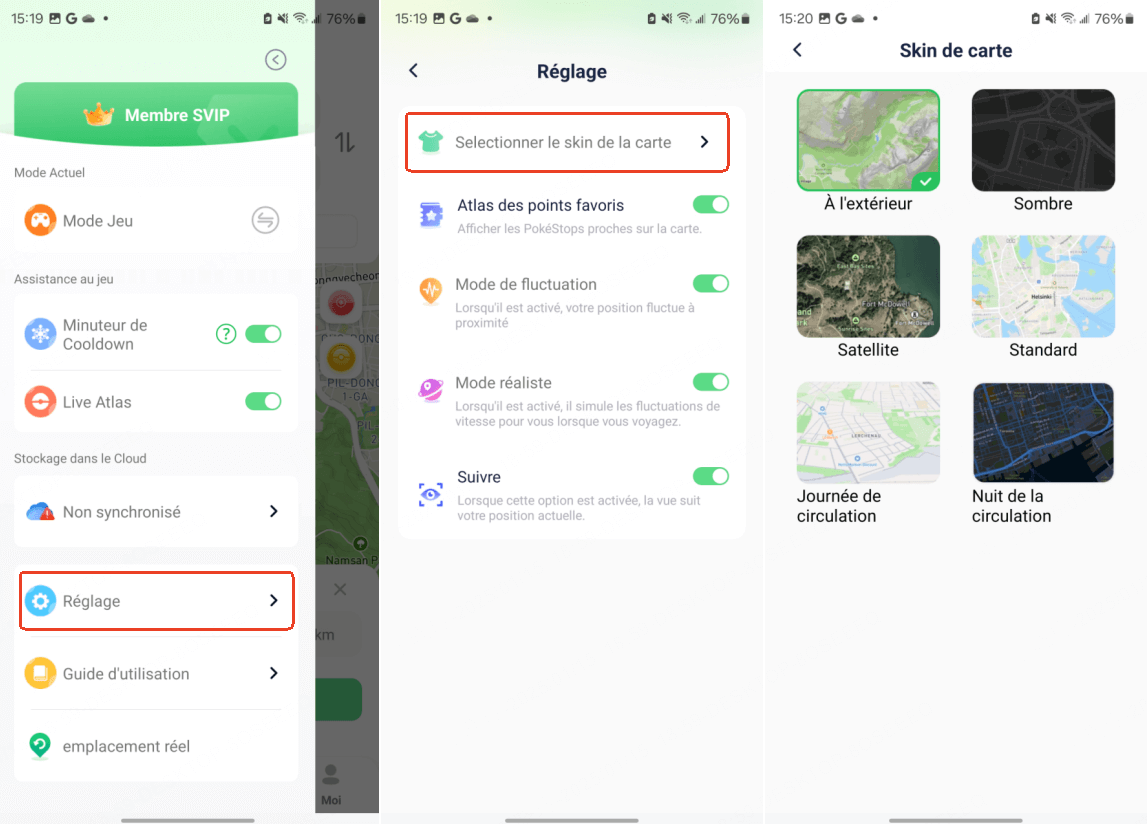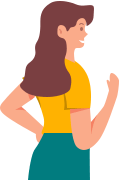Guide de l'utilisateur d'iMoveGo Android App
Comment changer de localisation sans ordinateur ?
Comment falsifier sa localisation sur Android ?
Comment simuler sa position dans Pokémon GO sans PC ?
Découvrez nos guides ici !
Partie 1 : Sélection du mode
Installez et ouvrez iMoveGo sur votre appareil Android. L'application propose deux modes adaptés à différents besoins de changement de localisation : Mode général et Mode jeu.
Mode 1 : Mode général
Idéal pour les applications basées sur la géolocalisation telles que Find My, Facebook, WhatsApp, etc.
Comment activer le mode général :
- Rendez-vous dans Réglages > À propos du téléphone > Informations sur le logiciel et appuyez 7 fois sur le numéro de version pour activer les options du développeur.
- Allez dans Options du développeur > « Mock Location App » et sélectionnez iMoveGo.
- Une fois ces étapes terminées, vous pouvez commencer à modifier votre position.
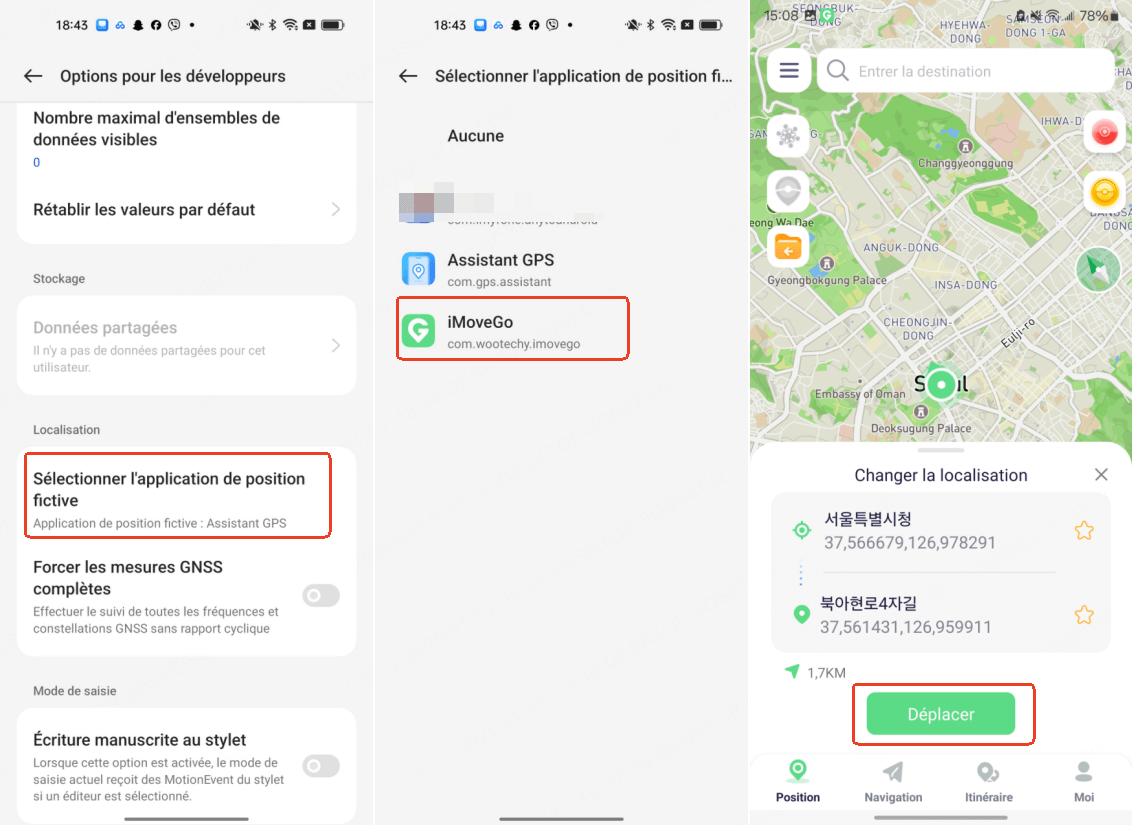
Mode 2 : Mode jeu
Conçu spécialement pour les jeux en réalité augmentée tels que Pokémon GO, Monster Hunter Now et Dragon Quest.
Comment activer le mode jeu :
- Appuyez sur le bouton situé dans la barre latérale droite de l'interface principale ou sélectionnez Mode Jeu dans le menu latéral.
- Accédez à la page de sélection des jeux, choisissez le jeu souhaité et cliquez sur OK.
- Suivez les instructions pour installer l'application personnalisée. Avant de lancer le jeu, assurez-vous d'ajuster votre emplacement selon la destination souhaitée pour éviter toute détection.
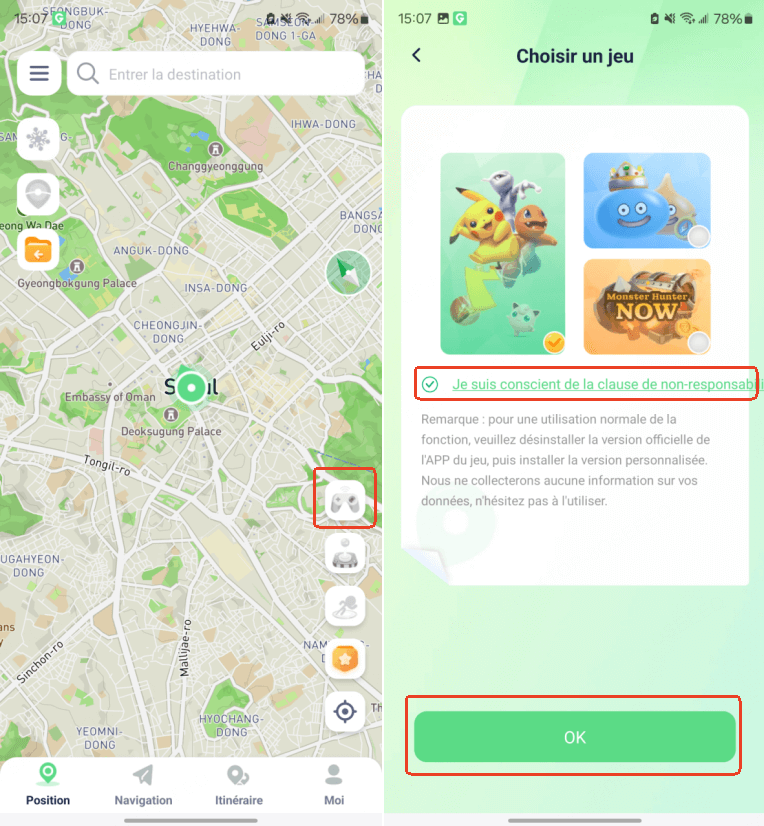
Remarque :
En mode jeu, le changement de localisation affecte uniquement le jeu sélectionné et n’a aucun impact sur les autres applications.
Partie 2 : Changer d'emplacement en 1 clic sur Android
Appuyez longuement sur la carte ou saisissez un emplacement ou des coordonnées dans la barre de recherche en haut de l’écran pour sélectionner un point.
Une fois le panneau affiché, cliquez sur le bouton « Déplacer » pour téléporter votre position à l’emplacement choisi.
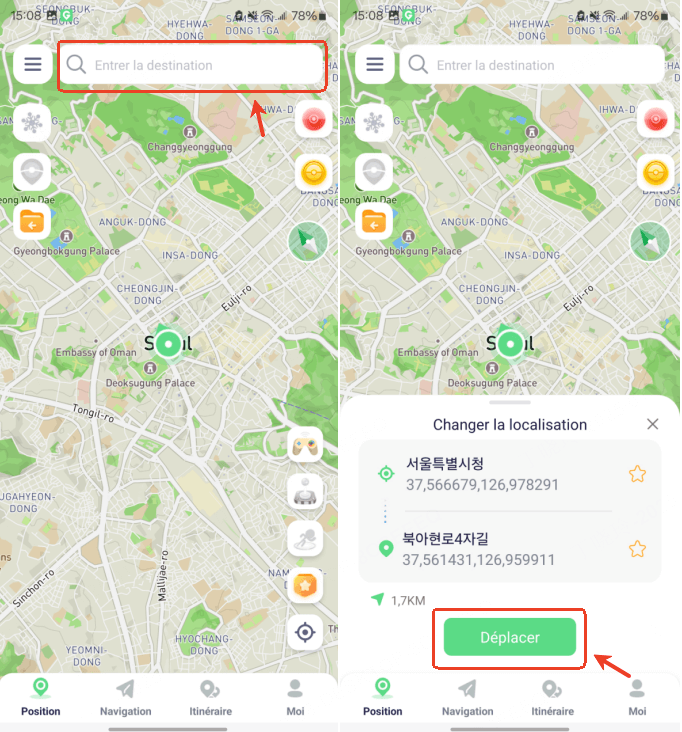
Partie 3 : Simuler un déplacement avec Joystick (idéal pour les jeux)
Activez la fonction Joystick dans la barre latérale droite pour ouvrir le panneau de contrôle. Utilisez ensuite le joystick pour vous déplacer dans n’importe quelle direction.
Adaptez la vitesse selon vos besoins : marche, vélo ou conduite pour une immersion réaliste.
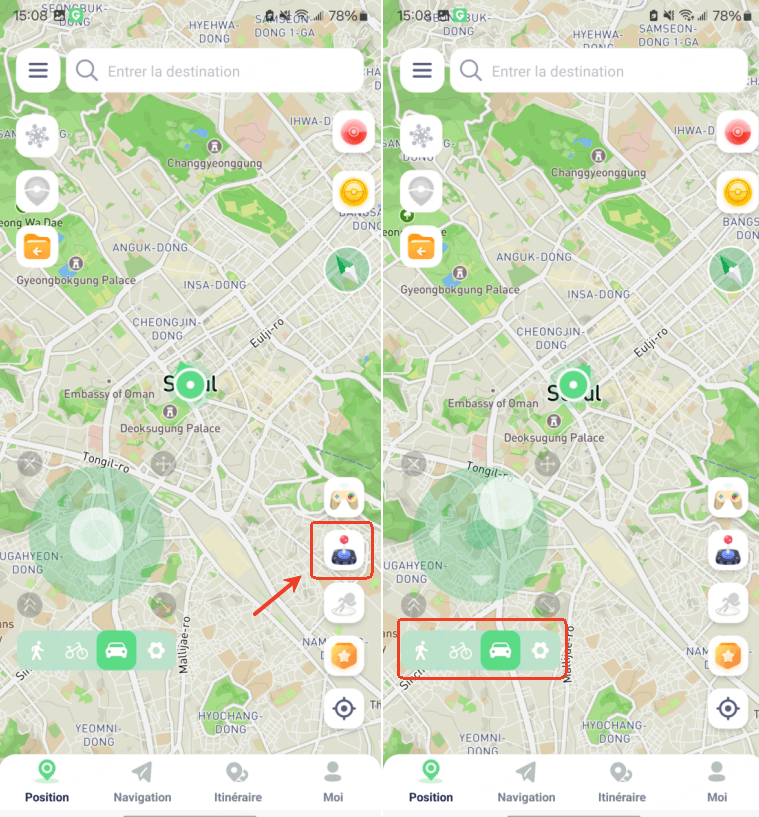
Astuce :
Pour une expérience plus réaliste dans les jeux, réglez le joystick sur la vitesse de marche.
Partie 4 : Simuler un mouvement GPS avec mode de téléportation par saut
Activez le mode correspondant dans la barre latérale droite, puis sélectionnez plusieurs points sur la carte. Cliquez sur « Déplacer » pour vous téléporter d’un point au suivant en suivant l’itinéraire défini.
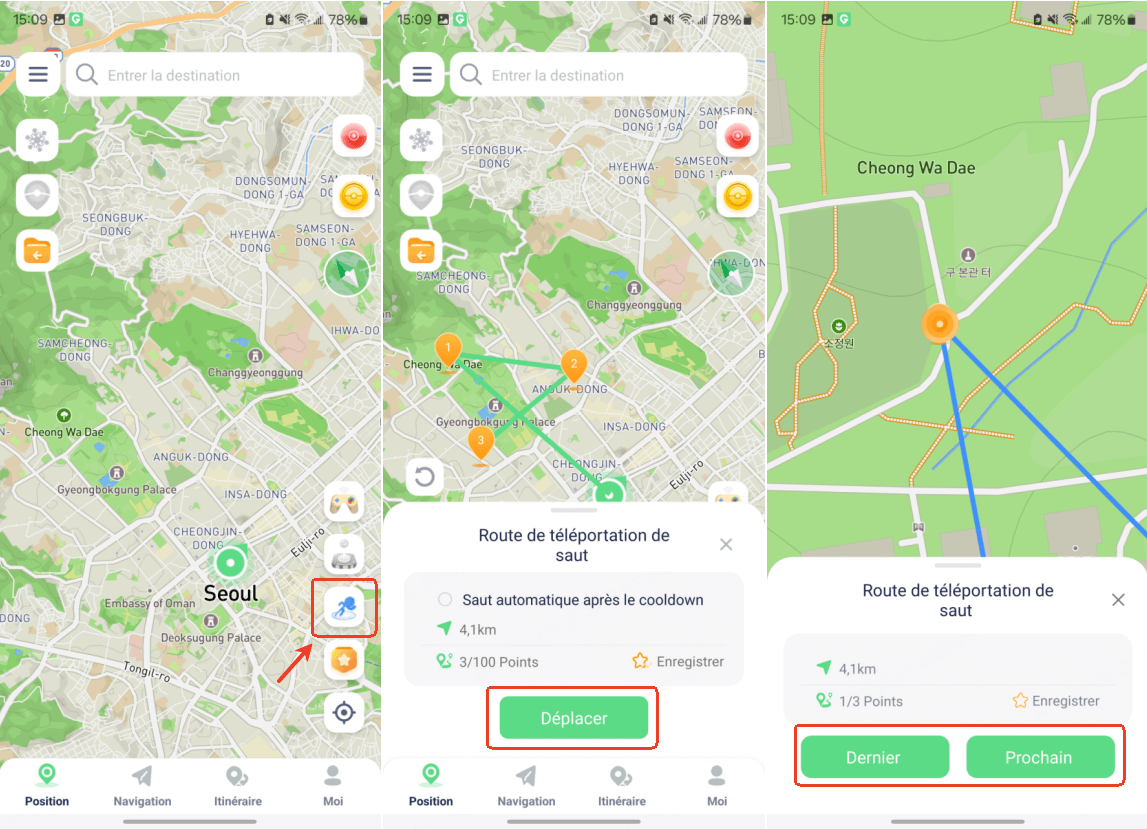
Cochez l’option « Saut automatique après le refroidissement » pour avancer automatiquement au prochain point après un délai, jusqu’à la fin de l’itinéraire.
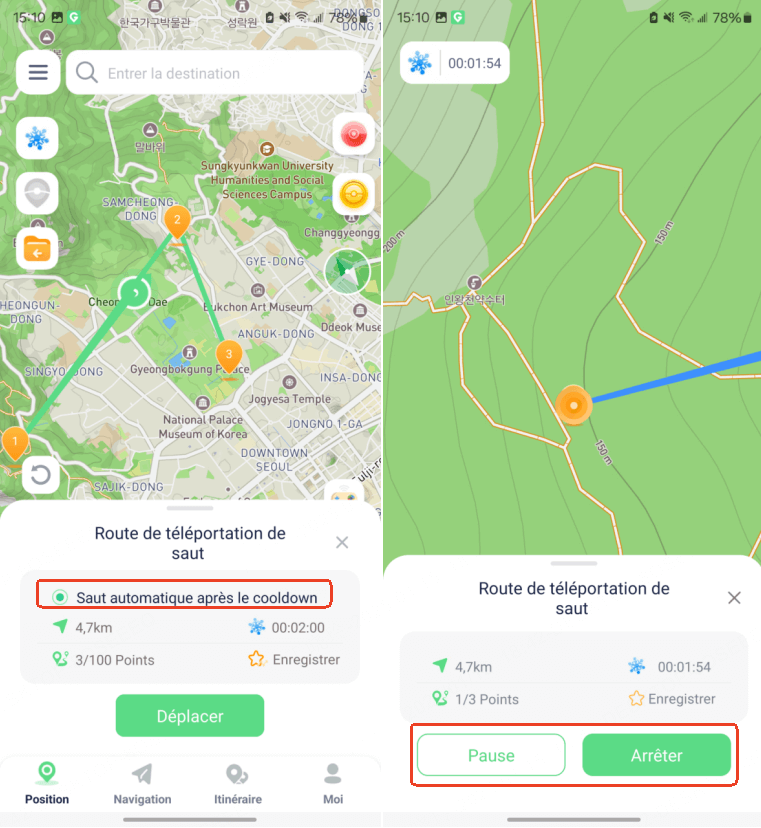
Partie 5 : Simuler un itinéraire GPS avec la navigation entre deux points
Cliquez sur « Navigation » pour activer ce mode. Choisissez un point de départ et un point d’arrivée, sélectionnez une vitesse de déplacement, puis cliquez sur « Déplacer » pour commencer la simulation.
Pendant la simulation, utilisez le curseur de vitesse pour ajuster la vitesse, interrompre ou terminer l’itinéraire à tout moment. Autorisez les contrôles en arrière-plan pour gérer la pause et la reprise du trajet.
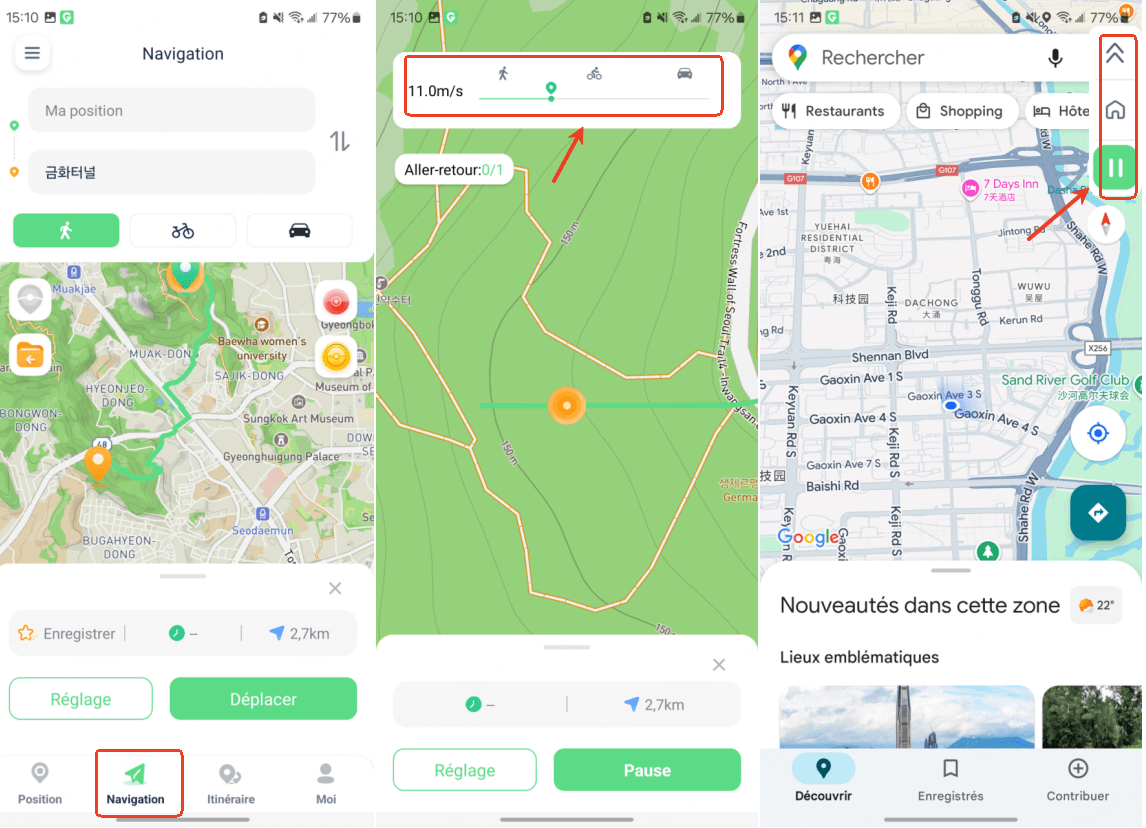
Partie 6 : Créer des itinéraires personnalisés avec le mode multipoint
Activez le mode Itinéraire multipoint en sélectionnant l’onglet approprié. Choisissez plusieurs destinations, puis cliquez sur « Déplacer » pour simuler l’itinéraire.
Ajustez la vitesse à l’aide du curseur de la barre de vitesse et mettez en pause ou terminez l’itinéraire si nécessaire. Vous pouvez également activer les fenêtres flottantes pour gérer le contrôle en arrière-plan.
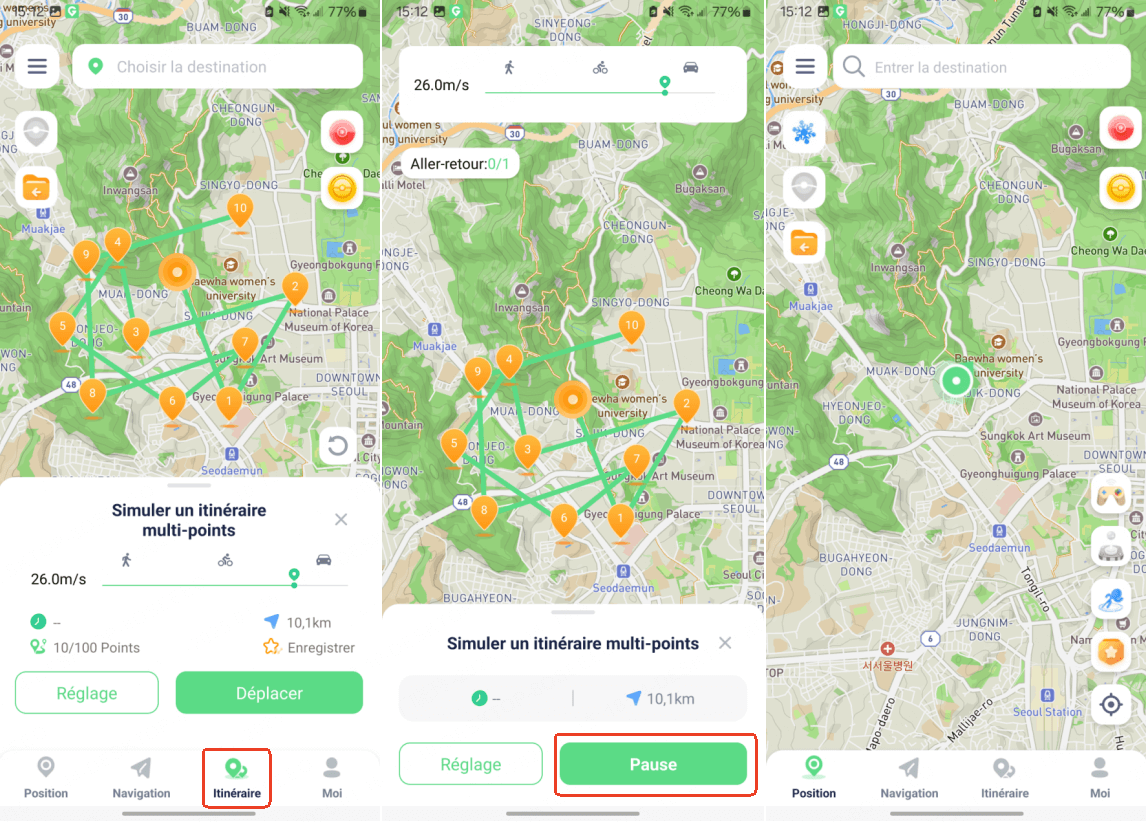
Partie 7 : Autres fonctions spéciales
Fonction 1: Favoris et historique
Gestion des données : Dans la barre latérale droite, cliquez sur « Favoris »pour accéder à vos spots, itinéraires et historiques sauvegardés. Vous pouvez renommer, naviguer vers un lieu, appliquer un itinéraire ou supprimer des données. Utilisez la barre de recherche en haut pour trouver rapidement des informations spécifiques.
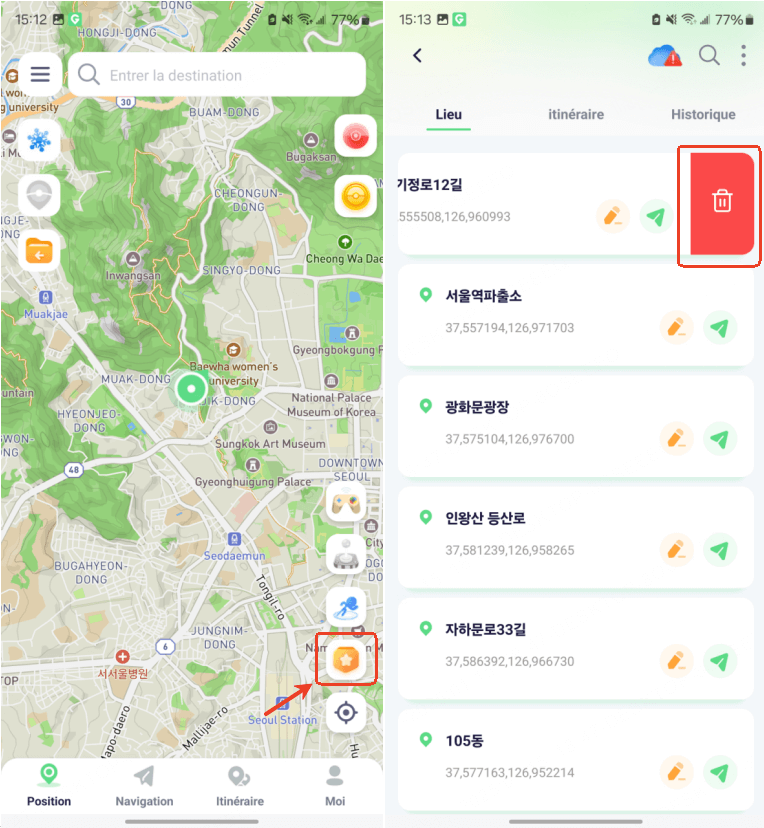
Importer et exporter des fichiers GPX : Dans la liste des « Itinéraires favoris », cliquez sur « Gérer » pour exporter les itinéraires sélectionnés au format GPX ou importer des fichiers GPX depuis votre appareil.
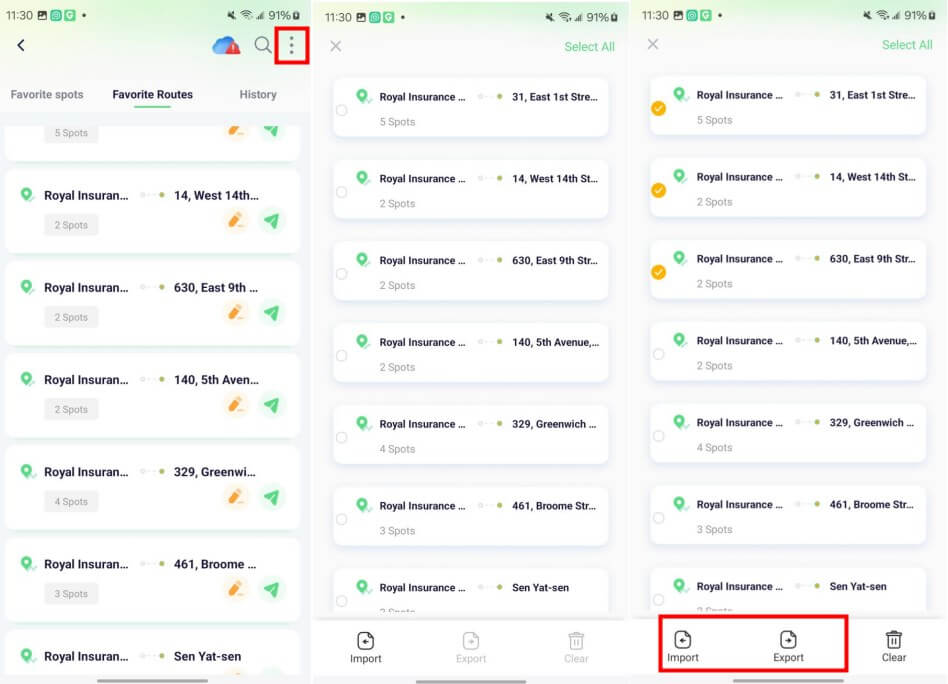
Stockage dans le cloud : Cliquez sur Cloud Service iCon pour vérifier si vos données sont synchronisées. Si ce n’est pas le cas, utilisez « Activer le service » pour effectuer la synchronisation manuellement.
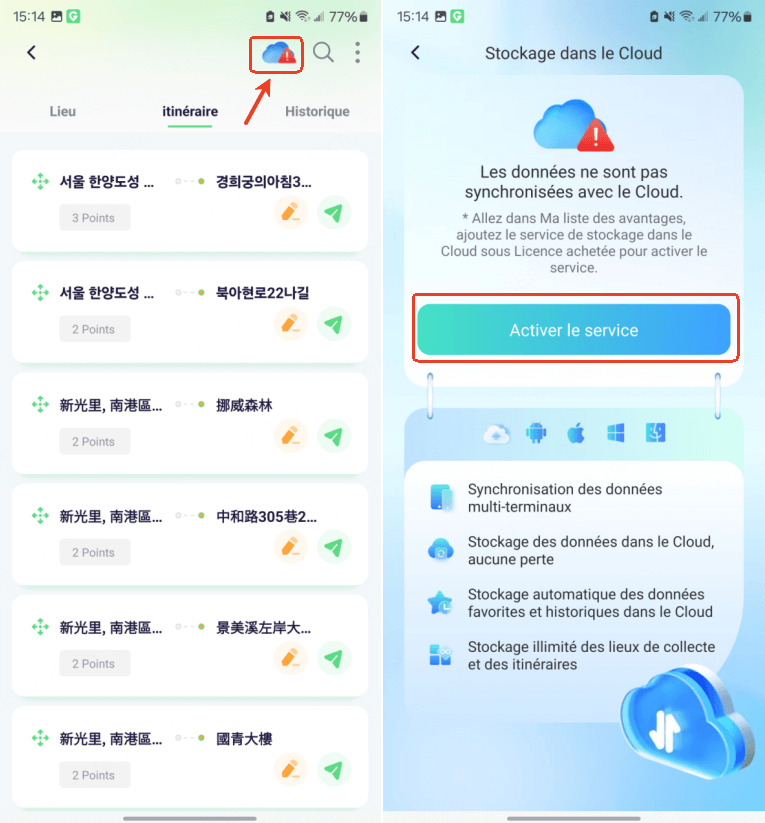
Fonction 2: Cooldown Timer (Game Assist)
Accédez au minuteur dans la barre latérale gauche. Lorsque vous vous téléportez, le minuteur calcule automatiquement le temps de refroidissement en fonction de la distance parcourue et démarre le compte à rebours. Pour éviter d’être détecté, attendez la fin du compte à rebours avant d’effectuer toute autre action.
Pour désactiver cette fonctionnalité, cliquez à nouveau sur le bouton du minuteur.
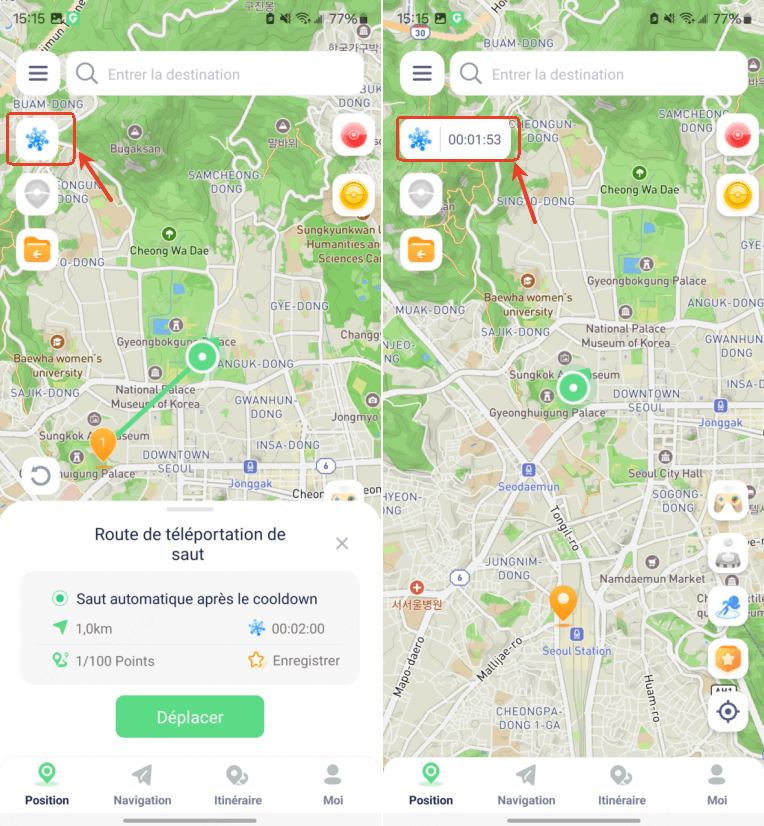
Fonction 3: Live Atla (Game Assist)
Cliquez sur « Live Atlas » dans la barre latérale gauche pour afficher les PokéStops et gymnases situés dans un rayon de 2 km autour de votre position virtuelle. Cliquez sur le bouton pour actualiser les données. Visitez les PokéStops pour collecter des objets ou rejoignez des gymnases pour participer à des combats.
Pour afficher vos lieux favoris sur la carte, ouvrez le menu latéral, accédez aux paramètres, et activez l’option « Atlas des favoris ».
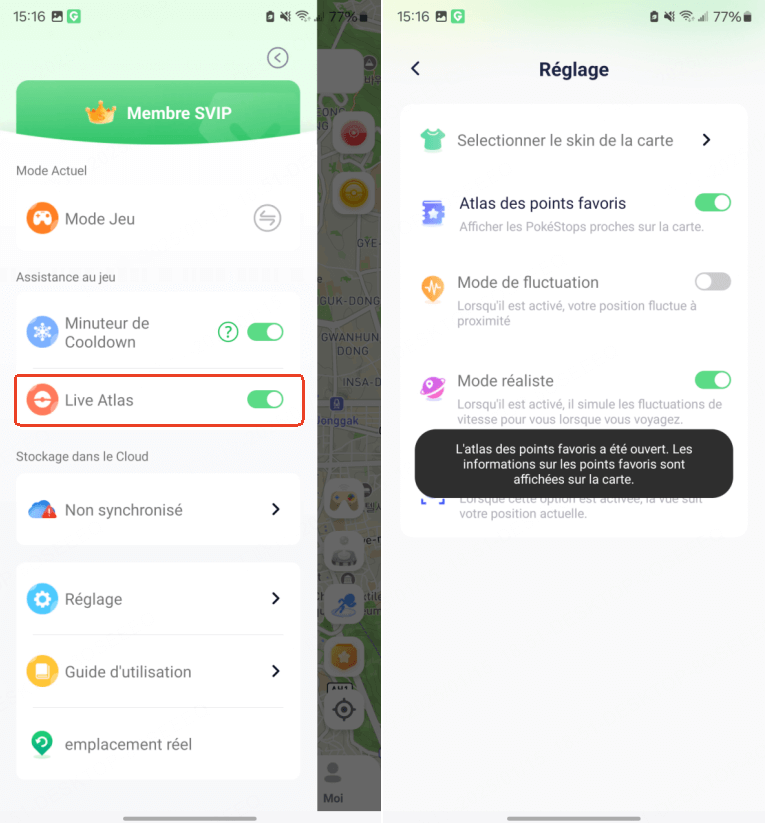
Fonction 4: Pokédex (Game Assist)
En mode Jeu, consultez des informations détaillées sur les Pokémon ou les raids, incluant les dernières mises à jour. Effectuez des recherches par critères comme le nom du Pokémon, son ID, son IV, son CP, son niveau, etc.
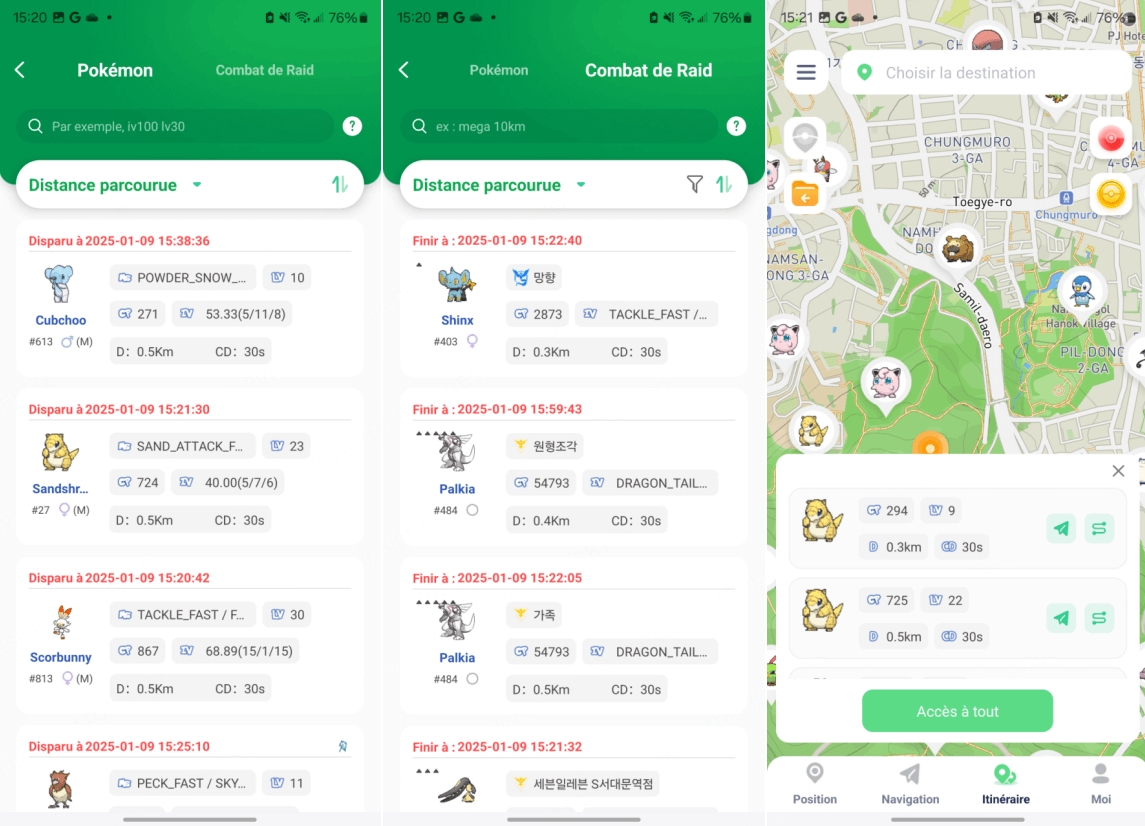
Fonction 5: Itinéraire aller-retour
Pour personnaliser le nombre de répétitions d’un itinéraire, accédez aux paramètres de navigation à deux ou plusieurs points. Par exemple, si vous définissez un itinéraire A → B → C à répéter deux fois, le trajet sera effectué dans cet ordre : A → B → C → B → A.
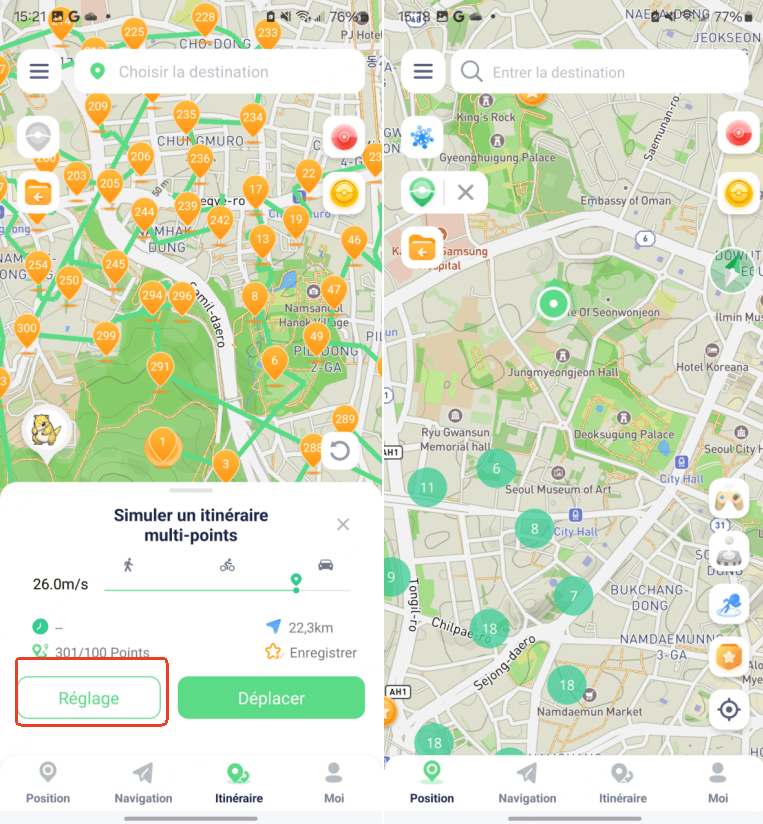
Fonction 6: Route importieren
Dans la barre latérale gauche, cliquez sur « Importer » pour charger un fichier GPX depuis votre appareil. Une fois importé, l’itinéraire sera appliqué directement sur la carte.
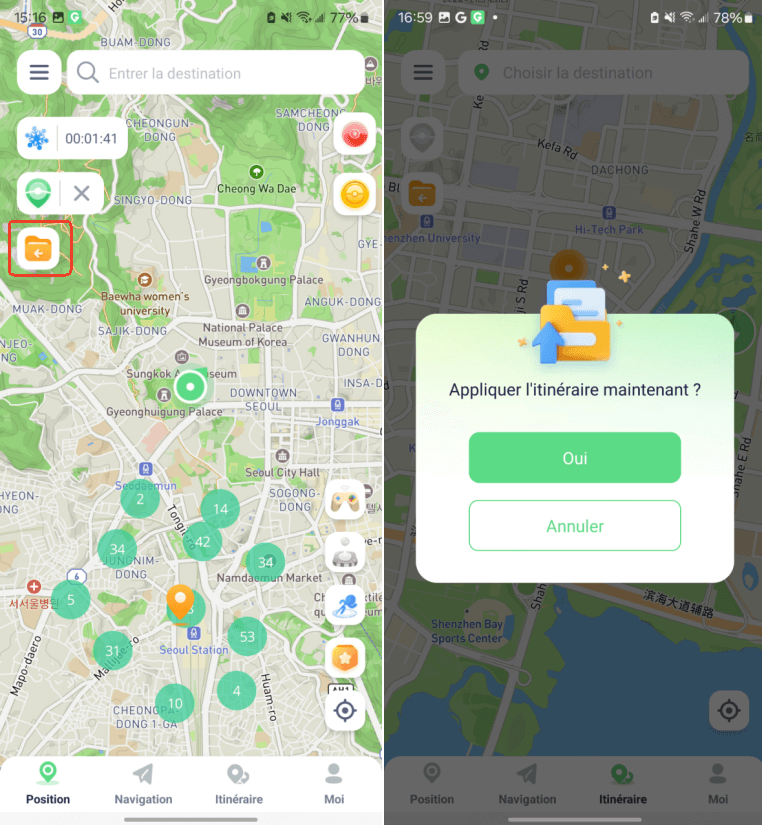
Fonction 7: Mode Fluctuation
Accédez au menu latéral et activez « Mode Fluctuation » dans les paramètres. Ce mode fait fluctuer légèrement votre position virtuelle en mode téléportation, réduisant ainsi les risques de détection.
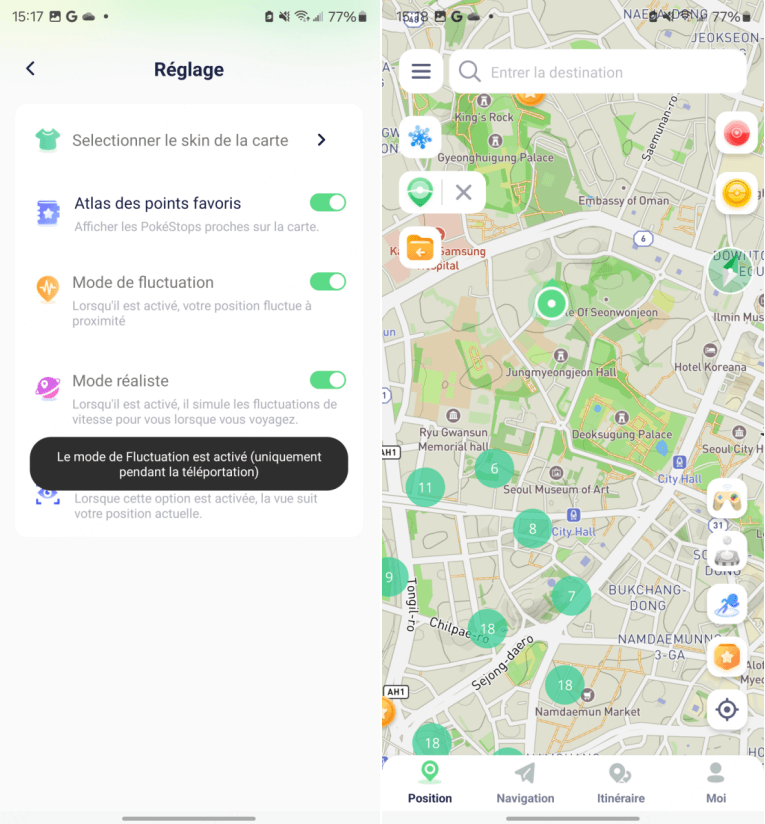
Fonction 8: Mode réaliste
Depuis le menu latéral, activez le « Mode réaliste » dans les paramètres. Ce mode simule des mouvements naturels de quelques mètres pour une expérience plus crédible et sécurisée.
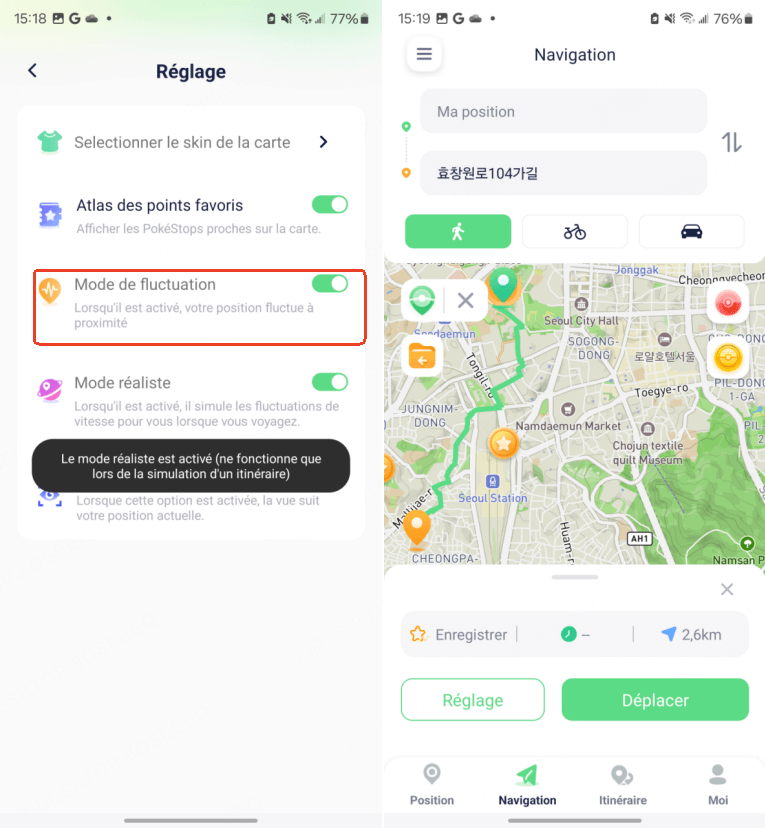
Fonction 9: Réinitialiser l'emplacement réel
Dans le menu latéral, sélectionnez l’option « emplacement réel » pour revenir à la position GPS réelle de votre appareil.
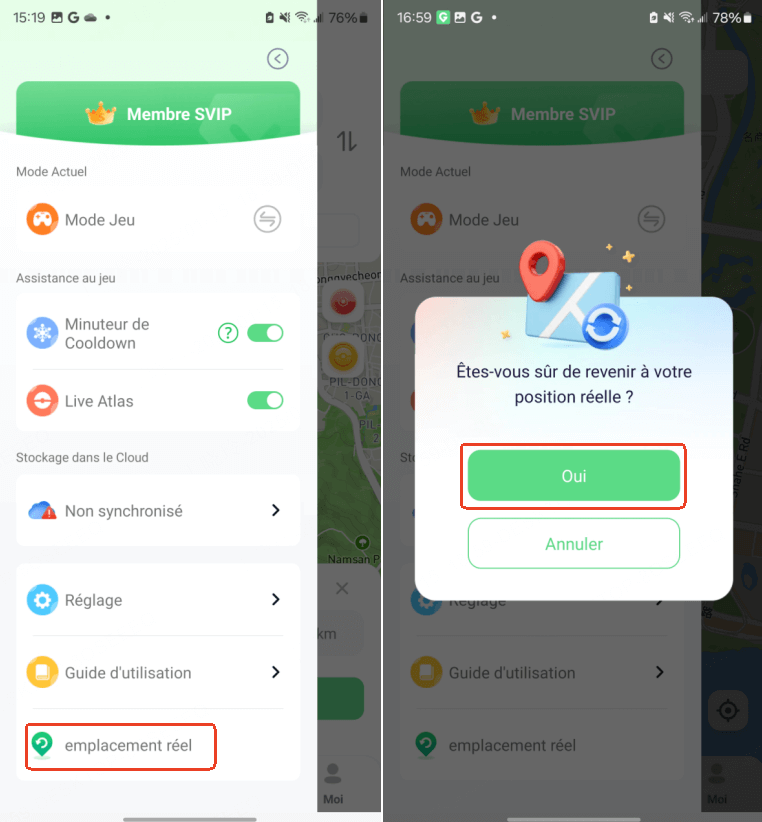
Fonction 10: Carte Skin
Ouvrez le menu latéral, puis accédez aux paramètres et sélectionnez « Skin de carte » pour choisir le style de carte qui vous convient le mieux.