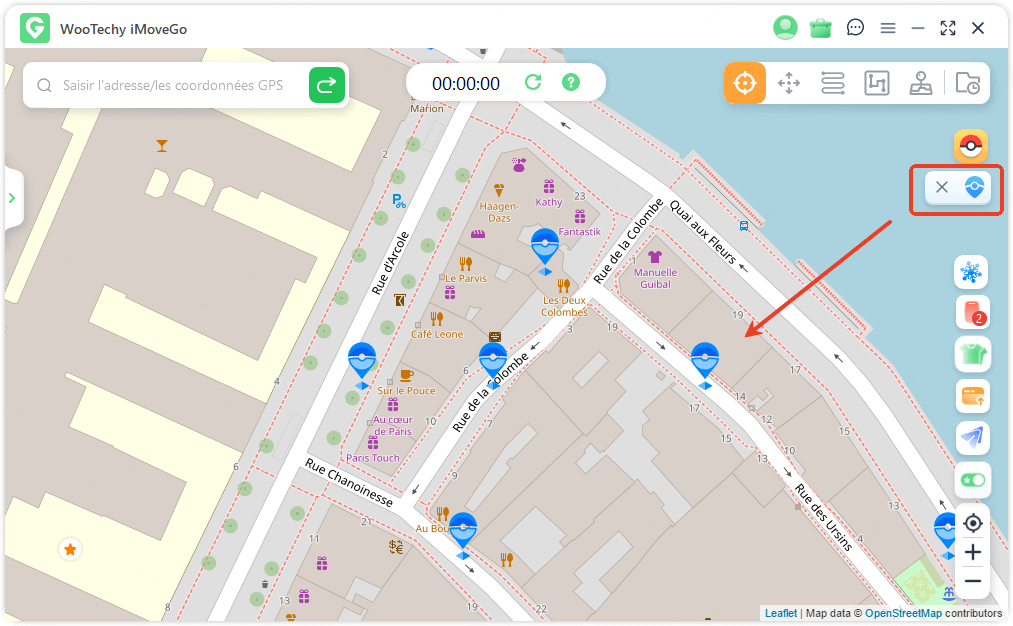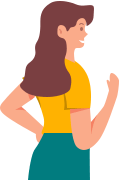Guide de l'utilisateur d'WooTechy iMoveGo
Comment changer la localisation d’un iPhone sans jailbreak ? Comment créer un itinéraire personnalisé sans bouger tout en jouant à des jeux en réalité augmentée ? Avec iMoveGo, découvrez comment simuler et modifier facilement votre position. Suivez notre guide pas à pas !
Partie 1 : Préparer votre appareil
Étape 1 :Lancer iMoveGo sur votre PC
Installez et lancez iMoveGo sur votre ordinateur. Cliquez sur « Démarrer ».
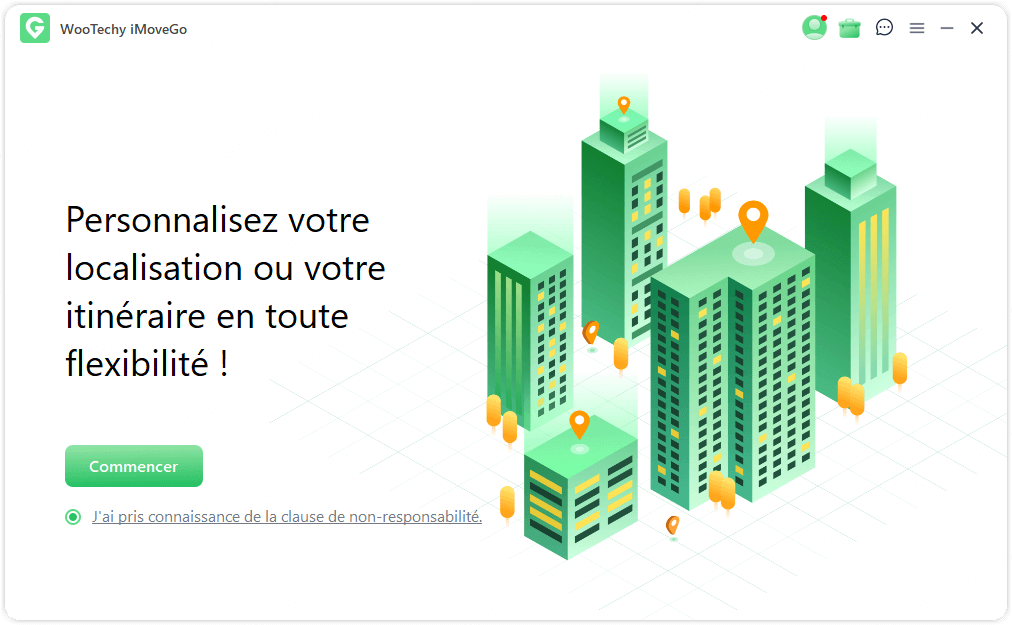
Étape 2 :Identifiez votre appareil Android
Connectez votre appareil Android à l’ordinateur à l’aide d’un câble USB ou WiFi. Une fois connecté, votre appareil sera détecté par le programme. Sélectionnez-le dans les options proposées.
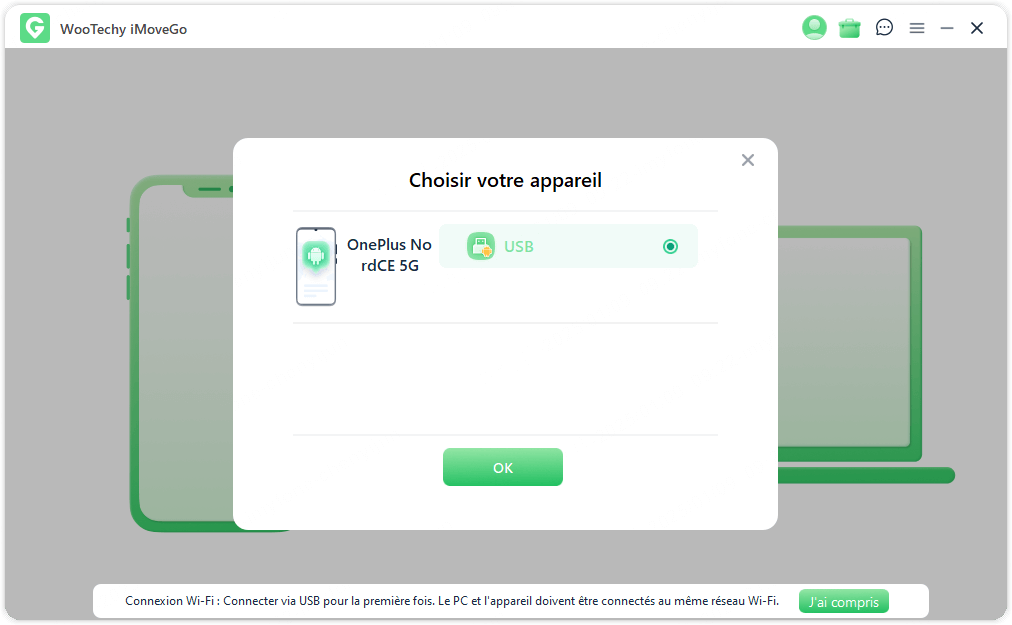
Étape 3 : configurer le mode USB (Pour la connexion USB)
Réglez le mode USB sur Media Transfer Protocol (MTP). Pour les téléphones LG, choisissez Picture Transfer Protocol (PTP).
Remarque :
Les étapes pour configurer le mode USB peuvent varier selon la marque de votre appareil. Vous pouvez généralement le définir via la barre de notifications.
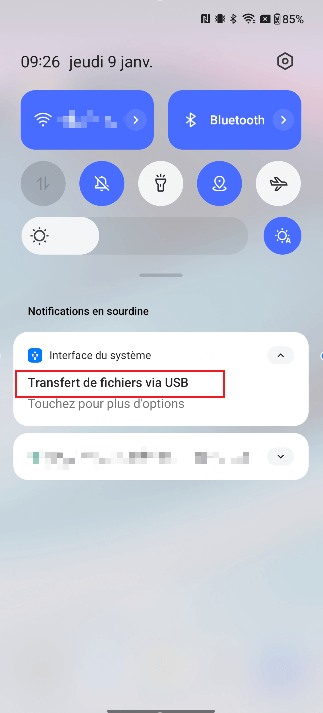
Étape 4 : Activez le débogage USB
1. Suivez les instructions affichées par le programme pour activer le débogage USB sur votre appareil.
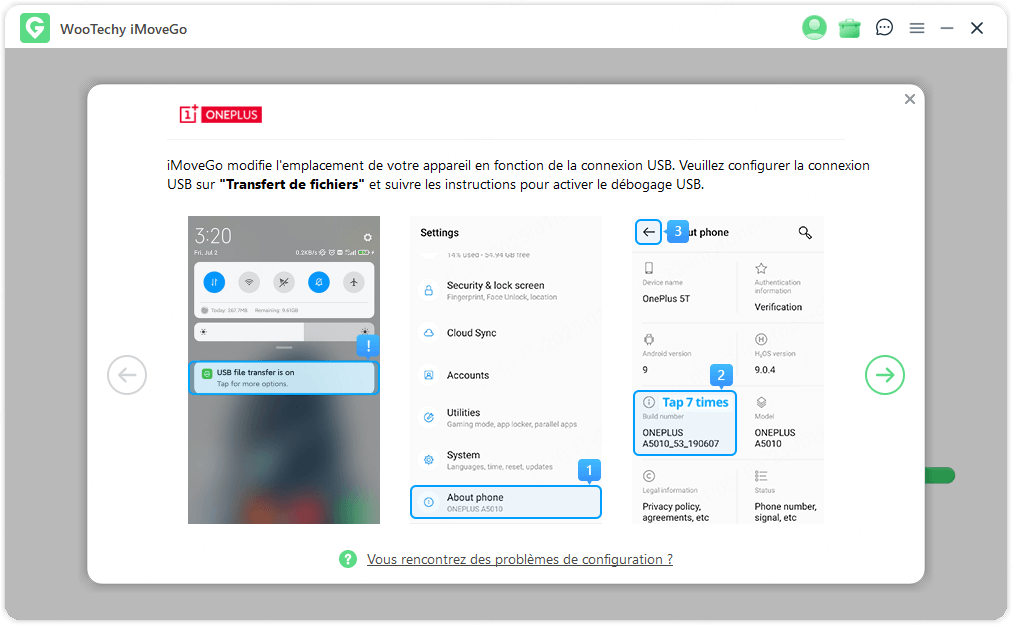
2. Ensuite, confirmez en sélectionnant « Autoriser le débogage USB » sur votre téléphone. Si la fenêtre contextuelle ne s’affiche pas, cliquez sur « Réafficher » dans le programme.
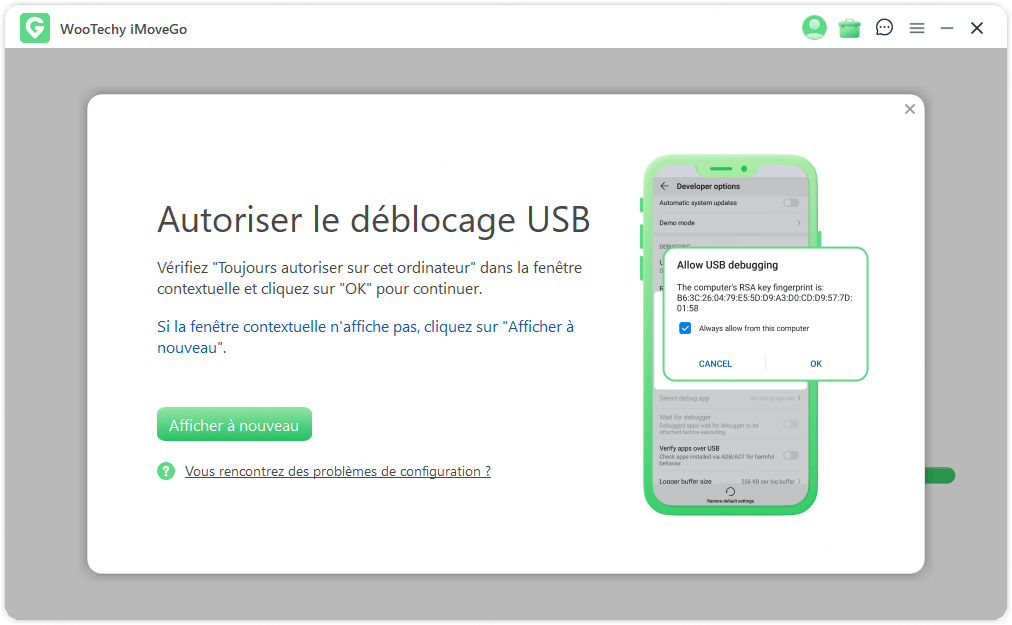
Étape 5 :Choisissez le mode adapté à vos besoins
Une fois connecté, sélectionnez le mode d’utilisation : Mode spécial ou Mode universel.
Option 1: Mode spécial
Ce mode est conçu pour des jeux tels que Pokémon GO, Monster Hunter Now, et Dragon Quest Walk. Pour accéder à ce mode :
- Acceptez la clause de non-responsabilité, sélectionnez le jeu souhaité (par défaut : Pokémon GO) et cliquez sur le bouton de sélection.
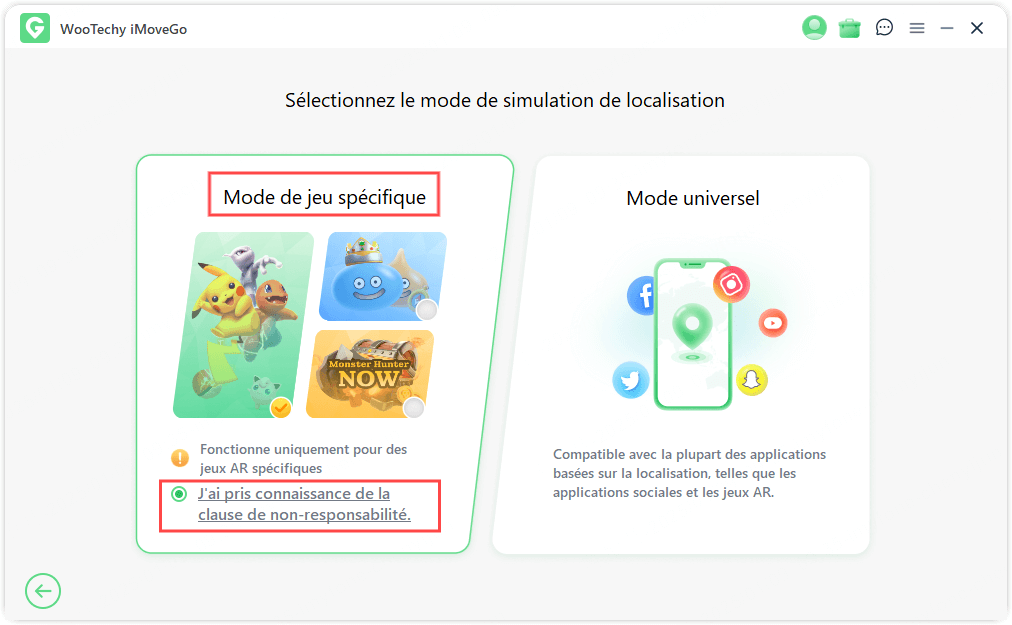
- Le programme commencera à se charger. Patientez jusqu’à la fin de la barre de progression.
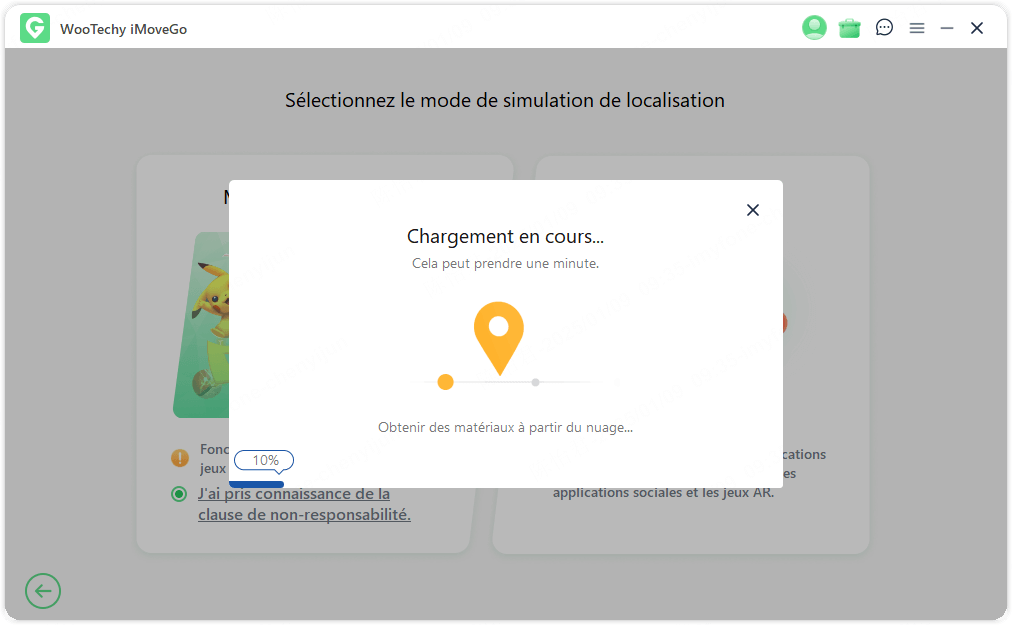
- Une fois terminé, une fenêtre contextuelle « Vous êtes prêt! » apparaîtra. Connectez-vous à votre jeu si nécessaire.
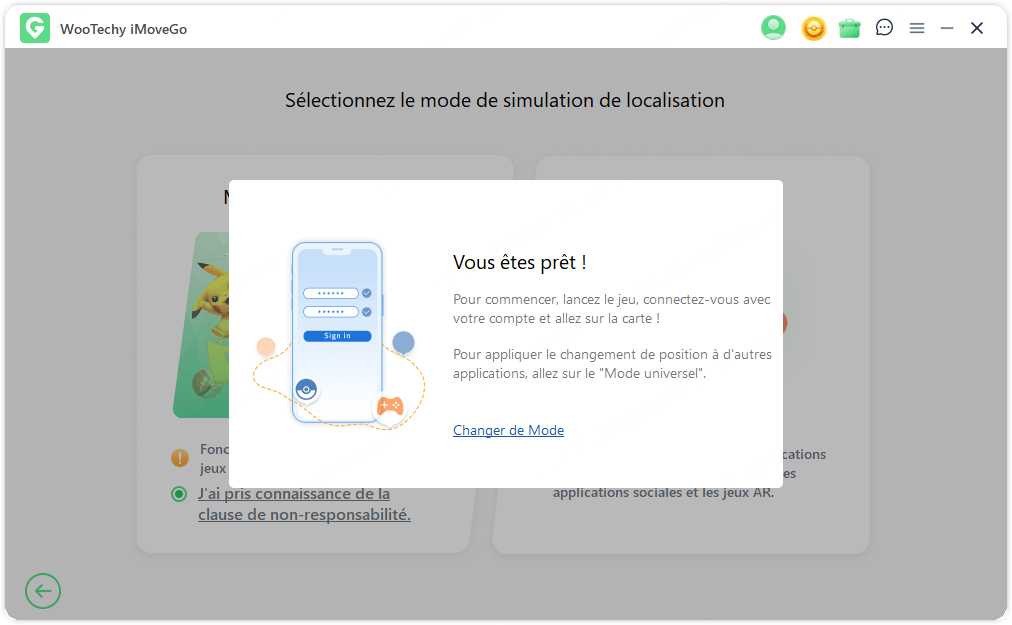
Remarque :
1. En cas de maintenance ou de mise à jour du serveur, le mode spécial peut être temporairement indisponible. Réessayez plus tard.
2. Si la carte ne s’affiche pas, cliquez sur « Actualiser maintenant » et relancez le jeu.
3. Sous la carte, un bouton vous permet de voir le nom de l’appareil et le mode actuel. Vous pouvez y changer de mode ou d’appareil facilement.
Option 2: Mode universel
Ce mode est compatible avec la plupart des applications de géolocalisation, comme Google Maps, Find My, Facebook, et WhatsApp. Pour accéder à ce mode :
- Sélectionnez le mode universel et attendez que l’installation se termine. (Sur Android 10 et plus, l’assistant iMoveGo ne s’affiche pas : il suffit de le conserver installé.)
- Une fois l’installation terminée, choisissez « Assistant iMoveGo » dans les options développeur.
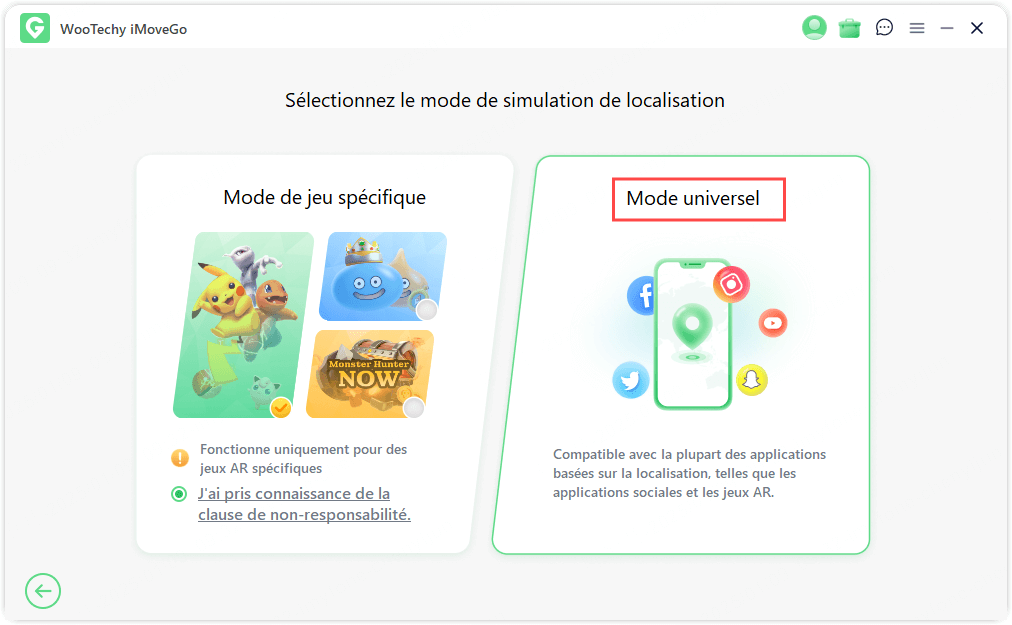
- Vous êtes prêt ! Modifiez votre position ou simulez un mouvement GPS. Pour repasser au mode spécial, cliquez simplement sur l’icône située à gauche du nom de votre appareil.
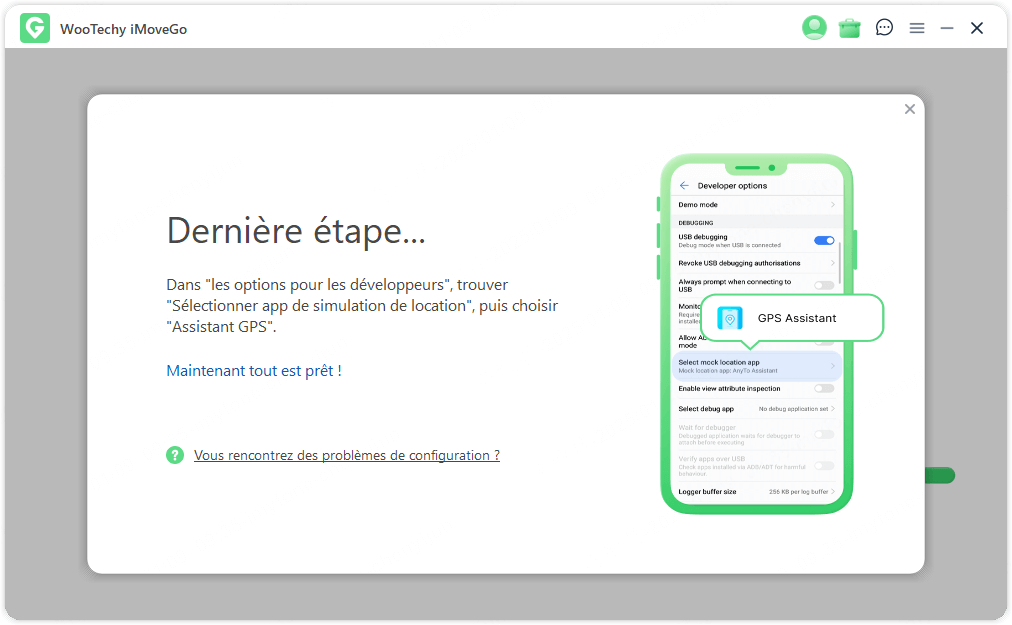
Partie 2 : Changer votre position GPS avec le mode téléportation
Étape 1 : Activer le mode téléportation
Une fois la carte chargée, cliquez sur l’icône Mode Téléportation (première option dans le coin supérieur droit).
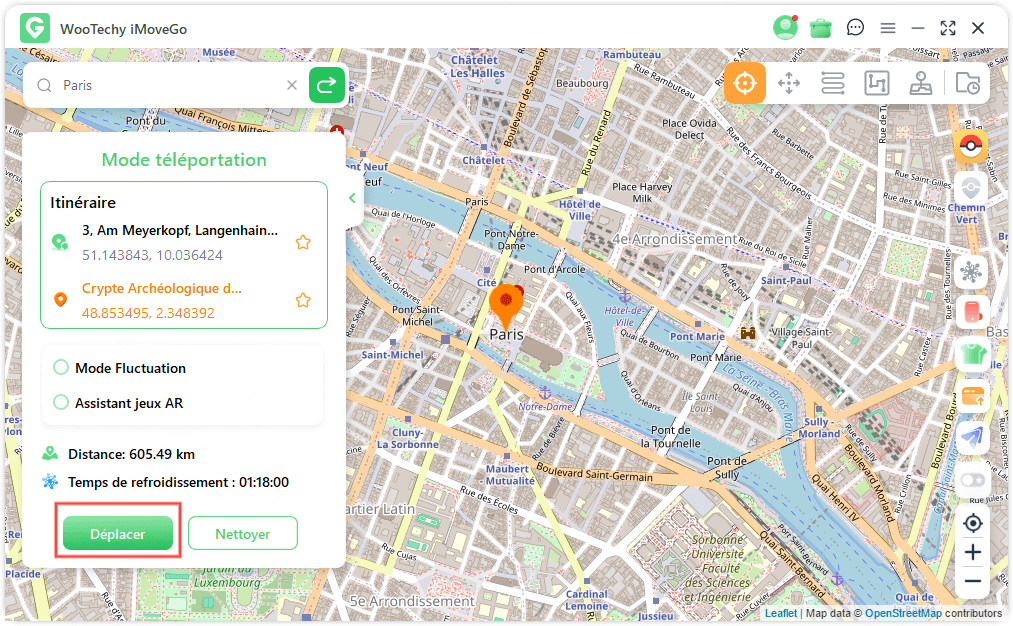
Étape 2 : Choisir une nouvelle position
Recherchez ou sélectionnez l’emplacement souhaité sur la carte. Vous pouvez zoomer ou entrer directement un nom ou des coordonnées dans la barre de recherche. Une fois l’emplacement défini, cliquez sur « Déplacer ».
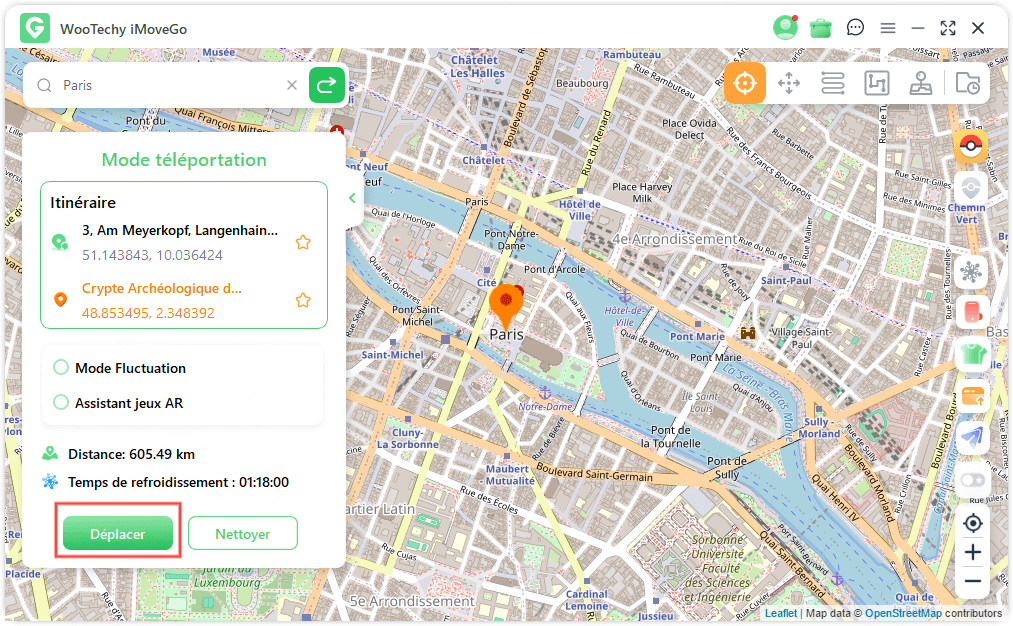
Votre position GPS sera instantanément modifiée, et toutes vos applications de géolocalisation refléteront ce changement.
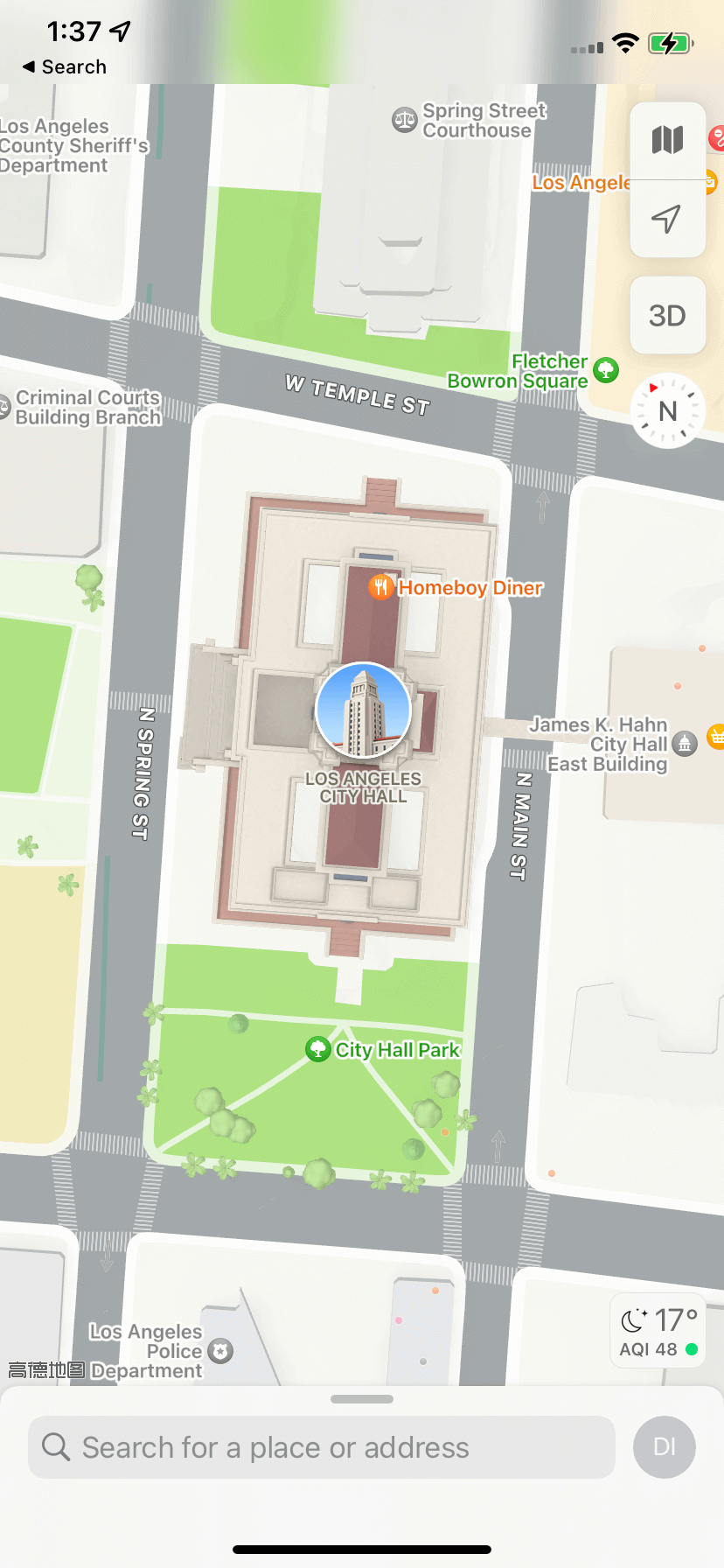
Remarque :
Pour revenir à votre position réelle, redémarrez simplement votre appareil iOS.
Partie 3 : Simuler un mouvement GPS avec le mode téléportation par saut
Étape 1 : Sélectionner le mode téléportation par saut
Dans le coin supérieur droit, choisissez l’option Mode Téléportation Jump (deuxième icône).
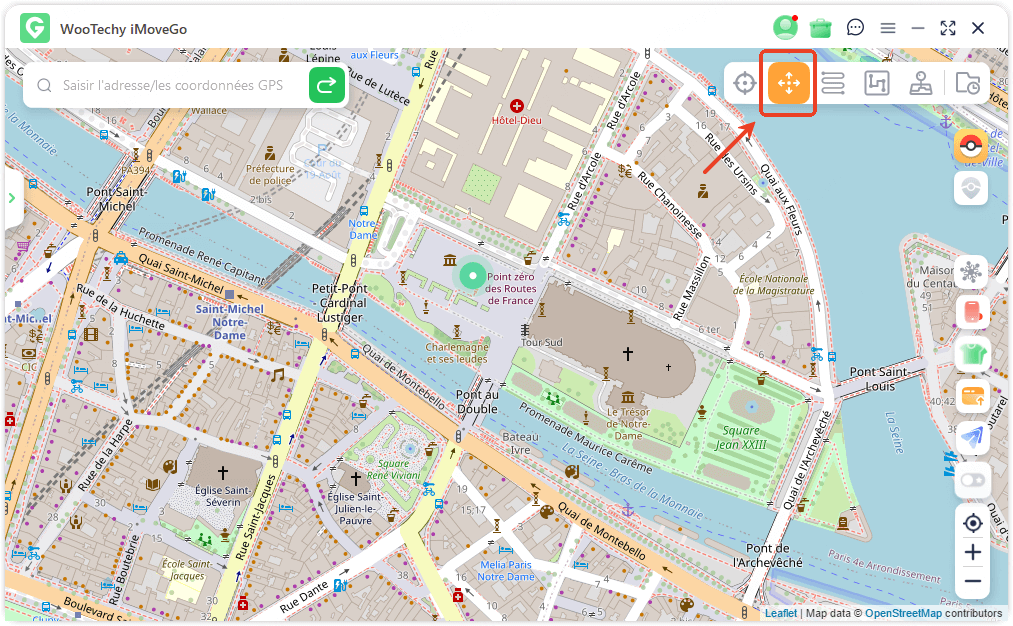
Étape 2 : Planifier un itinéraire
Ajoutez plusieurs points sur la carte pour définir votre trajet ou saisissez directement des adresses ou coordonnées GPS. Cliquez sur « Déplacer » pour passer au point suivant.
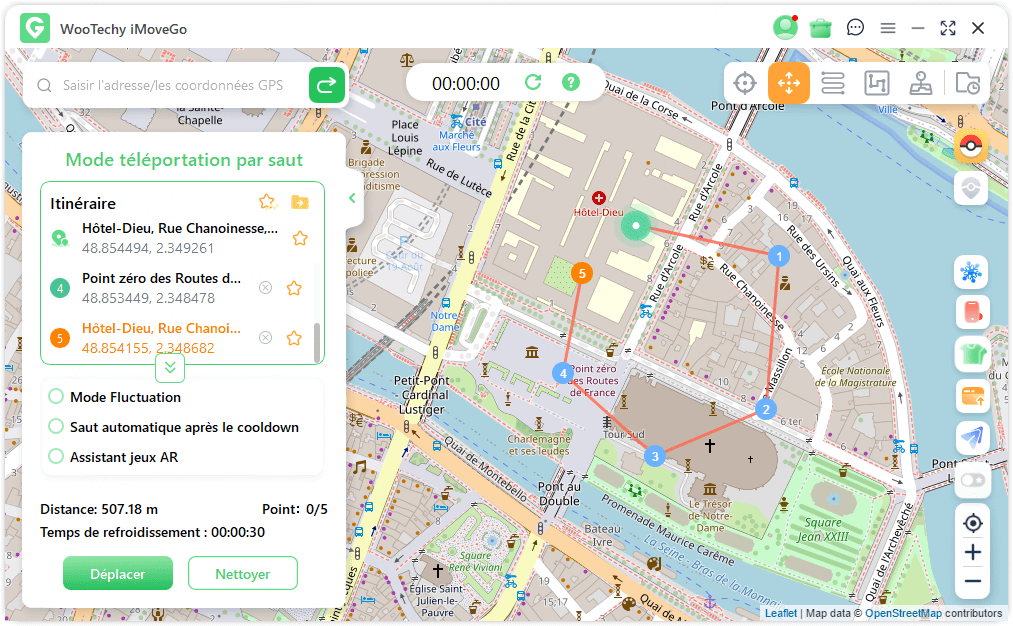
Vous pouvez ajuster l’ordre des points ou cliquer sur « Terminer » pour terminer le trajet.
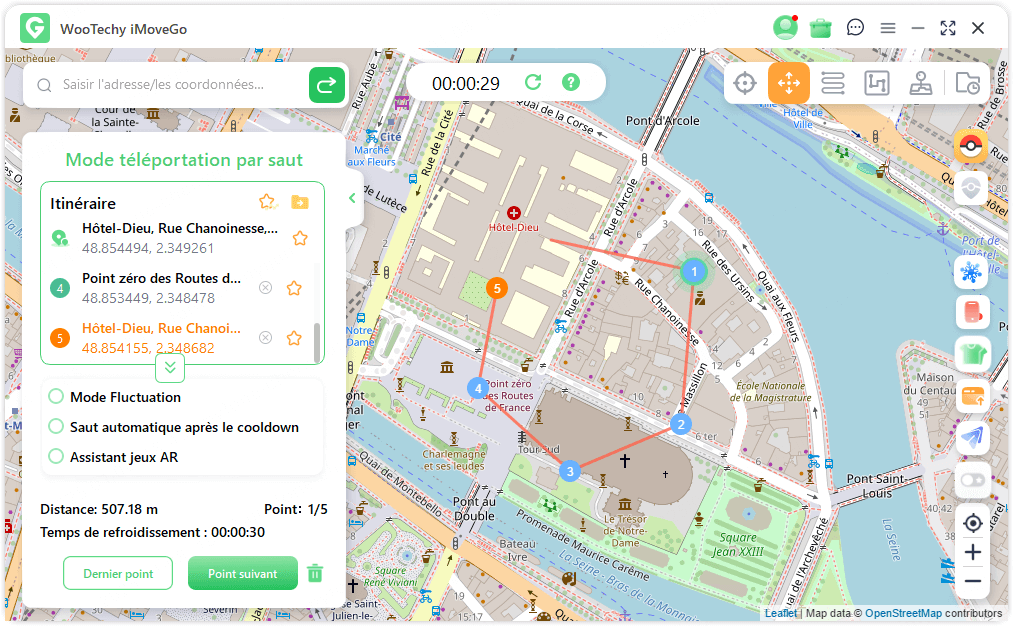
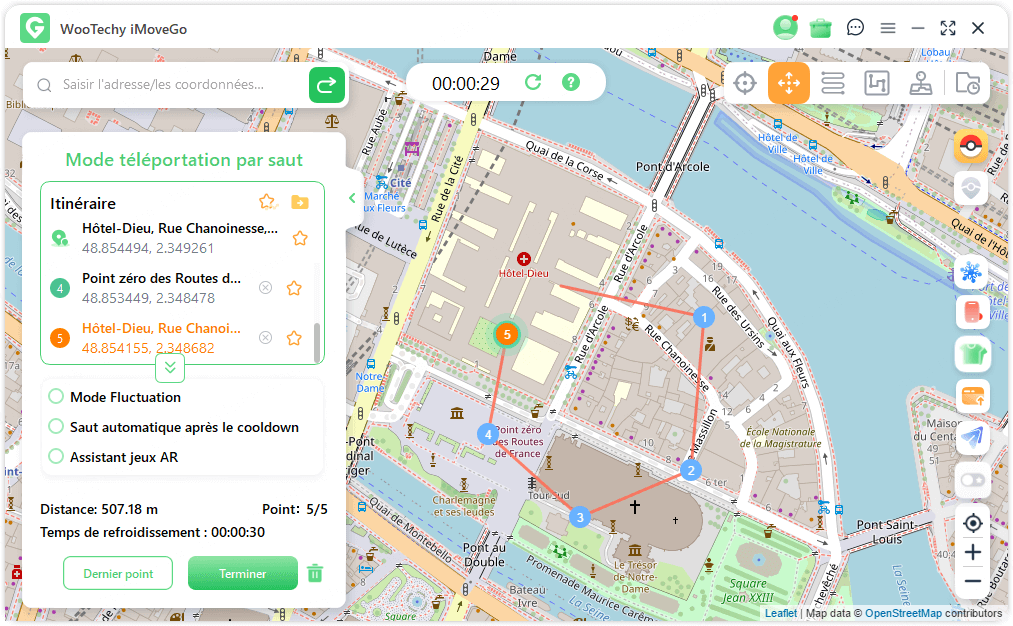
Activez Saut automatique après le cooldown pour que le GPS passe automatiquement au point suivant selon le délai défini.
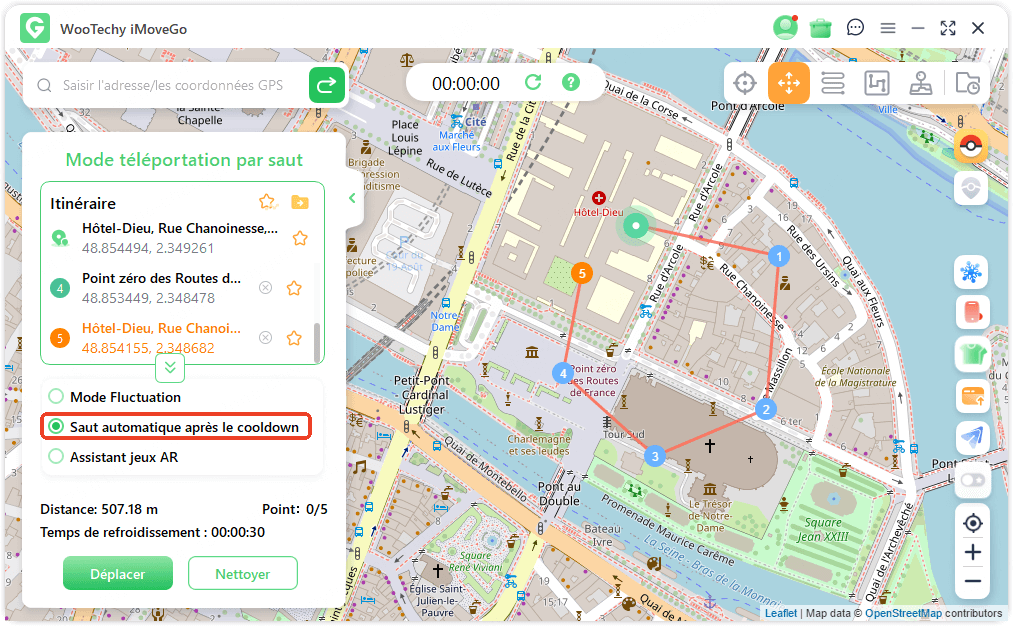
Une fois l’itinéraire complété, votre GPS se mettra à jour sans délai, et une fenêtre contextuelle confirmera la fin de l’opération.
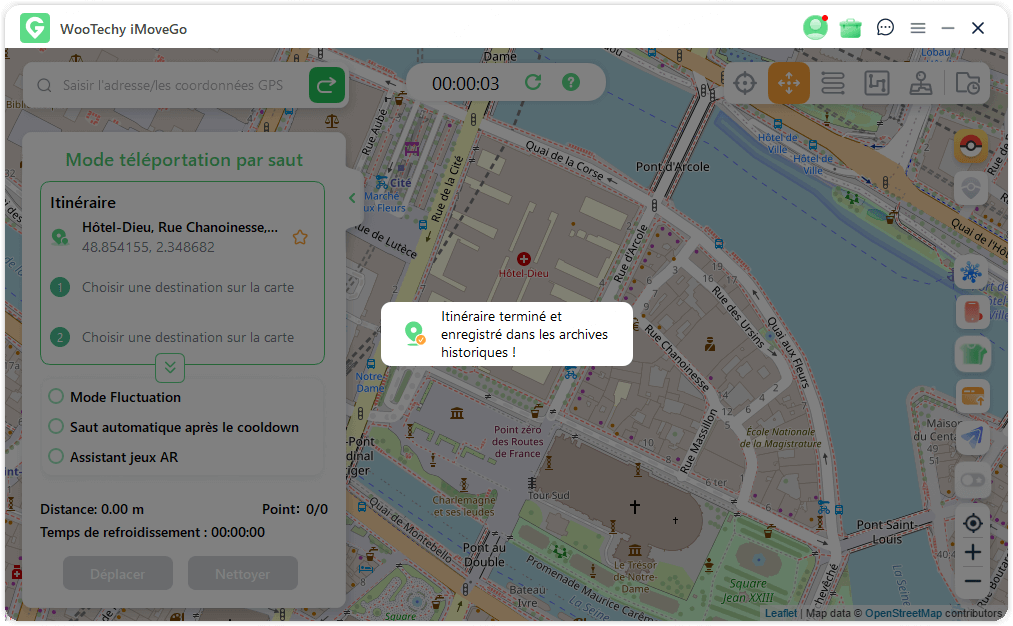
Partie 4 : Simuler un déplacement GPS avec le mode Deux Points
Étape 1 : Sélectionnez le mode Deux Points
Pour créer un itinéraire personnalisé, cliquez sur le mode Deux Points situé dans le coin supérieur droit (troisième icône).
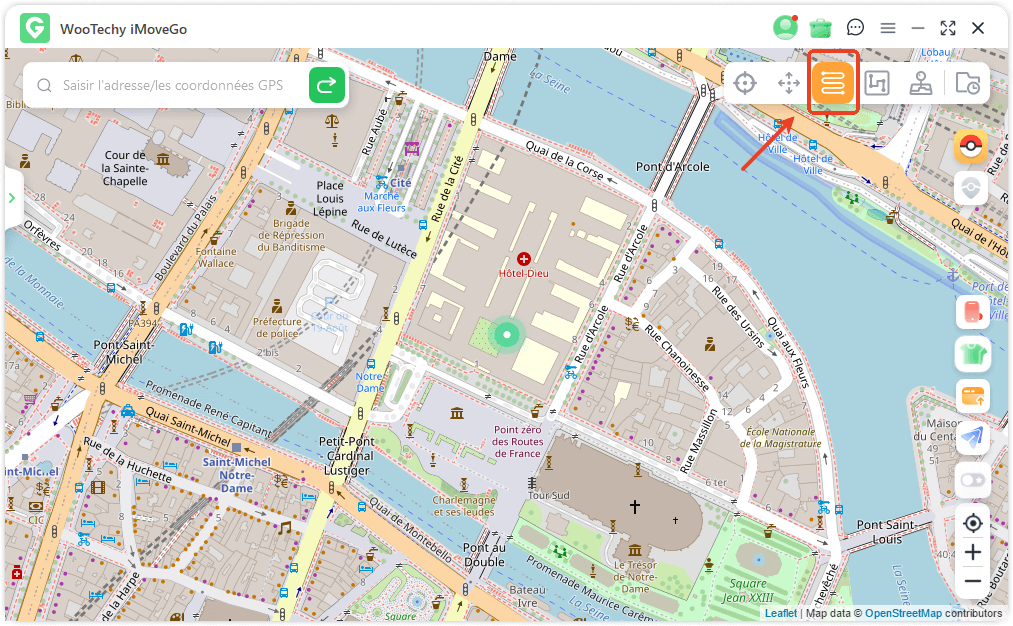
Étape 2 : Planifiez votre itinéraire
Sur la carte, sélectionnez un emplacement comme destination. Celle-ci sera ajoutée automatiquement à la barre latérale. Vous pouvez également entrer une adresse ou des coordonnées GPS pour définir votre destination. Les noms et coordonnées de votre position actuelle et de votre destination s’afficheront.
Définissez ensuite le nombre de trajets que le déplacement virtuel effectuera entre les deux points. Ajustez votre vitesse de déplacement en faisant glisser la barre de vitesse.
Une fois les paramètres configurés, cliquez sur « Déplacer » pour lancer la simulation du déplacement GPS entre les deux points.
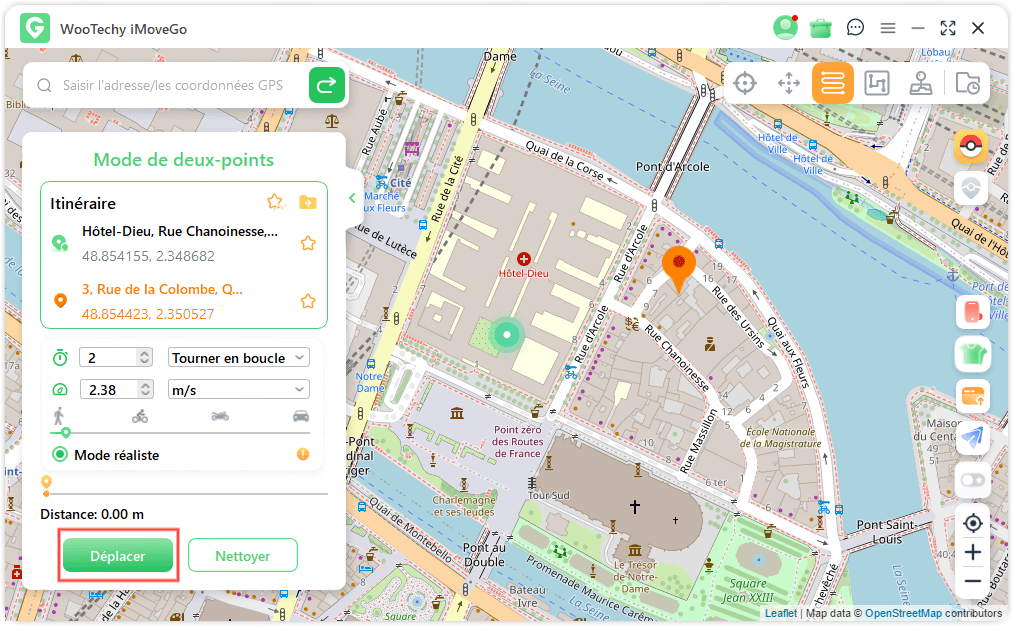
Étape 3 : Pause ou Fin
Vous pouvez mettre en pause ou arrêter le mouvement à tout moment.
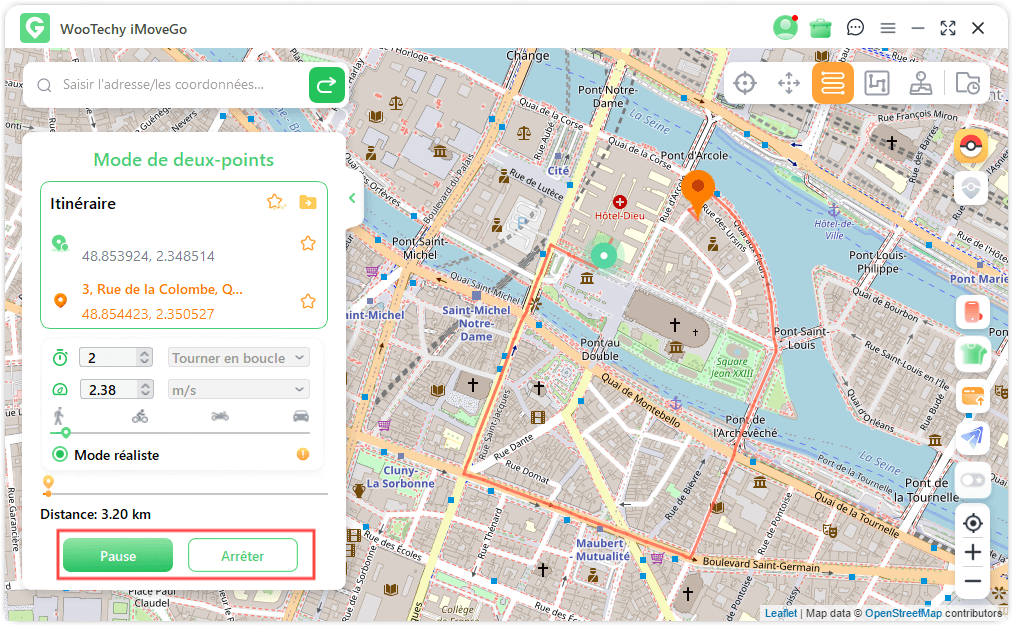
Sur les appareils iOS, le déplacement GPS s’effectuera sans décalage visible sur la carte. Une fois le trajet terminé, un message s’affichera : Terminé !
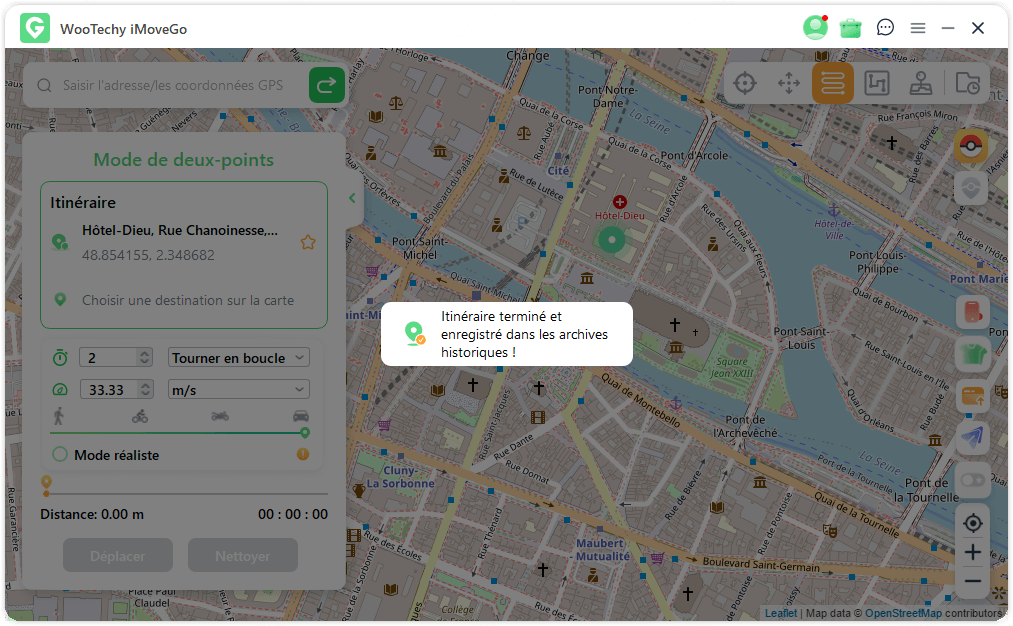
Partie 5 : Simuler un déplacement GPS avec le mode Multi-Points
Étape 1 : Choisissez le mode Multi-Points
Pour créer un itinéraire avec plusieurs arrêts, sélectionnez le mode Multi-Points dans le coin supérieur droit (quatrième icône).
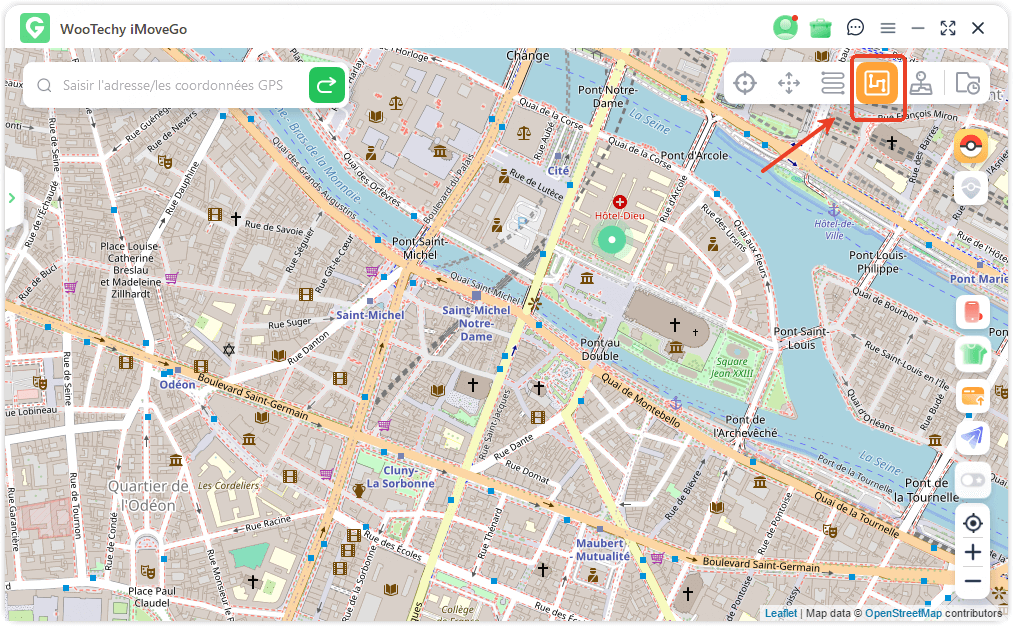
Étape 2 : Configurez votre itinéraire
Sélectionnez plusieurs emplacements sur la carte dans l’ordre de votre choix. Vous pouvez également entrer des adresses ou des coordonnées GPS pour ajouter des étapes précises.
Indiquez ensuite le nombre de trajets aller-retour pour cet itinéraire. Ajustez la vitesse de déplacement à l’aide de la barre prévue à cet effet. Lorsque tout est prêt, cliquez sur Déplacer pour démarrer la simulation.
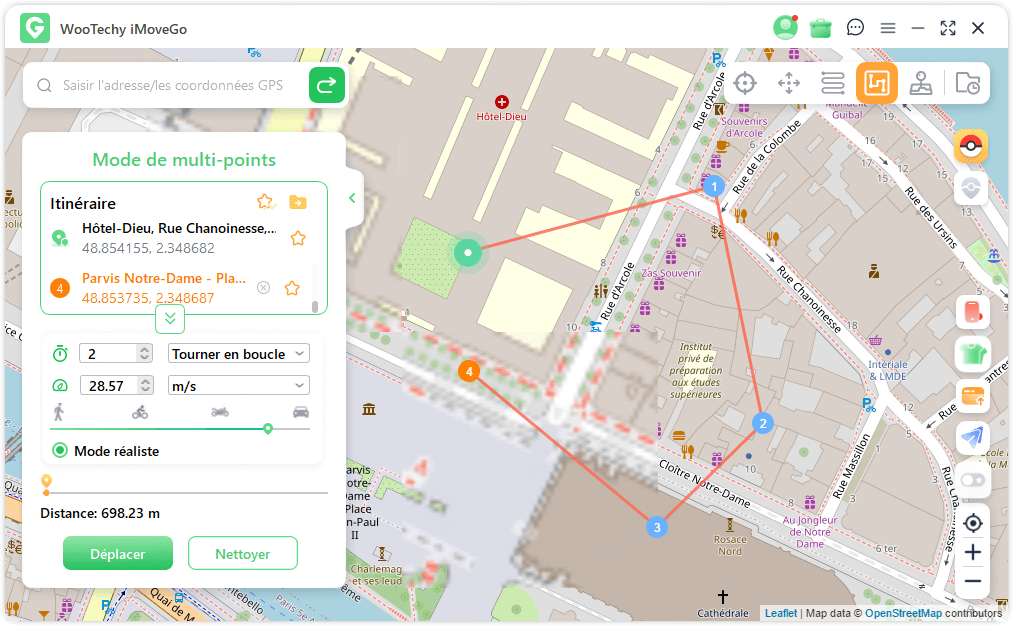
Vous verrez alors votre position virtuelle suivre le parcours défini, idéal pour profiter de jeux en réalité augmentée basés sur la localisation, sans bouger de chez vous ! Une fois le trajet terminé, un message s’affichera : Terminé !
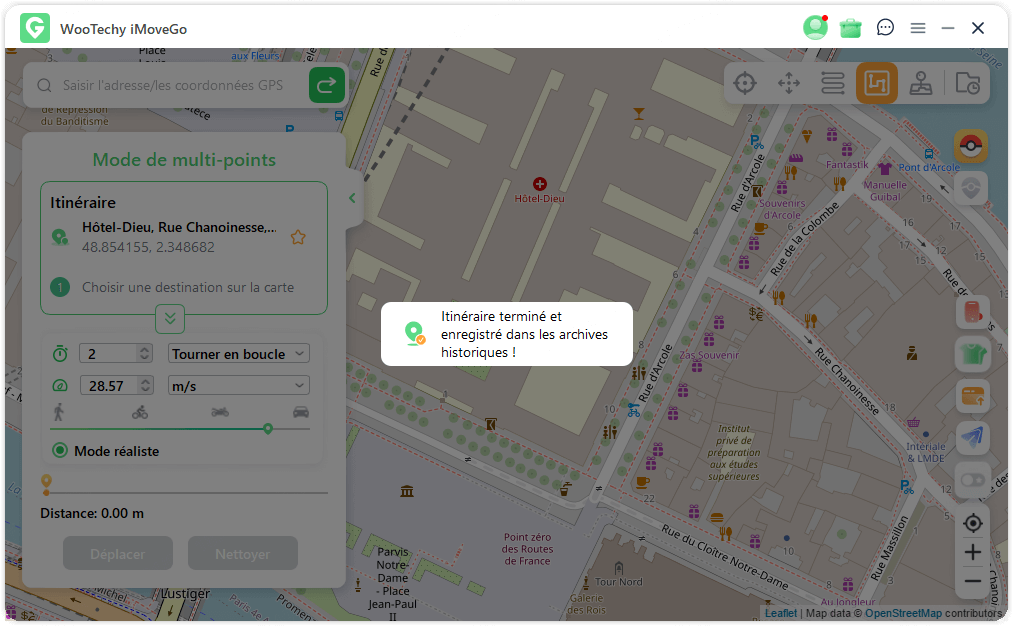
Conseil :
Pour éviter d’être détecté par les développeurs de jeux, choisissez des itinéraires réalistes en suivant des routes existantes.
Partie 6 : Simuler un emplacement avec le mode joystick
Le mode joystick vous permet de vous déplacer facilement entre les points, que vous utilisiez le mode Multi-Spot ou Two-Spot. De plus, il vous offre la possibilité d’ajuster la direction en temps rée.
Sous le mode Joystick (cinquième option), cliquez simplement sur "Déplacer automatiquement".
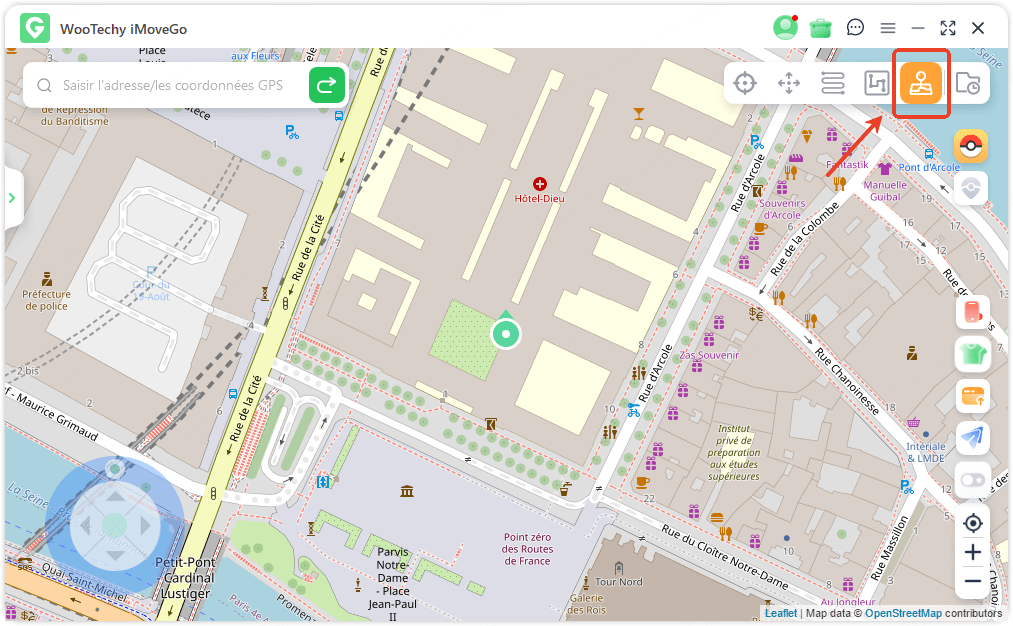
Méthodes de contrôle de la direction :
Contrôle via l’écran : Cliquez sur les flèches gauche, droite, haut ou bas affichées à l’écran.
Contrôle au clavier : Appuyez sur les touches A/D/W/S ou sur les flèches Haut/Bas/Gauche/Droite du clavier.
Contrôle à la souris : Faites glisser le point autour du cercle.
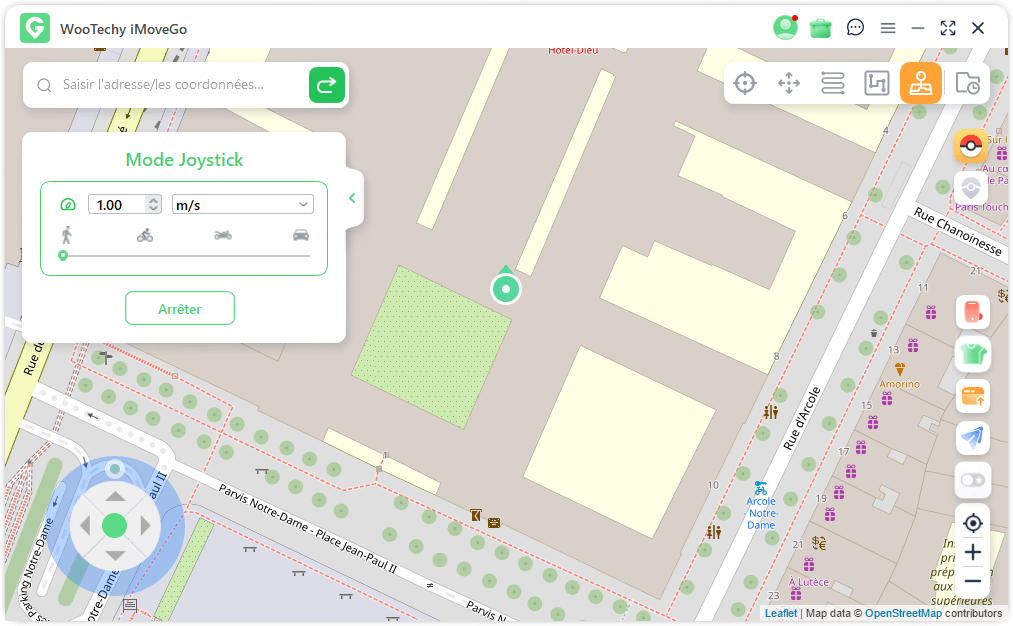
Partie 7 : Autres fonctions de WooTechy iMoveGo
Fonction 1 : Importation/Exportation de fichiers GPX
Importer un fichier GPX : Si vous avez un fichier GPX provenant d’un ami ou téléchargé en ligne, vous pouvez l’importer dans iMoveGo. Sur l’écran principal, cliquez sur l’option « Importer » située en bas à droite. Patientez pendant le processus d’importation.
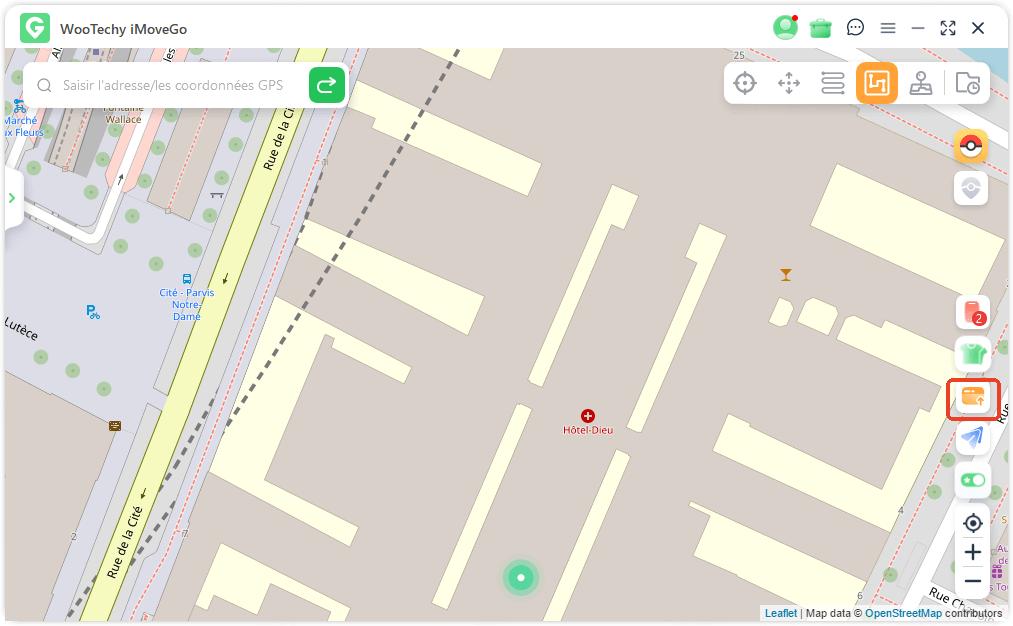
Exporter un fichier GPX : Après avoir utilisé le mode deux points ou plusieurs points, cliquez sur le bouton « Exporter » situé en haut à droite. Cela permettra d’enregistrer l’itinéraire sous forme de fichier GPX.
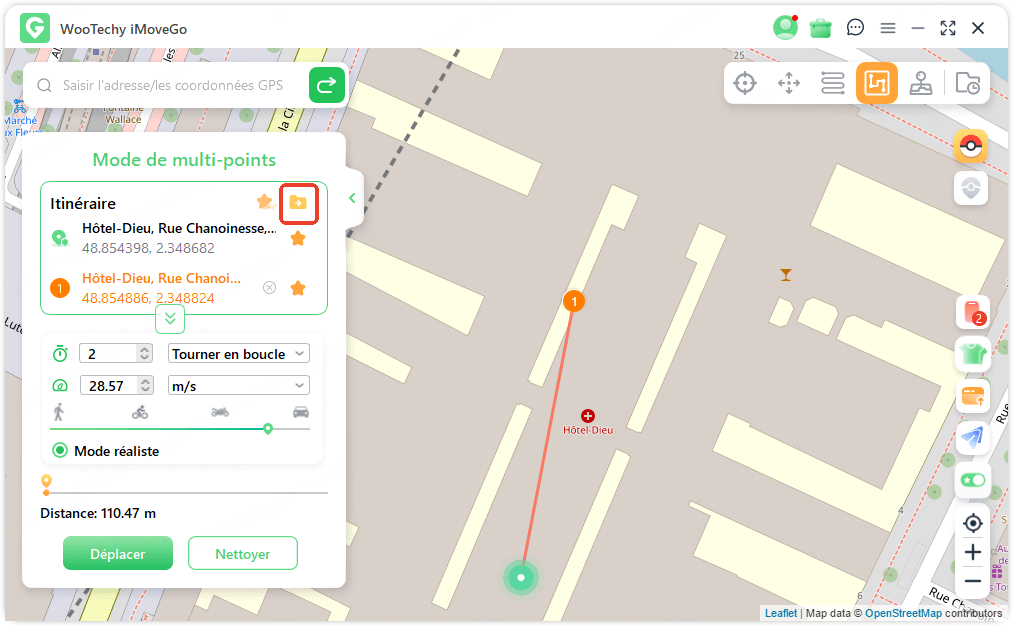
Fonction 2 : Itinéraire circulaire
En mode Multi-points, si le point de départ et le point d’arrivée sont proches, une fenêtre s’affiche pour vous demander si vous souhaitez créer un itinéraire circulaire.
Choisir “Oui” : Les points de départ et d’arrivée seront alignés.
Choisir “Non” : Le point d’arrivée restera à son emplacement initial.
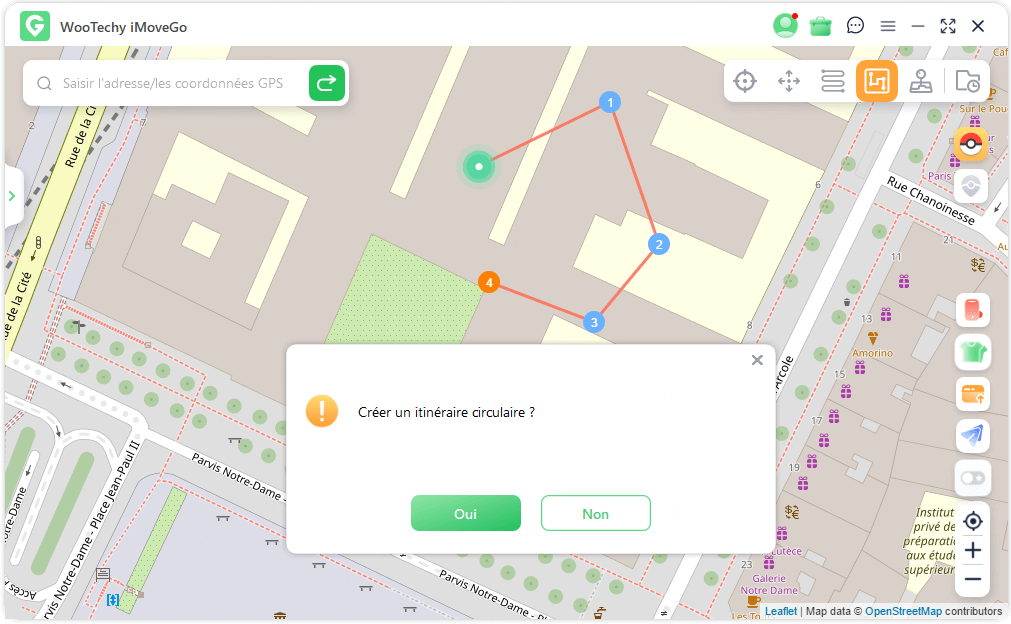
Fonction 3: Mode réaliste
Ce mode ajuste la vitesse de déplacement de manière aléatoire dans une plage de ±30 % de la vitesse choisie. Les variations interviennent toutes les 5 secondes, rendant le mouvement plus naturel.
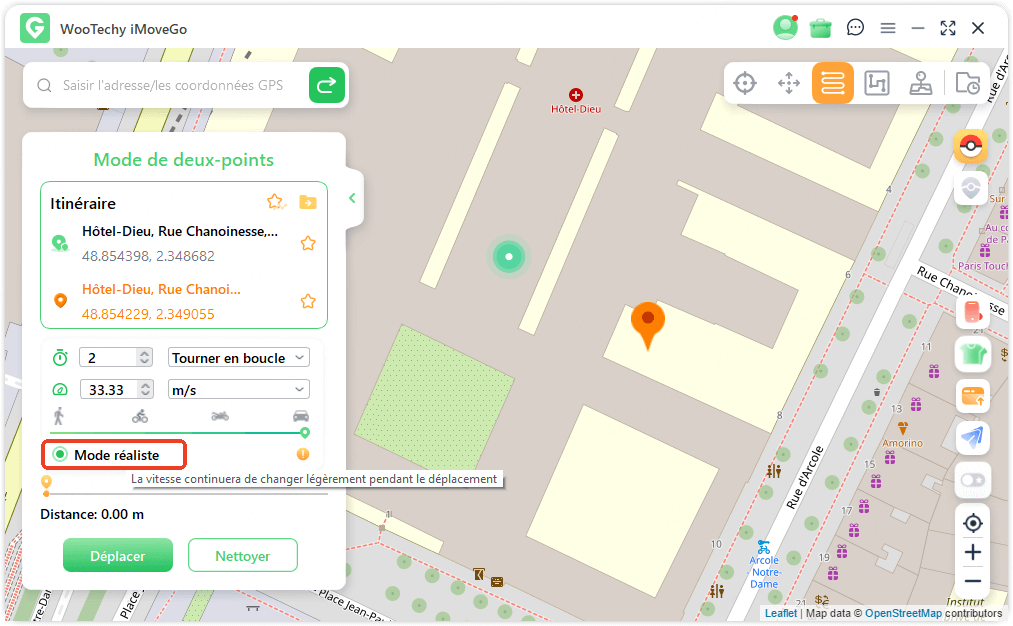
Fonction 4: Retours et boucles
Si vous définissez un nombre de répétitions supérieur à 1 :
Retour : Le trajet suit l’itinéraire initial (aller-retour).
Boucle : Le trajet répète plusieurs fois l’itinéraire défini (aller, retour, aller…).
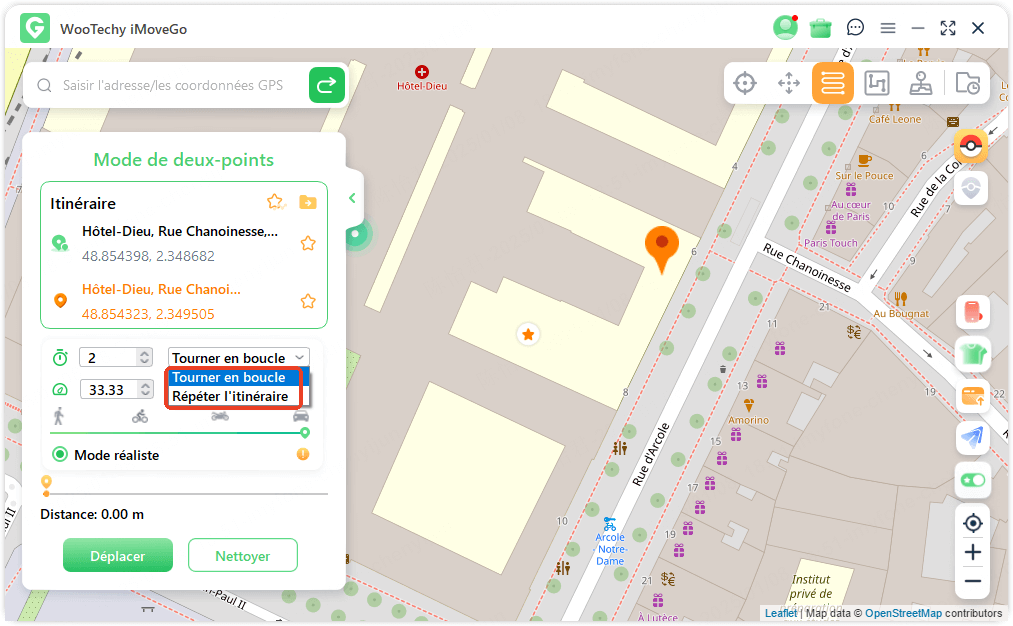
Fonction 5: Collecte d’itinéraires
Cliquez sur l’icône en forme d’« étoile » pour enregistrer un itinéraire à deux ou plusieurs points.
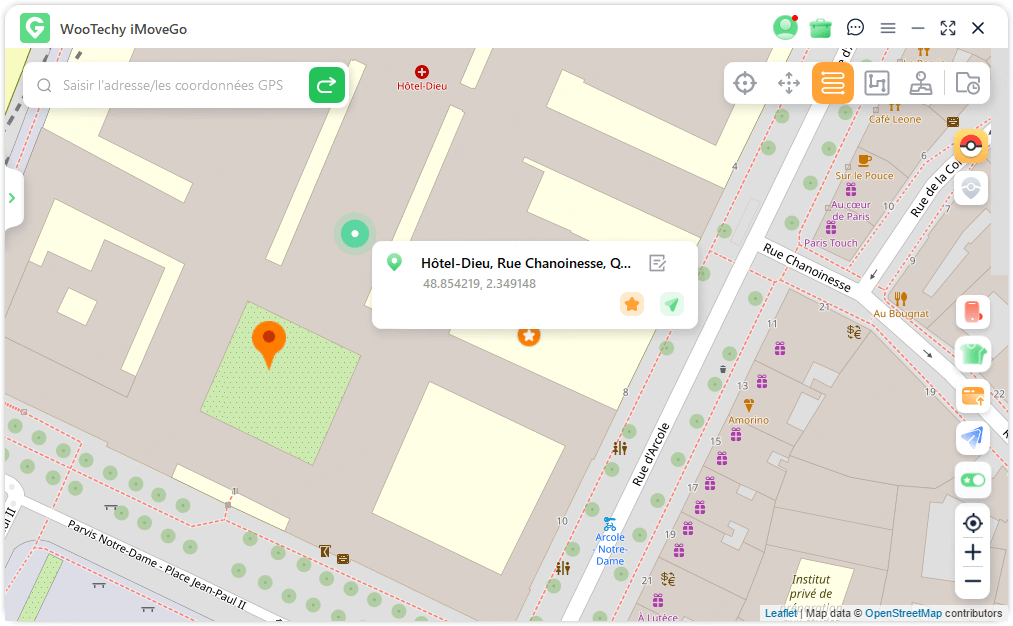
Les itinéraires enregistrés seront disponibles dans le panneau « Itinéraires enregistrés ».
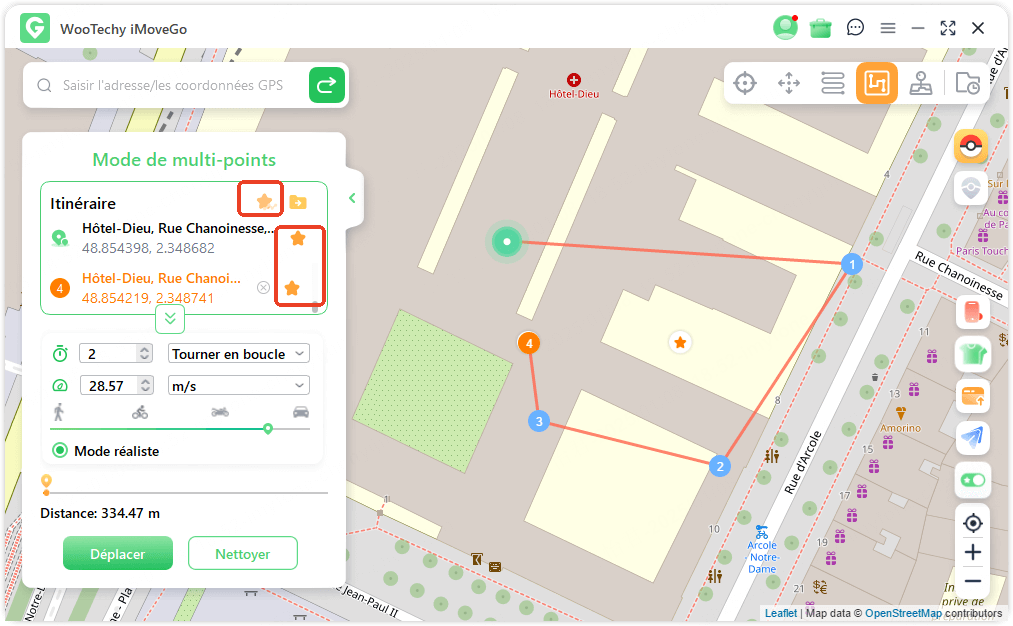
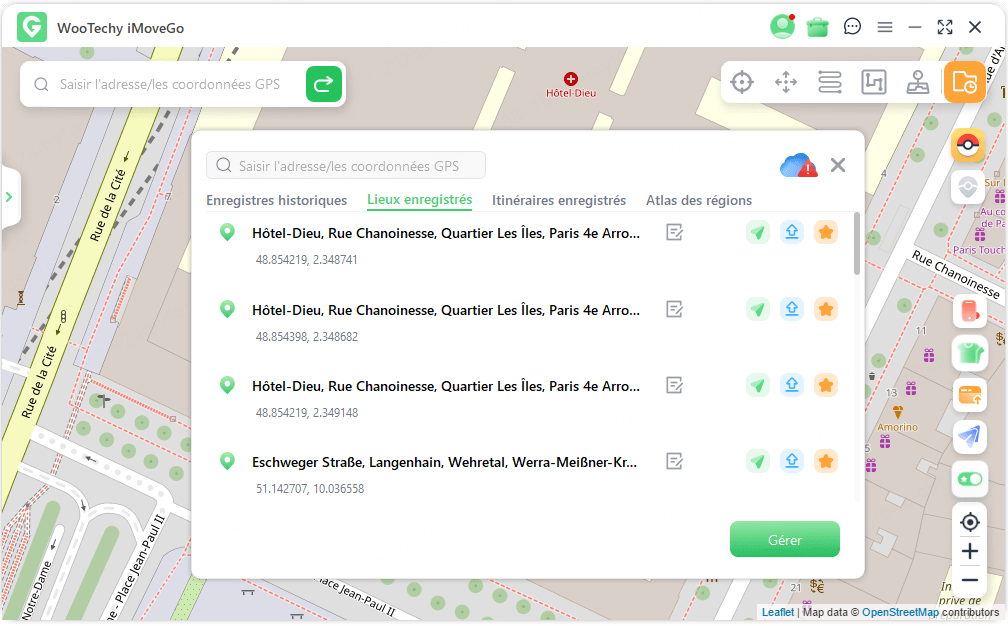
Fonction 6: Prise en charge de 10 appareils
iMoveGo permet de connecter jusqu’à 10 appareils iOS et Android pour modifier leur position GPS simultanément.
* Cliquez sur l’icône « téléphone » à droite pour afficher les appareils connectés.
*Utilisez le bouton « + » dans le coin supérieur droit pour ajouter un nouvel appareil.
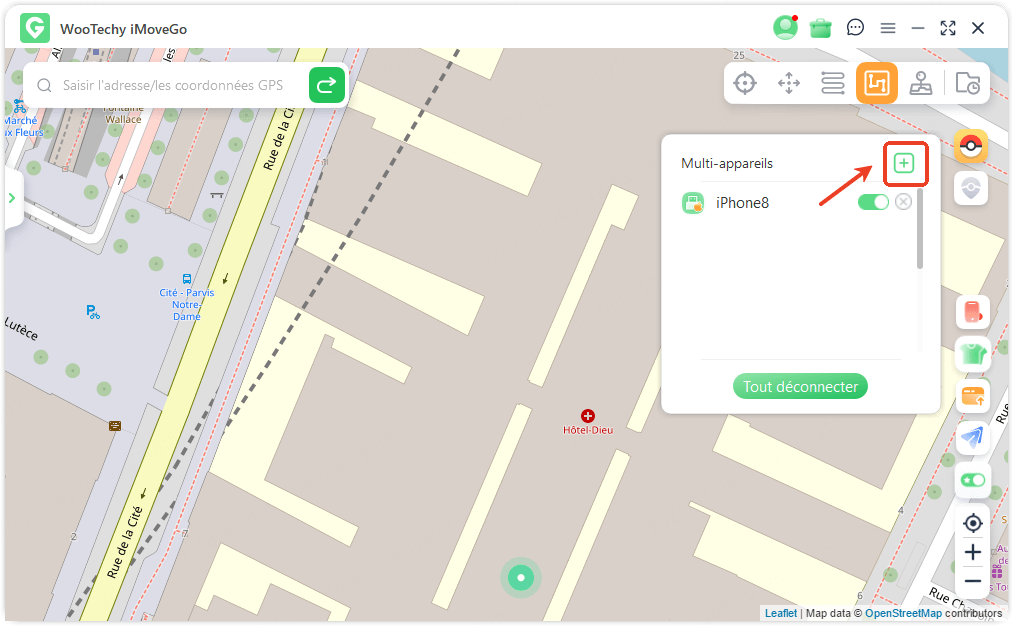
Une fois la confiance établie avec l’ordinateur, vous pouvez déconnecter un appareil ou tous les appareils via l’option « Déconnecter tout ».
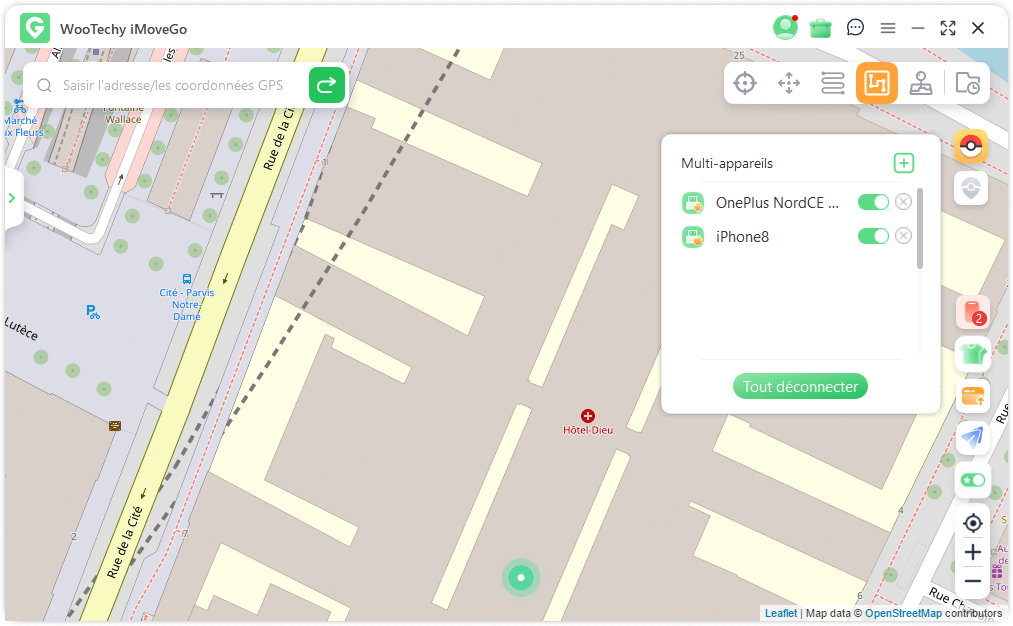
Fonction 7: Mode Fluctuation
En mode téléportation, activez le mode Fluctuation pour que la position GPS virtuelle oscille légèrement (quelques mètres) autour d’un point donné.
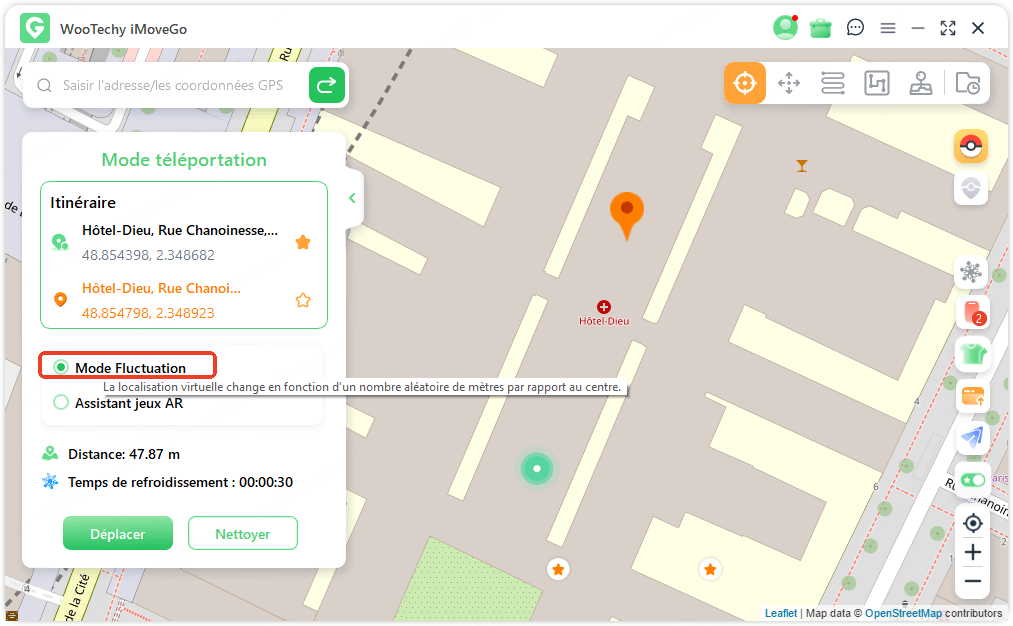
Fonction 8: Fonction de minuterie de cooldown
En mode téléportation, activez le bouton de refroidissement dans le coin inférieur droit.
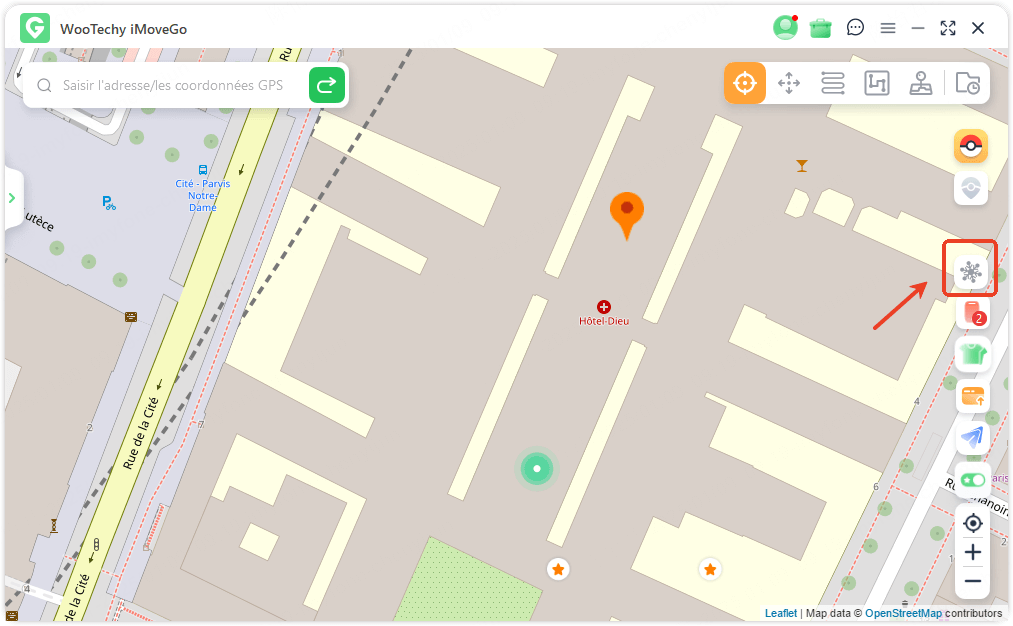
La minuterie calcule automatiquement le temps de refroidissement en fonction de la distance entre votre position actuelle et la nouvelle destination.
Recommandation : Attendez la fin du compte à rebours avant de réaliser d’autres actions pour éviter les pénalités dans les jeux.
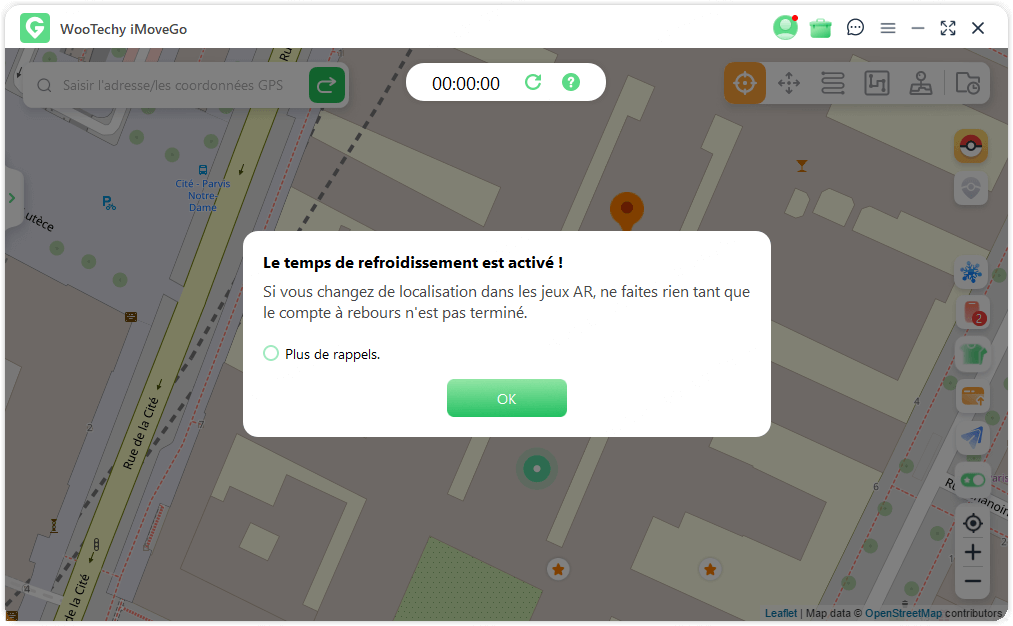
Cliquez sur « Réinitialiser » pour effacer la minuterie et en démarrer une nouvelle lors du prochain déplacement.
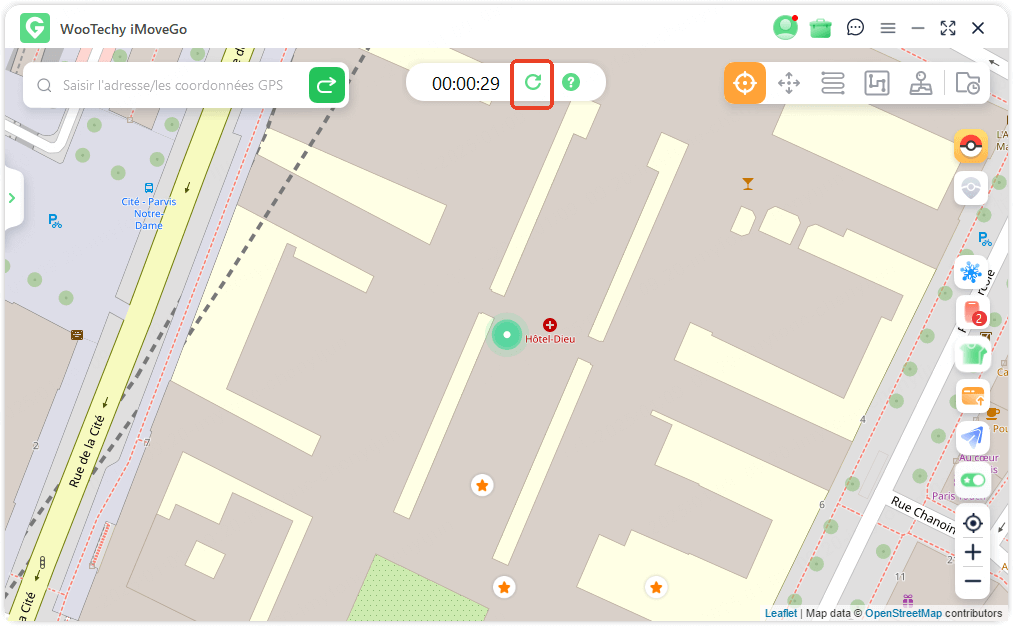
Fonction 9: Collection de cartes - PokéStop & Gym
Pour les joueurs de Pokémon GO : Sélectionnez un lieu dans la liste et cliquez sur « Aller ici ». Tous les PokéStops et Gyms de la zone seront marqués sur la carte.
Vous pouvez choisir de vous téléporter directement ou de simuler vos déplacements pour collecter des objets ou combattre dans les gymnases.
Si vous n’avez pas besoin de cette fonctionnalité, désactivez-la pour qu’elle n’apparaisse plus sur l’interface.