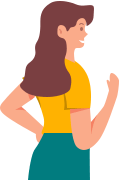Guide de l'utilisateur d'iMoveGo iOS App
Partie 1 : Instructions de pré-installation
Remarque 1 : Installation directe sur iPhone non disponible
L'application iMoveGo iOS ne peut pas être installée directement sur votre iPhone. Vous devez d'abord télécharger et installer le programme "Assistant iMoveGo" sur votre ordinateur. Ce programme vous permettra ensuite d'installer l'application iMoveGo sur votre iPhone.
Remarque 2 : Configuration requise
- Assistant iMoveGo pour Windows : Windows 7 à Windows 11
- Assistant iMoveGo pour Mac : macOS 10.15 à macOS 15.
- iMoveGo iOS App : iOS 14 à iOS 16.x, ainsi qu’iOS 17.4 et versions ultérieures.
Partie 2 : Installation de l'application iMoveGo iOS
Étape 1: Choisissez le lien correspondant à votre système d'exploitation pour télécharger le programme :
Assistant iMoveGo pour Windows
Étape 2: Lancez l'assistant iMoveGo sur votre ordinateur. Ouvrez le programme et connectez-vous à l'aide de votre identifiant Apple.
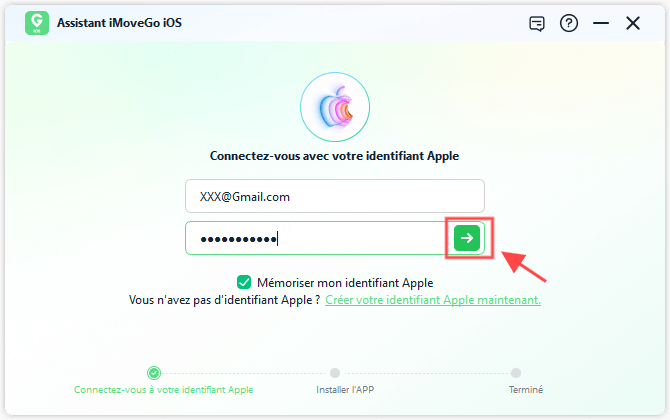
Étape 3: Connectez votre iPhone à l'ordinateur. Appuyez sur « Faire confiance » sur votre iPhone pour autoriser la connexion avec l'ordinateur. Dans l'assistant iMoveGo, cliquez sur le bouton « Installer l'application iMoveGo iOS ».
Remarque :
- Pour les appareils sous iOS 17 ou versions ultérieures, activez le mode développeur sur votre iPhone en suivant les instructions fournies.
- Win : Les utilisateurs Windows devront peut-être installer le pilote Apple.
- Mac : Les utilisateurs Mac devront entrer le mot de passe de leur ordinateur pour accorder les autorisations nécessaires.
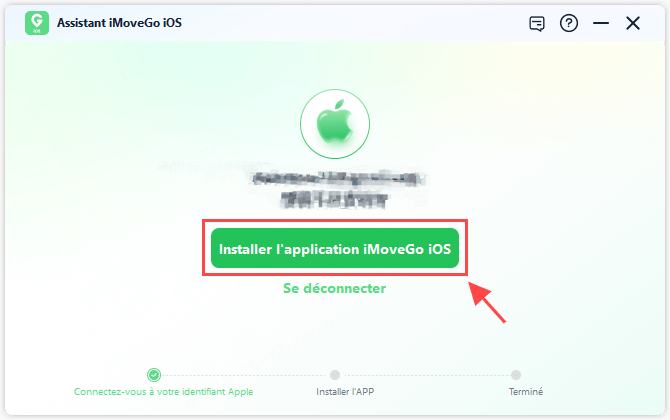
Étape 4: Assurez-vous que votre appareil reste connecté à l'ordinateur et que votre réseau est stable pendant l'installation. Attendez la fin de l'installation.
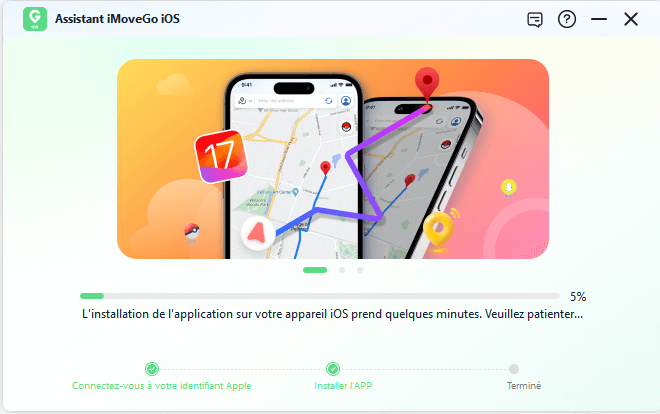
Étape 5: Une fois l'installation terminée, suivez les instructions à l'écran pour activer l'application : Accédez à Réglages > Général > VPN et gestion des appareils. Trouvez le développeur associé à votre identifiant Apple. Cliquez sur Faire confiance.
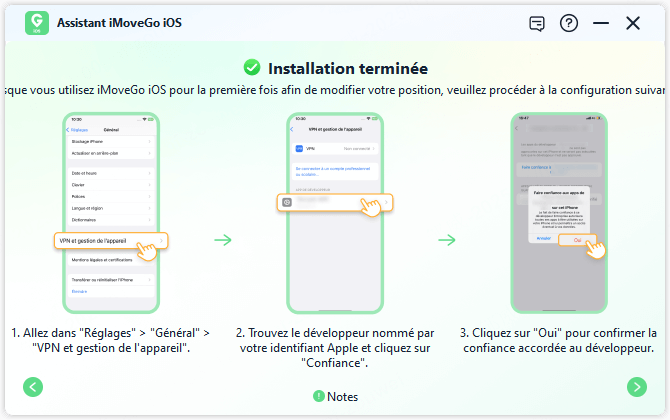
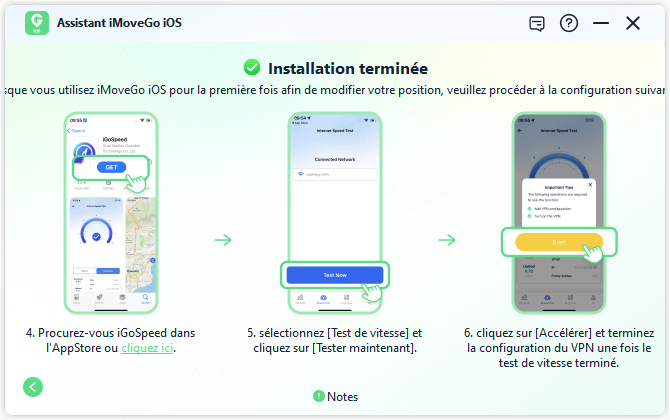
Partie 3. Configurer le VPN avec l'application iGoSpeed
Étape 1: Scannez le code QR ou installez l'application iGoSpeed depuis l'App Store. Une fois l'application ouverte, sélectionnez « Speed Test » puis cliquez sur « Test Now ».
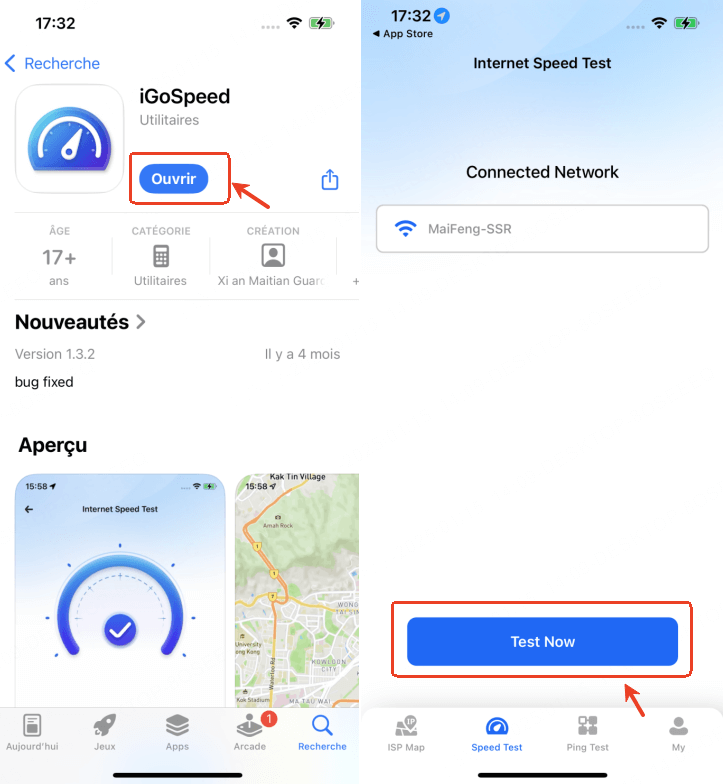
Étape 2: Après le test de vitesse, appuyez sur « Accelerate » pour configurer le VPN automatiquement.
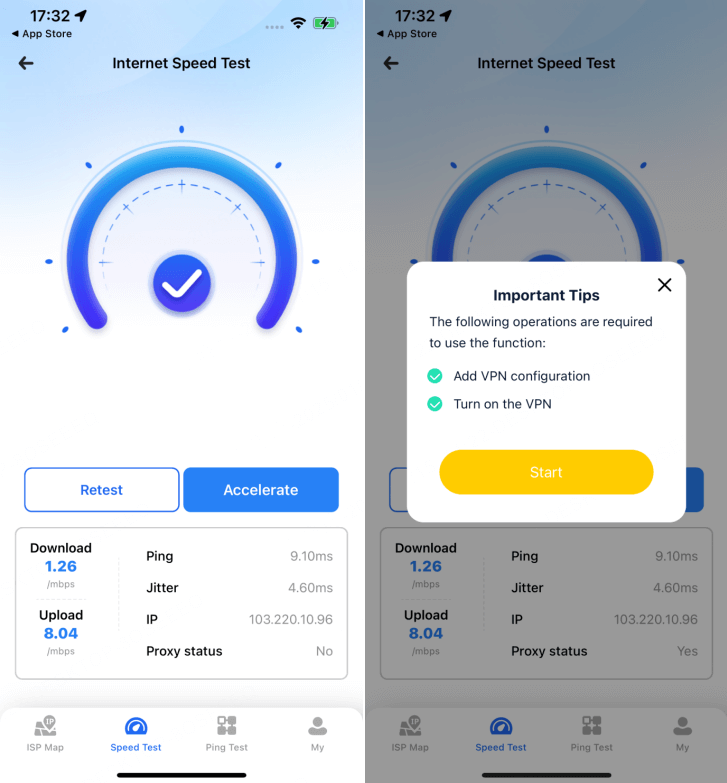
Étape 3: Une fois le boost terminé, l'application iOS iMoveGo se lancera automatiquement.
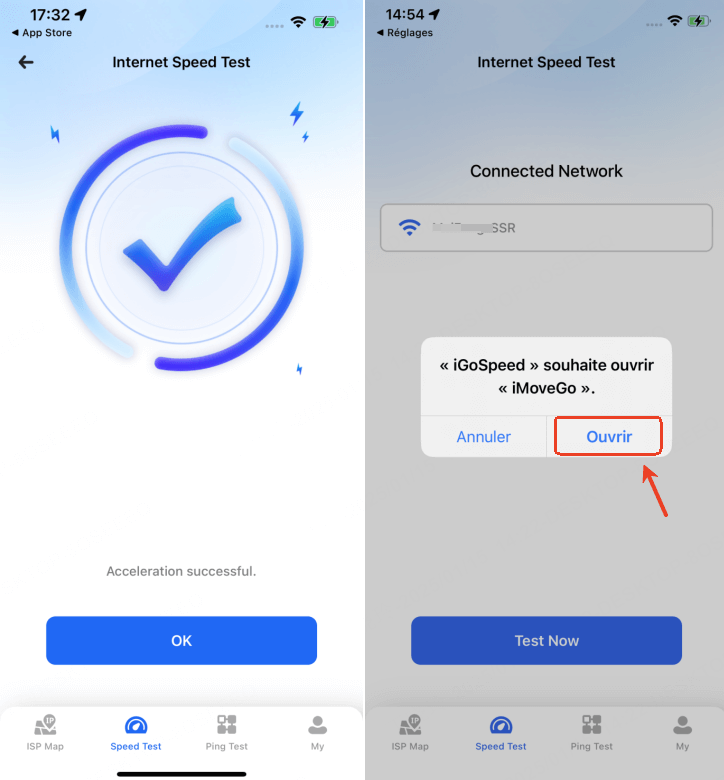
Partie 4. Changer d'emplacement avec l'application iMoveGo
Étape 1: Installer le profil
1. Ouvrez l'application iMoveGo sur votre appareil iOS. Sélectionnez votre méthode préférée pour modifier votre emplacement, puis cliquez sur « Déplacer ».
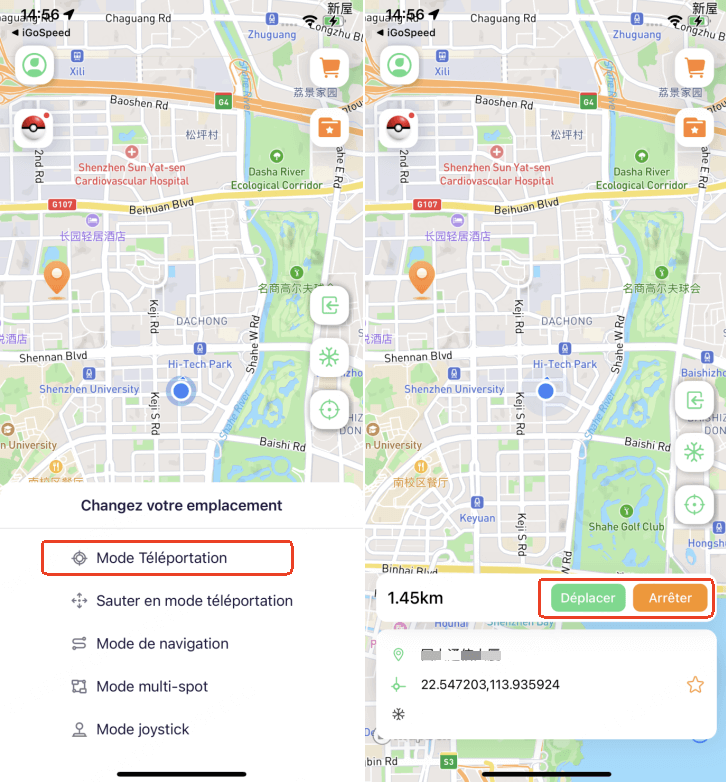
2. Suivez les instructions pour appuyer sur « Télécharger le profil ».
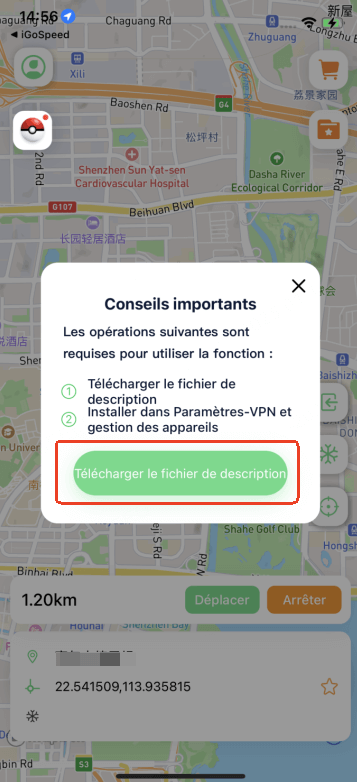
3. Rendez-vous dans Réglages > Général > VPN et gestion des appareils, localisez le profil téléchargé et cliquez sur « Installer ».
Une fois l'installation terminée, vous serez redirigé automatiquement vers l'application iMoveGo.
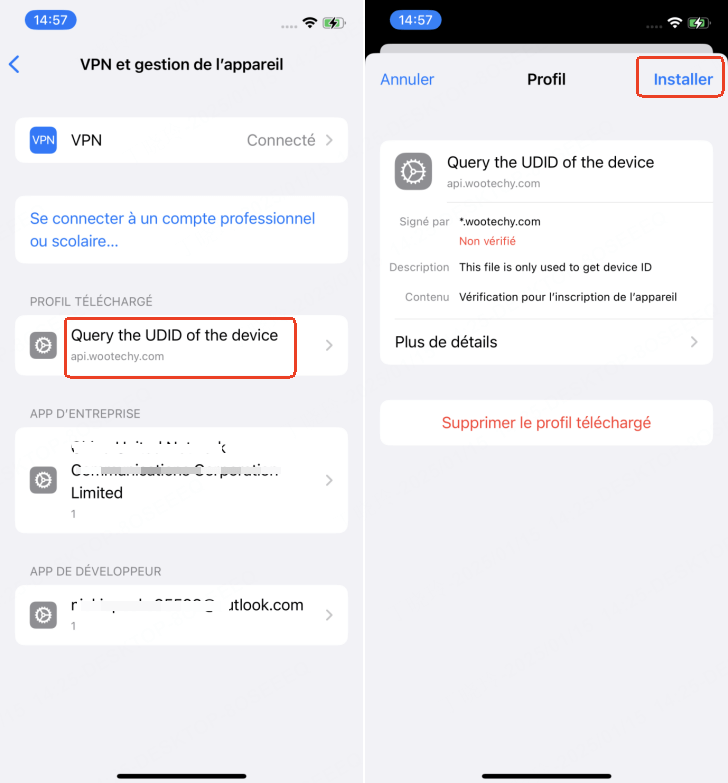
Étape 2: Modifier votre emplacement
Choisissez la méthode de changement d'emplacement qui vous convient le mieux. Cliquez sur « Déplacer » et votre position sera mise à jour instantanément.
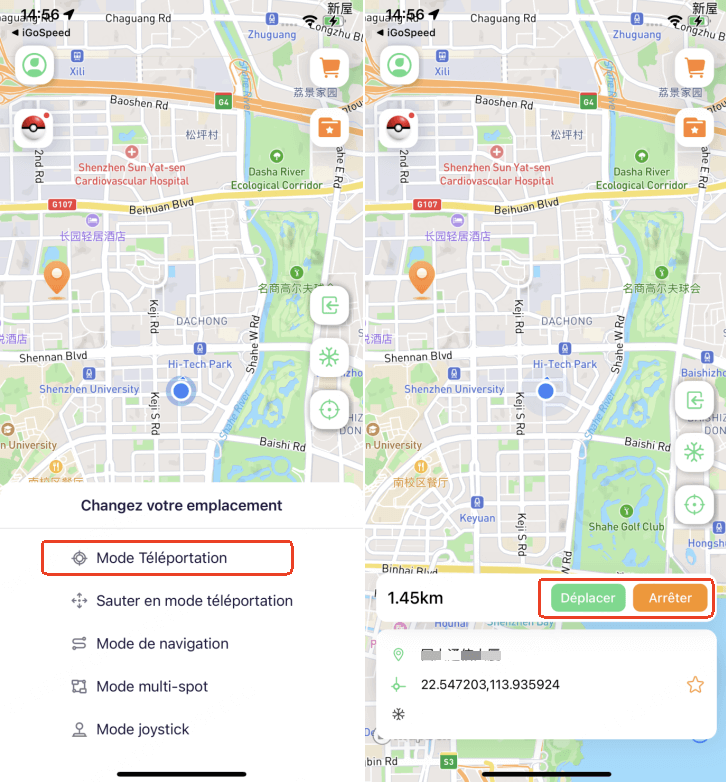
Votre emplacement a été modifié avec succès !
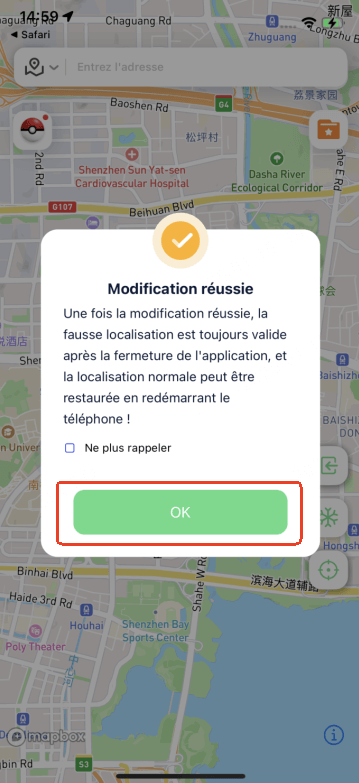
Remarques importantes :
- L'application iMoveGo iOS est valable pendant 7 jours. Pensez à la réinstaller avant son expiration pour une utilisation continue.
- Vous pouvez consulter la date d'expiration dans « Centre personnel » > « Date d'expiration ».