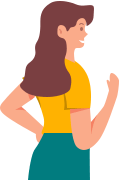Guide de l'utilisateur de WooTechy SoundBot
Partie 1. Changez votre voix en temps réel
Étape 1: Téléchargez et lancez WooTechy SoundBot
Téléchargez, installez et ouvrez WooTechy SoundBot. Suivez les instructions d'installation si c'est votre première utilisation.
Étape 2: Configurez les périphériques d'entrée et de sortie
Sélectionnez votre casque comme périphérique de sortie. Choisissez votre microphone réel comme périphérique d'entrée.
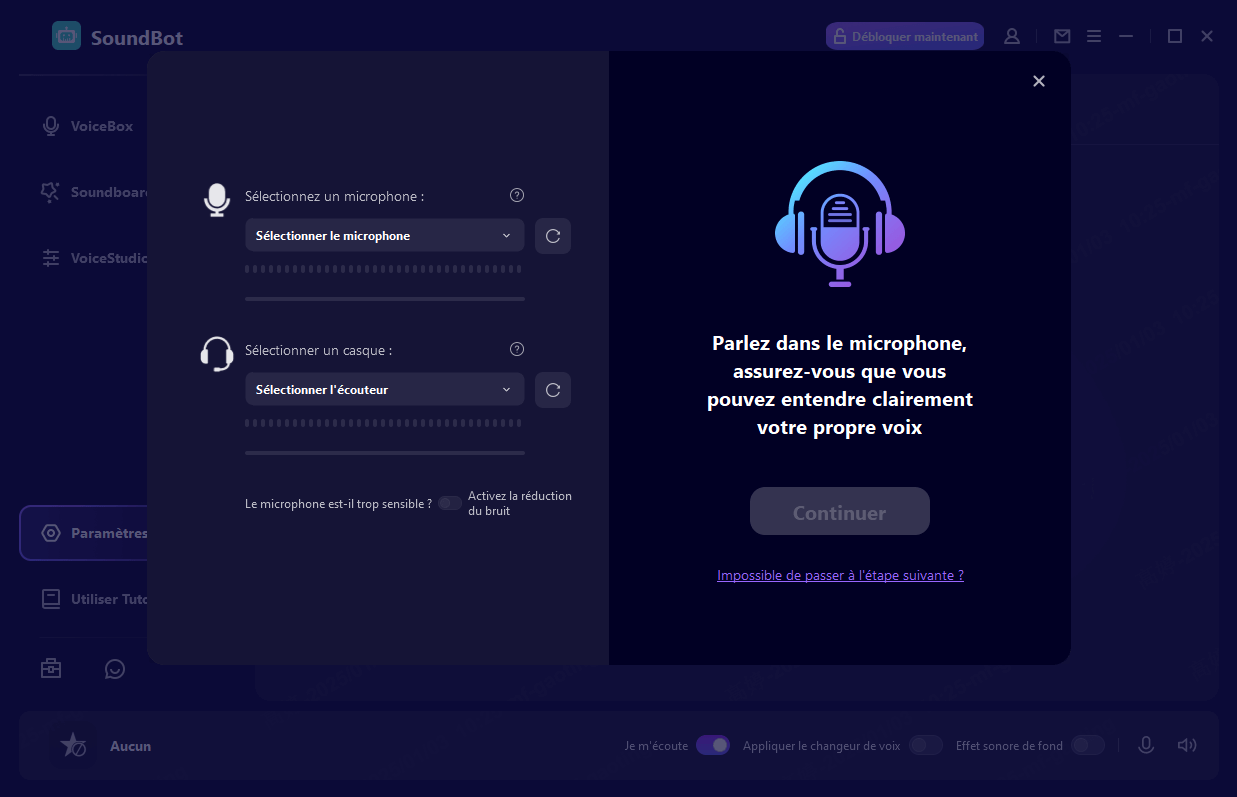
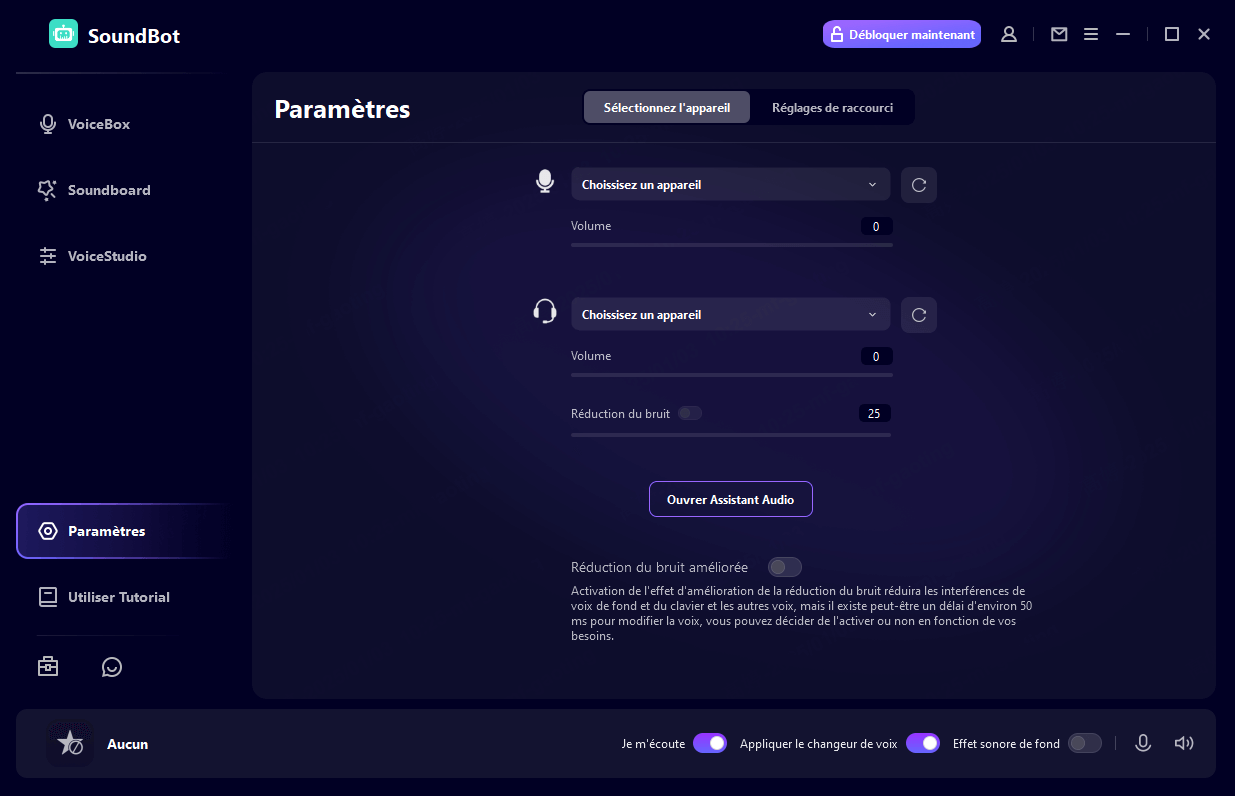
Une fois la configuration terminée, une fenêtre contextuelle confirmera la mise en place du son.
Étape 3:Testez et appliquez les effets de voix
Cliquez sur les différents filtres vocaux et parlez dans votre microphone pour entendre le changement en temps réel.
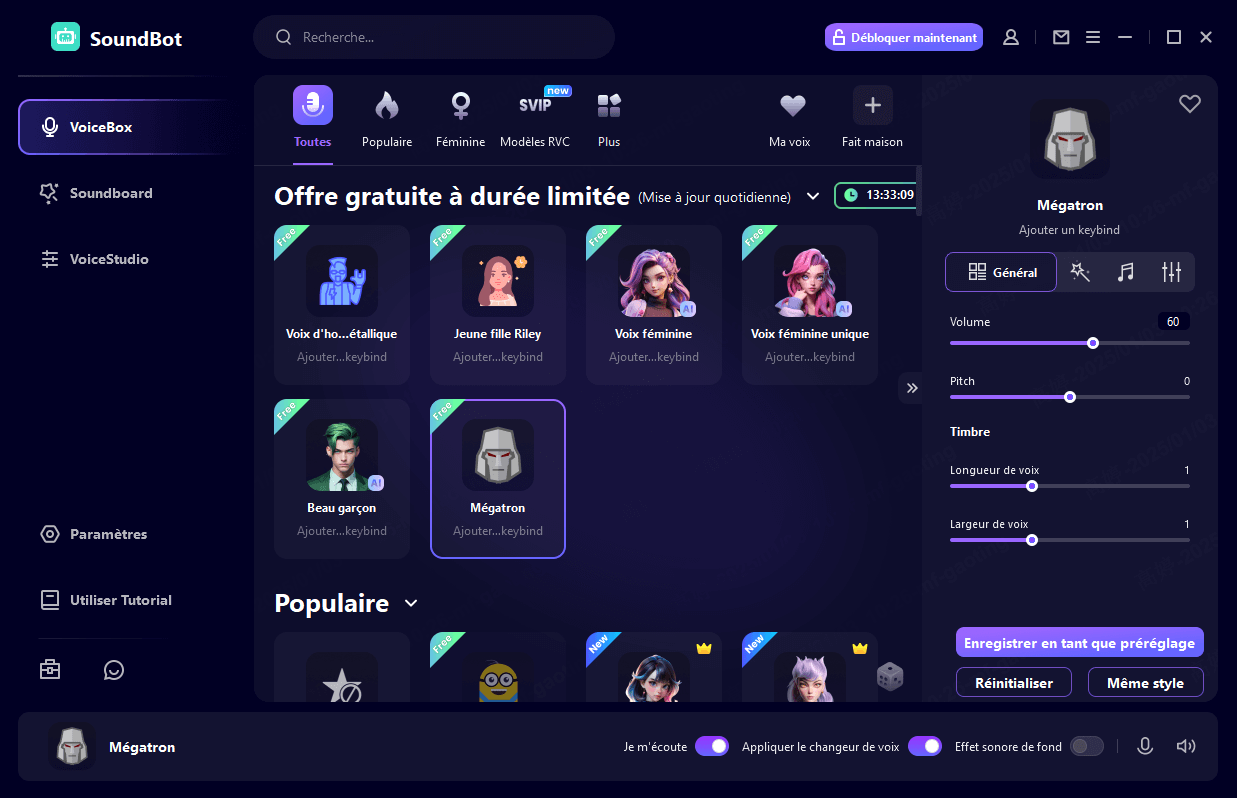
Partie 2. Changez votre voix sur diverses plateformes
WooTechy SoundBot est compatible avec des plateformes telles que Fortnite, PUBG, Discord, Skype, Twitch, et plus encore.
Étape 1:Ouvrir les paramètres de la plateforme
Ouvrez la plateforme de votre choix et accédez à ses paramètres vocaux.
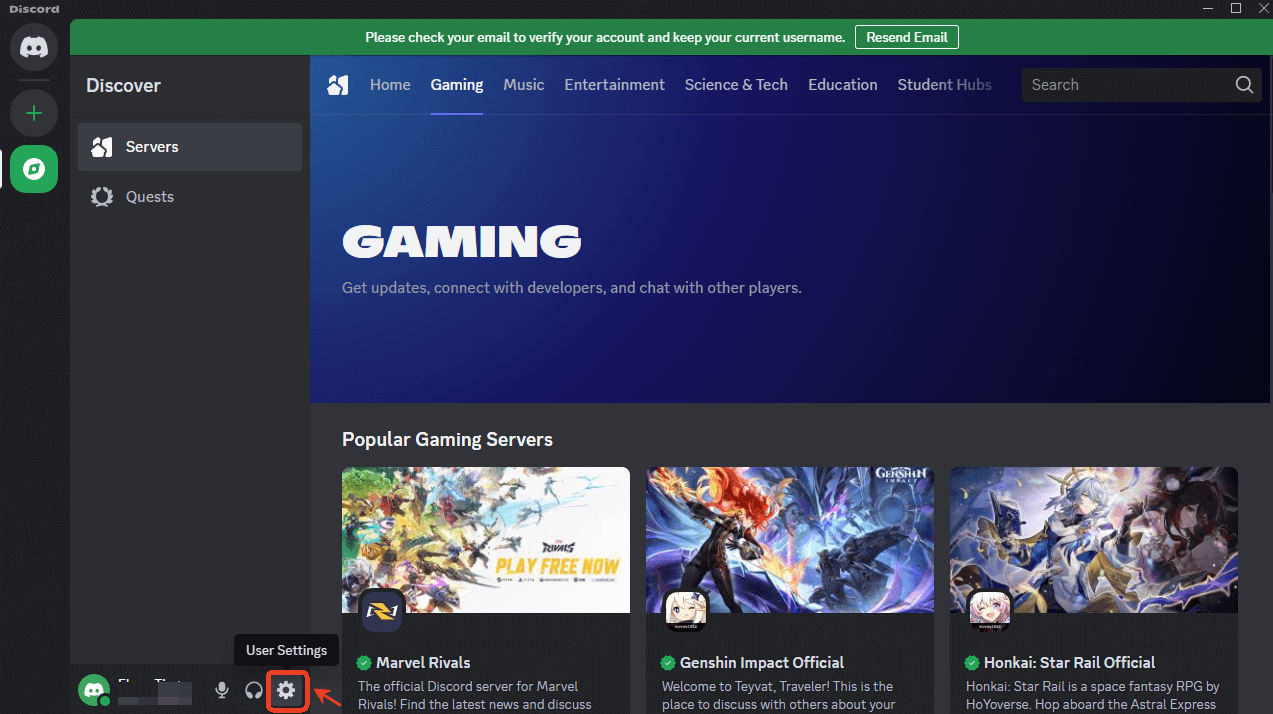
Étape 2:Sélectionner les périphériques d'entrée
Dans les paramètres d'entrée (Input Device), sélectionnez Microphone (Voice Changer Virtual Audio Device (WDM)).
Vous pouvez désormais modifier votre voix en temps réel, et les autres utilisateurs entendront ces modifications.
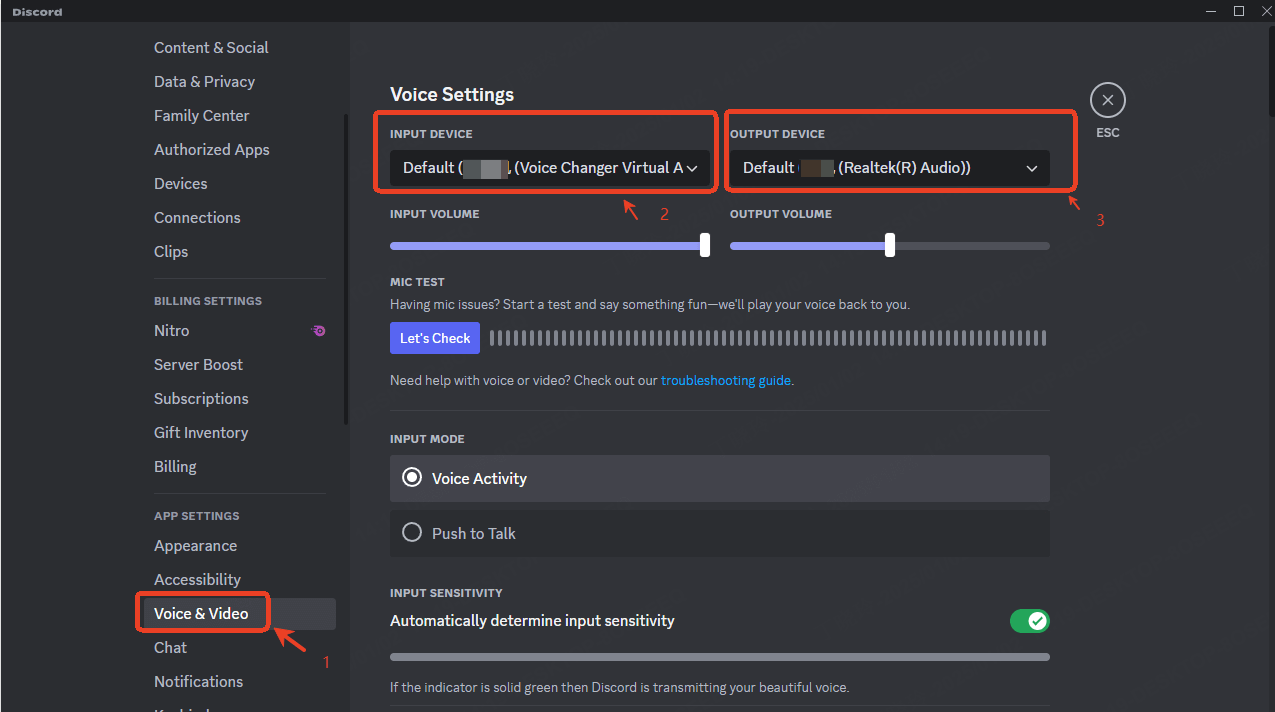
Partie 3. Résolution des problèmes courants
Si le changeur de voix SoundBot ne fonctionne pas, voici comment résoudre les problèmes.
Problème 1 : Absence ou faible niveau sonore
Pas de son : Vérifiez les paramètres de SoundBot, puis sélectionnez le microphone et le casque appropriés.
Son faible : Augmentez le volume du microphone et du casque dans SoundBot.
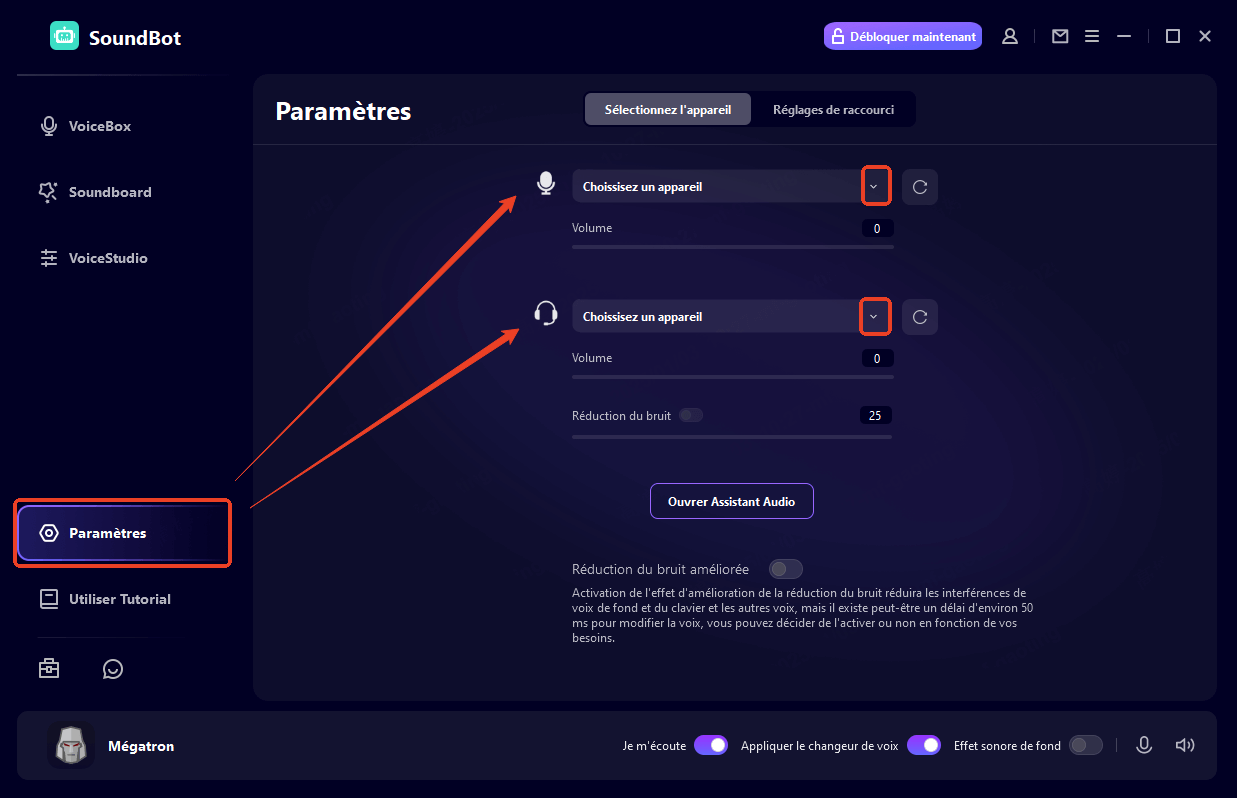
Conseils 1 :
Activez les options Microphone et M'entendre si vous ne vous entendez pas.
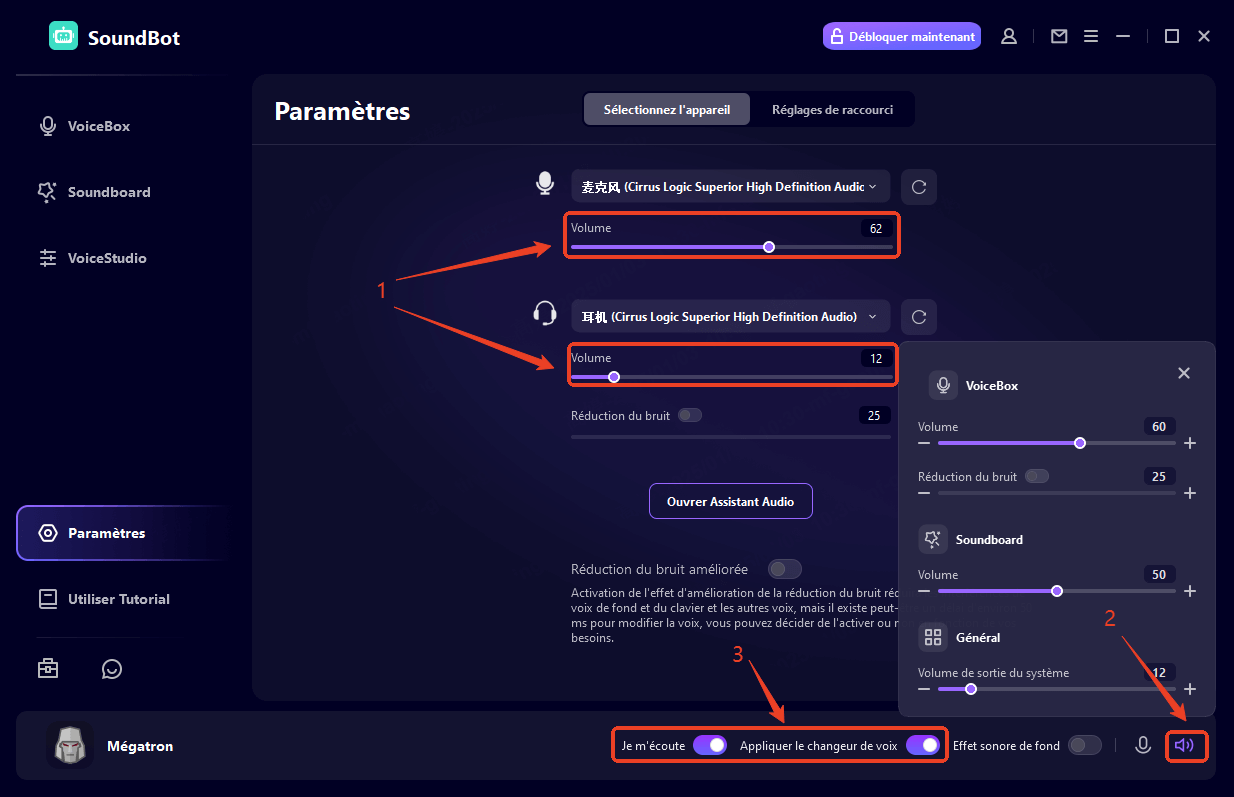
Conseils 2 :
Pour réduire le bruit et l'écho, activez la Réduction du bruit dans les paramètres du haut-parleur.
Si les effets vocaux ne fonctionnent pas, activez l’option Appliquer le changeur de voix.
Problème 2 : Microphone ou casque non détecté
Accédez à Panneau de configuration > Matériel et son > Son. Vérifiez que votre microphone est activé dans l'onglet Enregistrement, et que votre casque l'est dans l'onglet Lecture.
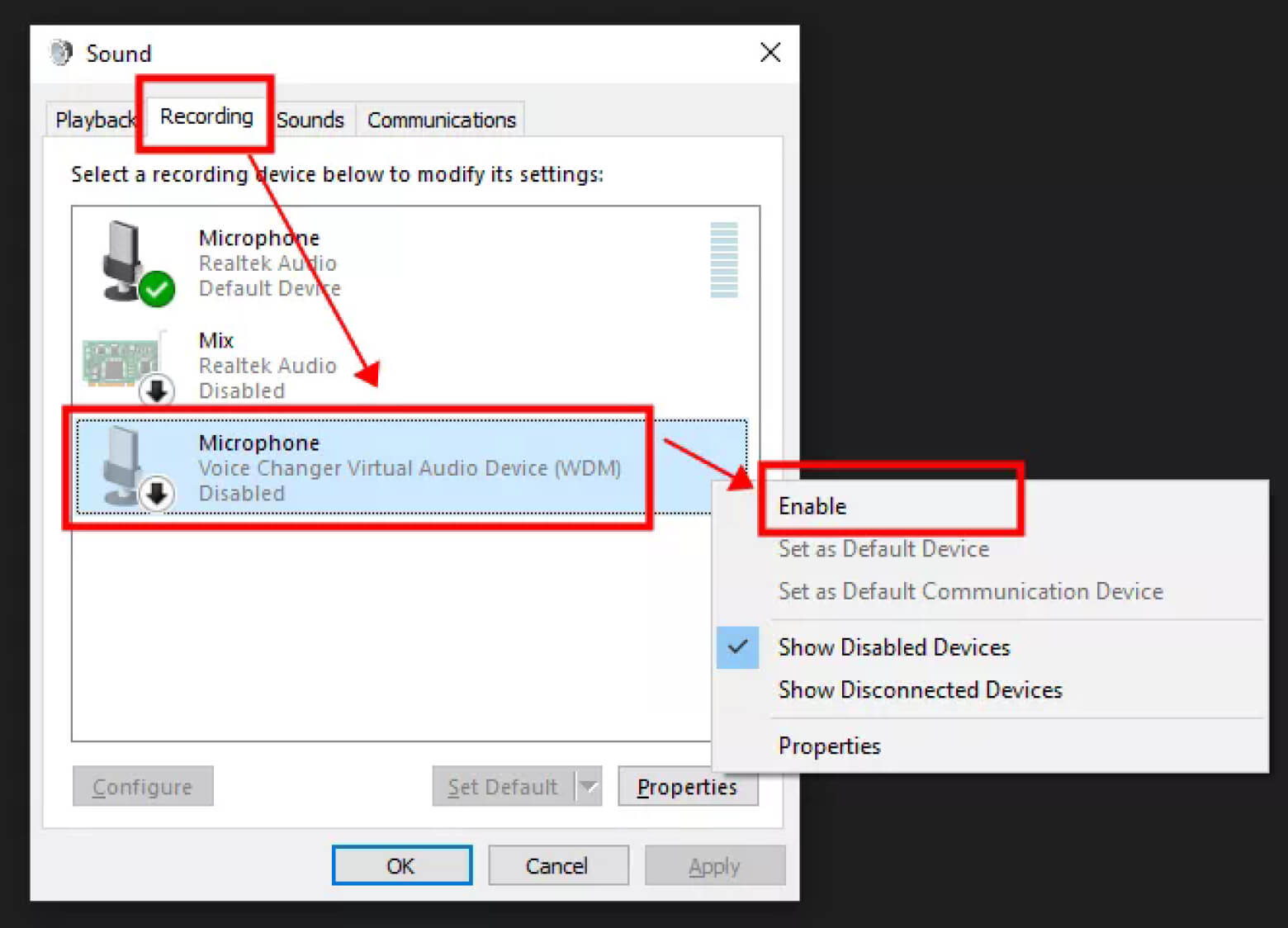
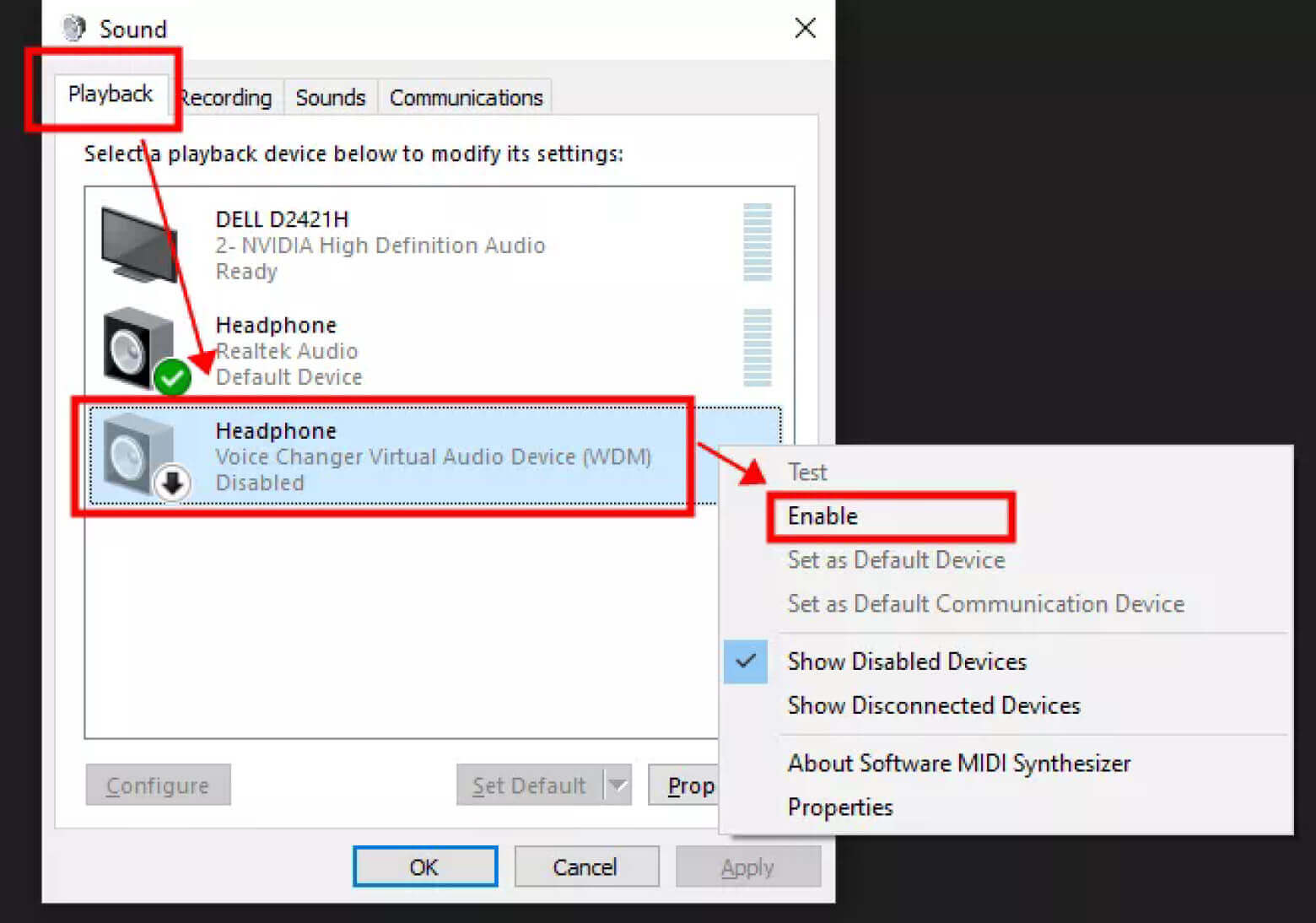
Partie 4. Utilisez les effets sonores
Étape 1:Explorez les effets sonores
Lancez SoundBot et sélectionnez votre microphone principal comme périphérique d'entrée. Dans l'onglet Soundboard, explorez plus de 800 effets sonores utilisables en jeu, dans les chats ou lors de livestreams.
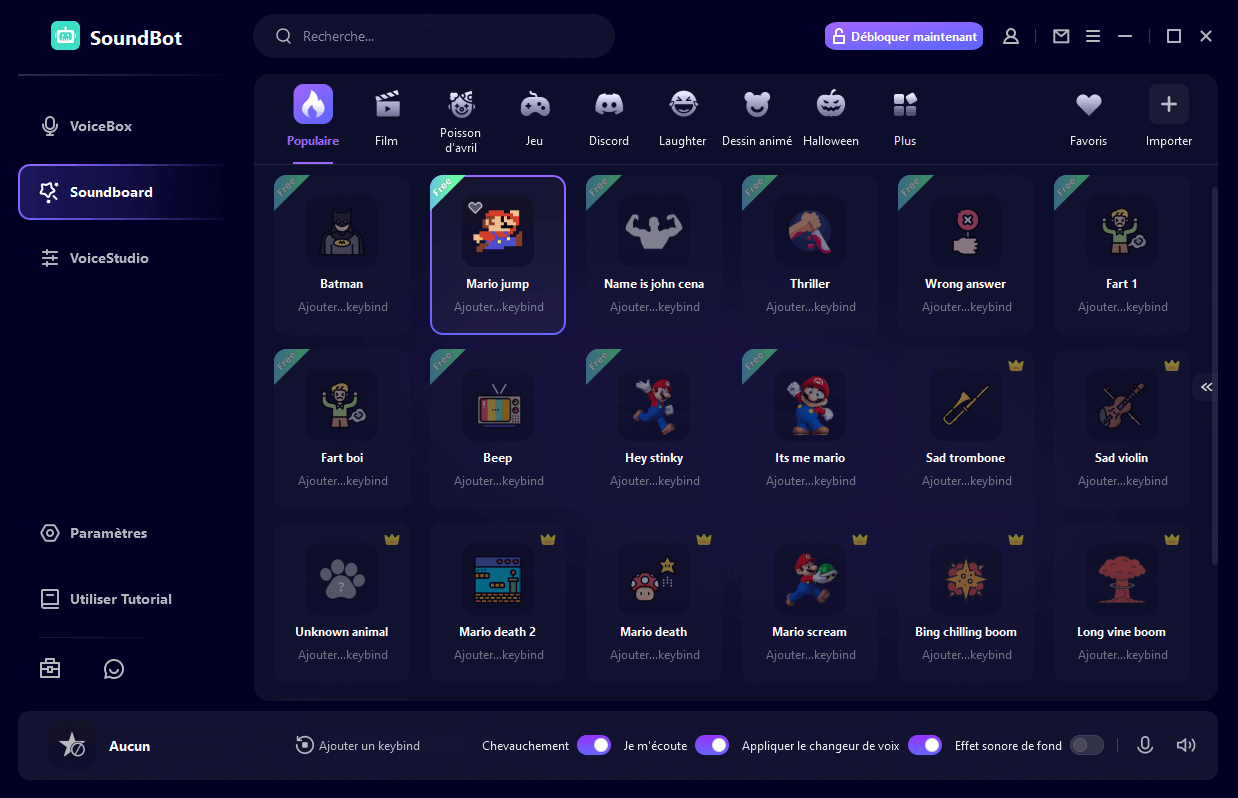
Configurez des raccourcis clavier pour vos effets favoris afin de les activer facilement.
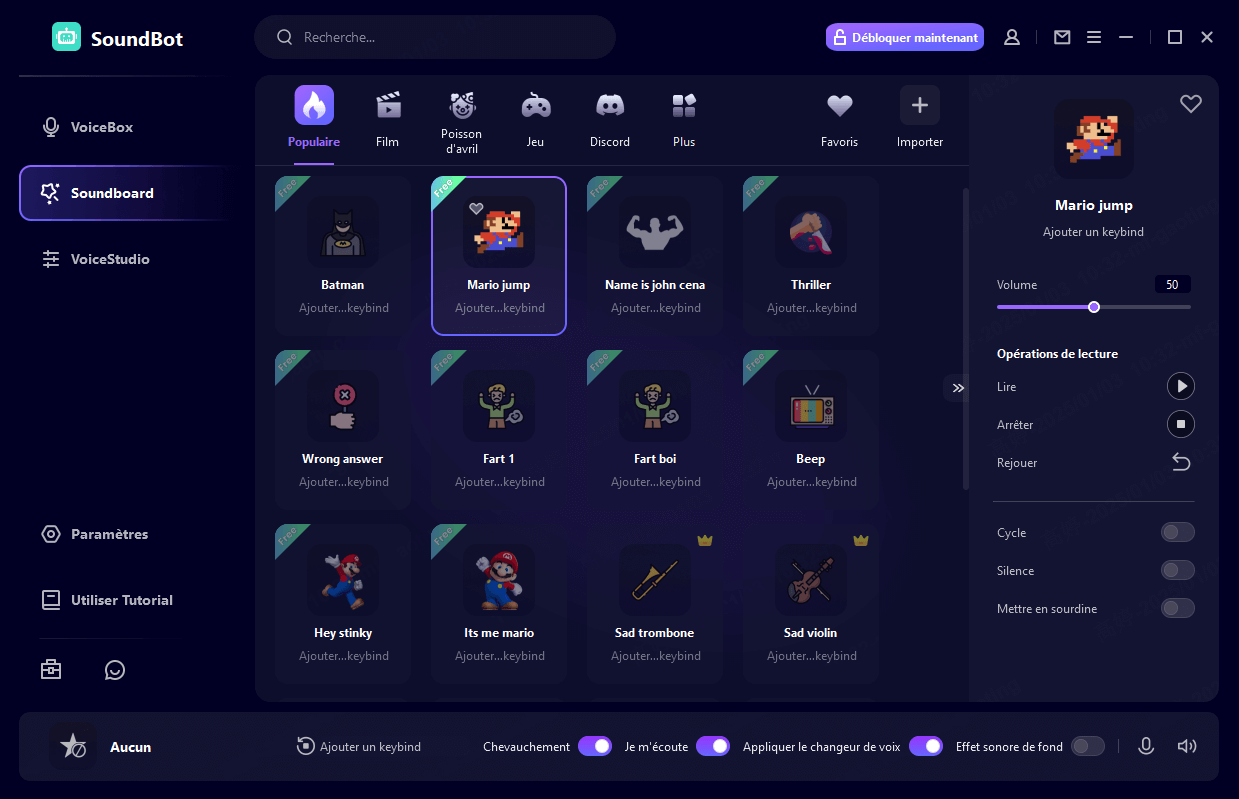
Étape 2:Intégrez le Soundboard dans vos programmes préférés
Ouvrez le programme (Fortnite, Discord, Twitch, etc.) et accédez à ses paramètres vocaux.
1. Dans les paramètres d'entrée, sélectionnez Microphone (Voice Changer Virtual Audio Device (WDM)).
2. Profitez des effets sonores personnalisés pendant vos sessions de jeu, chats ou livestreams.