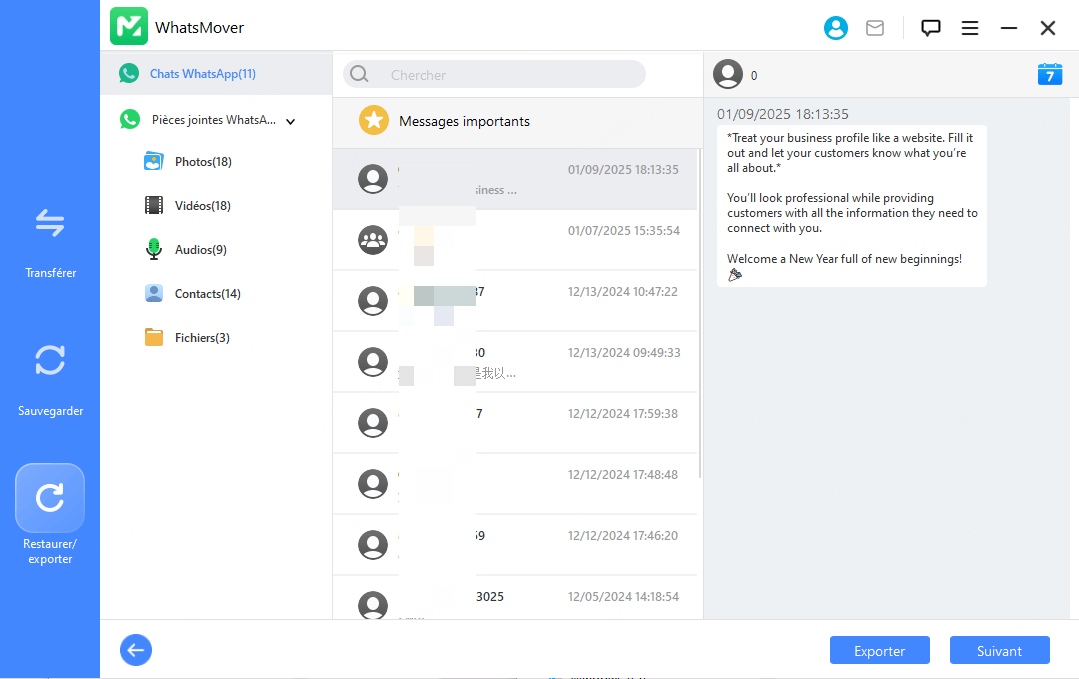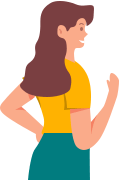Guide Utilisateur de WhatsMover
Voici un guide détaillé sur le transfert de WhatsApp, la sauvegarde de WhatsApp, la restauration de la sauvegarde de WhatsApp, l'exportation de WhatsApp à l'aide de WhatsMover.
Partie 1. Transférer WhatsApp
WhatsMover prend en charge le transfert des données WhatsApp directement entre iPhone et Android, quel que soit le système d'exploitation. Notamment : d'Android à iPhone, d'iPhone à Android, d'Android à Android, d'iPhone à iPhone.
Étape 1 Connectez vos appareils
Connectez votre appareil à l'ordinateur à l'aide d'un câble USB et sélectionnez « Transférer et Fusionner » ou « Transférer ».
Transférer et Fusionner : Transférez des données WhatsApp spécifiques de l'appareil source vers l'appareil cible et fusionnez-les avec les données WhatsApp existantes sur l'appareil cible.
Transférer : Transfère les données de l'appareil source vers l'appareil cible. Les données WhatsApp existantes sur l'appareil cible seront écrasées, il est donc recommandé de sauvegarder vos données WhatsApp au préalable.
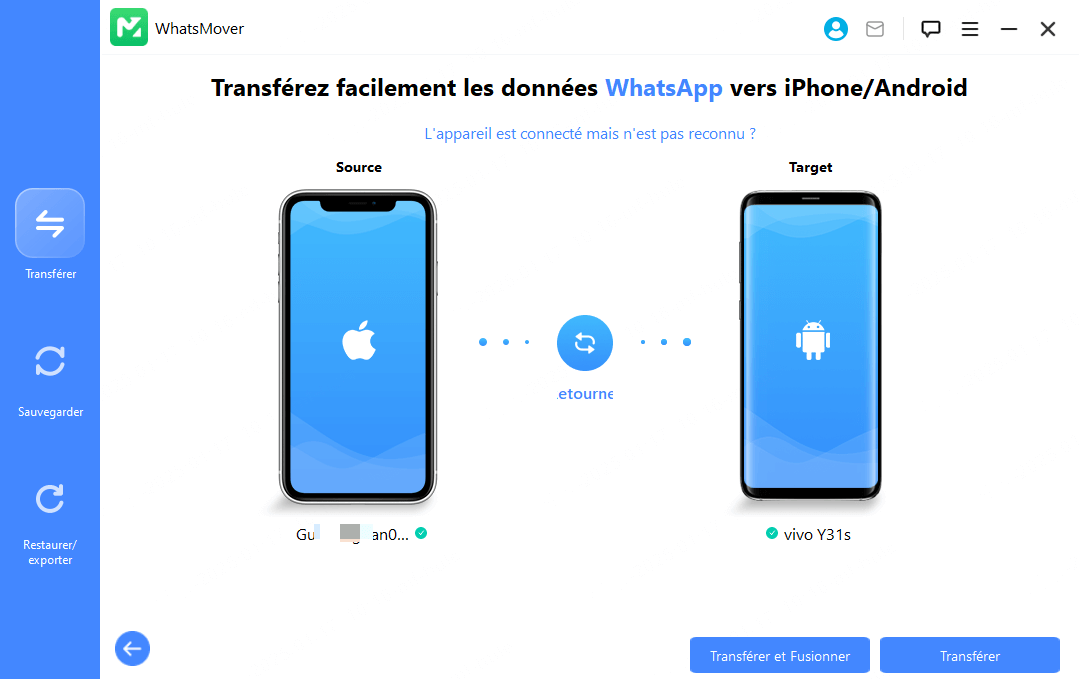
Étape 2 Transférer les données WhatsApp
Sélectionnez les données WhatsApp à transférer et lancez le processus de transfert.
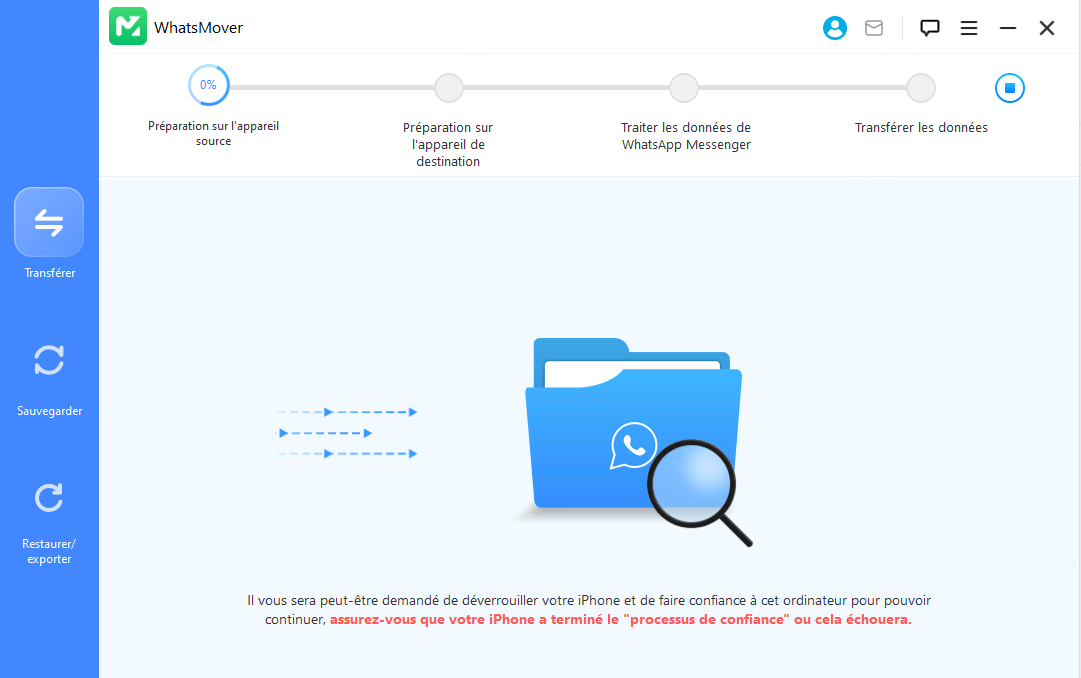
Pour iPhone : Désactivez « Trouver mon iPhone », déverrouillez l'écran et faites confiance à cet ordinateur sur votre iPhone.
Pour Android : Activez le mode de débogage USB et autorisez l'accès aux données de votre appareil.
Étape 3 Terminer le transfert de WhatsApp
Une fois le transfert terminé, vous pouvez afficher les messages WhatsApp transférés et les pièces jointes, y compris les messages vocaux, les photos et les vidéos sur l'appareil cible.
La durée du transfert dépend de la taille des données WhatsApp. En général, le transfert est terminé en une demi-heure.
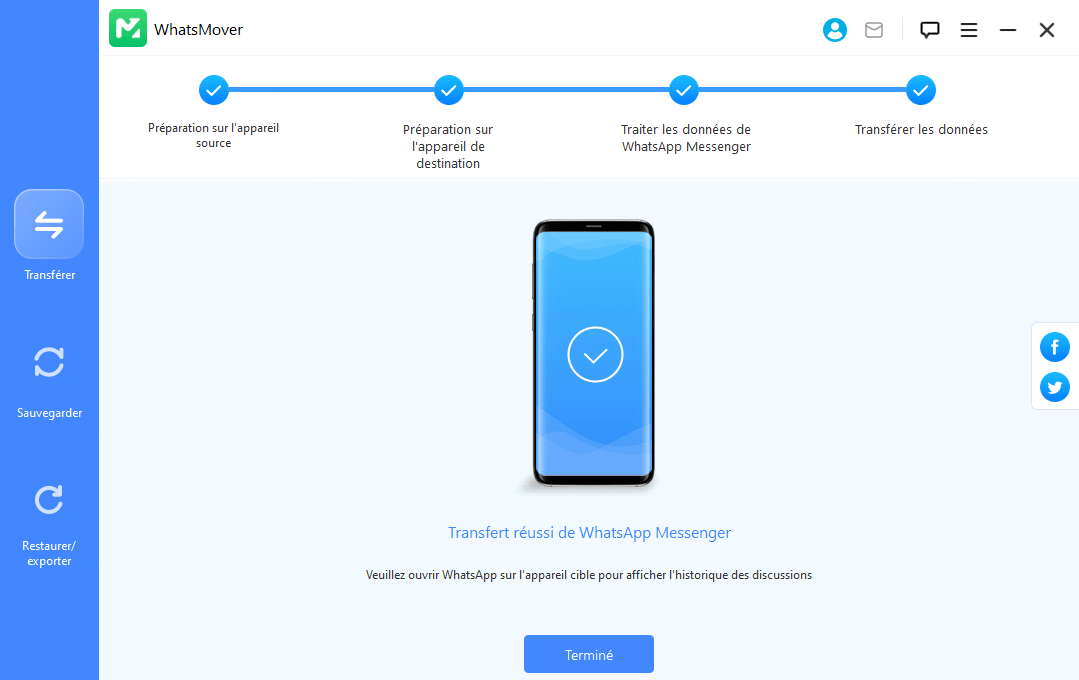
Partie 2. Sauvegarder WhatsApp
WhatsMover prend en charge la sauvegarde des données WhatsApp des appareils iOS/Android vers un PC. Vous pouvez choisir de sauvegarder WhatsApp à partir des appareils iPhone/Android ou de Google Drive.
Étape 1 Connectez vos appareils
Connectez votre Android ou iPhone à votre ordinateur via USB et cliquez sur « Sauvegarder ».
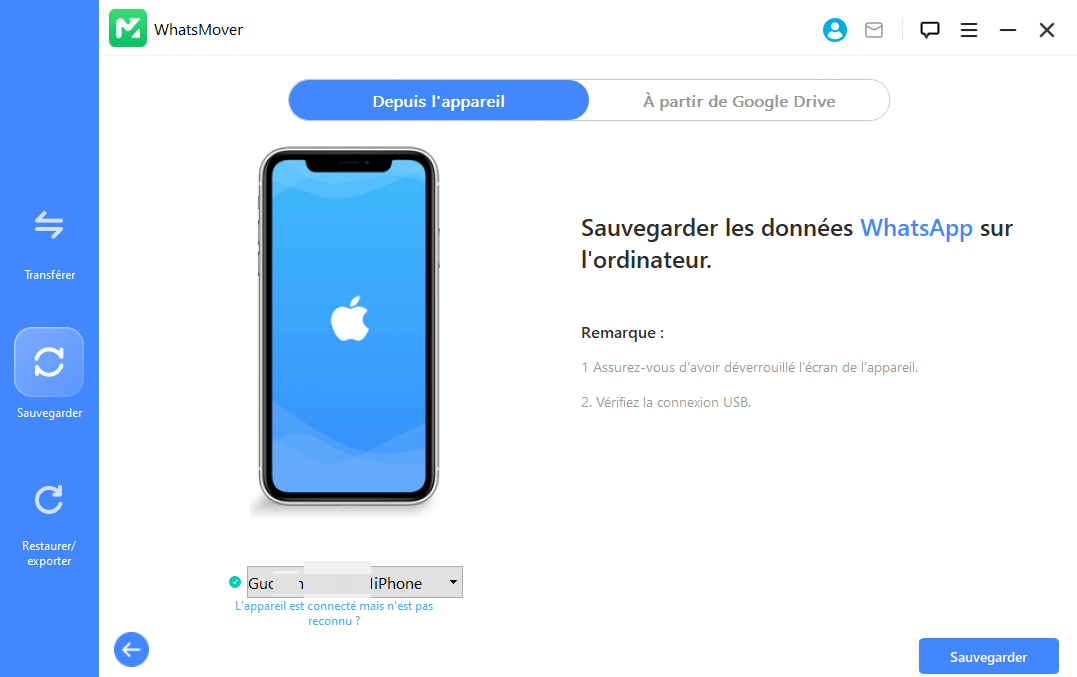
Étape 2 Sauvegarder les données WhatsApp
Le programme effectuera automatiquement le processus de sauvegarde.
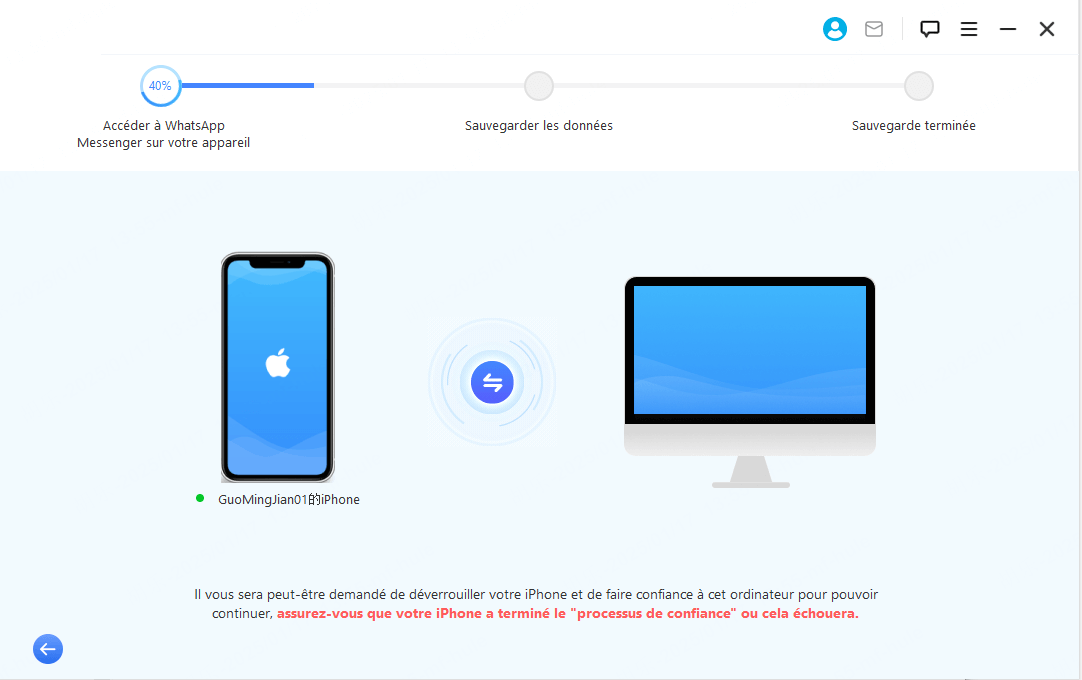
Étape 3 Terminer la sauvegarde de WhatsApp
Attendez que la sauvegarde soit terminée. La durée de la sauvegarde dépend de la taille des données WhatsApp.
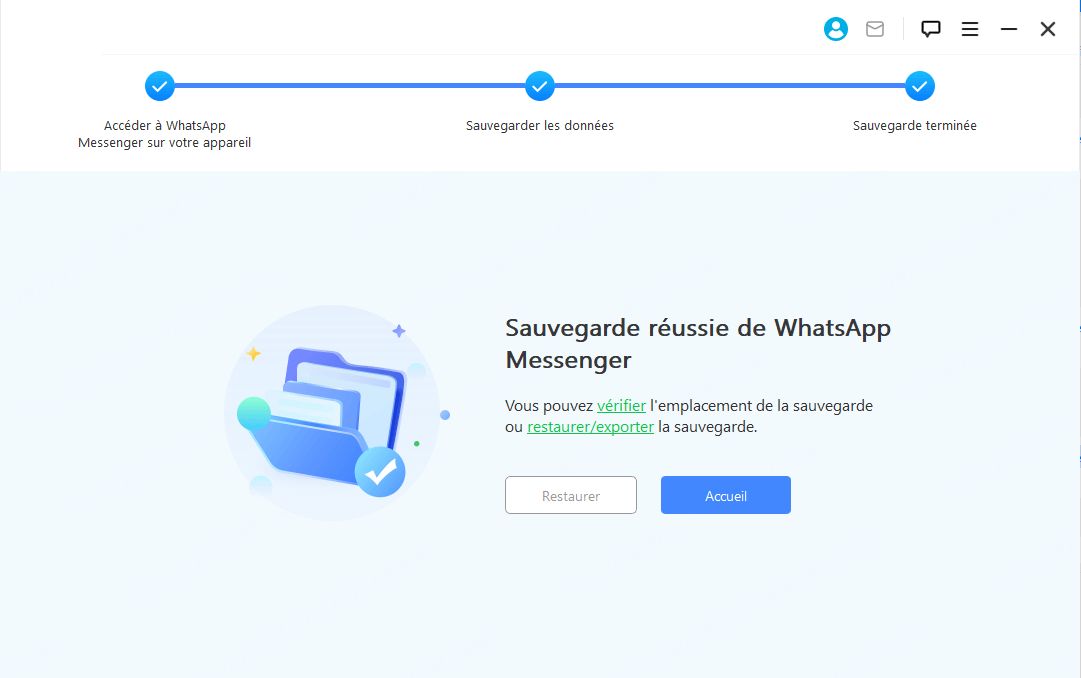
Partie 3. Restaurer WhatsApp
WhatsMover peut récupérer la sauvegarde de WhatsApp depuis Android, iPhone ou Google Drive vers un nouveau téléphone.
Étape 1 Sélectionner la sauvegarde WhatsApp
Sélectionnez le fichier de sauvegarde WhatsApp que vous souhaitez restaurer et cliquez sur le bouton « Restaurer ». Vous pouvez prévisualiser les chats et les pièces jointes dans la sauvegarde avant la restauration.
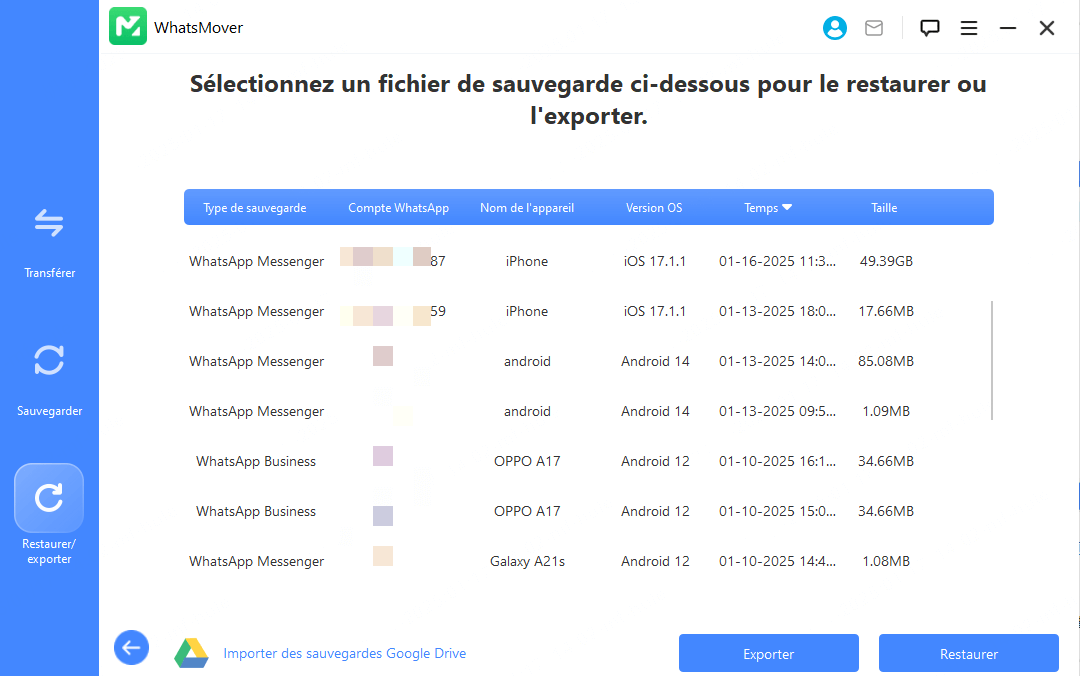
Remarque : Les données WhatsApp sur l'appareil cible seront supprimées. Veillez à sauvegarder vos données au préalable.
Étape 2 Restaurer la sauvegarde WhatsApp
Connectez votre iPhone ou Android à l'ordinateur par USB, cliquez sur le bouton « Restaurer » pour commencer à restaurer la sauvegarde WhatsApp sur votre appareil.
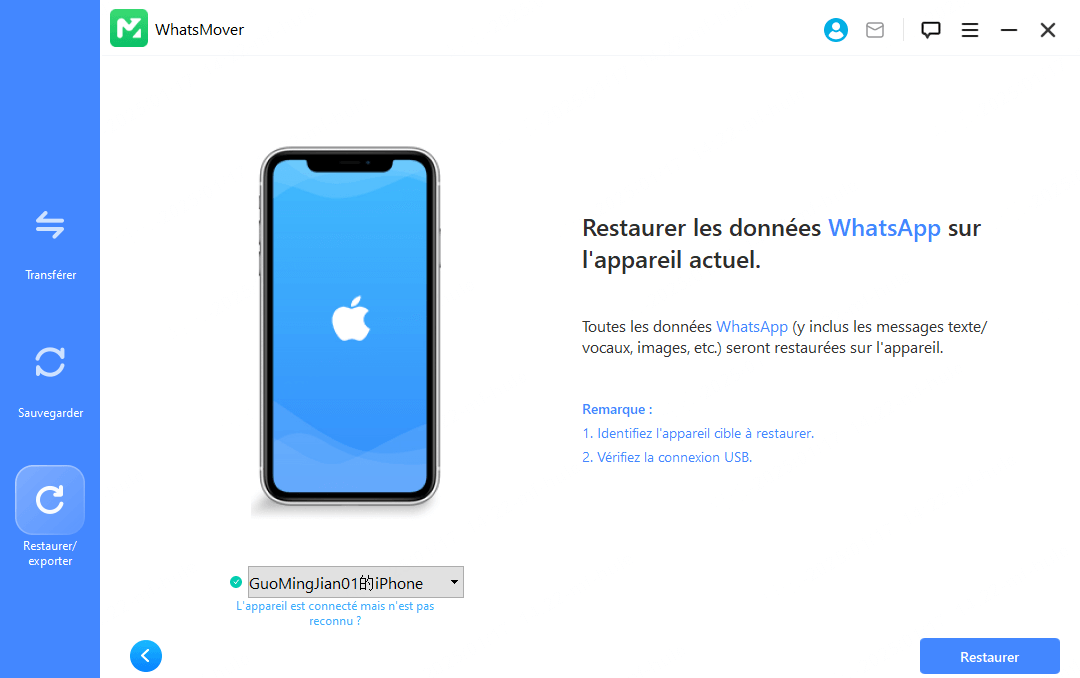
Remarque : Si vous restaurez un iPhone, assurez-vous d'avoir installé WhatsApp sur votre iPhone et d'avoir désactivé « Trouver mon iPhone ».
Étape 3 Terminer la restauration de WhatsApp
Attendez que la restauration soit terminée. Une fois la restauration terminée, vous pourrez afficher les données WhatsApp sur votre appareil.
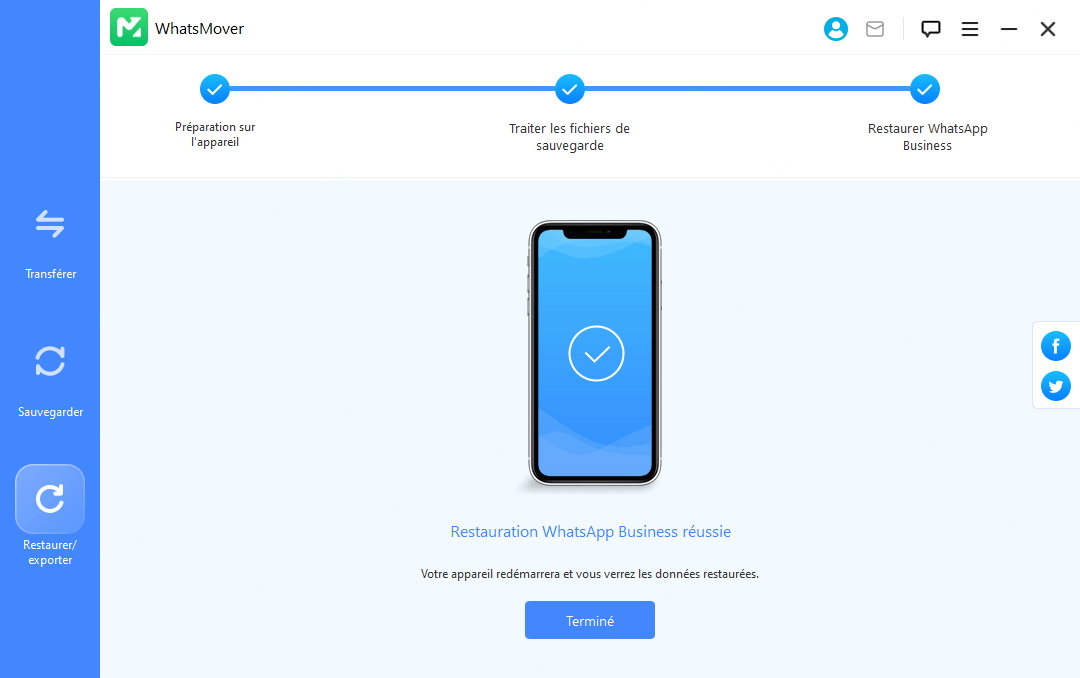
Partie 4. Exporter WhatsApp
WhatsMover peut exporter les messages WhatsApp, les contacts, les photos, les vidéos et les audios individuellement, ou exporter toutes les discussions et les pièces jointes en une seule fois.
Les chats WhatsApp peuvent être exportés au format HTML ou CSV/XLS.
HTML : Vous pouvez lire les messages de chat WhatsApp comme s'ils étaient sur votre téléphone.
CSV/XLS : Vous pouvez afficher tous les messages de chat sous forme de fichiers journaux.
Étape 1 Sélectionnez la sauvegarde WhatsApp
Choisissez le fichier de sauvegarde WhatsApp que vous souhaitez exporter et cliquez sur le bouton « Exporter ». Le programme commencera à analyser le fichier de sauvegarde sélectionné.
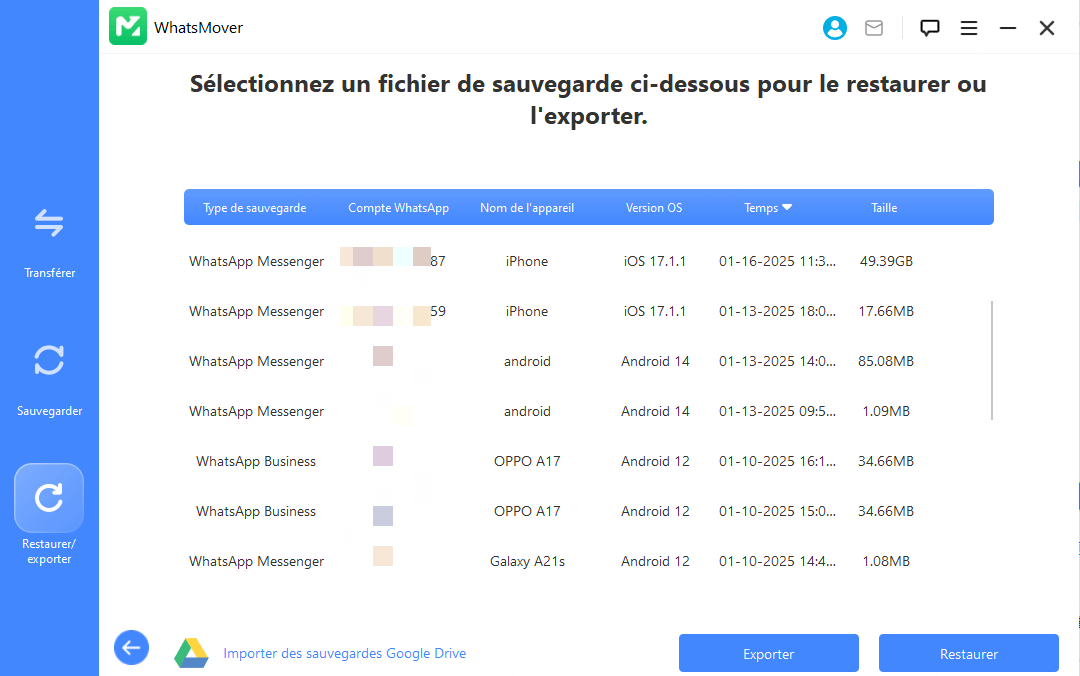
Étape 2 Exporter la sauvegarde de WhatsApp
Une fois l'analyse terminée, tous les chats WhatsApp et les pièces jointes du fichier de sauvegarde s'affichent à l'écran. Prévisualisez et cliquez sur le bouton « Exporter ».
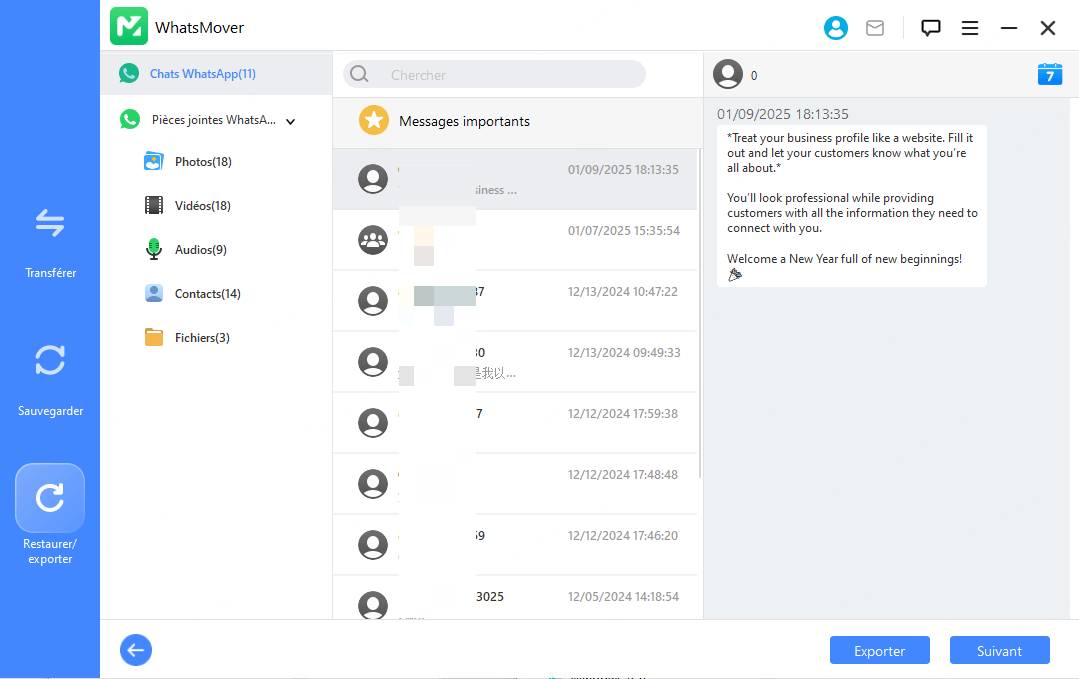
Étape 3 Terminer l'exportation de WhatsApp
Attendez que le processus d'exportation se termine. La durée de l'exportation dépend de la taille des données WhatsApp.
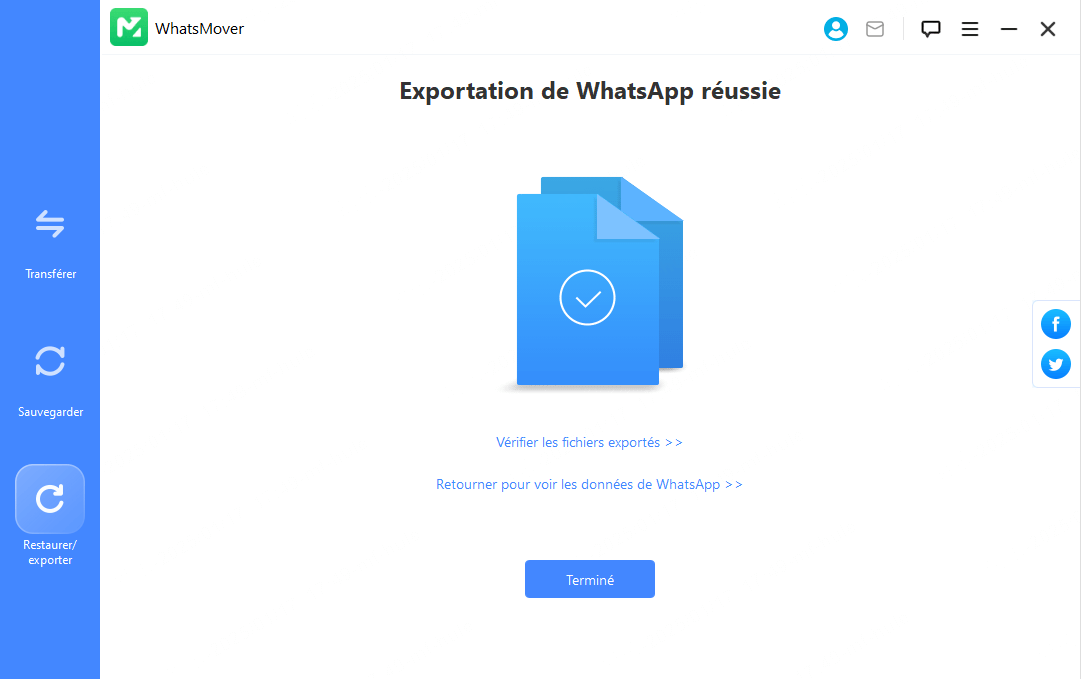
Partie 5. Restaurer/Exporter Sauvegarde de Google Drive
WhatsMover peut également restaurer et exporter des sauvegardes WhatsApp à partir de Google Drive.
Étape 1 Connectez-vous à votre compte Google
Cliquez sur « Importer des sauvegardes Google Drive » et connectez-vous à votre compte Google.
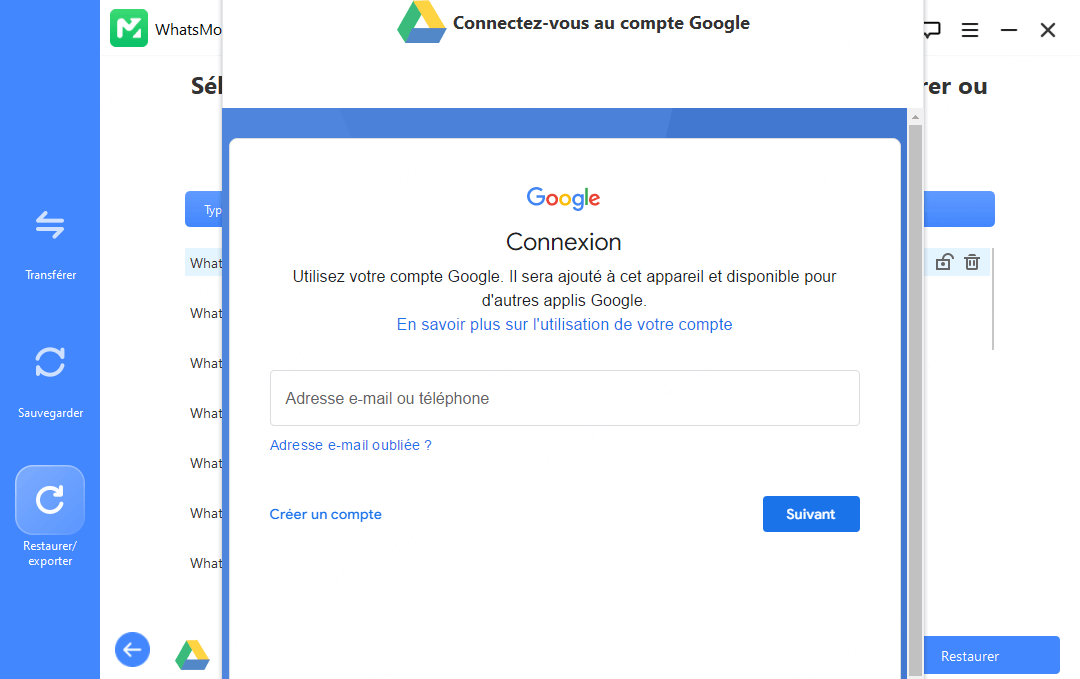
Étape 2 Télécharger la sauvegarde de Google Drive
Cliquez sur le bouton Télécharger pour télécharger les sauvegardes WhatsApp de Google Drive en local. Les sauvegardes Google Drive téléchargées seront automatiquement ajoutées à la liste des sauvegardes.
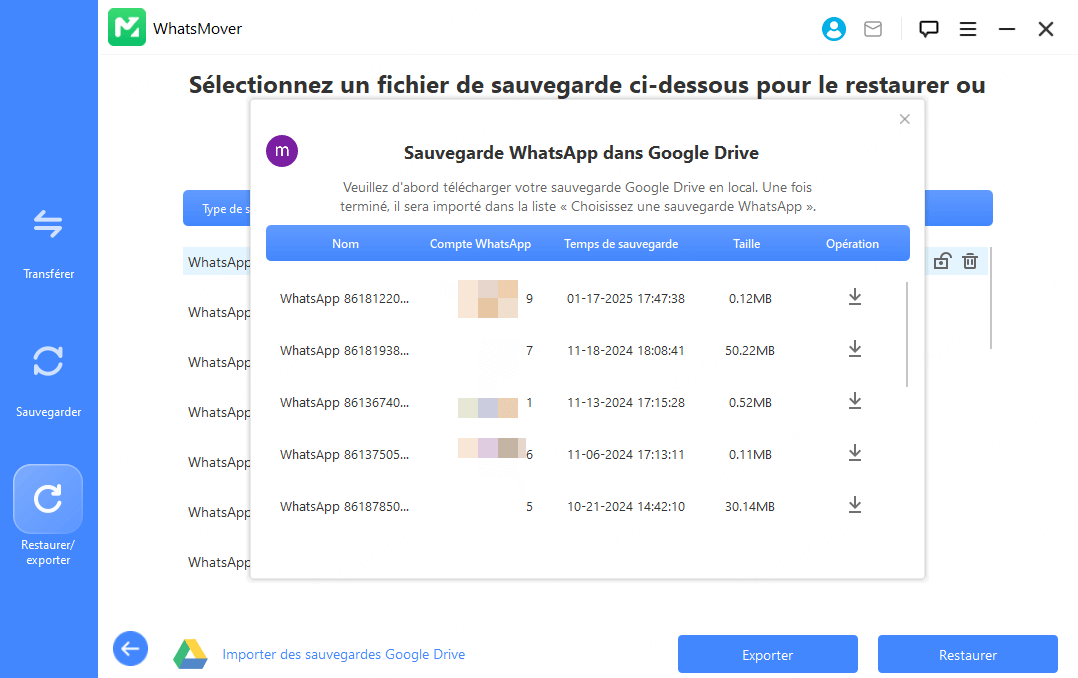
Étape 3 Exporter/Restaurer la sauvegarde de Google Drive
Sélectionnez le fichier de sauvegarde Google Drive téléchargé, puis cliquez sur le bouton « Exporter » pour l'exporter vers votre PC ou cliquez sur le bouton « Restaurer » pour le restaurer sur votre appareil.
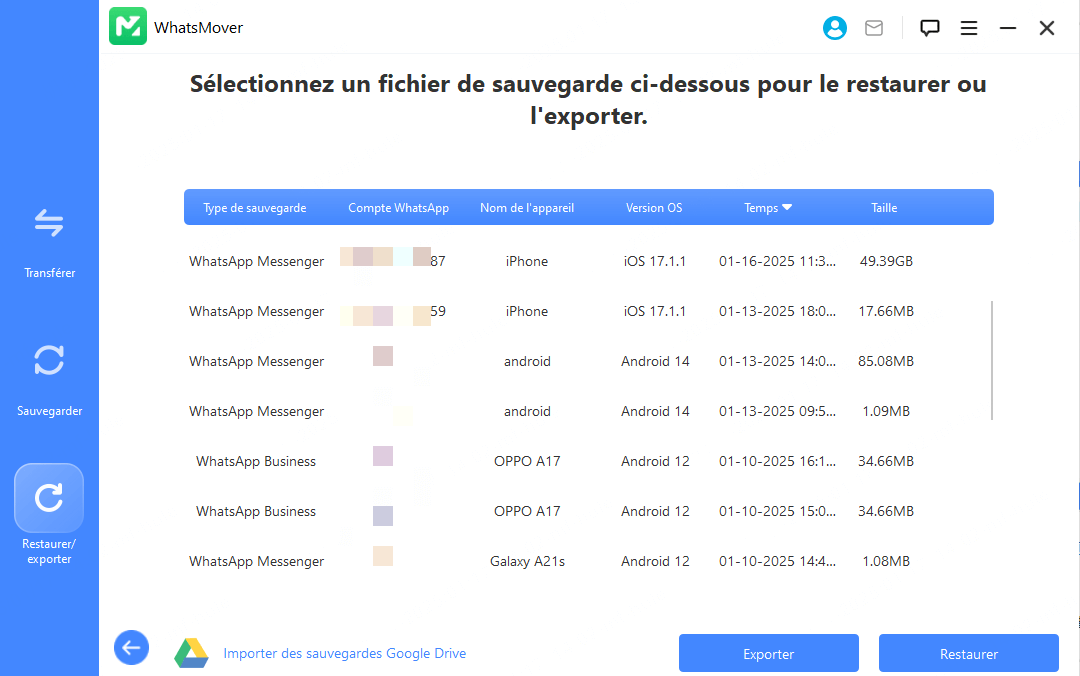
Étape 4 Entrez la clé
Saisissez la clé de 64 caractères pour la vérification de la clé et l'analyse des données.
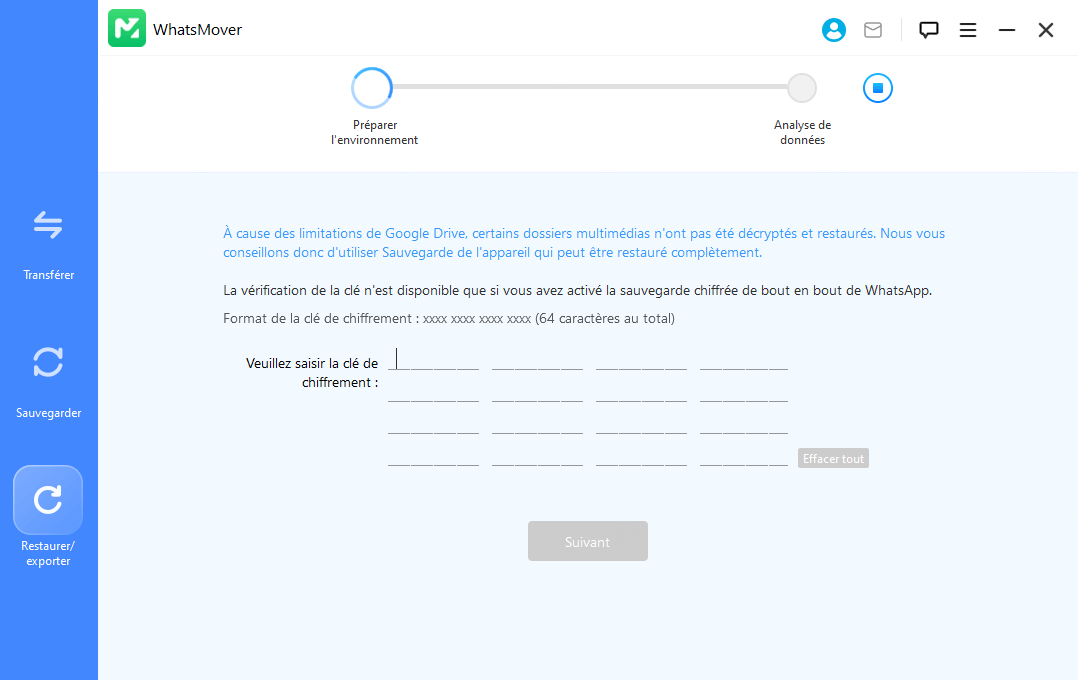
Étape 5 Restaurer/Exporter la sauvegarde de WhatsApp
Vous pouvez maintenant restaurer ou exporter la sauvegarde de WhatsApp téléchargée depuis Google Drive. Pour plus de détails, veuillez vous référer à la restauration de WhatsApp dans la partie 3 et à l'exportation de WhatsApp dans la partie 4.