Les données WhatsApp sont très importantes pour la plupart des utilisateurs de WhatsApp, qu'il s'agisse de chats, de contacts ou de fichiers. Pour éviter que ces données ne soient perdues sans avertissement, vous ne devez jamais ignorer la question de la sauvegarde de WhatsApp.
Contrairement à la sauvegarde de WhatsApp dans le nuage, qui présente un risque de fuite de confidentialité, la sauvegarde de WhatsApp sur l'ordinateur est la chose la plus sûre à faire. Alors, comment sauvegarder WhatsApp sur un PC ? Ce guide mis à jour en 2024 vous présente 7 méthodes éprouvées qui peuvent vous aider à sauvegarder WhatsApp sur PC en toute simplicité ! C'est parti !

- Façon 1. Sauvegarder WhatsApp sur PC gratuit en 1 clic (iPhone et Android)
- Façon 2. Sauvegarder WhatsApp sur PC avec l'email (iPhone et Android)
- Façon 3. Sauvegarder WhatsApp sur PC avec iTunes (iPhone uniquement)
- Façon 4. Sauvegarder WhatsApp sur PC avec iCloud (iPhone uniquement)
- Façon 5. Sauvegarder WhatsApp sur PC avec Google Drive (Android uniquement)
- Façon 6. Sauvegarder WhatsApp sur PC avec WhatsApp Web (Android uniquement)
- Façon 7. Sauvegarder WhatsApp sur PC avec la mémoire du téléphone (Android uniquement)
7 méthodes efficaces pour sauvegarder WhatsApp sur PC :
Méthode 1. Sauvegarder WhatsApp sur PC gratuitement en 1 clic (iPhone et Android)
Si vous souhaitez sauvegarder toutes vos données WhatsApp sur l'ordinateur en une seule fois de la manière la plus rapide, WhatsMover est le meilleur choix que vous puissiez trouver. En tant qu'outil de gestion WhatsApp gratuit et populaire, il offre aux utilisateurs de WhatsApp un moyen professionnel et pratique de sauvegarder WhatsApp.
En quelques clics, il peut rapidement sauvegarder WhatsApp sur PC en quelques minutes, y compris les chats WhatsApp, les contacts, les messages, les photos, les vidéos et les emojis ! De plus, il n'y a pas de limite de stockage et il est 100% gratuit !
WooTechy WhatsMover - Meilleur outil pour sauvegarder WhatsApp

5,000,000+
Téléchargements
- Sauvegarde gratuite illimitée de WhatsApp : Sauvegarde gratuite de toutes les données WhatsApp sur PC, y compris les chats, les contacts, les photos, les vidéos et les emojis, sans aucune limite de stockage
- Transfert transparent de WhatsApp : Transférez les données WhatsApp directement entre iPhone et Android, y compris d'Android à iPhone et d'iPhone à Android, quelles que soient les limitations du système téléphonique
- Exportation des fichiers WhatsApp à tout moment : Accédez, prévisualisez et restaurez les fichiers de sauvegarde WhatsApp à tout moment et exportez-les au format HTML, PDF, Excel ou CSV
- Hautement sécurisé : Les fichiers de sauvegarde de WhatsApp ne seront ni perdus, ni écrasés, ni compromis. Toute la confidentialité de WhatsApp est protégée et 100% sûre
- Facile à utiliser : L'ensemble du processus de sauvegarde de WhatsApp peut être complété en quelques minutes avec seulement quelques clics simples
- Prise en charge multilingue : Prise en charge de l'anglais, du français, de l'espagnol, de l'allemand, de l'italien, du chinois, du japonais, etc
Télécharger Gratuit
Téléchargement Sécurité
Comment sauvegarder WhatsApp sur PC gratuitement ?
Étape 1. Téléchargez, installez et lancez WhatsMover sur PC, choisissez le mode Sauvegarde et sélectionnez votre type de WhatsApp.
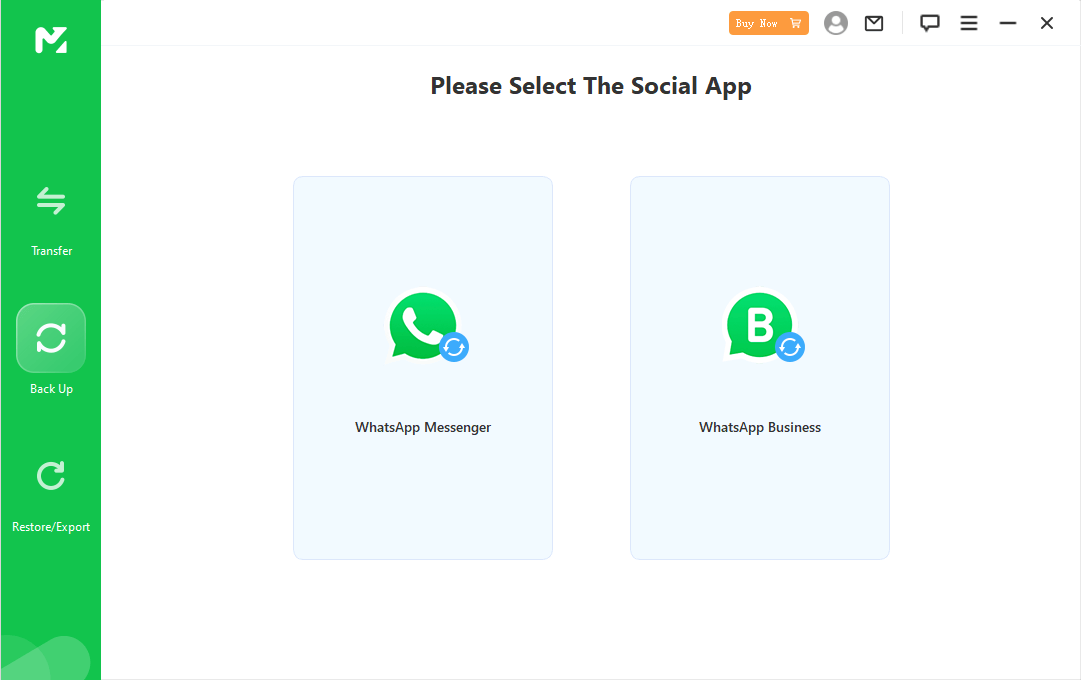
Étape 2. Connectez votre appareil au PC via USB, puis cliquez sur Sauvegarder pour commencer à sauvegarder les données WhatsApp.
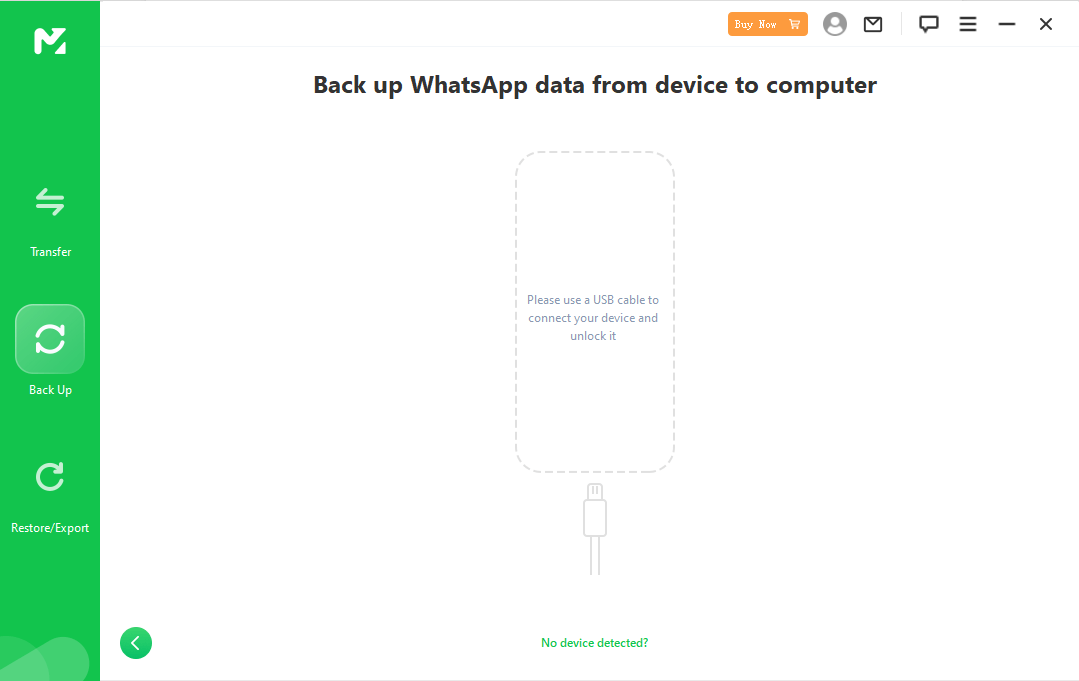
Étape 3. Une fois le processus de sauvegarde terminé, cliquez sur Terminé. Maintenant, toutes vos données WhatsApp sont sauvegardées sur votre PC avec succès !
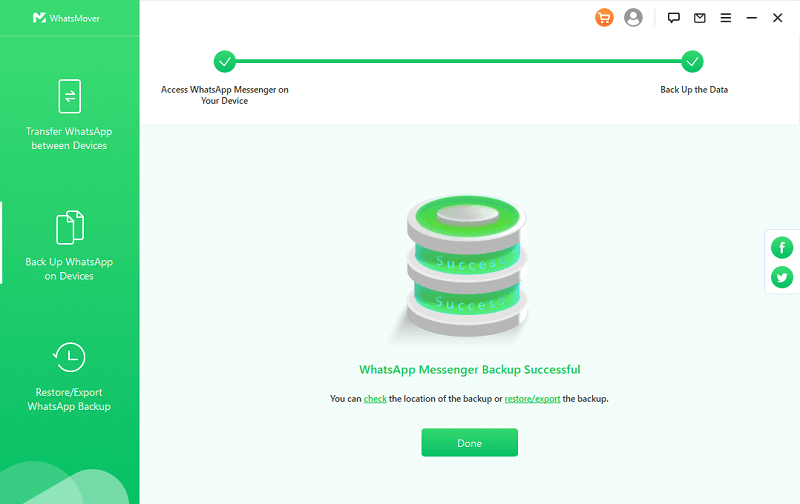
Remarque
Outre la sauvegarde des données WhatApp du téléphone vers le PC, WhatsMover peut également exporter la sauvegarde WhatApp de Google Drive vers le PC.
Télécharger Gratuit
Téléchargement Sécurité
Méthode 2. Sauvegarder WhatsApp sur PC avec Email (iPhone & Android)
Avec cette méthode, vous pouvez exporter le chat WhatsApp vers un email sur votre appareil mobile et télécharger la sauvegarde en tant que fichier texte sur votre PC.
Comment sauvegarder WhatsApp sur un PC avec une adresse e-mail ?
Étape 1. Ouvrez WhatsApp et appuyez sur la conversation que vous souhaitez sauvegarder.
Étape 2. Sur Android, cliquez sur le bouton de menu (trois points) et sélectionnez Plus > Exporter la conversation. Sur iPhone, appuyez sur le nom du contact en haut de l'écran et sélectionnez l'option Exporter la conversation.
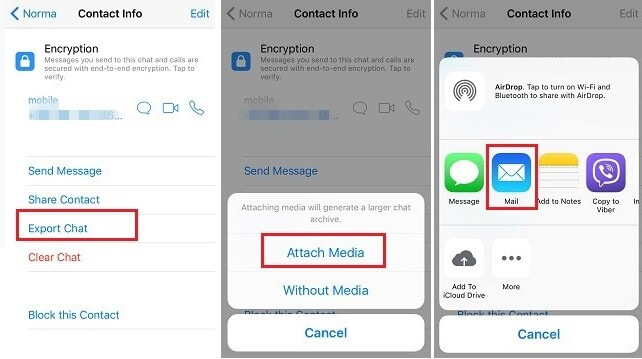
Étape 3. Sélectionnez l'option Joindre des fichiers multimédias lorsque vous y êtes invité. Appuyez maintenant sur l'icône d'email dans la liste des applications affichées et entrez votre email en tant que destinataire, puis cliquez sur Envoyer.
Étape 4. Ouvrez la boîte aux lettres électronique de votre PC et téléchargez les chats WhatsApp envoyés sous forme de fichier .txt en pièce jointe.
Remarque
Contrairement à WhatsMover, Email ne peut sauvegarder qu'un seul chat à la fois. En outre, vous ne pouvez pas exporter plus de 40 000 messages (sans média) ou 10 000 messages (avec média), alors que WhatsMover n'a pas de limite de ce type.
Méthode 3. Sauvegarder WhatsApp sur un PC avec iTunes (iPhone uniquement)
iTunes est le logiciel officiel d'Apple pour effectuer des tâches administratives, y compris la sauvegarde sur l'iPhone. En fait, il y a deux façons de sauvegarder WhatsApp sur un ordinateur via iTunes.
Option 1 : Sauvegarder WhatsApp sur PC avec iTunes à l'aide d'un câble USB
Étape 1. Connectez votre iPhone à votre PC et attendez qu'iTunes se lance automatiquement.
Étape 2. Une fois votre appareil détecté, cliquez sur le symbole iPhone en haut de l'écran. A partir de là, cliquez sur l'onglet Résumé sur le plan gauche.
Étape 3. Allez dans la section Sauvegardes et sélectionnez Cet ordinateur. Enfin, cliquez sur le bouton Sauvegarder maintenant, et vos messages WhatsApp seront sauvegardés sur votre PC.
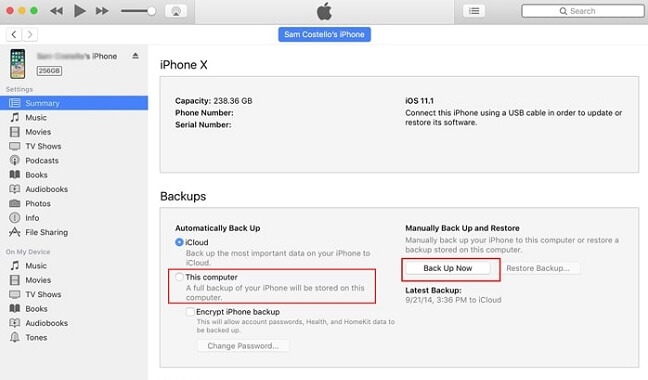
Option 2 : Sauvegarder WhatsApp sur un PC avec iTunes sans fil
Étape 1. Assurez-vous d'avoir installé la dernière version d'iTunes sur votre ordinateur, puis ouvrez-le. Connectez votre iPhone à l'ordinateur, allez au Résumé, sélectionnez Synchroniser avec cet iPhone par Wi-Fi.
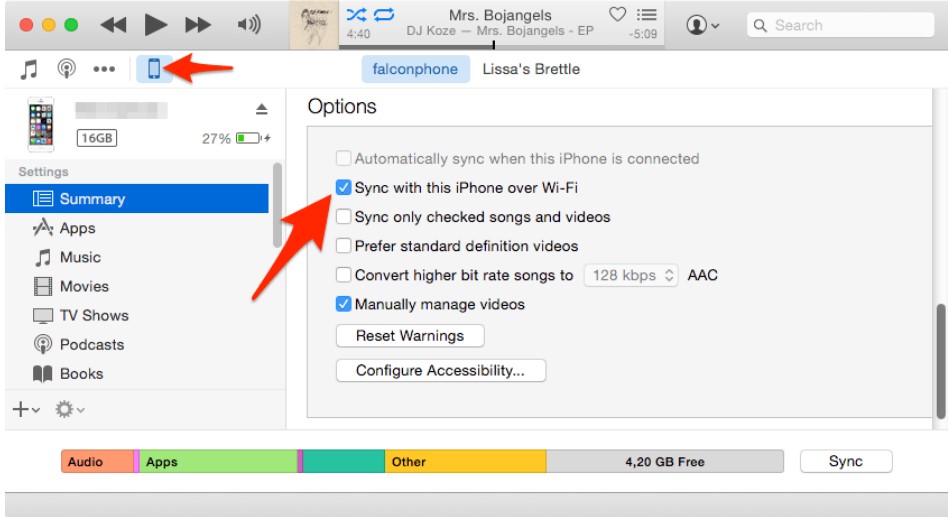
Etape 2. Débranchez votre iPhone, vous pouvez maintenant synchroniser votre iPhone avec iTunes sans câble USB. Allez dans Réglages > Général > Synchronisation Wi-Fi iTunes, puis appuyez sur Synchroniser maintenant.
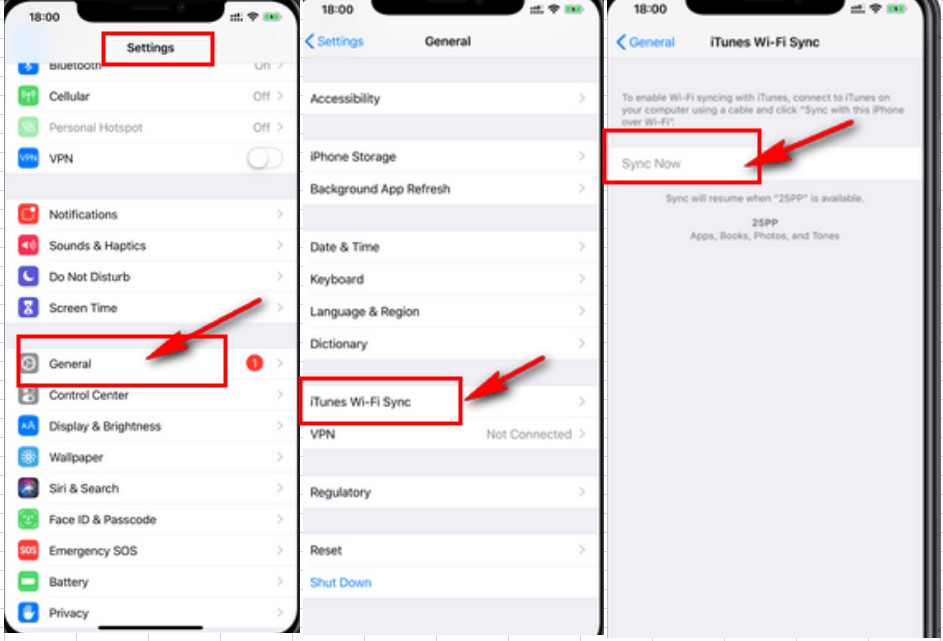
Étape 3. Le processus de sauvegarde de WhatsApp démarre et s'enregistre sur votre PC.
Remarque
iTunes créera une sauvegarde de toutes les données de votre iPhone, et pas seulement de WhatsApp.
La restauration de la sauvegarde de WhatsApp sur l'iPhone effacera les données actuelles.
Méthode 4. Sauvegarder WhatsApp sur un PC avec iCloud (iPhone uniquement)
Vous pouvez également utiliser iCloud pour sauvegarder WhatsApp sur votre PC. Il s'agit d'une méthode de sauvegarde courante pour les utilisateurs d'iPhone.
Comment sauvegarder WhatsApp sur un PC avec iCloud ?
Étape 1. Ouvrez l'application Réglages et appuyez sur votre identifiant Apple en haut de l'écran.
Étape 2. Sélectionnez iCloud, puis descendez jusqu'à l'option WhatsApp et activez-la.
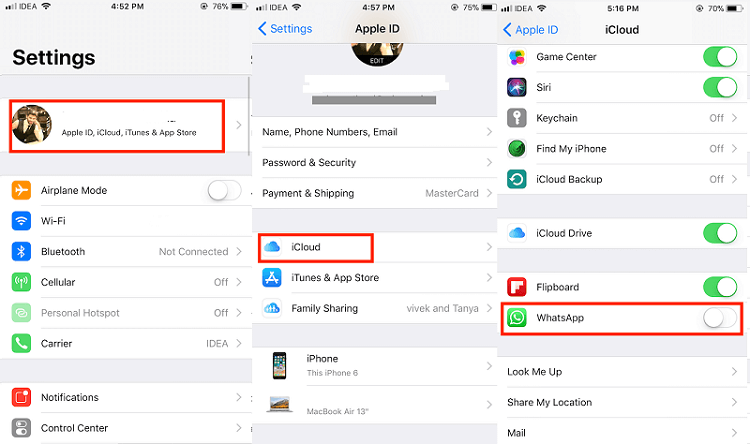
Étape 3. Ouvrez WhatsApp sur votre iPhone, allez dans Réglages > Chats > Sauvegarde des chats > Sauvegarder maintenant.
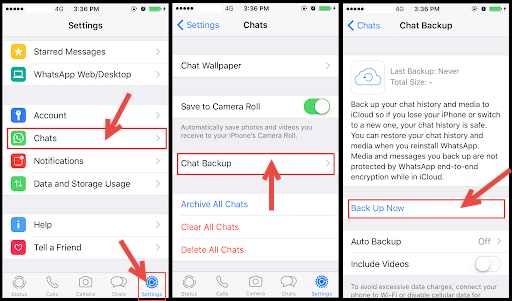
Étape 4. Téléchargez et installez l'application iCloud sur votre ordinateur, connectez-vous au compte iCloud que vous avez utilisé pour sauvegarder votre WhatsApp. Vous serez dirigé vers le tableau de bord iCloud, cliquez sur l'icône iCloud Drive, vous pouvez maintenant voir tous les documents et autres fichiers.
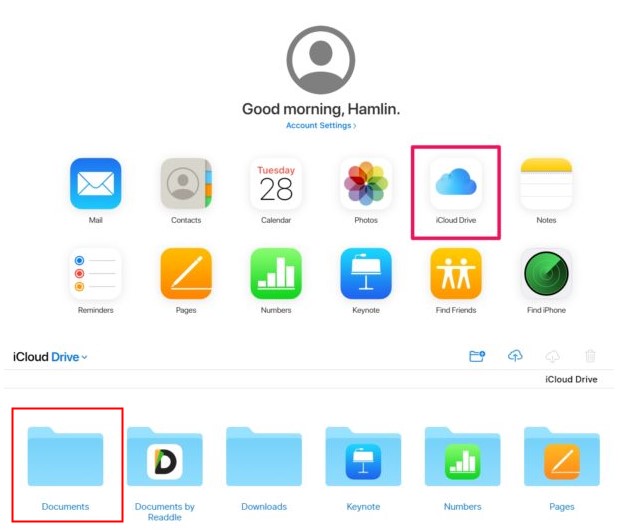
Étape 5. Cliquez sur Documents, trouvez les fichiers WhatsApp. Là, vous pouvez trouver tous les fichiers de sauvegarde de WhatsApp, il suffit de copier les fichiers de sauvegarde dont vous avez besoin à l'endroit où vous voulez les enregistrer sur votre ordinateur.
Remarque
La sauvegarde de WhatsApp sur iCloud prend beaucoup de temps et doit se trouver sous un réseau WiFi et en état de charge.
Méthode 5. Sauvegarder WhatsApp sur un PC avec Google Drive (Android uniquement)
L'utilisation de Google Drive pour sauvegarder WhatsApp sur l'ordinateur est une méthode courante pour les utilisateurs d'Android.
Comment sauvegarder WhatsApp sur un PC avec Google Drive ?
Étape 1. Ouvrez WhatsApp et appuyez sur le bouton Menu. Suivez le chemin : Paramètres > Chats > Sauvegarde des chats.
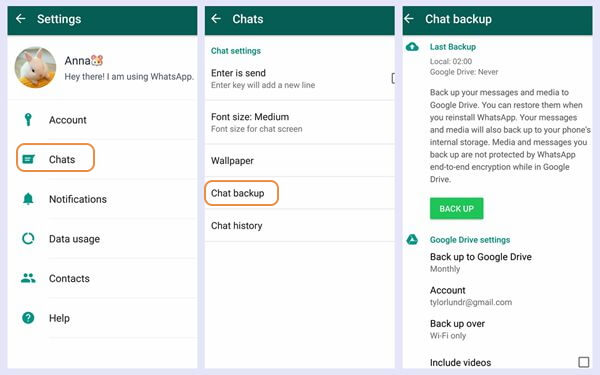
Étape 2. Dans les paramètres de Google Drive, sélectionnez l'option Sauvegarder sur Google Drive et définissez la fréquence de sauvegarde souhaitée, puis appuyez sur SAUVEGARDE pour lancer le processus de sauvegarde.
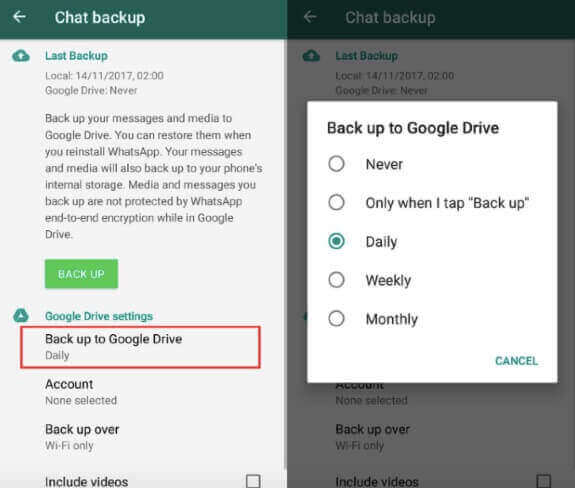
Étape 3. Connectez-vous au compte Google Drive que vous avez utilisé pour sauvegarder votre WhatsApp sur l'ordinateur. Vous serez alors dirigé vers Google Drive.
Étape 4. Tapez sur Sauvegardes dans le coin inférieur gauche, puis cliquez sur Stockage.
Étape 5. Vous pourrez localiser vos données de sauvegarde WhatsApp, il vous suffit de copier les fichiers de sauvegarde et de les coller à l'endroit où vous souhaitez les sauvegarder sur votre PC.
Remarque
La vitesse du processus de sauvegarde peut être lente et doit être sous un bon environnement Wifi.
Méthode 6. Sauvegarder WhatsApp sur un PC avec WhatsApp Web (Android uniquement)
Vous pouvez également sauvegarder vos chats WhatsApp en utilisant WhatsApp Web.
Comment sauvegarder WhatsApp sur un PC avec WhatsApp Web ?
Étape 1. Allez sur WhatsApp Web dans n'importe quel navigateur - de préférence Chrome sur votre PC. Un code QR s'affiche.
Étape 2. Ouvrez WhatsApp sur votre appareil Android et suivez le chemin : Bouton de menu > Appareils liés > LIER UN APPAREIL.
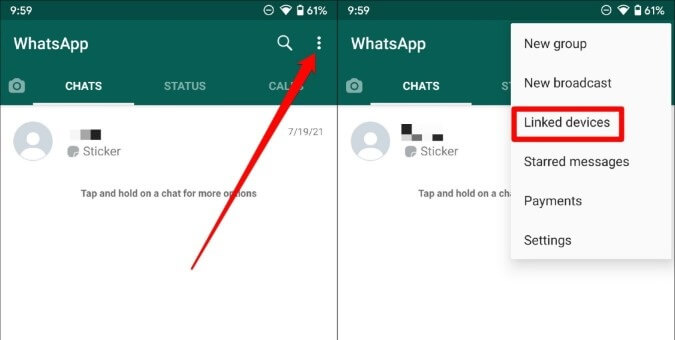
Étape 3. Maintenant, scannez le code QR sur l'écran, et vous serez connecté.
Étape 4. Cliquez sur le chat qui contient les messages que vous souhaitez sauvegarder. Cliquez avec le bouton droit de la souris sur n'importe quel message de la page et sélectionnez l'option "Enregistrer sous". Le chat sera alors téléchargé au format HTML sur votre PC.
Remarque
Vous ne pouvez sauvegarder qu'un seul message à la fois. Si vous devez sauvegarder tous vos messages WhatsApp, cela peut prendre du temps.
Méthode 7. Sauvegarder WhatsApp sur un PC avec la mémoire du téléphone (Android uniquement)
Les utilisateurs d'Android peuvent également sauvegarder leurs messages WhatsApp sur la mémoire de leur téléphone.
Comment sauvegarder WhatsApp sur un PC avec la mémoire du téléphone ?
Etape 1. Allez dans WhatsApp > Paramètres > Chats > Sauvegarde des chats.
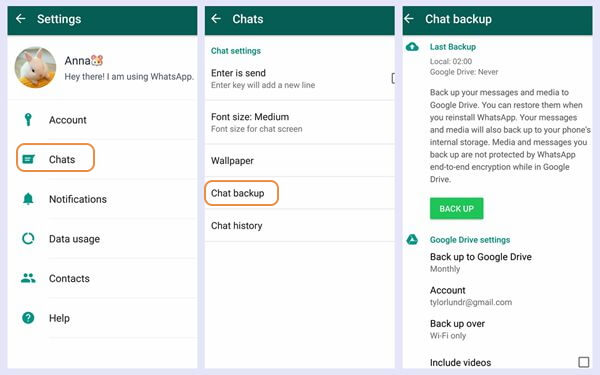
Étape 2. Allez à Sauvegarder sur Google Drive, cliquez sur Jamais. Cliquez ensuite sur le bouton SAUVEGARDE, puis vous pouvez terminer la sauvegarde vers la sauvegarde locale ou la carte SD.
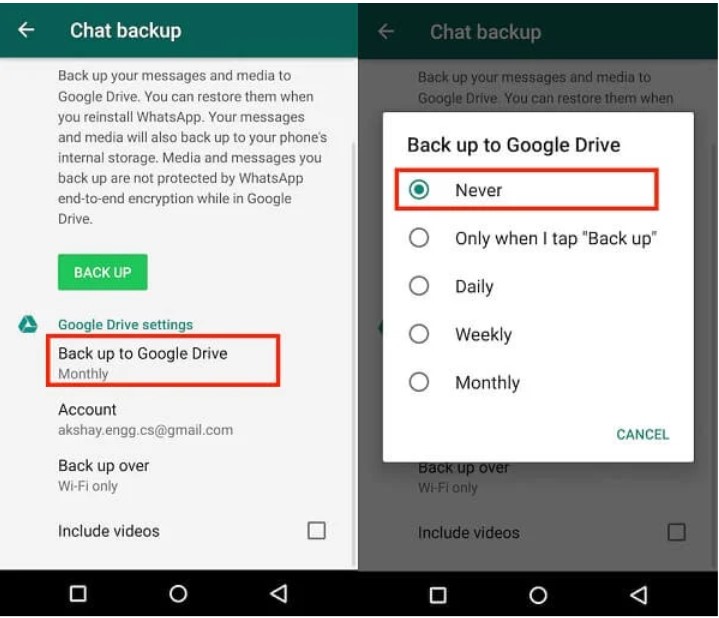
Etape 3. Connectez votre appareil Android à votre PC via un câble USB. Ouvrez l'explorateur de fichiers et sélectionnez la mémoire de votre téléphone dans la section Cet ordinateur.
Étape 4. Sur le stockage de votre téléphone, localisez les sauvegardes WhatsApp : Téléphone ou carte SD > WhatsApp > Bases de données.
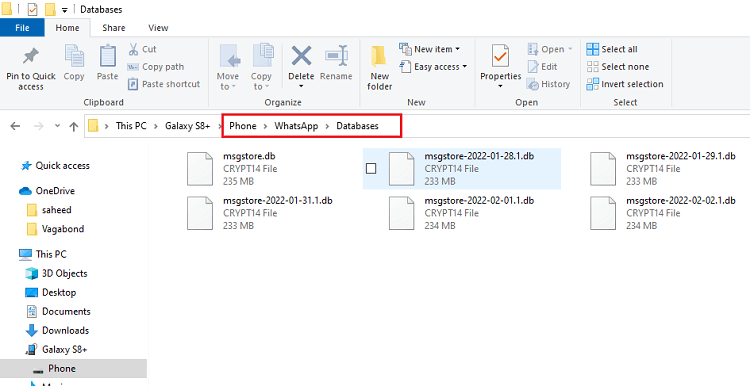
Étape 5. Dans le dossier Bases de données, copiez la sauvegarde la plus récente (msgstore.db) et collez-la à un autre emplacement sur votre ordinateur. Vous pouvez également copier et coller l'ensemble de ce dossier.
Remarque
Vous pouvez également exporter les messages de la sauvegarde en cliquant avec le bouton droit de la souris et en sélectionnant Exporter vers le PC. Cependant, vous ne pouvez pas lire le contenu car le format de fichier est .SME et n'est pas compatible.
Conclusion
Vous disposez désormais de 7 méthodes efficaces pour sauvegarder WhatsApp sur PC ! Indéniablement, la première méthode - WhatsMover - est la plus simple et la plus rapide pour sauvegarder WhatsApp sur PC. Si vous n'avez pas sauvegardé vos données WhatsApp à cause de l'ennui, vous ne pouvez pas vous permettre de passer à côté de cet outil de sauvegarde WhatsApp super pratique, WhatsMover ! Essayez-le gratuitement dès aujourd'hui !
Télécharger Gratuit
Téléchargement Sécurité







