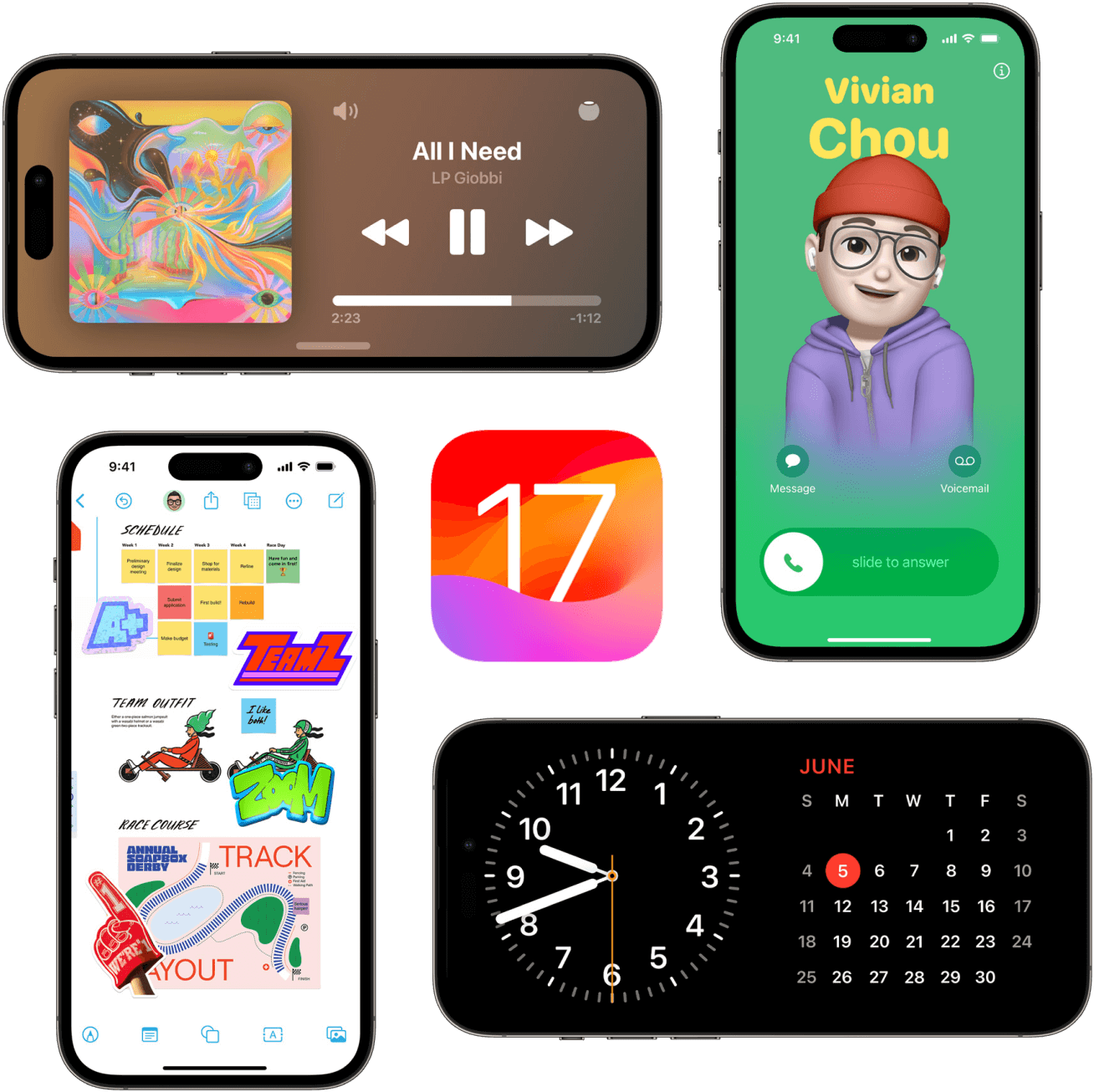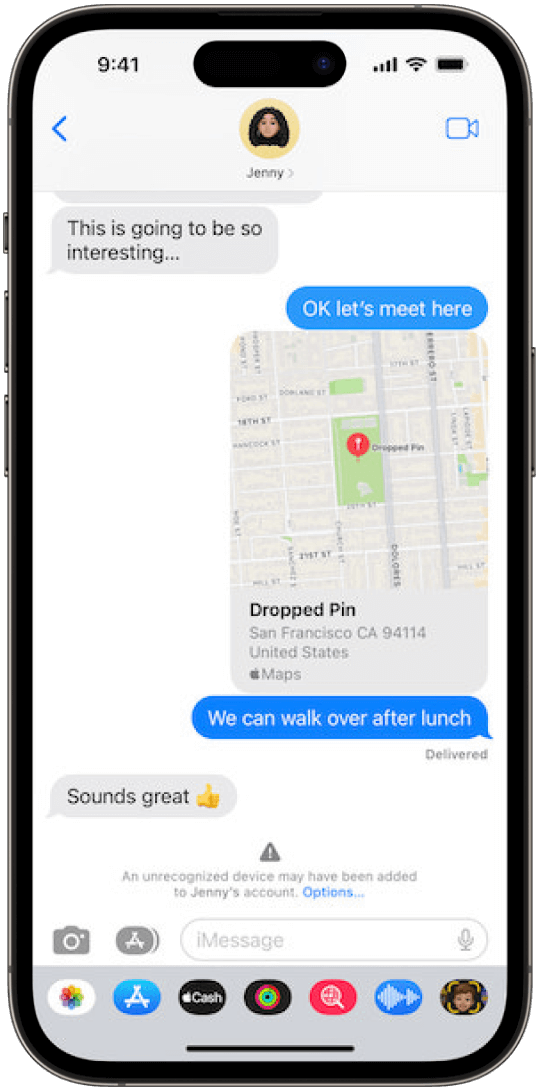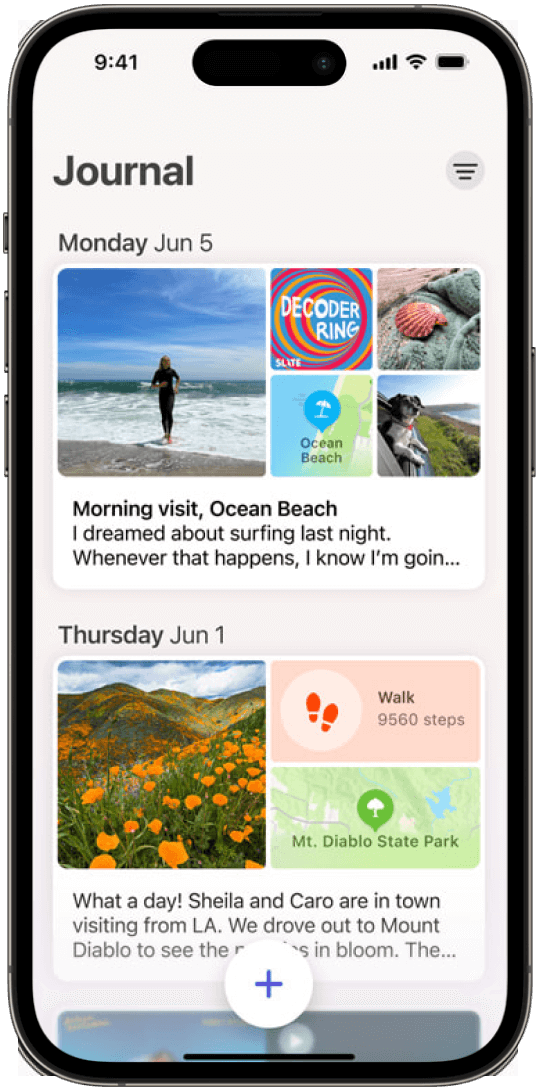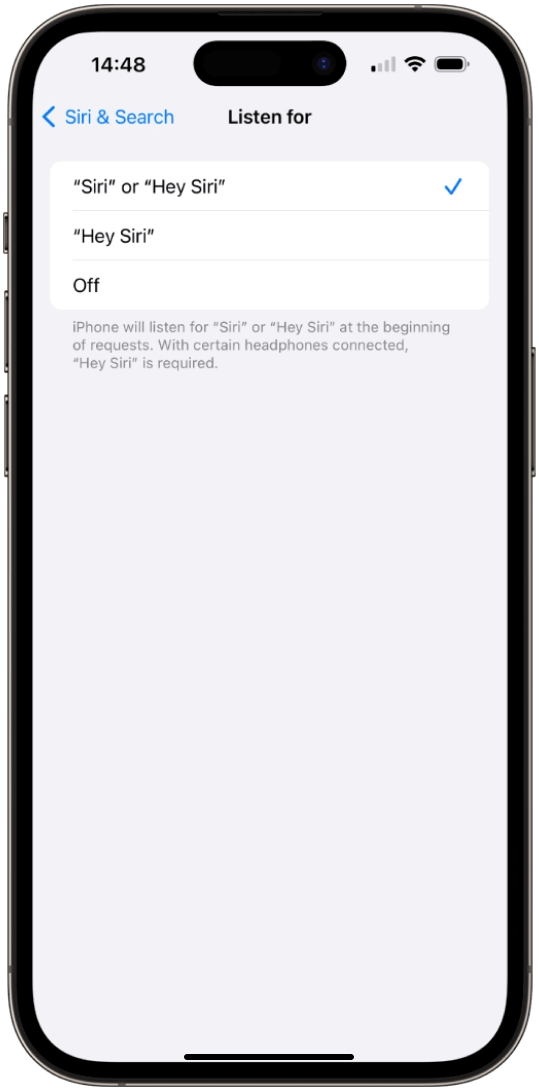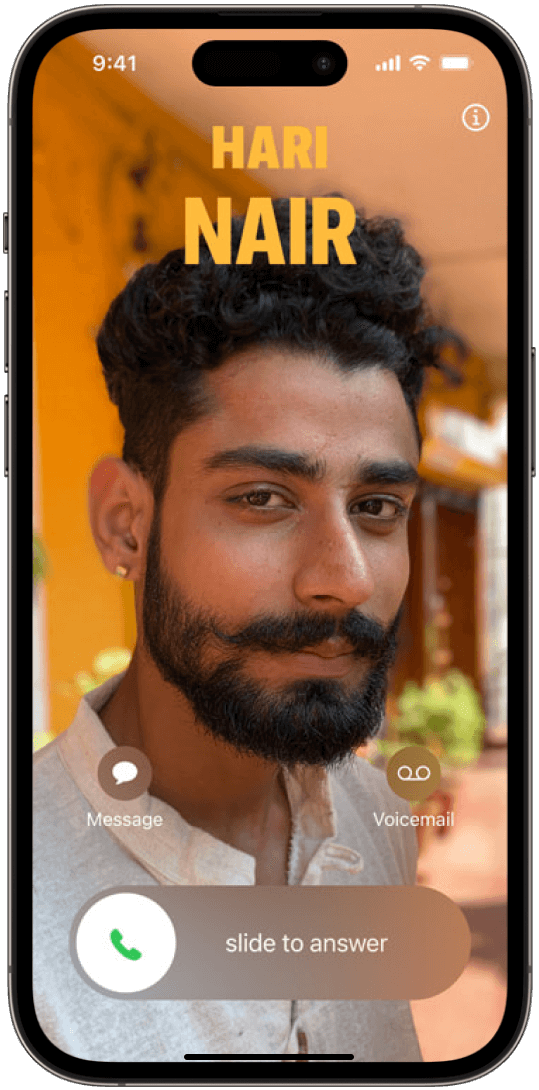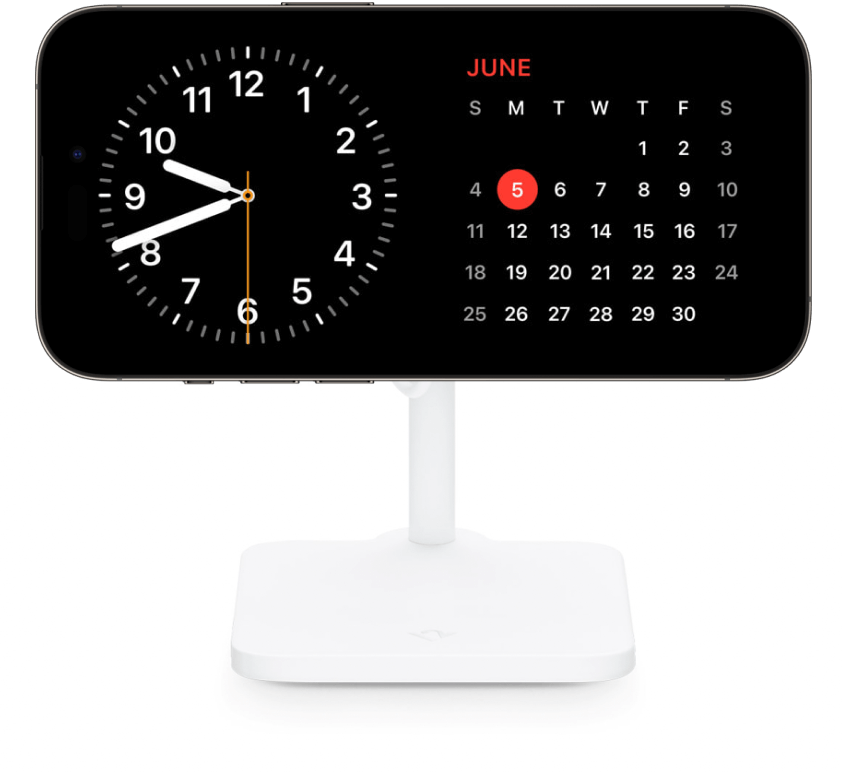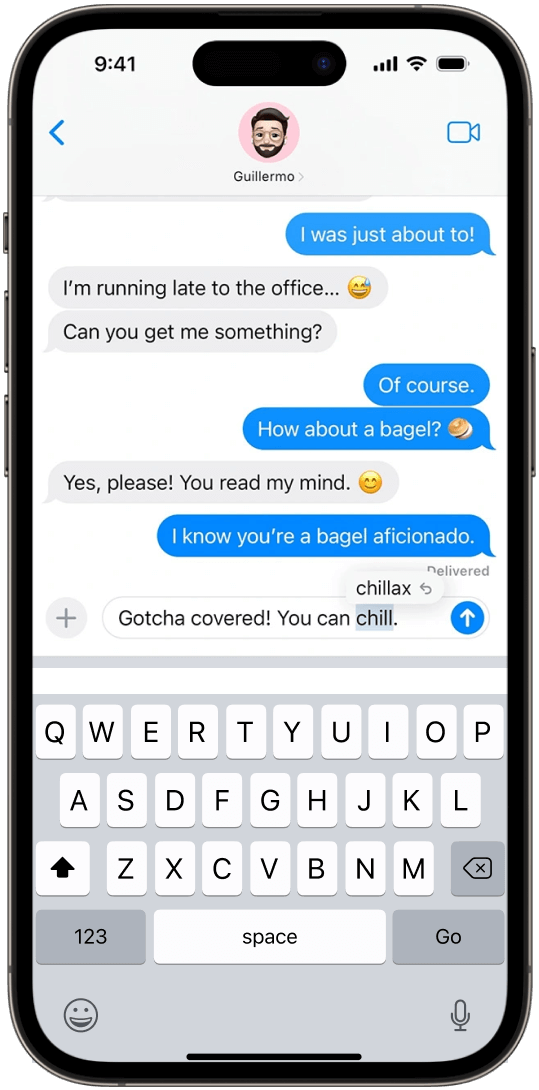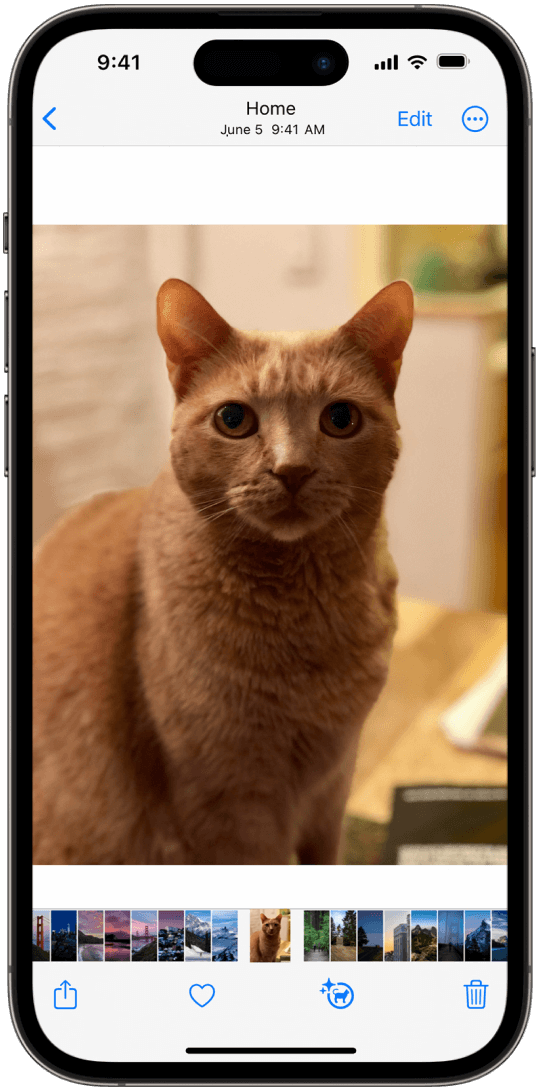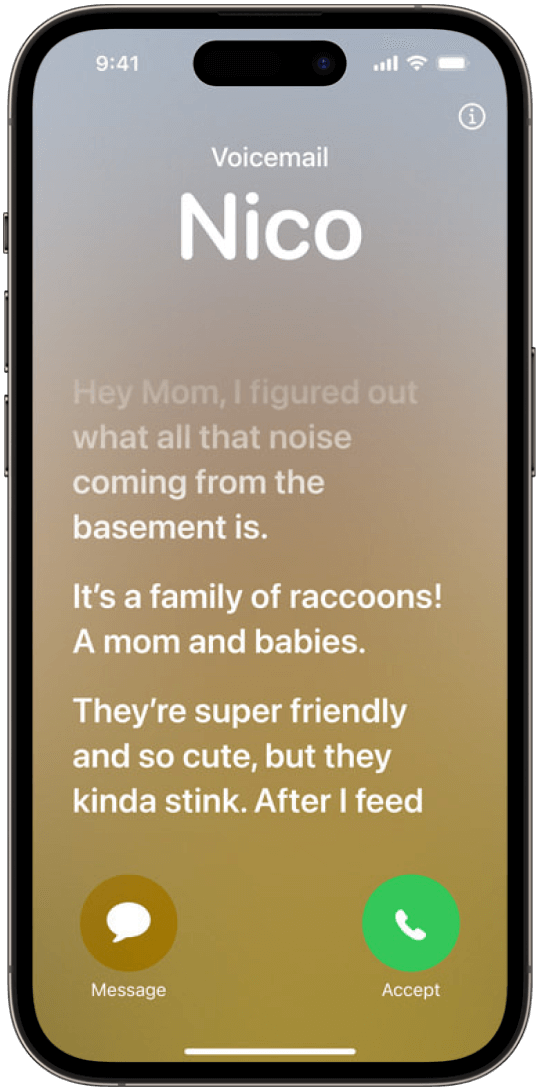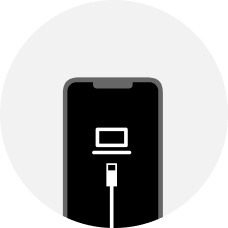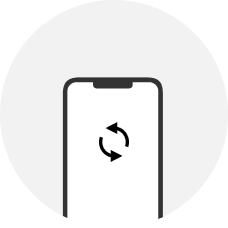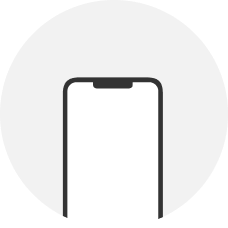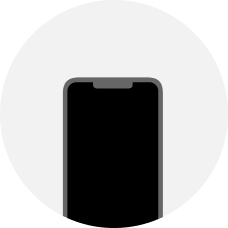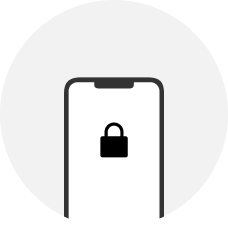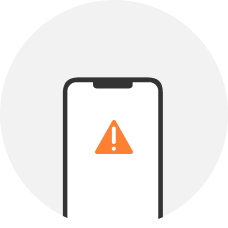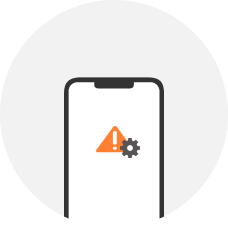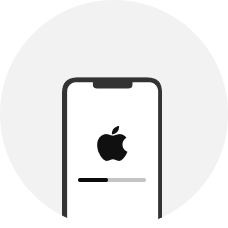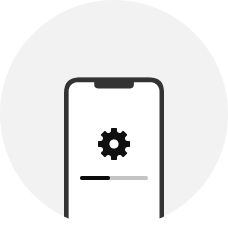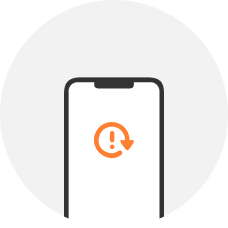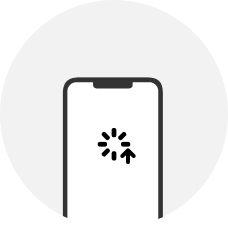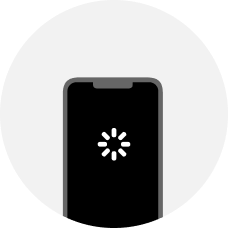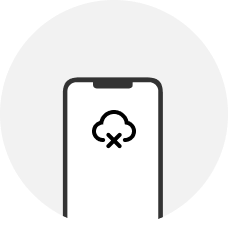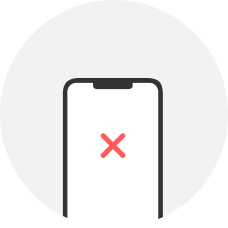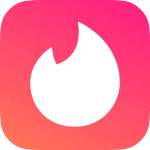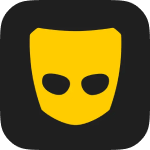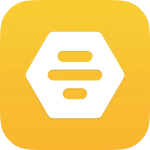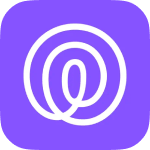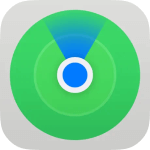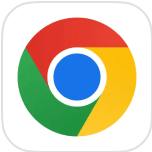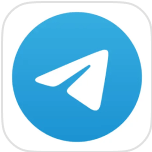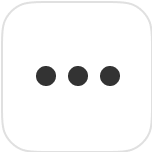Take a Quick View of iOS 17
iOS 17 Timeline
June 5, 2023
[iOS 17 Feature Release]: Apple announces iOS 17 at the Worldwide Developers Conference (WWDC 2023).
June 5, 2023
[iOS 17 Developer Beta Release Date]: The iOS 17 developer beta is released, allowing developers to test the new features and provide feedback.
July 12, 2023
[iOS 17 Public Beta Release Date]: The iOS 17 public beta is available, allowing early adopters to try out the new features.
September 2023
[iOS 17 Release Date]: The full release of iOS 17 is scheduled, coinciding with the launch of the iPhone 15.
iOS 17 New Features
- iMessage improved its app organization with a catch-up arrow, direct display of location and audio messages, instant transcriptions, and integrated stickers.
- Journal app is introduced for the first time allowing users to capture their thoughts and memories by integrating multimedia elements.
- Siri improves its activation, which means no more "Hey, Siri." Simply activate Siri by saying "Siri."
- Facetime introduces video and audio messaging for missed calls. Users can leave video messages if not available.
- Standby Mode allows users to turn lock screen into functional customized displays while charging.
- Autocorrect feature is improved to better predict words and correct more spelling errors than ever before.
- Stickers is integrated into emoji keyboard and other 3rd party Apps.
- Live Voicemail is enabled, which means if someone leaves you a voicemail, you can see the transcript on the screen and decide whether to take the call or not.
iOS 17 Support Devices
iOS 17 Beta [Developer & Public]
How to Download iOS 17 Developer Beta?
- Step 1: Update your iOS to iOS 16.4 or later and back up your iPhone before installing iOS 17 beta.
- Step 2: Enroll in the Apple Developer Program using your Apple ID and navigate to the Software Update section. Download the iOS 17 beta profile from there.
- Step 3: Go to Settings > General > Software Update > Beta Updates.
- Step 4: Check to ensure that the correct Apple ID is displayed at the bottom of the screen. If it's not the correct one, tap on the ID and select "Use a different Apple ID."
- Step 5: Under "Beta Updates," you will find the option "iOS 17 Developer Beta." Select it.
- Step 6: Now, go back one screen to "Settings" > "General" > "Software Update."
- Step 7: The iOS 17 Developer Beta update should now be visible. Tap on "Download and Install" and follow the on-screen instructions.
How to Download iOS 17 Public Beta?
- Step 1: To begin, navigate to the official website of the Apple Beta Software Program and log in using your Apple ID.
- Step 2: Obtain and install the profile onto your device from Apple Beta Software Program.
- Step 3: Navigate to "Settings" > "General" > "Software Update" to initiate the download and installation of the iOS 17 Public Beta.
- Step 4: Keep in mind that beta software may lack stability and could potentially have bugs or other problems. It is advisable to back up your device prior to installing beta software and proceed at your own risk.
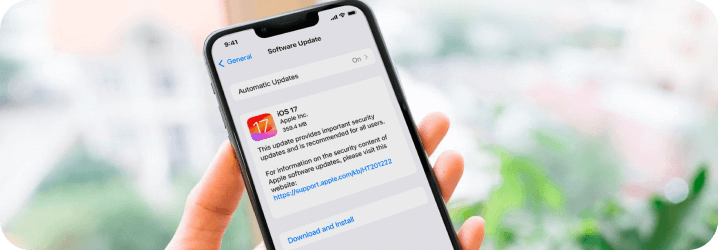
Note: Prior to iOS 16.4, the process of downloading and installing a beta profile on your device was required. However, with the introduction of iOS 16.4 and later versions, Apple has made it easier for registered developers by simplifying the process.
Tips and Tricks for Updating to iOS 17
Having a Second Thought? Downgrade iOS 17 to 16 with Ease!
Normal Way to Downgrade iOS 17 to 16 Using iTunes
- Back up your iPhone first.
- Visit ipsw.me and choose your device model.
- Download the appropriate IPSW file for your device.
- Connect your iOS device to your computer and launch iTunes.
- Put your device into DFU mode.
- Locate your device icon in iTunes and click on it.
- Navigate to the Summary tab and follow these steps based on your operating system:
For Mac: Press the "Option" key and click on "Restore iPhone (or iPad/iPod)".
For Windows: Press the "Shift" key and click on "Restore iPhone (or iPad/iPod)".
- Locate the previously downloaded iOS IPSW file, select it, and click "Open".
- Proceed with the installation of iOS 16 and allow the device to be wiped clean.
Note: Using IPSW to downgrade iOS may result in a data loss so make sure to back up your iPhone.
Easier Way to Downgrade iOS 17 to 16 without iTunes
- Install WooTechy iMaster and open it on computer. Connect your iOS device to your computer using a USB cable. Then select the "Downgrade iOS" option.
- Choose the specific firmware version that you wish to downgrade to and click "Next." Once the firmware is downloaded, wait for the verification and extraction process to complete.
- Click "Start" to initiate the downgrading process. Your iPhone will be downgraded shortly.
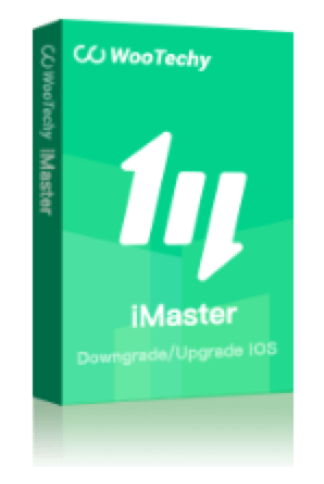
WooTechy iMaster
- iOS Upgrade: Update your iPhone or iPad to the latest iOS version, such as iOS 17.
- iOS Downgrade: Downgrade your iOS to any supported version without losing data.
- iOS Backup: Safely and freely back up your iPhone or iPad data to your computer at any time.
Downgrade/Update iOS 17 Tips:
- How to Download & Install iOS 17 Beta? [Top 3 Best Methods]
- How to Downgrade to Unsigned iOS with/without SHSH Blobs?
- How to Downgrade iOS 17 Beta to iOS 16? [100% Valid]
- 4 Methods to Update iPhone Without WiFi
- How to Restore and Install Unsigned IPSW? 3 Proven Ways
- How to Downgrade iOS Without iTunes
Having iOS System Issues while/ after Updating to iOS 17? Fix It with WooTechy iPhixer!
Cannot Unlock iPhone After iOS 17 Update? Try WooTechy iDelock!
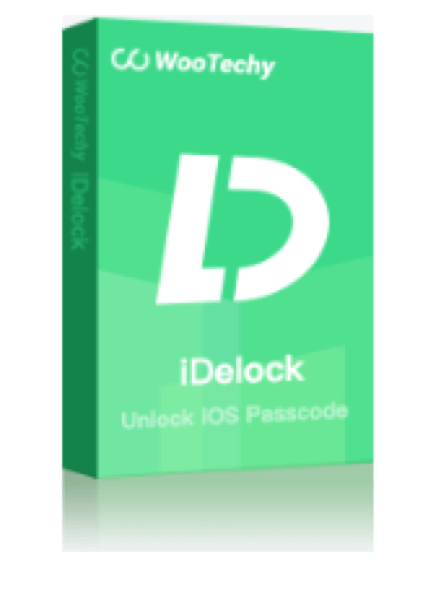
WooTechy iDelock
- Remove the screen time passcode, Apple ID/iCloud account, MDM lock, screen passcode and enable a disabled iPhone without losing data.
- No Apple ID and passcode required.
- Easy to use and supports all iPhone/iPad/iPod touch models and iOS versions.
More Unlocking Tips:
- How to Unlock a Stolen iPhone/iPad without Passcode?
- [3 Ways] How to Remove Device Supervision from iPad/iPhone?
- How to Unlock iPhone with Unresponsive Screen Without Losing Data?
- How to Delete MDM Device Management on School iPad [2023]
- How to Reset Screen Time Passcode After 10 Failed Attempts?
- [Solved] iPhone Asking for 6-Digit Passcode You Never Set after iOS Update
Data Loss After iOS 17 Downgrade/ Update? Restore with WooTechy iSeeker!
Recover Social Media Data
Tricks for Spoofing Location in Check In - iMessage with WooTechy iMoveGo
Check In is a built-in feature on iMessage which is firstly introduced in iOS 17. Once you set a destination on this Check In feature, your family members or friends will automatically receive a notification when you get there. However, what if you don't want to them to know where you are and hide your location? Is it possible to do that? It sure is.
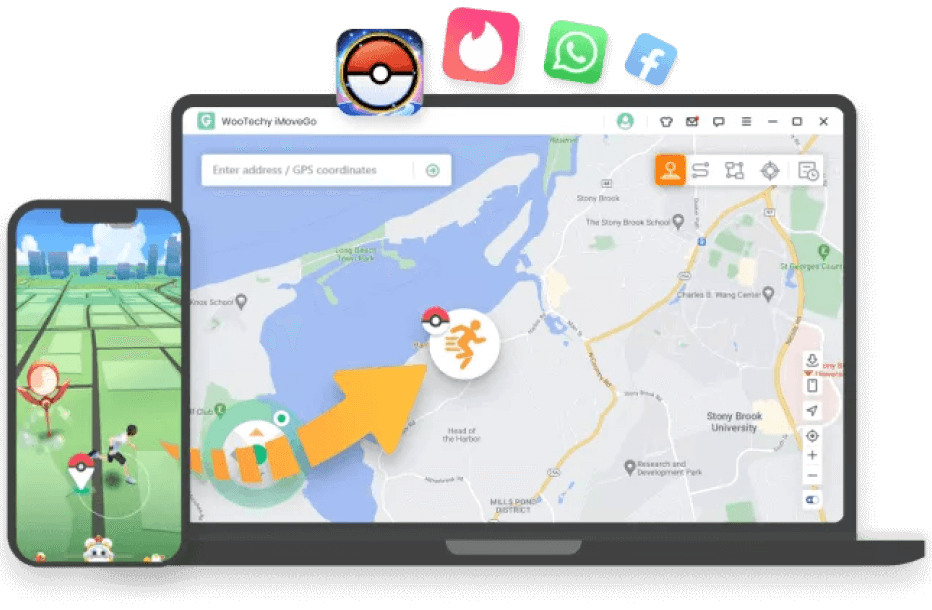
WooTechy iMoveGo
- Change your GPS location to any desired location.
- Simulate walking, cycling, or driving at a fixed or variable speed using customized routes.
- Enable joystick control for 360-degree flexibility.
- Easy-to-use interface, no need for technical expertise.
Fake GPS Location for All Location-Based Apps
Customized Route & Speed for a More Real Experience
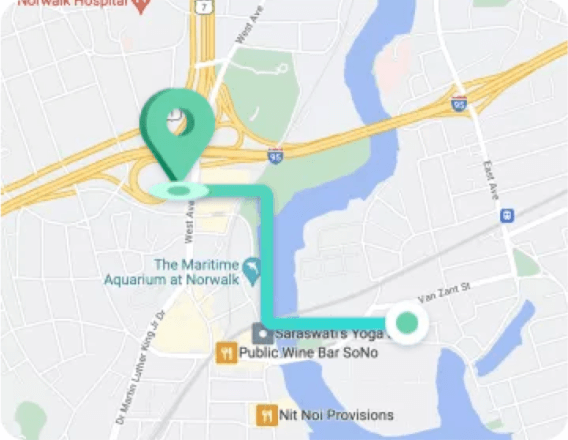
Two-Spot Mode
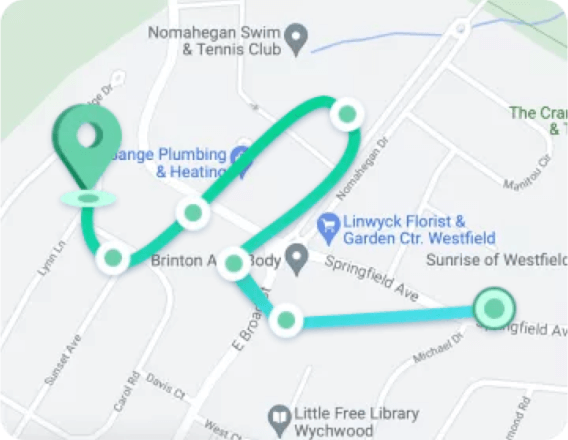
Multi-Spot Mode
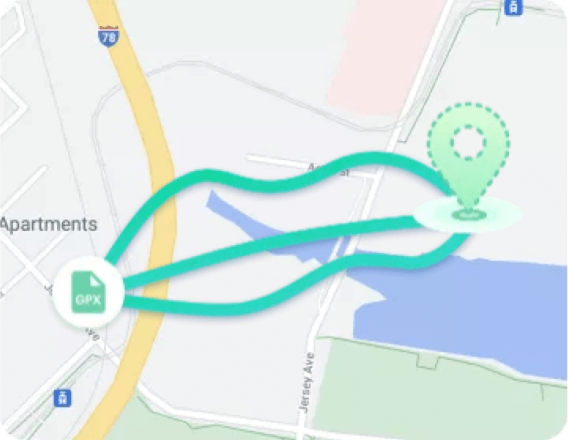
GPX Route File
More Location Spoofing Tips:
- [Latest] Best Places to Spoof in Pokémon GO 2023
- How to Change the Region on iPhone? Top 5 Ways You Must Try
- [2023] Best Way to Spoof Location iPhone (iOS 16 Included)
- How to Change iPhone Location Without VPN
- 2023 How to Turn Off Find My Friends without Parents Knowing
- How to Fake Your Location on iMessage to Protect Privacy
FAQs about Updating to iOS 17
It depends. iOS 17 surely include bug fixes and security patches to address vulnerabilities of iOS 16.5. If you're experiencing issues or concerned about security, updating to iOS 17 can help ensure you have the latest protections and improvements.
However, iOS 17's early version may have some bugs and issues. It can be beneficial to wait for initial bug fixes and stability updates before updating, especially if you rely on your device for critical tasks.
When iOS 17 becomes available, it's generally a good practice to take certain steps before updating your device's operating system. These steps may include:
- Ensure that you have a recent backup of your data.
- Verify that your device is compatible with iOS 17.
- Free up some storage space on your device to accommodate the update. You can delete unnecessary files, apps, or media to create more space.
- Check for app updates in the App Store and make sure your installed apps are compatible with the upcoming iOS version.
- Downloading and installing major software updates like iOS 17 is typically easier and faster over a Wi-Fi connection, so ensure you have a stable network available.
When the official version of iOS 17 is released along with iPhone 15, you can follow the steps below to update to iOS 17:
- Go to Settings > General > Software Update.
- Here you will see Update Requested option. Tap on it and begin installation.
Yes. It's crucial to back up your device before updating to iOS 17 for you may encounter a data loss. You can choose to back up iDevice via WooTechy iMaster, iCloud or iTunes.