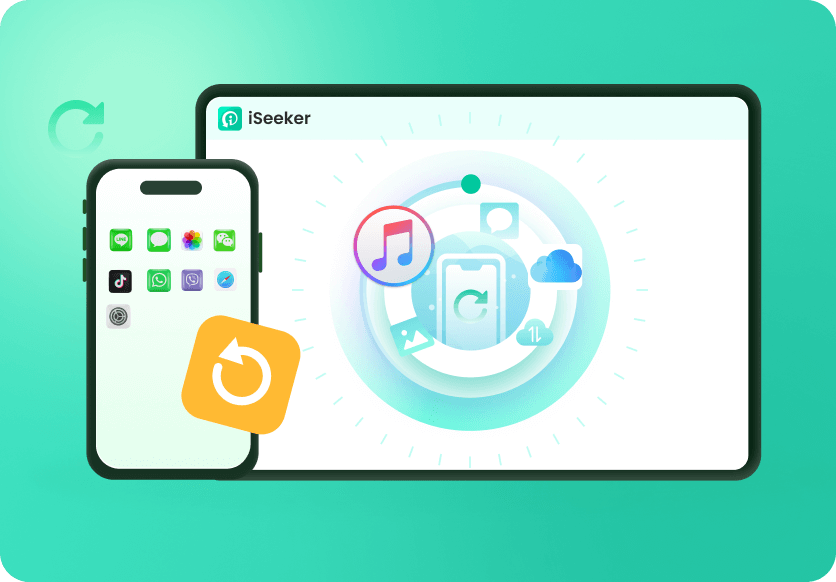We know that nowadays, calendars have become an essential part of everyone’s lives. This Calendar helps you remind yourself about your daily events, upcoming events and more. Now iOS users can sync their iPhone calendar to Outlook to get better and more accurate results. Yes, you heard it right. Microsoft service is now available on iOS devices, so you can effortlessly sync your with Microsoft Outlook to keep your calendar updated.
But recently, many users have filed a complaint that Calendar is not syncing from iPhone to Outlook. But don't worry; we have found the top solutions to solve this issue instantly. Ensure to read this blog till the end to find the solutions.
- Part 1. Why is iPhone Calendar not syncing with Outlook?
- Part 2. 10 Fixes to iPhone Calendar Not Syncing with Outlook
- Part 3. Use Alternative to Sync iPhone Canlender - iOS Data Recovery Tool iSeeker
Why is iPhone Calendar not syncing with Outlook?
Many users usually get worried why this is happening to them. Well, don't worry because this could happen to anyone. First, we will discuss the common reasons behind this issue and how to solve it.
Here is a list of some of the common causes behind this issue.
Slow Internet connection
Outlook account is not linked with your iOS device
Incorrect calendar is selected when you were creating your event
Data not synced properly
These were the main reasons why is iPhone Calendar not Syncing with Outlook or your calendar events disappeared. Now let’s not waste your time and directly move toward the solution to solve this bug.
10 Fixes to iPhone Calendar Not Syncing with Outlook
Here are all the solutions for fixing Outlook Calendar not syncing with iPhone. We recommend you go through this solution individually to pinpoint the cause and solution.
- 1. Check Internet Connection
- 2. Refresh Calendars on iPhone
- 3. Re-add Account to iPhone
- 4. Set Outlook Calendar as the Default Calendar
- 5. Sync Calendar from iPhone to Outlook with iTunes
- 6. Reset account in Outlook App
- 7. Verify Outlook Permission
- 8. Refresh Background App
- 9. Verify Outlook Account on iPhone
- 10. Reset Network Settings
1Check Internet Connection
To sync your calendar with Outlook, there should be an active, stable internet connection so that the iPhone can easily Sync any task between Outlooks. The slow internet connection can be the main reason behind Outlook calendar not syncing with iPhone issues.
Here is how to disconnect and reconnect to your iPhone's internet connection.
Go to the Settings App on your iPhone and then select Wi-Fi.
Now tap on the connected internet connection and then disconnect it.
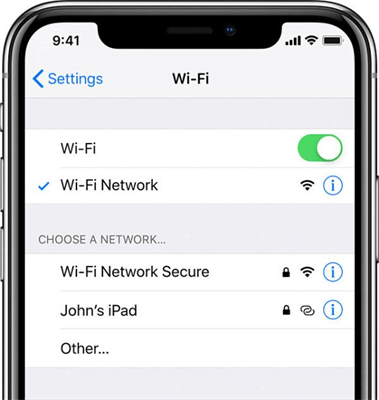
Select the fast internet connection from the list below and then connect it.
2Refresh Calendars on iPhone
Sometimes a simple refresh can solve this issue instantly; here is how to refresh the calendar on your iPhone.
Unlock your iPhone and then open the Calendar App.
Now choose the Calendars option available at the central bottom of the screen.
Then swipe down from the top of the screen to refresh your Calendars app on your iPhone.
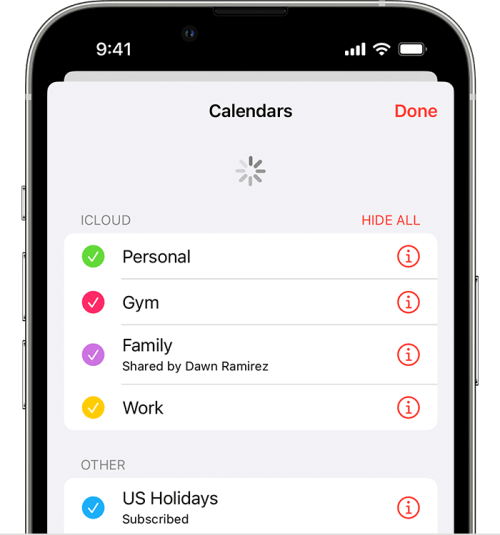
Finally, press the done option and see if your calendar is updated.
3Re-add Account to iPhone
The logic behind removing and then re-adding an iPhone account is similar to restarting an App or device to fix minor bugs and glitches. Sometimes, something goes wrong while connecting your Outlook account to your iPhone. The best way to solve this issue is by removing and re-add the account to iPhone. Here is how to do it.
Open the Settings App and then choose the Calendar option.
Select the Account option and then tap on the Outlook option.
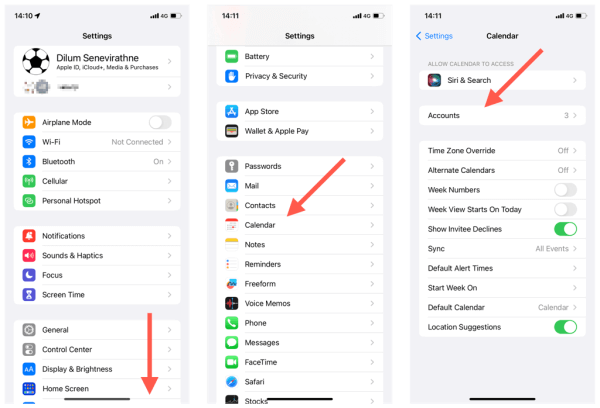
Tap on the Delete Account option to remove your account from your iPhone.
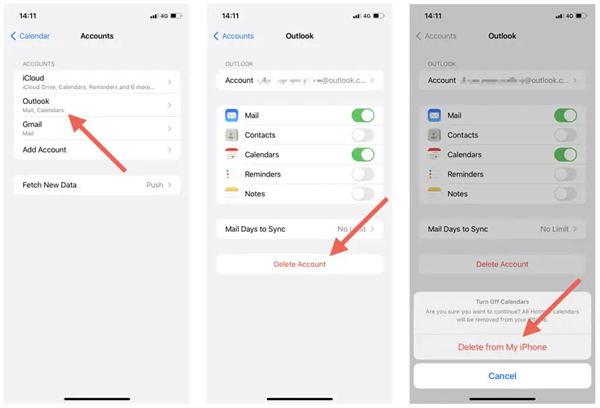
Now you will return to the Account screen, choose the Add Account option.
Select the Account that you want to add.
When you have re-add your account, make sure that the Calendars toggle is enabled.
In the end, choose the Save option.
4Set Outlook Calendar as the Default Calendar
Setting an Outlook Calendar as the Default Calendar can also help you solve Calendar not syncing from iPhone to Outlook issue.
Follow the below instruction to set Outlook Calendar as the default calendar.
Unlock your iPhone and then select the Settings App
Now scroll down and then Tap on the Calendar option.
Navigate down and then select the Default Calendar option.
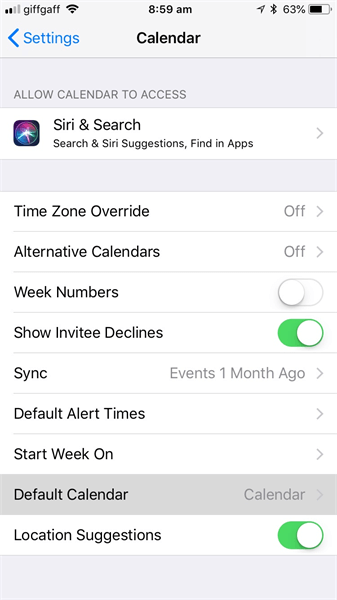
Select Outlook as your Default Calendar.
5Sync Calendar from iPhone to Outlook with iTunes
We all know that iTunes is used to back up your device data, but with the help of iTunes, you can also Sync Calendar from iPhones to Outlook; follow the below instructions.
Open the iTunes App on your computer and then connect your iPhone via USB Cable.
Now select the device icon and click on the info tab.
Check the Sync calendar option and then choose the Outlook option from the drop-down menu.
Then click on Apply option to start the syncing process.
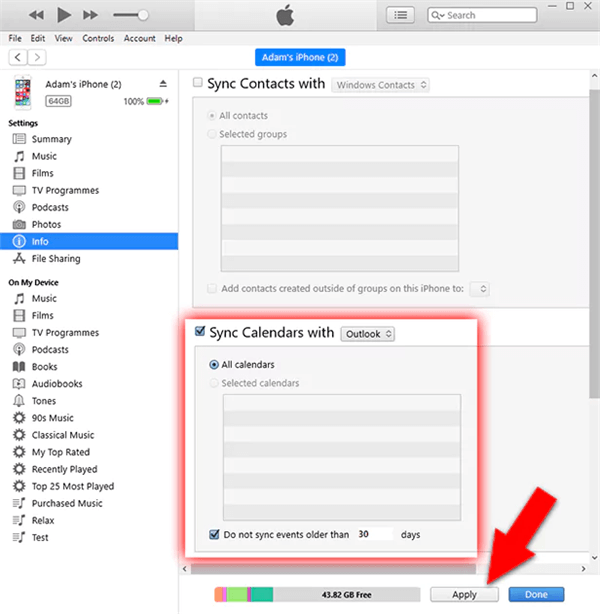
6Reset account in Outlook App
If you are still facing the issue, try resetting your account from the Outlook App; we will assure you that with this method, you will be able to fix this bug very quickly.
Open the Outlook App and then follow the below steps.
Launch the Outlook App on your iPhone and click the Home icon at the top right corner.
Now choose the Settings icon and select the mail account with Calendar not syncing from iPhone to Outlook issue.
Then scroll down and then tap on the Reset Account option.
A prompt will appear on your screen. Select the Ok option to restart the App and fix this issue on your iPhone.
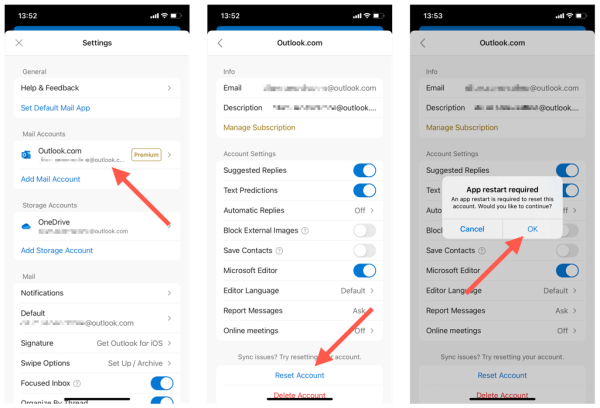
7Verify Outlook Permission
Permission is the most important feature to configure the App correctly on iPhone. If Permission is not allowed on iPhone, it can limit the App features.
Follow the steps below to verify Outlook Permission:
Open your iPhone and then go to the Settings App.
Scroll down and then select the Calendar option.
Select the Account option within Calendar and choose the Outlook account.
Now verify that the toggle present in front of the Calendar is enabled.
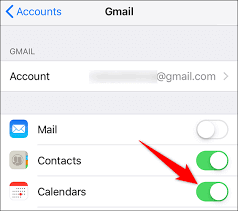
If not, enable the toggle and press the save option on the top.
If you are still facing the same issue, follow the next method to solve it.
8Refresh Background App
If the Background App Refresh is disabled from your iPhone, you cannot Sync the App data automatically, unless the App runs. However, if this is causing this issue on your device, follow the steps below to solve it.
Open the Settings App on your device and then tap on General.
Navigate down and then choose the Background App refresh option.
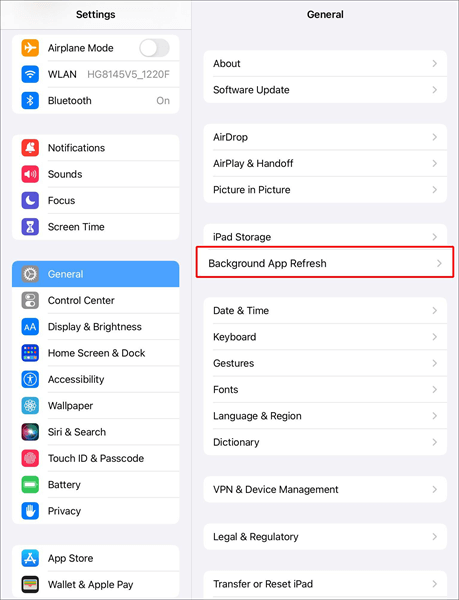
Now make sure that the Background App Refresh is enabled.
Then scroll down and enable the toggle in front of the Outlook App.
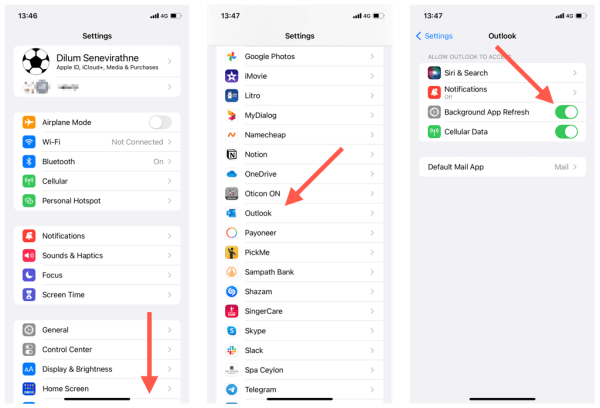
Now Calendar will auto-sync in the background and always stay updated, even in the background.
9Verify Outlook Account on iPhone
If you have multiple accounts on your iPhone, then there could be a chance that you have log-in with the wrong Outlook account. So if all the above methods fail to solve your issue, we recommend verifying your Outlook account.
Here are the steps to verify your Outlook account
Open the Settings App on your iPhone.
Then scroll down and select the Calendar option.
Choose the Account option, and now a list of all the linked accounts will be available on your screen.
Verify that you have log-in with a correct Outlook account.
If not, select the Add Account option and log in with the correct Outlook account to solve this issue.
10Reset Network Settings
We all know that resetting Network settings will solve all the Network related issues on your iPhone. If the network settings are the main reason behind the iPhone not syncing the calendar with Outlook. Then follow the below instructions to reset network settings to default.
Unlock your iPhone and then open the Settings App.
Tap on the General option and then navigate down and select the Transfer or Reset iPhone option, then select the Reset option.
Now select the Reset Network Settings option from the menu.
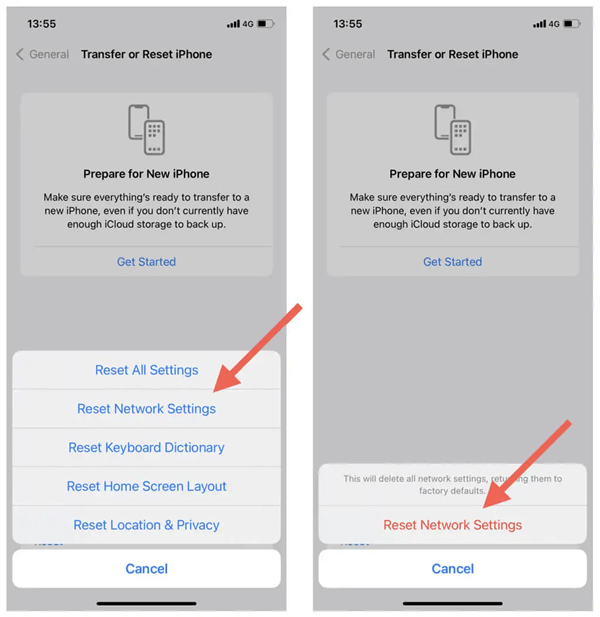
iPhone will ask you to enter your device passcode, enter your device passcode and tap on the reset network option again to confirm it
All the Network settings are now back to default. You have to manually rejoin your Wi-Fi connection again.
This is it. These were the top 10 solutions to the calendar not syncing from iPhone to Outlook issue. Try all these solutions individually until you find a suitable one.
Use Alternative to Sync iPhone Canlender
Are you experiencing issues with your iPhone calendar not syncing with Outlook? There's one solution for missing or duplicate events. While Outlook is a popular email and calendar application, it has some limitations when it comes to syncing with iPhones. However, by using a data recovery tool like WooTechy iSeeker, you can recover deleted calendar data on your iPhone and restore syncing functionality.
WooTechy iSeeker is a powerful data recovery tool that can help you retrieve lost or corrupted calendar data on your iPhone. Although it cannot recover data directly from Outlook, it can still be a valuable resource for anyone experiencing issues with their iPhone calendar not syncing with Outlook.
What Can iSeeker Do

100.000+
Downloads
- With just a few simple steps, this tool can efficiently recover lost or existing data on your iPhone.
- It is compatible with all iPhone models and iOS versions, making it a reliable solution for anyone experiencing data loss.
- It is capable of recovering data from devices, iTunes backups, and iCloud backups.
- Whether you need to recover photos, text messages, notes, voice memos, contacts, or messages from popular apps like WhatsApp, Kik, and WeChat, this tool has you covered.
Free Download
Secure Download
To sync your iPhone calendar with ease, follow these simple steps:
Step 1: Begin by selecting the "Recover from iOS device" mode within iSeeker. Connect your iPhone or iPad to your PC and wait for the device to be discovered. Once it's detected, click "Next" to proceed.
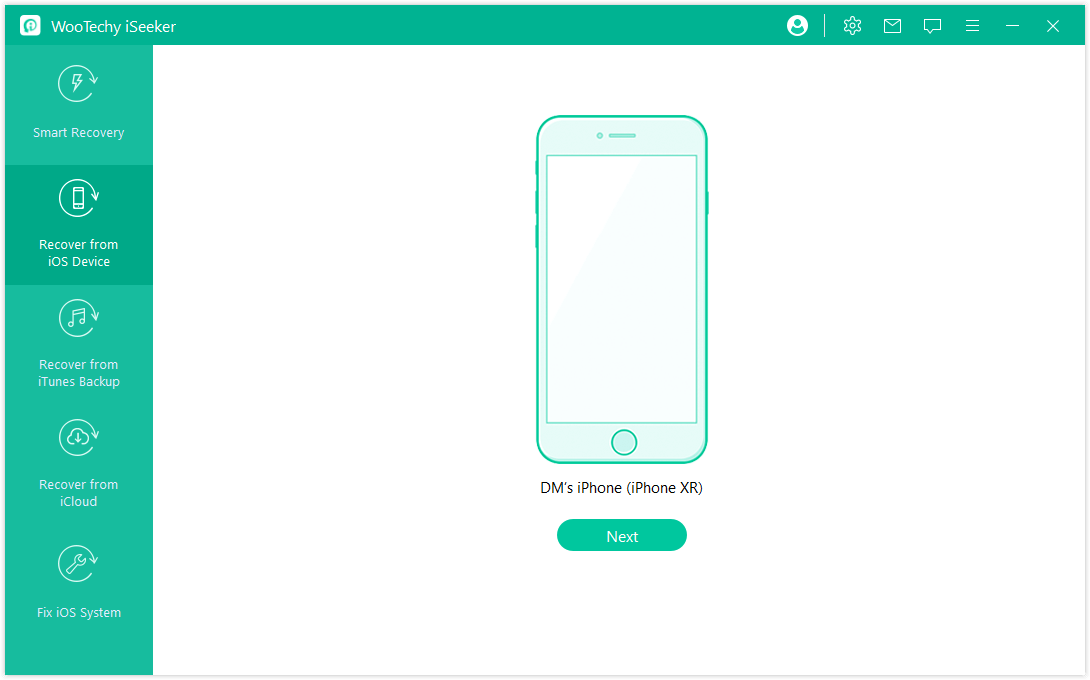
Step 2: Choose "Calendars & Reminders" and any other data you wish to recover, then click the "Scan" button. The software will perform a quick check of your device to search for any missing data.
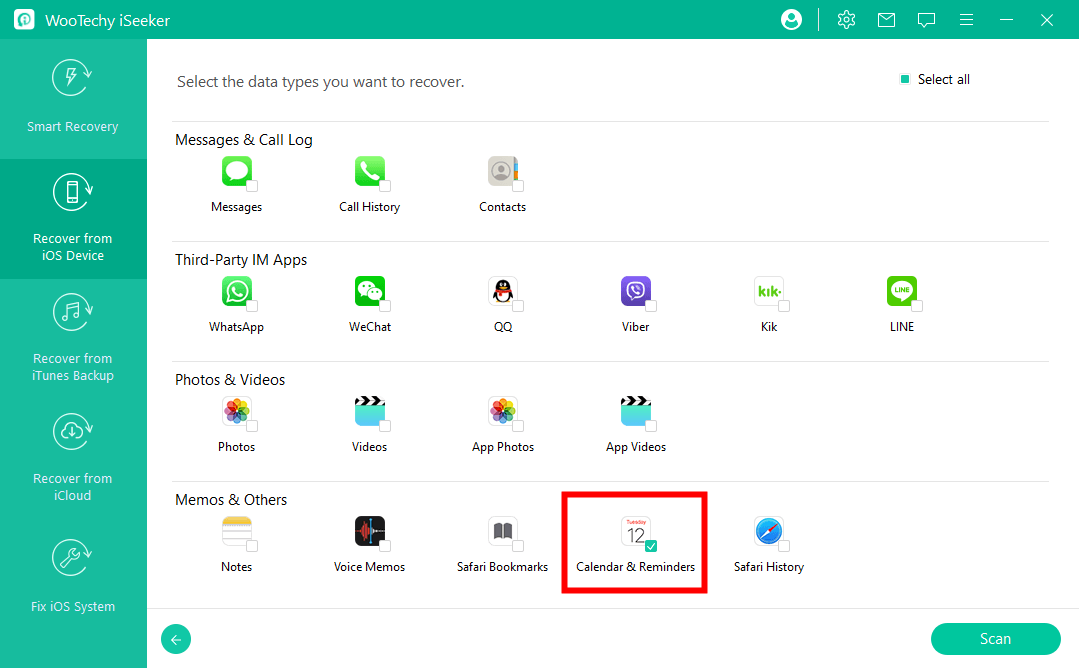
Step 3: After the scan is complete, all lost calendar events will be organized and displayed on the interface. Select the files you need, then click the "Recover" button located in the bottom right corner of the software window. Within a few minutes, the data will be synced and restored to your device.
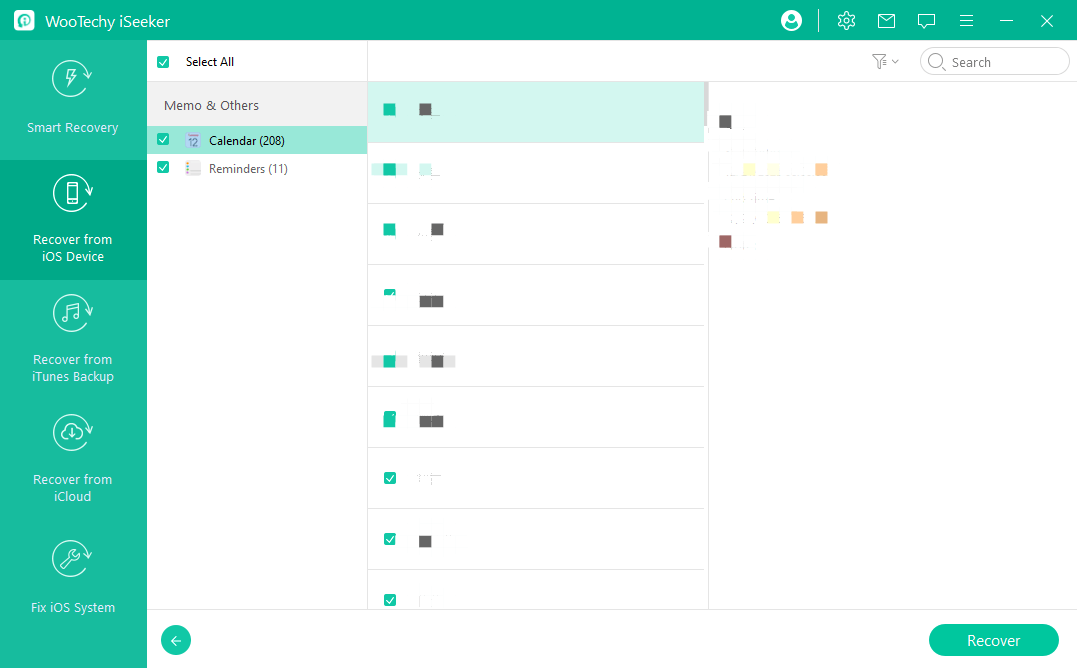
Conclusion
That's all, Guy; in this blog, we have discussed all the main reasons behind the calendar not syncing from iPhone to Outlook and provided you with the top 11 solutions to fix it. All these solutions are personally tested, and all of them can solve this issue.