Having all your browser history on iPad can sometimes come in handy, especially if you want to know the websites you visited on a particular date and time. Or you may probably want to visit a website you once checked out but no longer recall its URL. But if you intentionally or accidentally deleted your browser history, it can bring some trouble.
Don't panic! There are still chances to recover deleted browsing history. Let’s share with you three methods you can use to check history after deleted on iPad.
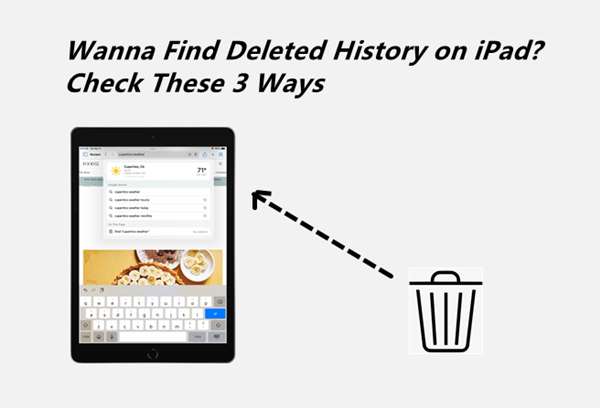
- Method 1. Easiest Way to Find Deleted History on iPad
- Method 2. Find Deleted History on iPad from Settings
- Method 3. Find Deleted History on iPad via iCloud Web
Method 1. Easiest Way to Find Deleted History on iPad
Any data you deleted on the iPad will not be permanently removed until you overwrite it with other data. So, using a data recovery tool will help you get back the deleted files directly from your iOS device.
This tool will scan your iPad and find deleted Safari history for you. Therefore, even if you don't have any backup, it can also help you check history on iPad even after deleted. Moreover, it has an easy-to-use interface, making it easy to use for even first-time and less-savvy users.
Key Features of iSeeker:

100.000+
Downloads
- It supports more than 18 types of data, including photos, videos, text messages, WhatsApp data and more.
- It is compatible with iOS versions from iOS 9 to iOS 16.
- It recovers data lost in various scenarios, such as deletion, iOS update, iOS device damaged.
- It provides a free trial before purchase, with which you can scan and preview the lost data on your iPhone.
Download Now
Secure Download
Steps to check history on iPad after deleted using iSeeker:
Step 1. Install iSeeker to your Mac or Windows computer. After the installation is complete, launch the apps and choose Recover from iOS device mode from the list on the left. Connect your iPad to your computer with a USB cable. Click Next once your iPad is detected.

Step 2. The app will now display the various types of files that you can recover. Choose Safari History and click Scan. iSeeker will scan your iPad’s storage to find all your Safari history. This will take a few minutes, depending on how much history you initially had in your Safari.

Step 3. After the scan is completed, you will be able to check all the Safari history deleted on iPad. You can choose to select all or a few that you need and click the Recover button to start the process. Once the process is complete, all your iPad’s Safari history will now be available in your browser.

Method 2. Find Deleted History on iPad from Settings
With this method, you will be able to see all your history on iPad including the ones you deleted from Safari that was deleted within the last 30 days. However, you will not be able to see your bookmarked website.
This method is also only for viewing your browser history; you can't restore the history to your Safari app. You also won't see the date and time you accessed the various websites. But if you want to go ahead and use this method, follow these steps below.
Steps to check history on iPad after deleted from Settings:
Open the Settings app on your iPad. Scroll down and choose Safari.
Under Safari settings, tap the Advanced option. It is the very last option on this page.
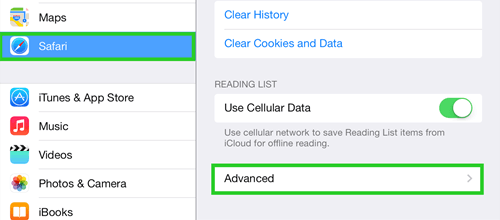
Click Website Data. This will display all the URLs you visited in the last couple of days.
Method 3. Find Deleted History on iPad via iCloud Web
Another method to check history and bookmarks on iPad after deleted via iCloud Web.
However, you will only be able to recover bookmarks deleted in the last 40 days. All the browsing data that was deleted before the previous 40 days won't be available on the iCloud web.
You can use the steps below to check and recover your deleted browsing history via iCloud web:
Launch a browser of your choice and visit iCloud.com. Sign in with your Apple ID and password to access the data on your iCloud account.
Once you are logged in, click Account Settings. Within your Account Settings, click the Restore Bookmarks option located on the bottom left of the Advanced section.
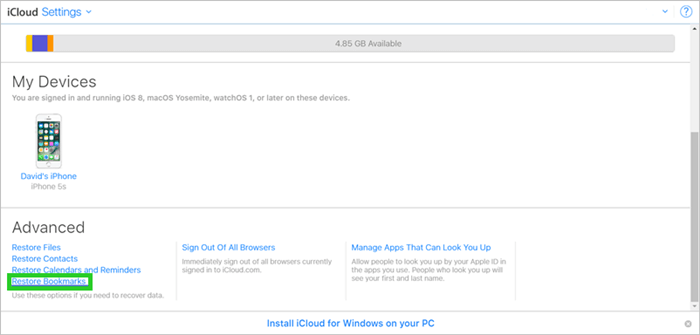
Select the bookmarks you would like to recover and click on the Restore button. Now all your bookmarks should be restored, and you can access them on iPad’s Safari browser.
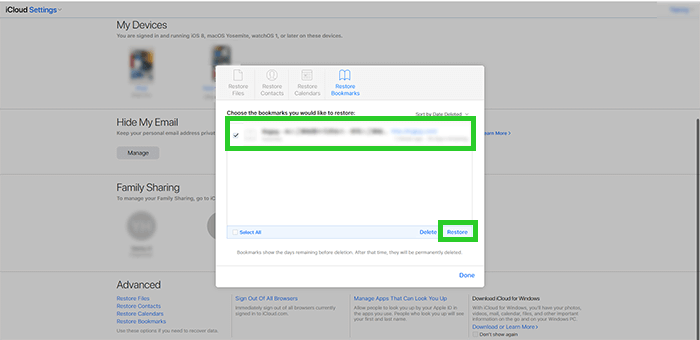
As you might have seen, the method will only help you find deleted bookmarks on iPad. If you haven't added the website to the bookmarks, then you can't check the deleted history using this method. And if you want to recover your deleted browsing history to Safari on iPad, your best choice is to use iSeeker (as discussed in method 1).
Conclusion
You can choose any of the three methods we have discussed to check history on iPad after deleted, depending on your situation. Method 2 is simple, but it will only give you limited details of your browsing history. Then method 3 is only for recovering bookmarks.
Overall, the most reliable method that will enable you to check and recover all your deleted Safari history on iPad is using WooTechy iSeeker. This method also doesn’t require you to have made a prior backup of your iPad. Download it now and check your deleted history on iPad with the free trial now!
Download Now
Secure Download








