Most Apple users who tend to keep their data protected make iCloud backups on a regular basis. With iCloud backup, you are able to restore the data in case of accidental data deletion, iOS device system glitch, OS upgrade issue, or any other such event.
Sometimes you might also need to download iCloud backup to PC. For example, if you want to free up iCloud storage space, you want selective recovery of files from the backup, or you want to restore some data after a data loss, all such events trigger the need to download iCloud backup to PC.
Luckily, there are multiple ways to do it. Therefore, this article discusses the best 3 methods available to download iCloud backup to PC. So, let's get started.
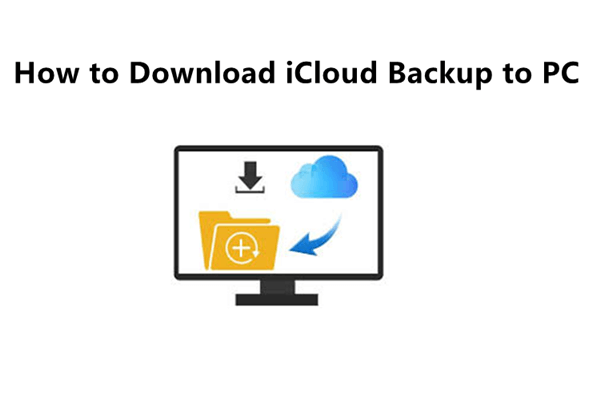
- Method 1. Download iCloud Backup to PC via iCloud.com
- Method 2. Download iCloud Backup to PC via iCloud for Windows
- Method 3. Download iCloud Backup to PC via an iPhone Data Recovery Tool
Method 1. Download iCloud Backup to PC via iCloud.com
If you have synced your data on the Apple devices with iCloud, then one way to download data from iCloud is to just simply sign in to iCloud.com from your PC's web browser. From there, you will get access to all those files that are synced from your Apple devices.
Follow the below steps to download iCloud backup to PC from iCloud.com:
Open the web browser from your PC. Go to iCloud.com and sign in with your Apple ID.
From the main dashboard, you will see different icons of data types that you can open and download, such as photos, contacts, notes, etc. So, simply open them, access the files, and then download them to your computer.
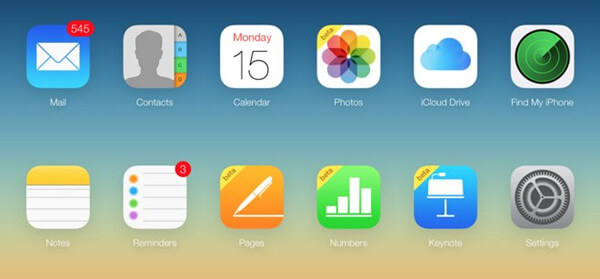
Method 2. Download iCloud Backup to PC via iCloud for Windows
Other than iCloud.com, you can even download iCloud backup using the iCloud for Windows app. All you have to do is simply download the app to your PC, set it up, and then access all the data that have been synced with iCloud directly from your PC. Afterward, you can select those files and store them on your PC.
Follow the below steps to set up iCloud for Windows and download files to PC:
Download iCloud for Windows on your PC. Open iCloud for Windows and sign in with your Apple ID.
Tick the checkboxes next to the features and content you would like to keep up-to-date across your Apple devices and your PC. Afterward, click Apply.
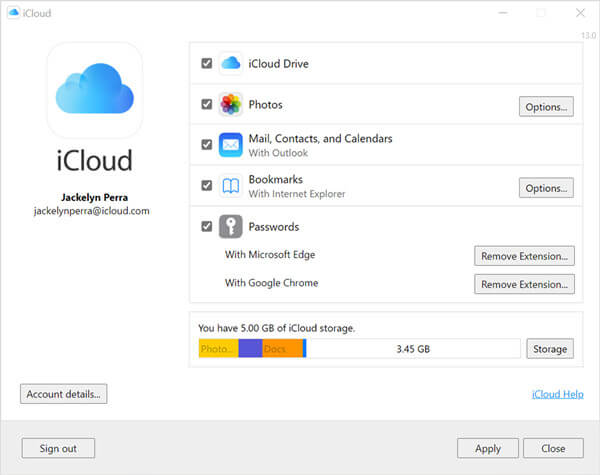
Go to File Explorer, and from the left sidebar, you can now access iCloud Photos, iCloud Drive, etc.
This way, you have successfully synced iCloud with your PC and can now access all the synced content easily.
Method 3. Download iCloud Backup to PC via an iPhone Data Recovery Tool
The above two methods show a promising solution to download iCloud backup to PC, but there is one major issue with both methods. They both can only help you download synced files to your PC. This implies only the files that are synced with iCloud from your Apple devices can be downloaded. However, since iCloud backup contains more content, so you will be missing some key files this way.
The best method for you to download data in the iCloud backups you made is to use WooTechy iSeeker, as it can directly download data the iCloud backup file to your PC. iSeeker is a powerful iOS data recovery tool known for its feature-rich and intuitive offerings. In the case we discuss in this passage, using this tool will help you preview and selectively download the files from your iCloud backup.
What Makes iSeeker Stand Out

100.000+
Downloads
- Supports downloading of 18+ data types, including images, videos, messages, WhatsApp data, etc.
- Lets you preview and select the files from the iCloud backup before downloading them to your PC.
- Can download iCloud backup made from any iOS device with zero data loss possibility.
- Can also be used to recover data from various data loss scenarios, such as accidental deletion, iOS upgrade issues, system crash, factory reset, etc.
Download Now
Secure Download
Follow the below steps to use iSeeker to download iCloud backup to PC:
Option 1. Directly Download from iCloud Account
Step 1. Download and launch iSeeker app on your PC and click Recover from iCloud mode from the left menu bar. Next, click the Recover data from iCloud account option and then sign in with your Apple ID.
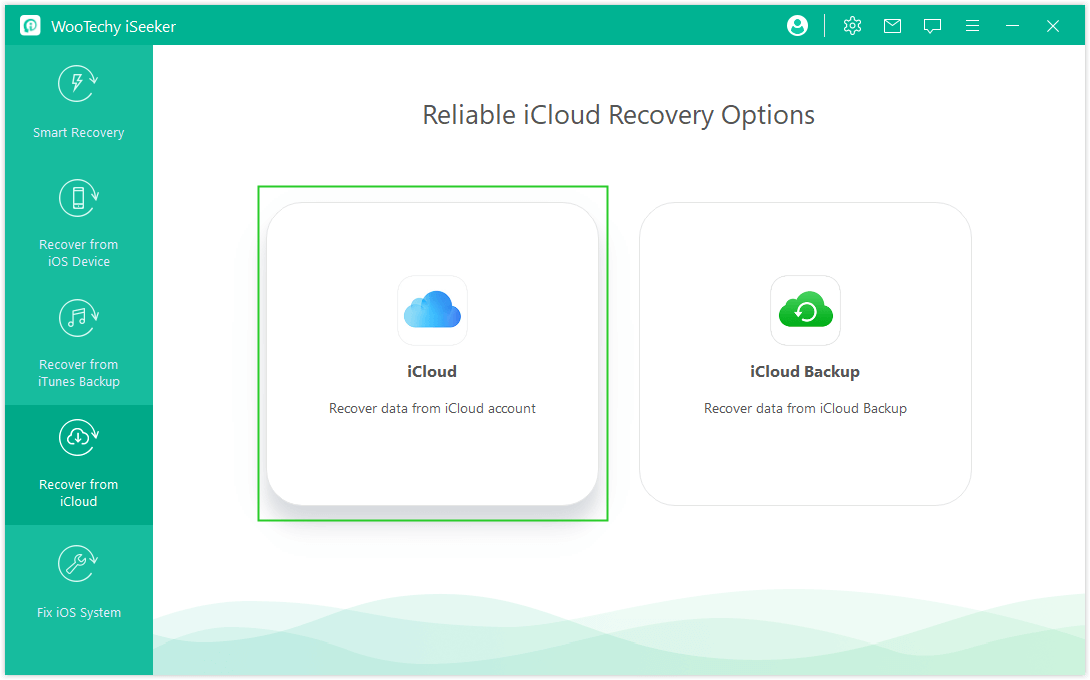
Step 2. Select the data types you want to download to your PC. Once done, click Scan.
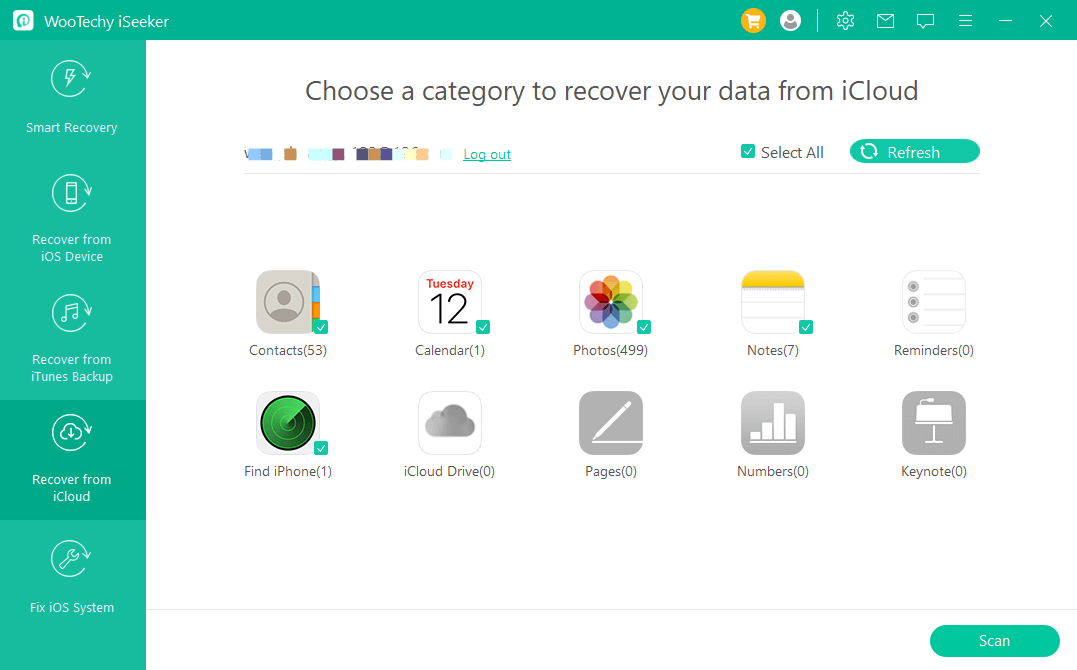
Step 3. After the scan is completed, preview and select the files you want to download. Once done, click Recover.
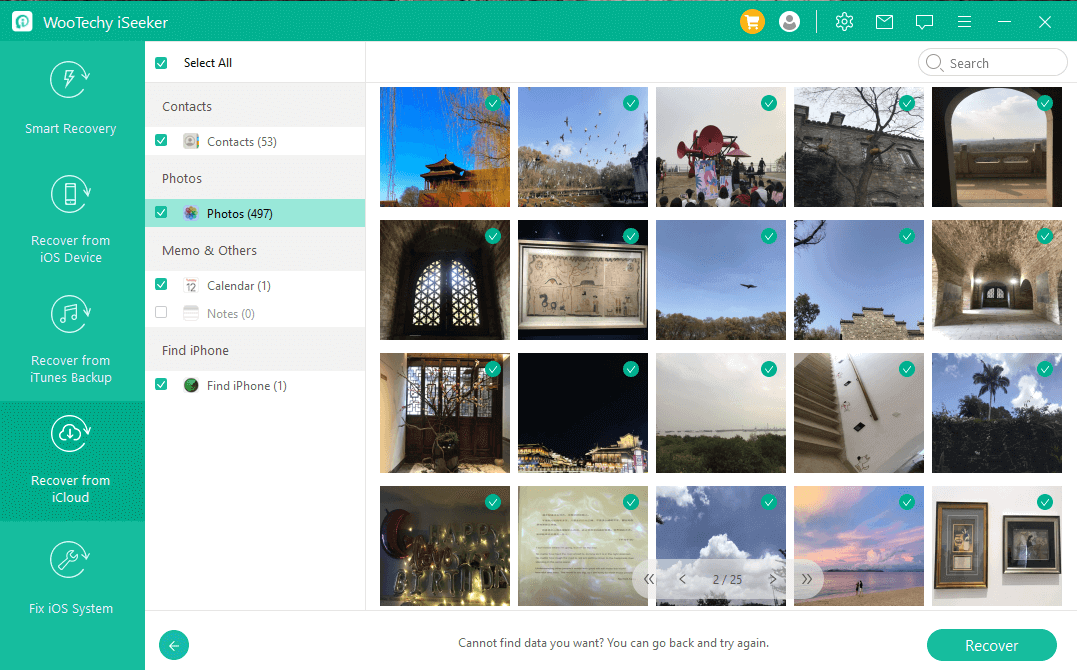
Option 2. Directly Download from iCloud Backup
Step 1. Download and launch iSeeker app on your PC and click Recover from iCloud mode from the left menu bar. Next, click the iCloud Backup option and then follow the on-screen instructions to set up your iOS device for backup restoration.

Step 2. From your iOS device, select Restore from iCloud Backup when you are on the screen of Apps & Data and then sign in using Apple ID. Afterward, select the iCloud backup you want to restore and complete the process as instructed by the app.
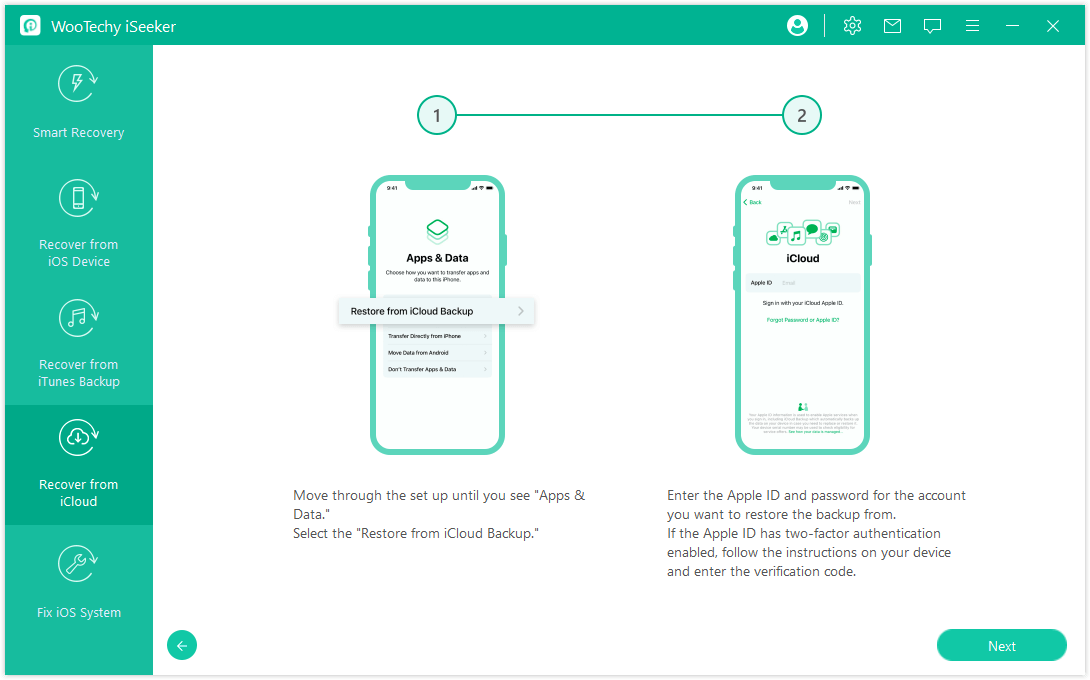
Step 3. Connect your iOS device with your computer, select the data types you want to download from iCloud backup, and then download the files directly to your computer.

Conclusion
Having an iCloud backup is a recommended practice to keep your data protected from unexpected data loss events. However, sometimes there is a need to download iCloud backup to PC as discussed above. In such a case, the above-discussed methods present the best possible ways to download iCloud backup to PC.
However, if you want to download files directly from iCloud backup instead of iCloud.com, then the WooTechy iSeeker tool should be your choice. Its intuitive click-based approach, preview feature, and guarantee complete data accessibility make it an ideal choice to download iCloud backup to PC.
Download Now
Secure Download








