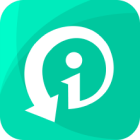If you see "this video file cannot be played error code 232011," then you are not alone. Whenever you try to play a video online on your web browser, you encounter video error code 232011. We know that it could be irritating and interrupt your entertainment time. But don't worry. This guide will provide you with comprehensive information about error code 232011 and also offer various fixes to resolve this issue.
Table of Contents
Why Am I Seeing Error Code 232011?
What is Error Code 232011?
232011 Error Code is a common issue that users may face when playing videos on their web browser or streaming platform. This error mostly occurs when the video file has compatibility or decoding problems. When facing this error code, the user can't watch videos online. When this error occurs, it’s often presented as a blank or black screen instead of the expected video.
Why Am I Seeing Error Code 232011?
Error code 232011 can occur when trying to play videos and may be caused by corrupted cache or cookie data. Let’s look at the common reasons behind this error.
Slow Internet Connection: An unstable internet connection can result in error code 232011. As we all know, you need a stable internet connection to watch high-quality videos, so if your internet connection is poor, you may struggle to stream videos smoothly.
Corrupted Cache or Cookie Data: Temporary corrupted data or cookies not saved properly can trigger this error.
Using an Outdated Browser: If you are using the outdated version of your web browser, then you can also face error code 232011.
Browser Settings: Sometimes your browser settings are not accurate, which is why you are getting the error code while playing videos on your browser.
8 Ways to Fix Error Code 232011 & Make Video File Play
How to fix error code 232011? Now that you have learned about the main reasons behind this issue, it is time to fix error code 232011. There are many ways that you can use to fix this error, such as clearing browsing, updating your app, trying a different browser and more. Below, we have listed the top solutions to this error.
Recommended by many. Repair damaged videos in clicks
Free Download
Secure Download
1Clear your browser cache and cookies
The first step to fixing error code 232011 is to clear your browser cache and cookies. Clearing a temporary cache can help your web browser run faster, and removing corrupted data can help you solve this issue. Here is how to clear the cache on Google Chrome:
Open Google Chrome and click on the three-dot menu. Select the More Tools option from the drop-down menu.
Choose the Clear browsing data option.
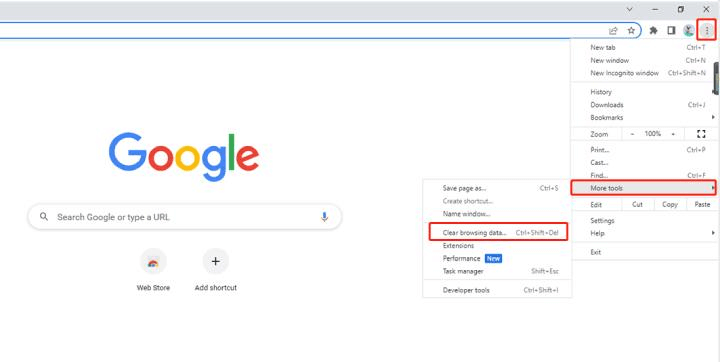
Select the Time Range, Cookies, and other side data options.
Finally, click on the Clear data option to remove the temporary cache from your web browser.
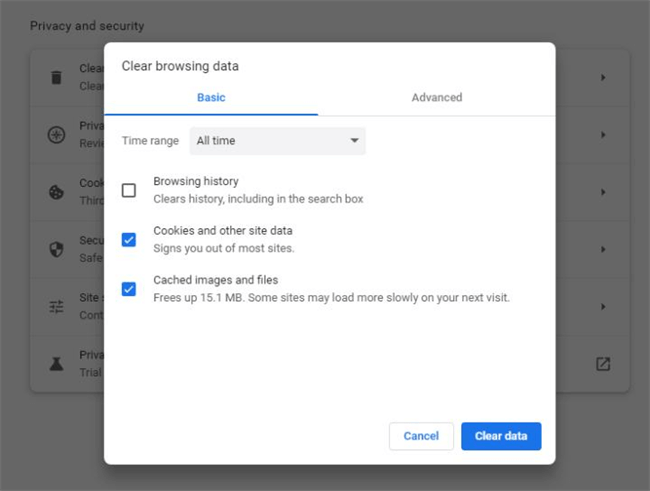
2Try incognito or private mode
When you face error code 2320211, never lose your calm. Continue to find solutions inside the browser settings. Playing video in incognito or private mode can also help you fix this issue quickly. Here is how to switch to incognito mode:
Launch Google Chrome on your Windows and click on the three-dot icon available in the top right corner.
From the drop-down menu, select New Incognito Window. You can also use a shortcut Ctrol + Shift +N.
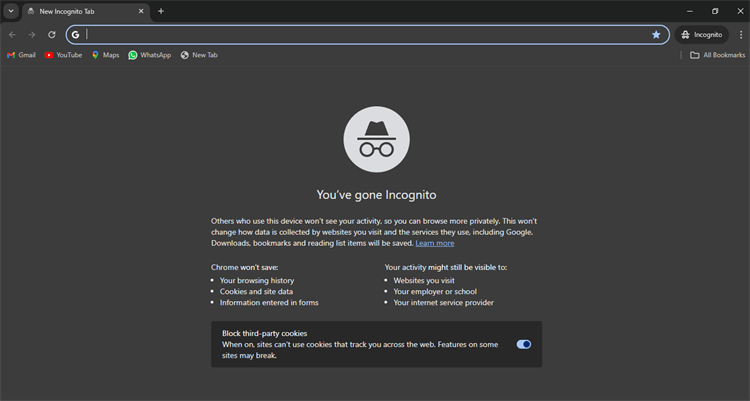
Once you have opened the incognito window, navigate to any streaming platform and try playing videos.
3Update your browser
Using an outdated web browser version can cause various issues, including error code 2320211. So, it is always recommended to update your browser so that you can play the videos easily. To solve this error code, update your web browser to the latest version.
Launch the web browser on your Windows and click on the three-dot icon.
Choose the help section and then select About Google Chrome.
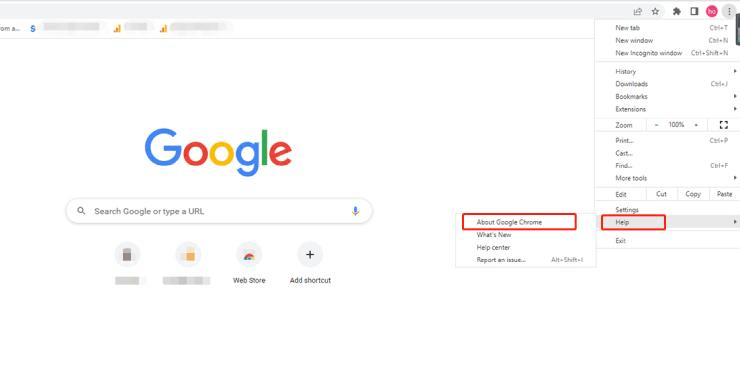
The browser will automatically check for any updates for your browser.
If an update is available, the browser will automatically download it.
When the updating process is complete, relaunch your web browser and try playing videos from a streaming platform.
4Disable the Proxy Server
Disabling the proxy server can also help you solve this error. If the error is due to network connectivity issues or a misconfigured proxy server, then follow the steps to solve it:
Launch Google Chrome on your web browser, click on the three-dot icon, and select Settings from the drop-down menu.
Select the System option from the left panel option.
Click on Open Proxy Settings.
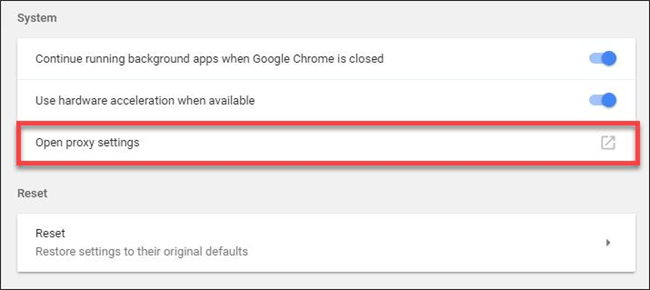
Now disable the Automatically detect settings and Use setup script. Also, disable the Use a Proxy Server option.
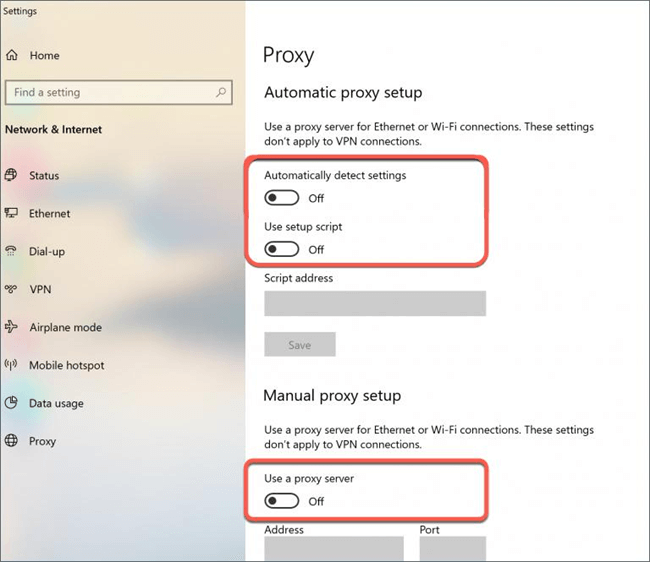
In the end, click on the Save button to apply changes.
5Disable Hardware Acceleration
Another solution to solve error code 232011 from its roots is to disable hardware acceleration. Many users have solved this error code by disabling hardware acceleration. To disable the hardware acceleration, you can check out the instructions below.
Click on the three-dot menu located in the top right corner.
From the drop-down menu, click on the Settings option.
After that, navigate down a little down and click on the Advanced section.
Select the System section.
Now disable the “Use Hardware Acceleration when available” option.
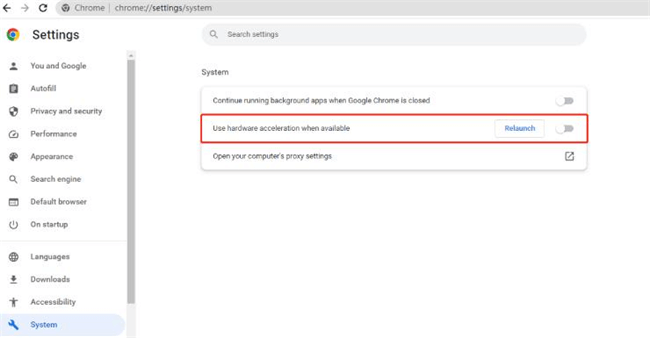
6Disable Extensions of the Browser
Most of the time, when video lags or stops to play, browser extensions might be the reason behind it. Disabling the browser extension can help you escape this mess and allow video operations on your web browser.
Follow the instructions given below:
Click on the three-dot menu and select the More Tools option.
Scroll down and choose the Extension option.
Now, toggle off the recently downloaded extension on your web browser.
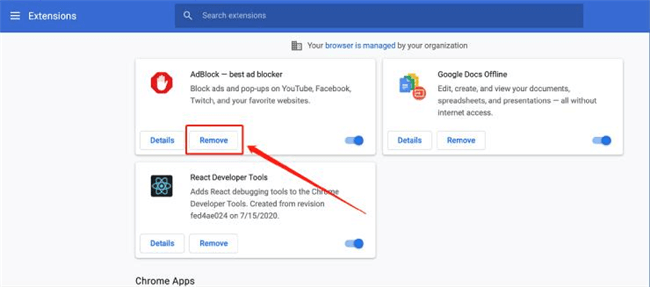
7Reset Browser Settings
Another way to solve error code 232011 is to reset your web browser settings. This will reset your browser settings to default. Users can reset the browser with only three steps. Here is how you can reset your browser settings.
Launch the Chrome browser and click on the three dots icon.
Choose the Settings option available at the bottom.
Navigate to Reset Settings and select Restore Settings to their original default. Finally, click on the Reset Settings option.
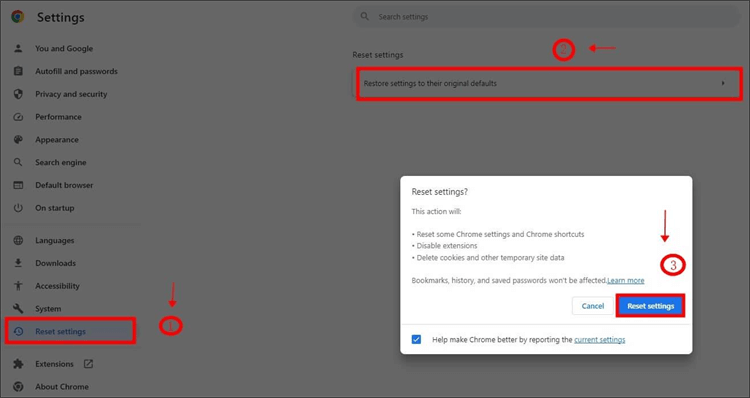
8Try a different browser
If all the above methods fail to solve error code 232011, then the problem is with your web browser. We recommend that you try a different browser and play the video. You will find various web browsers on the internet, such as Google Chrome, Firefox, Microsoft Edge, Opera, and many more.
How to Repair Corrupted Video Cannot be Played?
If you are worried because of the video error code and the above methods didn’t work for you, it's time to use a third party software that can easily repair your corrupted videos. WooTechy iSeeker is one of the most powerful video repair tools available online. It allows users to repair compromised video files that show different messages with error code 232011.
If you have downloaded a corrupted video file from the internet and are now unable to access it, don't worry. With the help of this program, you can repair the corrupt video file and play it anytime on any browser of your choice.
Key Features of WooTechy iSeeker Other than Repairing Corrupted Photos

100.000+
Downloads
- WooTechy iSeeker allows you to repair corrupted videos within minutes. No matter what error code you get, like error code 22402, 22403, 23001, 23201, etc, iSeeker fixes them all.
- When it comes to repairing corrupted files, it provides multiple features and options, like video repair, photo repair and Office file repair.
- As compared to other repairing software, it has a higher success rate.
- With the help of this tool, you can also recover 18+ types of iPhone data, including recovering deleted videos.
- It can also repair the damaged video without changing its quality.
- You can upload different video formats like MP4, MKV, FLV, MXF, AVI, MTS, and M2TS.
Free Download
Secure Download
Step-by-Step Guide on How to Repair Corrupt Video
After learning about the features, if your plan is to repair corrupt videos using WooTechy iSeeker, you can check out the simple instructions discussed below. By following these steps, you will be able to repair corrupt video files in no time.
Step 1: Download the Program and Launch it
Download and install the program from its official site and launch it. Select the Video Repair mode and click on the Add Video button.
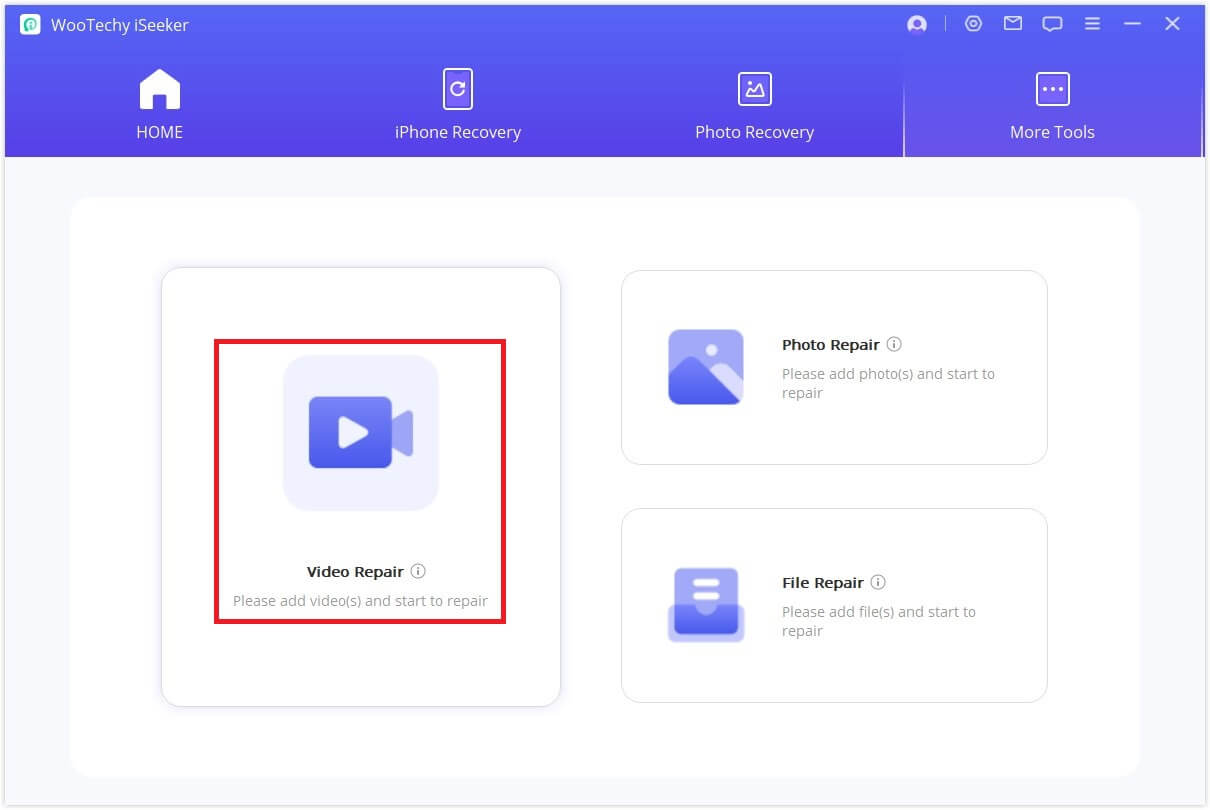
Step 2: Check Video Information
Once the video is completely uploaded, you will find details such as the file name, size, duration, and more on your screen.
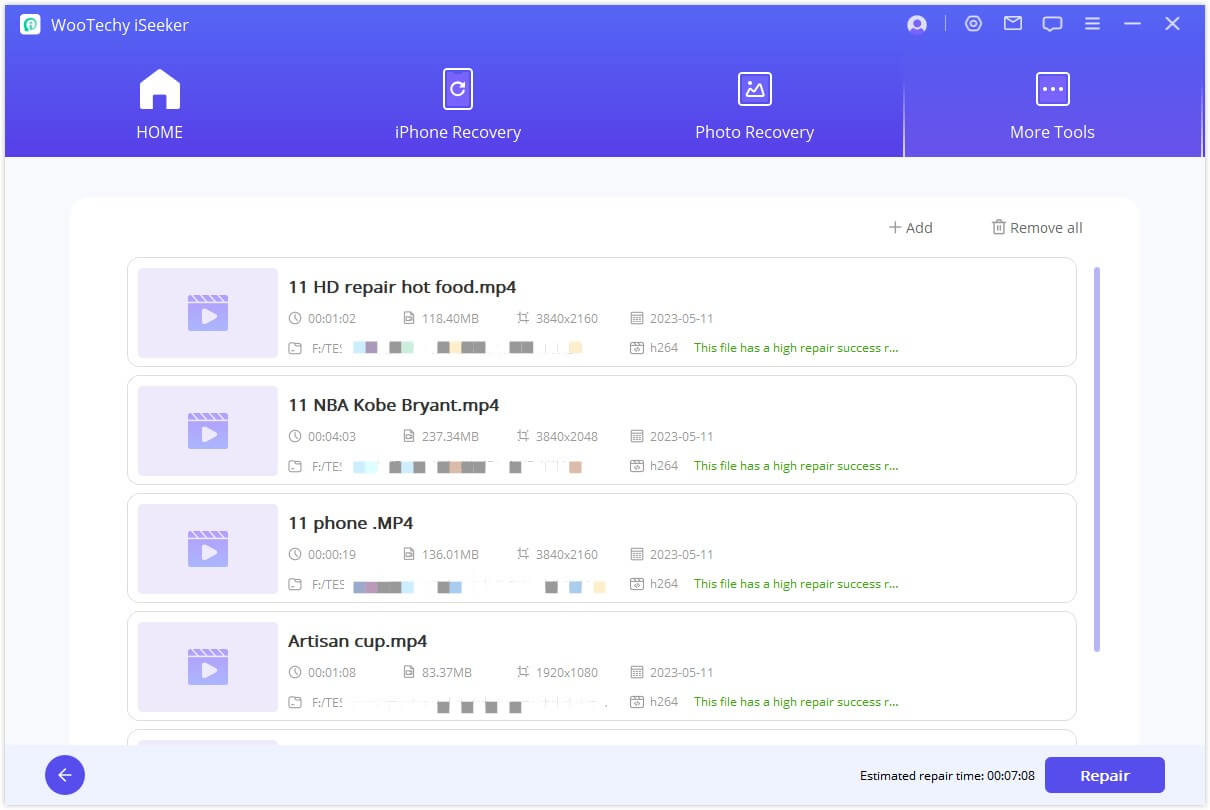
Step 3: Click Repair Button
Click on the Repair button, and once the process is complete, a notification will appear on your screen indicating that the video has been successfully repaired.
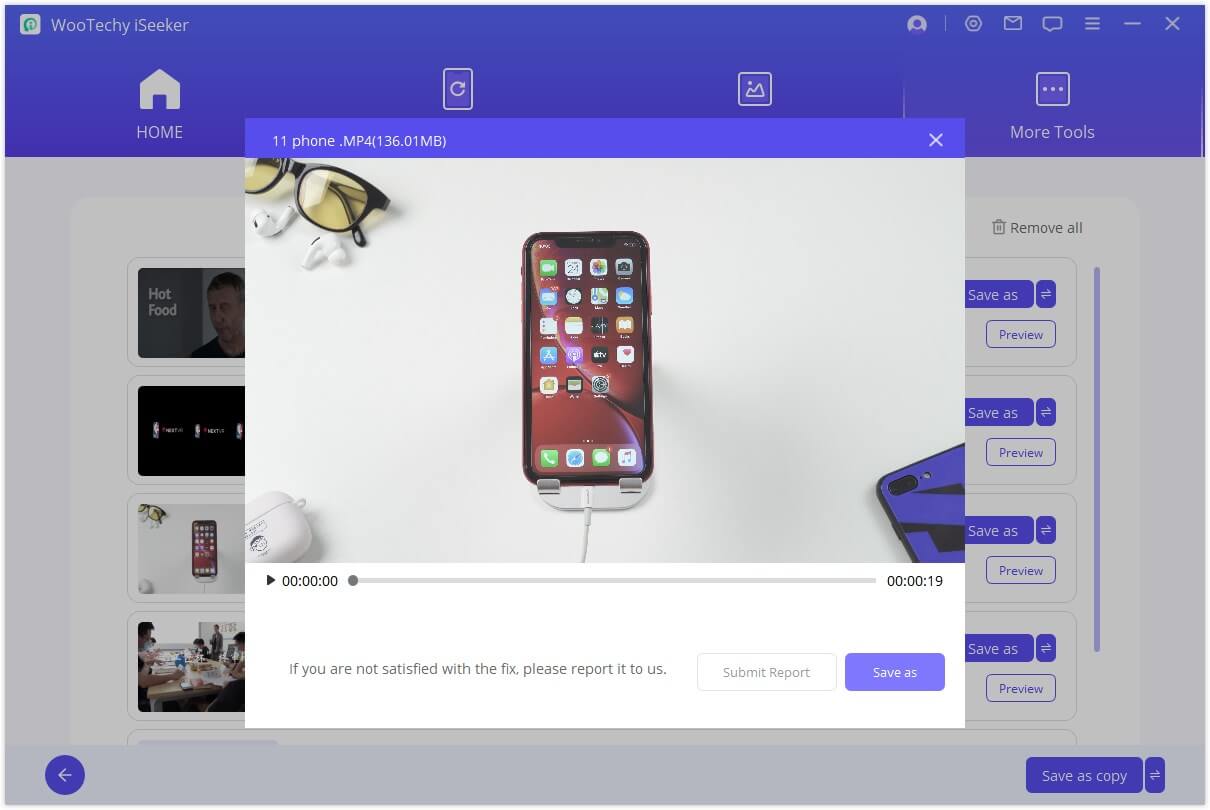
Conclusion
That’s all, Folks! By following the above methods you can easily resolve the error code 232011 issue which could be the main reason why your videos are not playing on your browser. Also, if your videos are corrupted, you will definitely see this error on your screen. So, follow the steps we have mentioned above and resolve this issue.
In case you want to recover and repair all your corrupted videos, you can also use WooTechy iSeeker software. This software can easily repair all the famous video formats, including MP4, AVI, MTS and more.