If you're an iOS enthusiast, you probably know that Apple is always one step ahead in enhancing the user experience. iOS 17 is no exception, and one of the standout features is the revamped Notes app. In this article, we'll explore the all-new capabilities of Notes in iOS 17 and show you how to add a link in Notes on iPhone effectively.
- Part 1. What's New about Notes in iOS 17?
- Part 2. How to Link Apple Notes in iOS 17?
- Part 3. How to Recover Deleted Notes on iPhone?
- FAQs about Adding Links on Apple Notes
Part 1. What's New about Notes in iOS 17?
Apple Notes has been a reliable digital notebook for quite some time. With iOS 17, it's evolved into a powerful tool for organizing your thoughts, tasks, and ideas. Here's what's new:
Notes Linking Feature: Apple Notes introduces a notes linking feature, allowing you to connect one note to another. This feature simplifies the creation of table of contents or directory notes that link to relevant content. It’s like you have your own Wikipedia, connecting all your relevant information through notes just with a link.
Monostyled Text Option: The monospaced text is replaced with monostyled text, offering improved legibility. It now features a gray background to distinguish it from regular text. Monostyled text serves as a code block for saving code snippets, and you can access it through the Aa formatting menu.
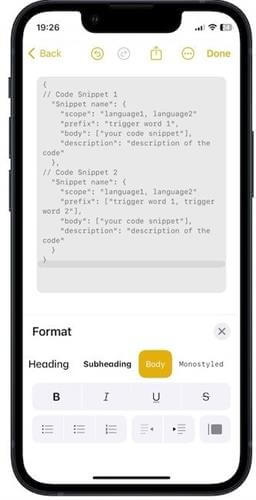
Block Quotes: Apple Notes now supports block quotes formatting, allowing you to create visually distinct block quotes for your content.
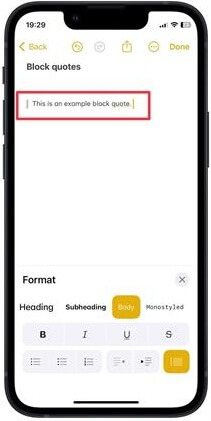
Undo and Redo Buttons: The iOS 17 update answers users' requests by adding Undo and Redo buttons at the top of notes. This makes it easier to correct mistakes and track changes made to your notes.
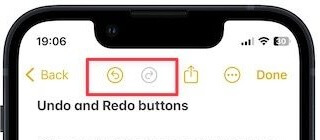
Autofill Feature: The Autofill feature simplifies adding contacts, passwords, and scanned text to your notes. You can import contact information from your contact list, passwords from iCloud Keychain, or scan text directly into the Notes app. This feature is particularly useful for meeting notes and organizing content.
PDF Editing: Users can now read and edit PDFs directly within Apple Notes. This eliminates the need for third-party PDF editors. You can highlight, underline, and strikethrough text, rotate pages, insert blank pages, add shapes, and even scan documents directly into PDFs. The built-in PDF capabilities make working with documents more convenient.
Add Stickers to Notes: iOS 17's ability to convert photos into stickers isn't limited to messaging apps. You can now personalize your notes by adding stickers directly to them.
Part 2. How to Link Apple Notes in iOS 17?
Linking Apple Notes in iOS 17 is a convenient way to connect your notes to web pages or other notes, enhancing the organization and accessibility of your content. Here's a step-by-step guide on how to do it:
Step 1. Update Your Device
Ensure your device is running on iOS 17 or later.
Step 2. Add Link on Apple Notes
Option 1. Link to a Webpage
Create or open a note in the Notes app, select the text you want to link, or tap on an empty area of the note and choose "Add Link" from the popup menu.
Type the URL directly into the "Link To" field or copy the URL from a browser and paste it into the field.
Once the link is added, it will appear underlined and clickable. Tap the link to open the associated webpage in Safari.
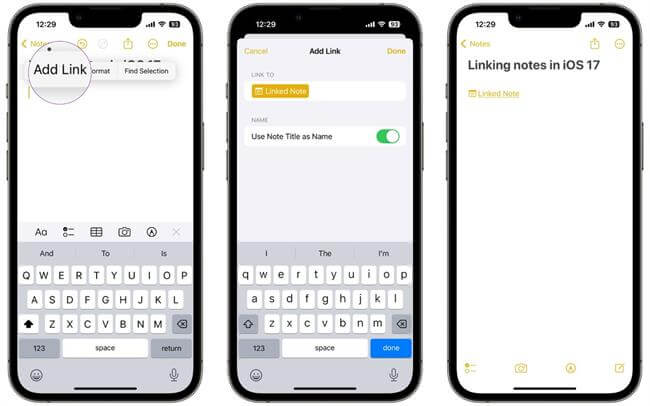
Option 2. Link to Another Note
To link to another note, select the text or tap an empty area in the note, then choose "Add Link" from the popup menu.
Start typing the name of the note you want to link to. Select the appropriate note from the displayed options and customize the linked text if necessary.
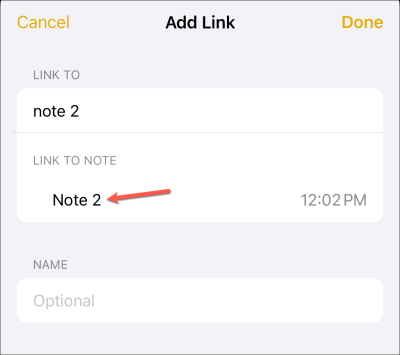
One shortcut you can use is to enter >> in the field and a list of your recent note titles will appear. Simply choose the one you want to link.
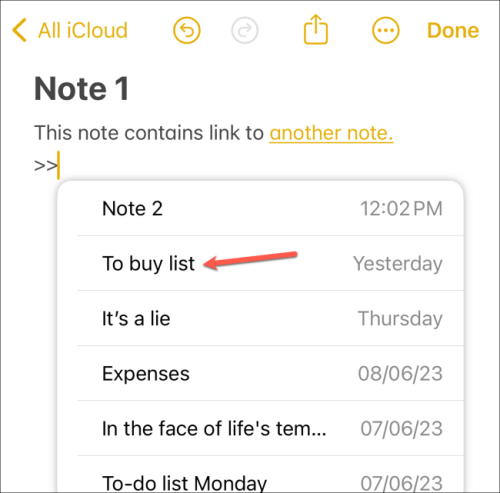
Tap the link to access the associated note directly.
Step 3. Work with a Link
Press down on the link to access options such as opening, copying, or sharing the link with others or other apps.
Step 4. Remove the Link
To remove the link, select the linked text and choose "Remove Link" from the popup menu. The text will remain without the link.
Part 3. How to Recover Deleted Notes on iPhone?
What to do if you want to recover deleted notes on iPhone and you don’t have the backup? It seems like a real bummer. However, it’s not impossible to recover deleted notes without backup, as long as you have a reliable recovery tool to restore the notes for you. WooTechy iSeeker is one such software that can help you recover different kinds of data on your iPhone including deleted notes.
What Can iSeeker Do

100.000+
Downloads
- Achieve the highest success rate in recovering lost notes and other data, surpassing your expectations.
- Our tool supports a wide range of common data types, enabling you to recover up to 18 different types of missing information.
- With an incredibly user-friendly interface and a streamlined process, you can retrieve your lost notes in just three simple steps, all while ensuring the utmost security for your data privacy.
- Provide a free trial before purchase.
Free Download
Secure Download
How to Recover Deleted Notes with iSeeker?
Step 1. Install and launch iSeeker on your computer. Opt for the "Recover from iOS Device" option located on the left side of the software window. Connect your iPhone to the computer and click "Next" once your device is detected.

Step 2. Select the specific data type you wish to scan and recover. Choose the "Notes" icon. Click the "Scan" button situated in the lower right corner to initiate the scanning process.

Step 3. Preview and select the missing notes you want to restore, then hit the "Recover" button. Watch as your notes are swiftly recovered, ensuring a seamless and efficient retrieval process.
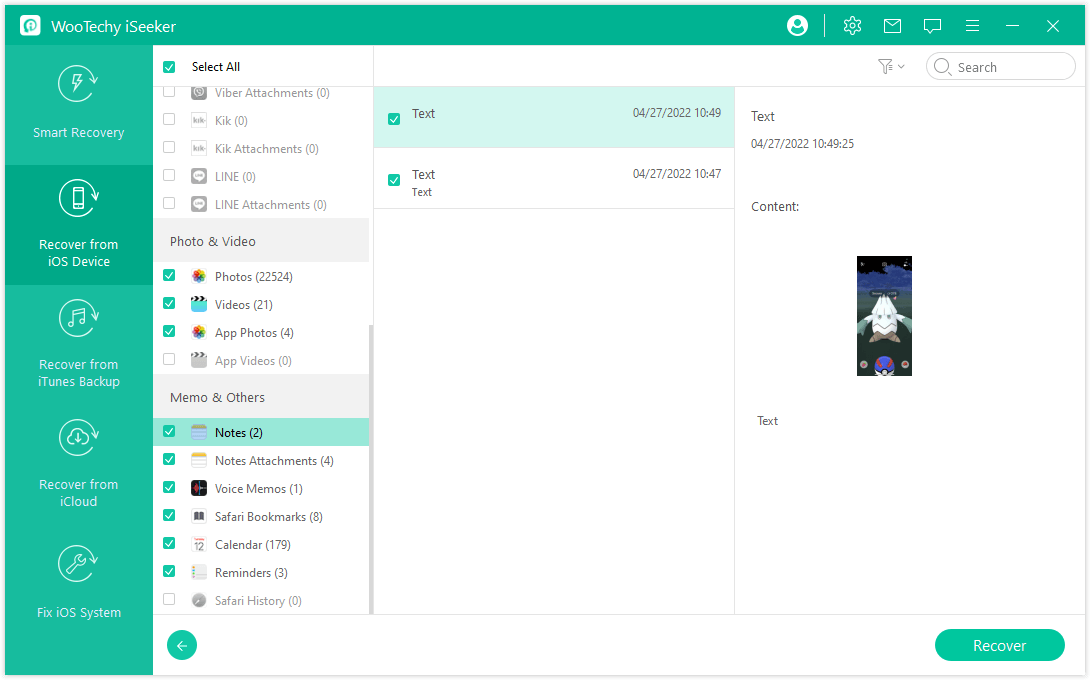
FAQs about Adding Links on Apple Notes
Q1. How do you link documents to Apple notes?
Make sure your iOS device is running iOS 15 or a later version, as this feature may not be available on older versions.
Launch the "Notes" app on your iOS device.
You can either create a new note or open an existing one where you want to add the document link.
Position the cursor in the note at the location where you want to insert the document link.
Tap the toolbar above the keyboard (the one with formatting options).
In the toolbar, you'll find an icon that looks like a document or sheet of paper. Tap this icon.
You'll be prompted to select a document from your device or cloud storage. Navigate to the document you want to link and select it.
Once you've chosen the document, it will be inserted into your note as a clickable link. You can add a title or description to the link for clarity.
Make sure to save the note by tapping "Done" or "Save" to retain the linked document within your note.
Q2. Is there a limit to the number of notes I can link in iOS 17?
There is no fixed limit to the number of notes you can link. However, it's advisable to keep your links well-organized for easy navigation.
Q3. Can I link notes in older iOS versions too?
The note-linking feature is specific to iOS 17 and may not be available in older iOS versions.
Conlusion
iOS 17 has unveiled a powerful new version of the Notes app, and this article provided an insightful guide on leveraging its new features to boost organization and accessibility. I am sure that you have learned how to add links on Apple Notes by following the methods mentioned above, creating your digital Wikipedia, or collaborating on project notes. It's a testament to Apple's dedication to making our digital lives more efficient and user-friendly. Embrace these advancements, and you'll find yourself taking better notes than ever before.
Free Download
Secure Download








