Among the data your iPhone holds, one of the most important data types is the contact list. It is the way to connect you to your friends, family, and other acquaintances. To make sure your contact list is safe and you don't lose any of the data, you might want to have a backup, and you can certainly import your contacts from iPhone to Mac. From there, you can connect with anyone in your address book from different gadgets.
Do you want to know how to import contacts from iPhone to Mac? Well, this article has it all to give you adequate knowledge about this topic and will give you different ways you can accomplish it. So, you can use the method that suits your requirements.
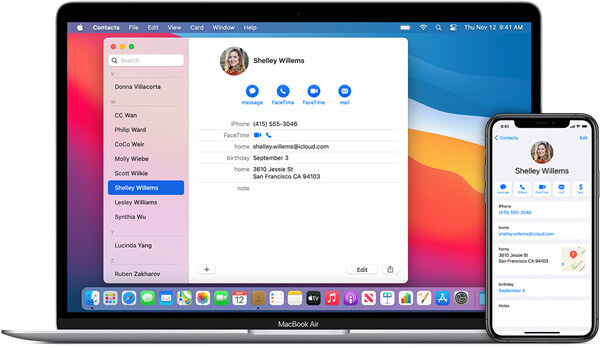
- Method 1. Import Contacts from iPhone to Mac with Airdrop
- Method 2. Import Contacts from iPhone to Mac with iTunes/Finder
- Method 3. Import Contacts from iPhone to Mac with iCloud
- Method 4. Import Contacts from iPhone to Mac Easily
Method 1. Import Contacts from iPhone to Mac with Airdrop
The first method that we will discuss with you to import your contacts from iPhone to Mac is via Airdrop. Airdrop is a feature in your iPhone that detects iOS devices and Macs nearby and shares your data over Wi-Fi and Bluetooth.
This method is useful because it's quick and easy to transfer and import your contacts to Mac but the con here is it only allows you to transfer only a limited number of contacts at once. Follow the steps below to know exactly how:
On your iPhone, go to the Contacts application.
Search for the contact you want to share.
Now, tap on the Share button and select Airdrop.
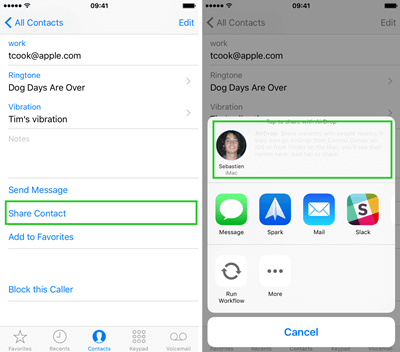
Next, select your Mac and on your Mac, click on Accept button.
Method 2. Import Contacts from iPhone to Mac with iTunes/Finder
Another way you can import your contacts from iPhone to Mac is by using iTunes or Finder and transferring through a USB cable. You could simply sync your Contacts on iPhone to your Mac with iTunes or Finder. Then you will be able to view all the contacts both on your iPhone and Mac. Before opting for it, make sure iCloud contact sync has been disabled from your iPhone.
Follow the steps below to transfer iPhone contacts to Mac with iTunes:
Firstly, connect your iPhone to Mac using a USB Cable. Now, on your Mac open the iTunes window.
From the locations section in the left corner, select your iPhone.
Now click on the info option and check in the box of Sync Contacts.
To complete the syncing process, click on Apply button.
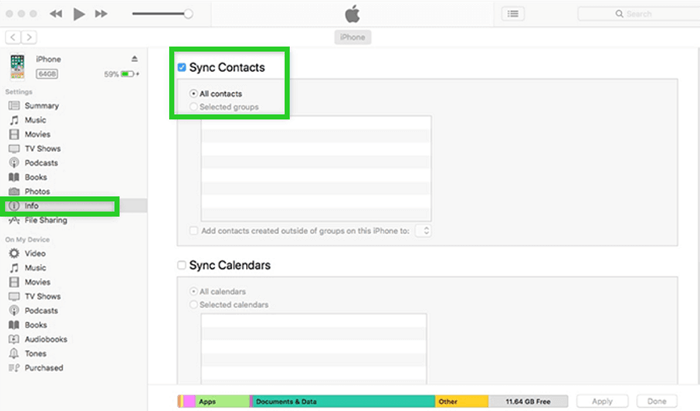
Follow the steps below to transfer iPhone contacts to Mac with Finder:
Connect your iPhone to your Mac and open Finder on your Mac.
From the menu on the left, click on your iPhone name.
Click Info > Sync contacts onto your iPhone > Apply.
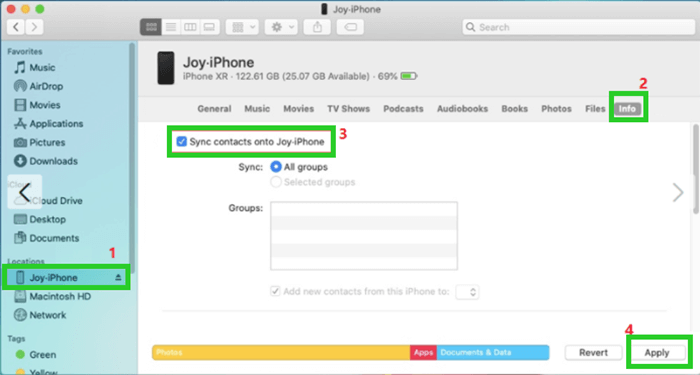
Method 3. Import Contacts from iPhone to Mac with iCloud
To be able to sync contacts from iPhone to Mac you must enable iCloud contact sync. Also, you would need to enable the iCloud contacts on your Mac to make the transfer process smooth. Following are the ways you can carry out this method:
1. Transfer Contacts From System Preference on Mac
Go to the Settings app on your iPhone and tap on your name.
Scroll down and find iCloud and tap on the button near the Contacts option to enable it.
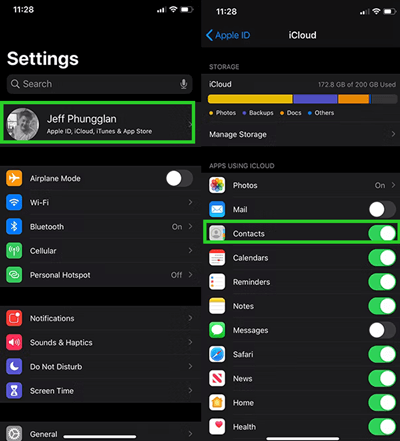
On your Mac, go to the Apple menu and select System Preferences.
Now, you will enable iCloud and sign in with your Apple ID.
Enable Contacts and click on Manage and your contacts will be imported.
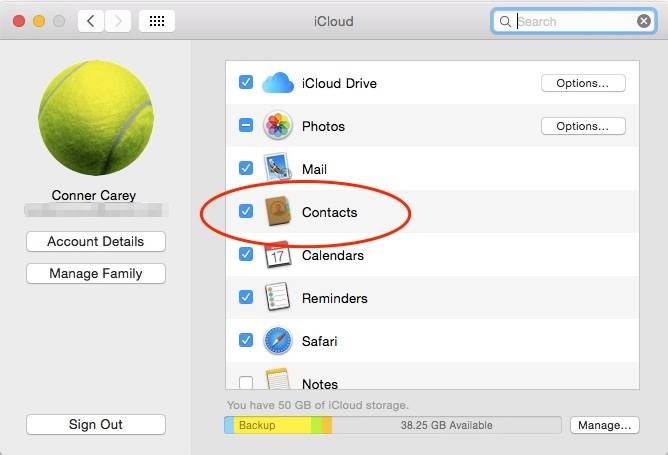
2. Transfer Contacts From iCloud.com
On your Mac, go to iCloud.com after you have enabled iCloud contacts on your iPhone.
Now, sign in with the same Apple ID on your iPhone.
In the list of options, select Contacts.
Now, choose the contacts you would want to import to Mac.
Click on the Settings button at the bottom in the left corner of the interface and click on Export vCard.
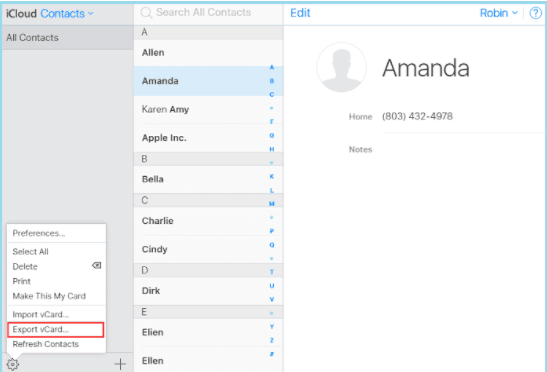
Method 4. Import Contacts from iPhone to Mac Easily
If you are still wondering how to transfer contacts from iPhone to Mac, then you can also check out WooTechy iSeeker data transfer software to help you.
This efficient tool can easily help you transfer any data on iOS devices to PC or Mac. More importantly, it can also recover your lost contacts easily. It is also a powerful recovery tool for iPhone and saves your lost data within a few clicks. Not only it is compatible with all iOS devices but also works well on devices with iOS 15. And it is the safest way to import your data to your PC and doesn't replace your data while recovering it. This recovery software can be your number one choice and is compatible with Mac OS as well as Windows PC.
What Makes iSeeker Stand Out

100.000+
Downloads
- Professional tool for iOS devices to transfer and recover any type of data.
- Claims to protect user privacy and prevents data loss.
- Clean and interactive UI which is also friendly to beginners.
- Provide 3 dedicated modes of data recovery and transfer: from iOS device, from iTunes backup, from iCloud.
Download Now
Secure Download
Follow the below steps to use iSeeker to transfer iPhone contacts to Mac easily:
Step 1. Connect your iOS device
Firstly, connect your iPhone to a PC using the USB charging cable. Launch WooTechy iSeeker software on your PC and from the interface click on the option Recover from iOS device. Once your device has been detected by the tool, click on the Next button.

Step 2. Scan your iPhone for contacts
Now, you will select Contacts and then click on the Scan button. The software will begin scanning your iPhone for related lost data.

Step 3. Import contacts and regain lost data
After the scan has been completed, you will see all the recoverable files. Preview and choose the contacts you want to retrieve. Click on the Recover button.
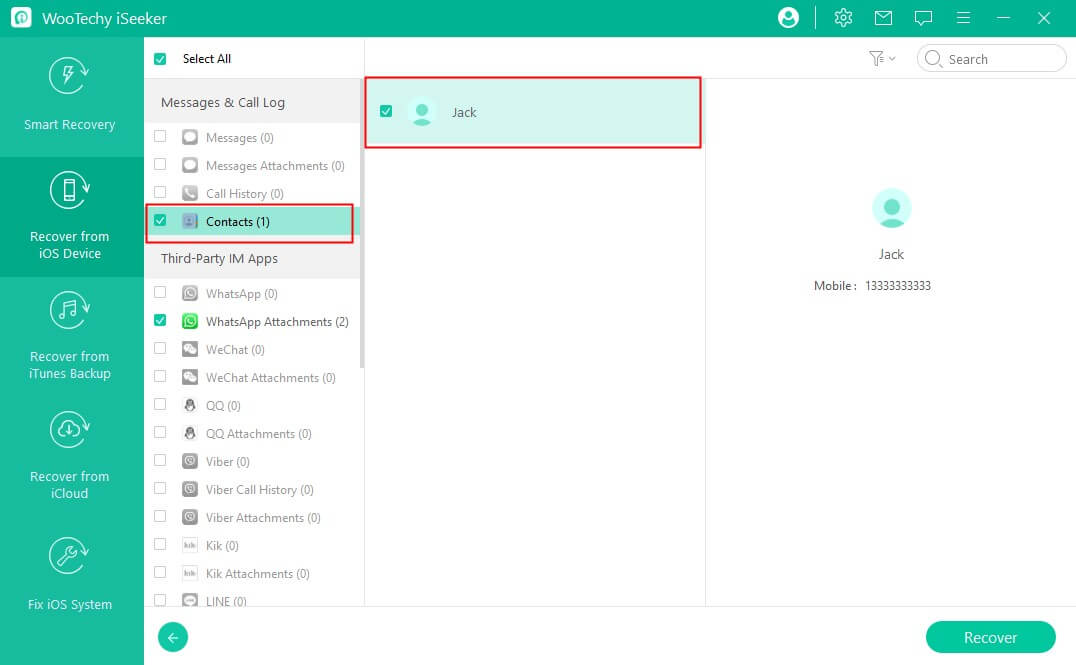
Conclusion
In this article, we have discussed a variety of methods to sync contacts from iPhone to Mac in detail. So, you can choose whatever suits you well according to your requirements.
However, we recommend you to try WooTechy iSeeker as we believe it is the ultimate solution for transferring your iPhone contacts to Mac easily and gaining access to all your lost iOS content proficiently. And you could also use iSeeker to extract contacts and other types of data like photos from iPhone backup. So, don't hesitate and download it right now!
Download Now
Secure Download








