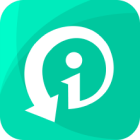Are you tired of receiving blurry videos on your iPhone or Android device and wondered how to make a blurry video clear? Blurry videos can be frustrating, especially when you're trying to share important moments with friends and family. As a mobile user, clarity and quality in visual content are vital for communication. Although this issue is annoying, there are numerous solutions to fix blurry videos effectively.
This article will discuss the best solutions for fixing blurry videos sent to me on iPhone and Android devices. So, if your videos look blurry, read on to learn how to make blurry videos sent to me clear. Let's get started!
In this article:
- Part 1: Why Are Videos Sent to Me Small & Blurry
- Part 2: How to Fix Blurry Videos Sent to Me on iPhone
- Way 1. Use A Professional Video Repair Tool [iPhone & Android]

- Way 2. Use VN to Make Blurry Videos Clear
- Way 3. Use Built-in Photo App to Fix Blurry Videos Sent to Me
- Way 4. Use Email to Receive Videos
- Way 5. Download Videos from iCloud
- Part 3: How to Fix Blurry Videos Sent to Me on Android
Part 1: Why Are Videos Sent to Me Small & Blurry
There are numerous causes for the blurry videos on your mobile phone, so it's important to understand them before moving to solutions. Here are given some main reasons.
First, If the video was captured in low resolution, your mobile device may attempt to enlarge it, which might result in pixelation and a blurry appearance.
Secondly, videos captured in low-light settings may appear blurry because of the camera sensor's enlarged ISO to adjust low light, which leads to graininess.
Third, the quality can be compromised if the video is compressed before sending via mediums like email or text message. This process certainly compromises some clarity and data.
Moreover, blurred videos may be caused by recording them at a high speed or not holding the device properly during the recording process.
Part 2: How to Fix Blurry Videos Sent to Me on iPhone
Sometimes a video becomes grainy when transferred between iPhone/Android devices, received on your phone, or downloaded. If you are trying to fix blurry videos sent to your iPhone, consider the solutions provided below.
1. Use A Professional Video Repair Tool
Blurry videos on Android and iPhone may be clear by a single software. Yes, WooTechy iSeekeris the right choice used to repair blurry, pixelated, and corrupted videos. This software is both intuitive and effective, and it successfully increases the clarity and resolution of videos that have been sent to you. It is compatible with both Windows and Mac systems. However, this video repair feature is exclusive to the Window users.
What Can iSeeker Do

100.000+
Downloads
- Repair Multiple Video Types: Support a variety of video formats including MP4, MKV, FLV, MXF, AVI, MTS, and M2TS.
- Advanced Video Repair Capabilities: Capable of fixing mildly pixelated to completely inaccessible or greyed-out videos and repairing them simultaneously.
- More than Video: Not only video repair, but also support photo repair(JPG, JPEG, and GIF), file repair(docx, pptx, xlsx, pdf)
- iPhone Recovery: Recover 18+ types of iOS data even deleted, including app data, photos, videos, messages, notes, etc.
- Strong Compatibility: Support most iPhone models including one running iOS 17.
- User-Friendly Features: Real-time updates on the repair process, ensuring transparency and user control.
Free Download
Secure Download
Steps to Repair Videos with WooTechy iSeeker:
Step 1. Download and install WooTechy iSeeker on your computer. Choose "More Tools," and select "Video Repair."
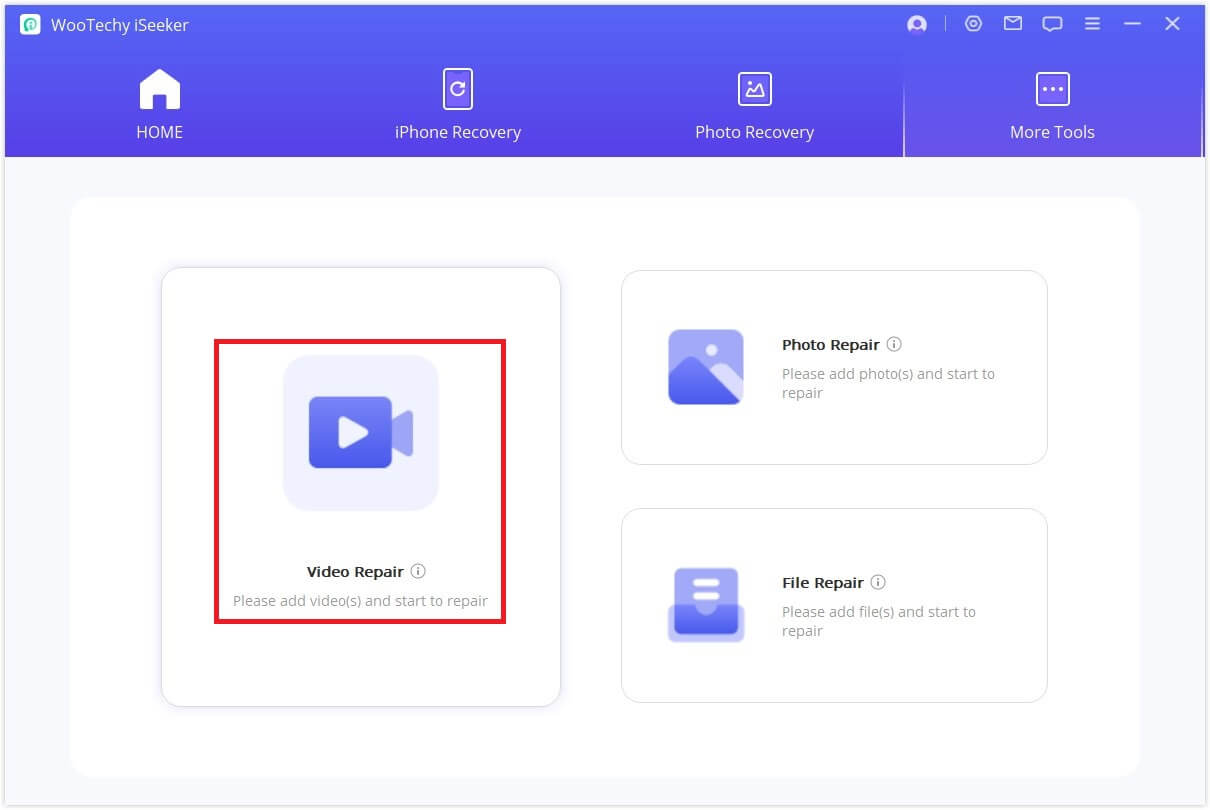
Step 2. Perform a thorough scan to locate the fuzzy video files, then click repair and save them to your desired location.
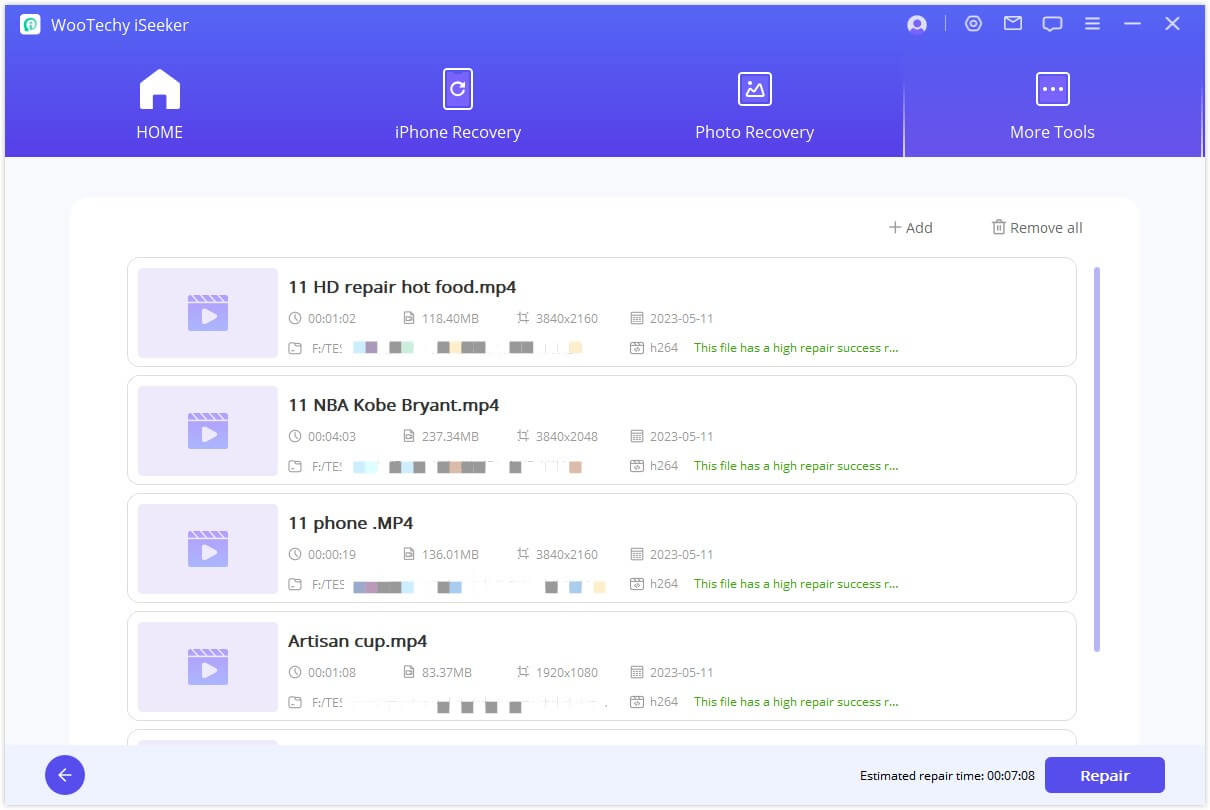
Step 3. By following these steps, you can efficiently repair your videos and other data.
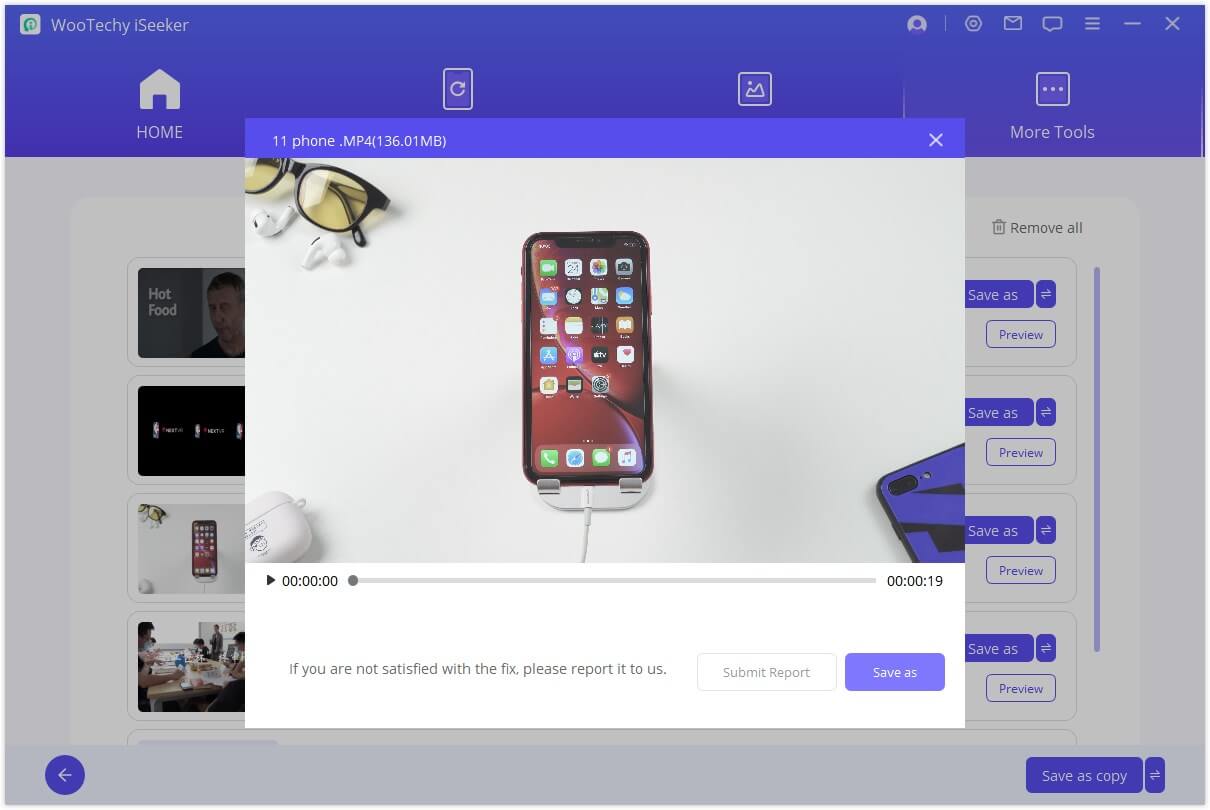
2. Use VN to Make Blurry Videos Clear
The VN Video Editor is an excellent tool for fixing blurred videos on the iPhone. You can easily and quickly remove blur from your videos using its user-friendly interface. Follow this detailed guide to learn how to use this app:
After installing the VN Video Editor on your iPhone, go to the "Plus (+)" option to begin editing.
Click on the "New Project" option to select a video that is unclear from your device.
Navigate to the "Filter" tab and then tap on "Adjust." To access the sharpening menu, scroll to the right.
Select "Noise Reduction" at 100 and sharpness at 30.
Click the checkbox to confirm your modifications, and then save the video to your iPhone.
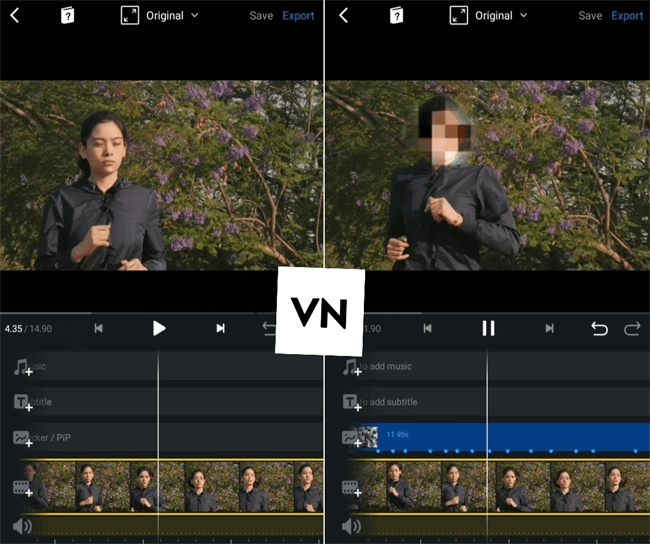
3. Use Built-in Photo App to Fix Blurry Videos Sent to Me
Have you given up on fixing the iPhone's hazy video? The Photos App will help you succeed. This free program allows you to view and modify your photos and videos. Here are the steps involved in this method.
Launch your phone's Photos app. Select the video to fix.
Click “Edit” and select “Adjust”. It is located in the video editing panel.
Slide right and select “Noise Reduction”. You may level it to 100. Everything depends on how grainy your video is.
Increase “Sharpness” to 20–30.
Click “Done.” The fixed video may be saved to your mobile device's gallery.
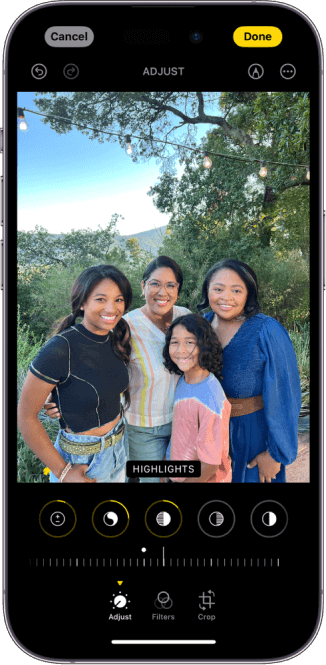
4. Use Email to Receive Videos
Another excellent method to fix blurry videos sent to my iPhone is by using email. While email is an easy way to send large items like movies, photos, and documents, the compression process can make media delivered by email look blurry. This can be prevented by transmitting high-quality videos via your email account. The videos can be downloaded using the standard method once they have been received. Using this method, your hazy videos will become clear again. This approach can help to fix blurry videos sent to your iPhone.
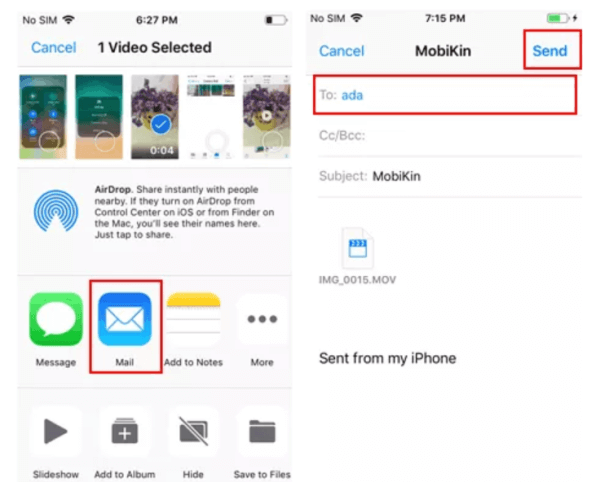
5. Download Videos from iCloud
A common method to transfer media files is using iCloud, which keeps all of your videos in original quality. If you have iCloud enabled on your iPhone and a video in the Photos app seems blurry you can get the original file through iCloud.
During the processing of videos, iCloud storage maintains their resolutions and sizes. Thus, you can always access the videos in their unblurred form on iCloud.
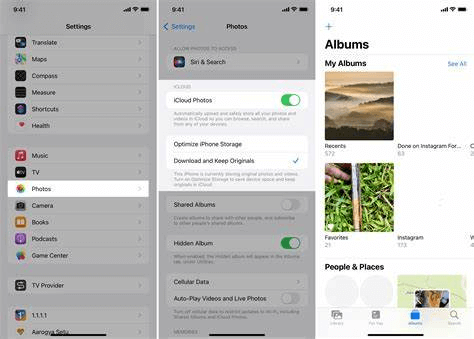
Part 3: How to Fix Blurry Videos Sent to Me on Android
Now that we've covered ways to fix blurry videos sent to me on iPhone, let's have a look at the best ways to remove blur from Android videos. Here we will look at the ways to fix blurry videos sent to your Android phone.
1. Adjust Video Playback Settings
This setting has helped a lot of users in fixing their blurred videos. Also, you may wish to experiment with the video playback parameters of your video file on your Android device. Please follow these steps if you are unclear about how to proceed:
Open Camera App.
Start your Android's "Settings" app.
Select the "Display" option by scrolling down.
Choose "Advanced" or "Screen resolution" from the menu.

Select a higher resolution from the choices that are given.
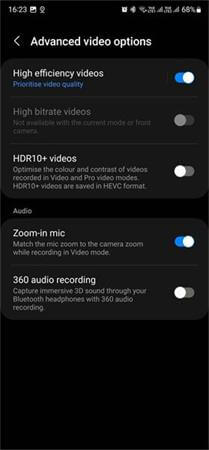
2. Use Editing Apps to Enhance Blurry Videos
The best approach to repair blurry movies on an Android device is to use a video editing program. These apps allow you to quickly adjust sharpness, contrast, and brightness of the videos. Some excellent video editing programs are as follows:
InShot: Among the many excellent video editing apps for Android devices, InShot stands out and enhances the video's quality, you may easily change the brightness, contrast, saturation, and other settings.
Premiere Rush by Adobe: The extensive set of tools in Adobe Premiere Rush makes it an ideal solution for quickly removing blur from videos. You may change the resolution, color balance, sharpness, and more with its features.
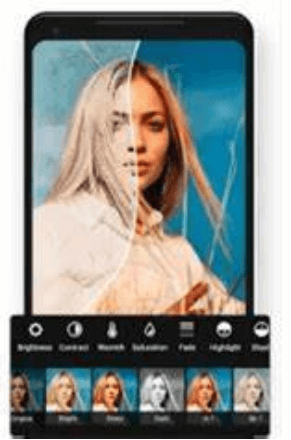
Methods for Improving Video Quality in General
If your video is fuzzy, you may use these apps to fix blurry videos sent to your device:
Get Adobe Premiere Rush or InShot for your Android device and install it.
To fix a fuzzy video, just import it into the program by selecting it.
To fine-tune the video quality, you may use the app's enhancing options.
See if the blurriness is still there by previewing the improved video.
After you're satisfied with the edited movie, you may export it to any folder on your device.
Conclusion
This article provided practical ways to address how to fix blurry videos sent to me on iPhone. You can choose the best approach based on your needs.
WooTechy iSeeker offers a powerful solution to repair blurry videos, ensuring they regain their original clarity. This professional tool can repair blurry videos caused by various issues, ensuring your videos regain their original clarity and sharpness. We hope one of the solutions provided helps you fix your issue and maintain clear, sharp videos in the future.
Many users recommended. Fix Blurry Videos Sent to Me in 1 Click
Free Download
For Windows