Your iPhone’s call history lets you look at the previous contacts that were in touch with. iOS gives users the option to delete the history of any or all the previous calls if they want to. However, there are certain times when one may delete their call history and later realize they need a certain unsaved number that they had previously contacted.
Are you also facing such a situation? The good news is that there are a couple of ways to go about this problem. In this article, we shall discuss four methods to recover deleted call history on your iPhone. Let’s jump right in!
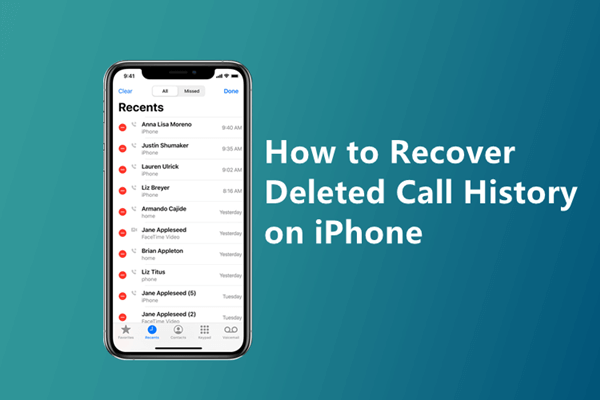
- Method 1. Check and Recover Deleted Call History Without Backup
- Method 2. Check and Recover Deleted Call History with iCloud Backup
- Method 3. Check and Recover Deleted Call History with iTunes Backup
- Method 4. Check and Recover Deleted Call History by Contacting Your Phone Carrier
Method 1. Check and Recover Deleted Call History Without Backup
This is the most reliable method you can use to recover your call history because it doesn't require you to have a backup. To do this, you will need a third-party software called iSeeker. iSeeker is an iOS data recovery tool built by WooTechy.
You can use iSeeker to recover any kind of lost data on your iPhone, including deleted call history. It will scan your phone and look for lost data for you. And before restoring the data to your device, you will be able to preview the files. What's more, it's also very user-friendly – you will achieve recovery with only 3 steps.
What Makes iSeeker Stand Out

100.000+
Downloads
- Covers 18+ data types, including photos, videos, text messages, WhatsApp data.
- Enables you to preview and select data you need to recover.
- Provides a free trial, with which you could scan and preview the lost files.
- Works well on various iOS models and iOS versions, including iOS 16/17/18.
- Can preview and selectively extract data in iCloud/iTunes/third-party backups.
Download Now
Secure Download
Steps to use iSeeker to recover deleted call history without backup
Step 1. Download and install iSeeker to your Mac or PC. Choose Recover from iOS Device mode. When done, open the app and connect your iPhone to your computer. Once your iPhone is detected, click Next to proceed to the next step.

Step 2. iSeeker will display various types of files that you can recover. In this case, you should select Call History. Then click on Scan. The app will take a few minutes to scan your iPhone to find all the call history data.

Step 3. Once the scan is complete, you can preview the call history data. iSeeker gives you the option to choose the contacts whose history you want to recover. Click the Recover button to start the process.
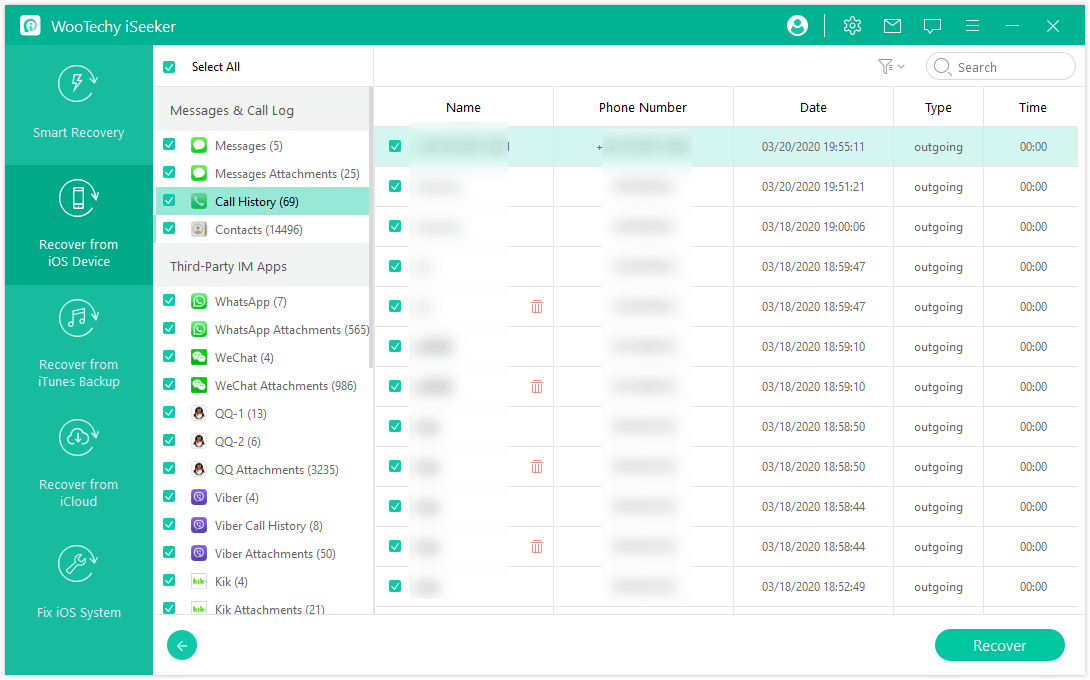
Method 2. Check and Recover Deleted Call History with iCloud Backup
If you had backed up your iPhone before deleting the call history, then you could get back your call history data by restoring your iPhone using this iCloud backup.
However, this process involves erasing your iPhone first. So, you could lose some files if they were not uploaded to your iCloud. We recommend making a full backup before starting recovery.
Steps to recover deleted call history from iCloud backup:
Start by erasing all content and settings on your iPhone. Go to Settings > General > Transfer or Reset iPhone > Erase All Content and Settings.
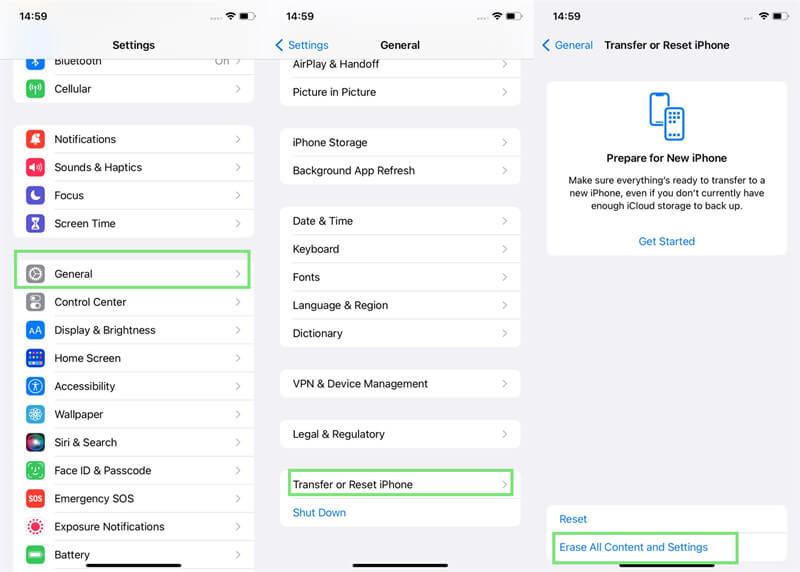
Set up your iPhone normally till you reach the Apps & Data screen. At this point, choose the Restore from iCloud Backup option.
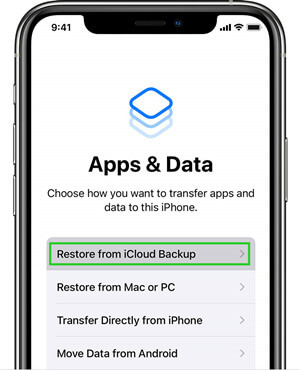
Select the backup you would like to restore if you have more than one backup. Click backup to begin the restoring process. This may take a couple of minutes or hours depending on file size and your internet speed.
When complete, finish up the other setups until you get to the home screen. Your deleted phone history should now be available in the phone app.

- You can’t preview the data stored in the backup, thus can’t know whether your call history is included or not.
- You can’t select only desired files to restore.
- It’s time-consuming.
- You may lose data that are not included in the backup.
However, with iSeeker, you could preview the files in the iCloud backup and choose to only restore the files you need.
Steps to use iSeeker to Selectively recover deleted call history with iCloud backup:
Step 1. Open iSeeker and choose the Recover from iCloud option, then choose iCloud Backup. Click Next and follow the on-screen instructions to prepare your iPhone.

Step 2. Choose Restore from iCloud Backup from the App & Data page. Then sign in to your iCloud account. Select a backup you want to restore and click Next.
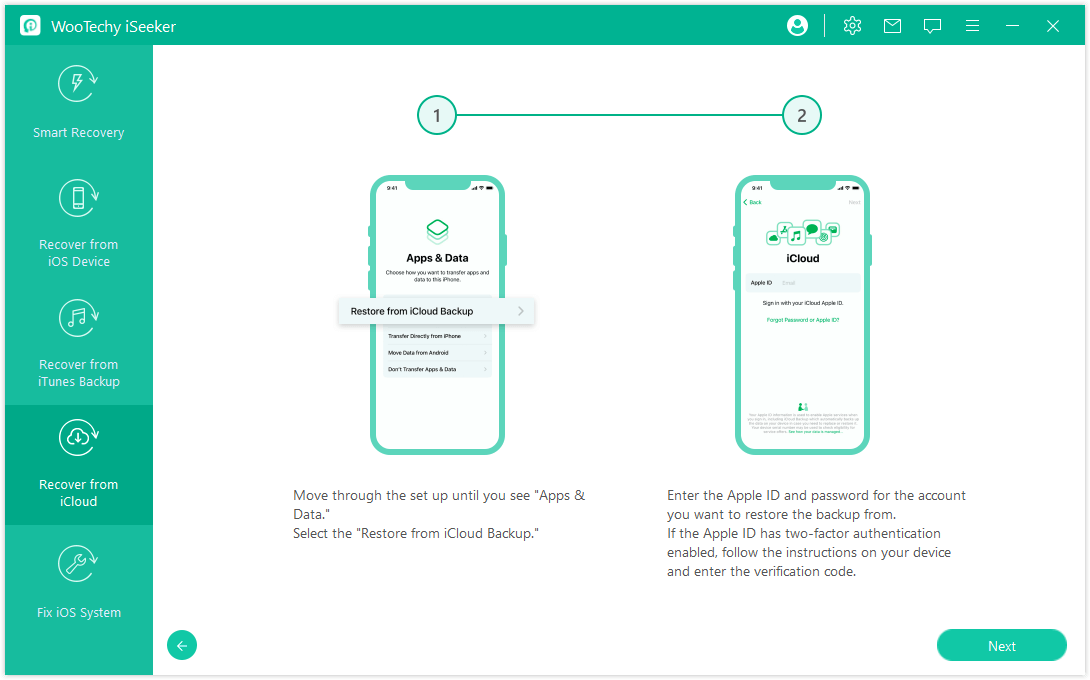
Step 3. Select Call History from the data type list and click Scan. After the scanning is complete, preview and select the call logs you need and click on Recover.

Method 3. Check and Recover Deleted Call History with iTunes Backup
If you already backed up your iPhone with iTunes, you can recover your deleted call history from the iTunes backup. However, this method will overwrite existing data on your iPhone with the backed-up data. Before starting, remember to keep a copy of your important files to avoid any unexpected data loss.
Steps to recover deleted call history from iTunes backup:
Open iTunes on your computer. Connect your iPhone and select your iPhone’s name when it appears on iTunes.
Click Summary and then click Restore Backup.

Choose the backup you would like to recover and click the Restore button.

- No option to preview files.
- No selective restore option.
- Overwrite all your current files.
With iSeeker, you could restore iTunes backup even without connecting your iPhone to the computer. And you could preview the data you backed up and select part of them to restore. Therefore, you could find out if your call history is included in the backup and restore only deleted call history.
Steps to use iseeker to Selectively recover deleted call history with iTunes backup:
Step 1. Launch iSeeker and select Recover from iTunes Backup. Choose the most relevant iTunes backup and click Next.
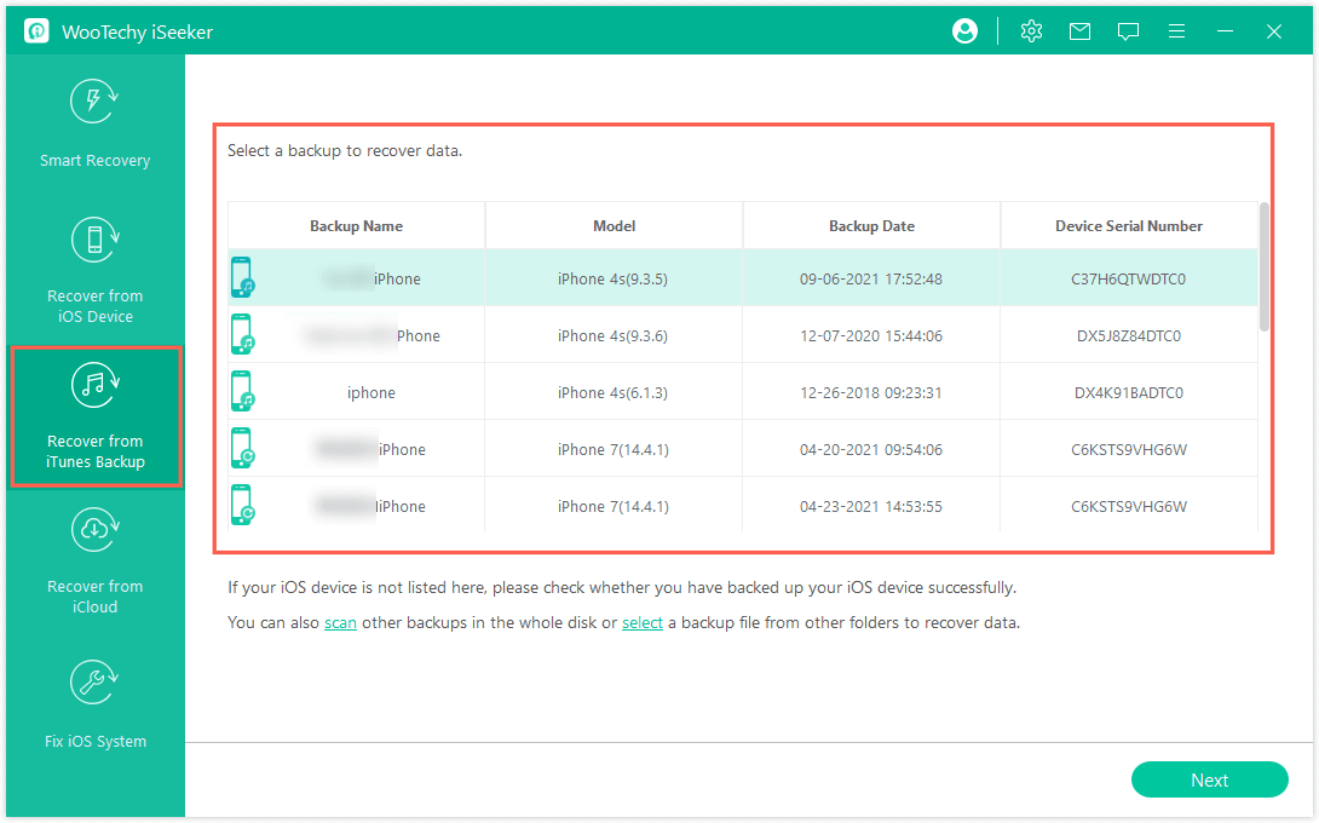
Step 2. iSeeker will now show you all the various types of iOS files that you can recover from the iTunes backup. Chose Call History and click Scan.
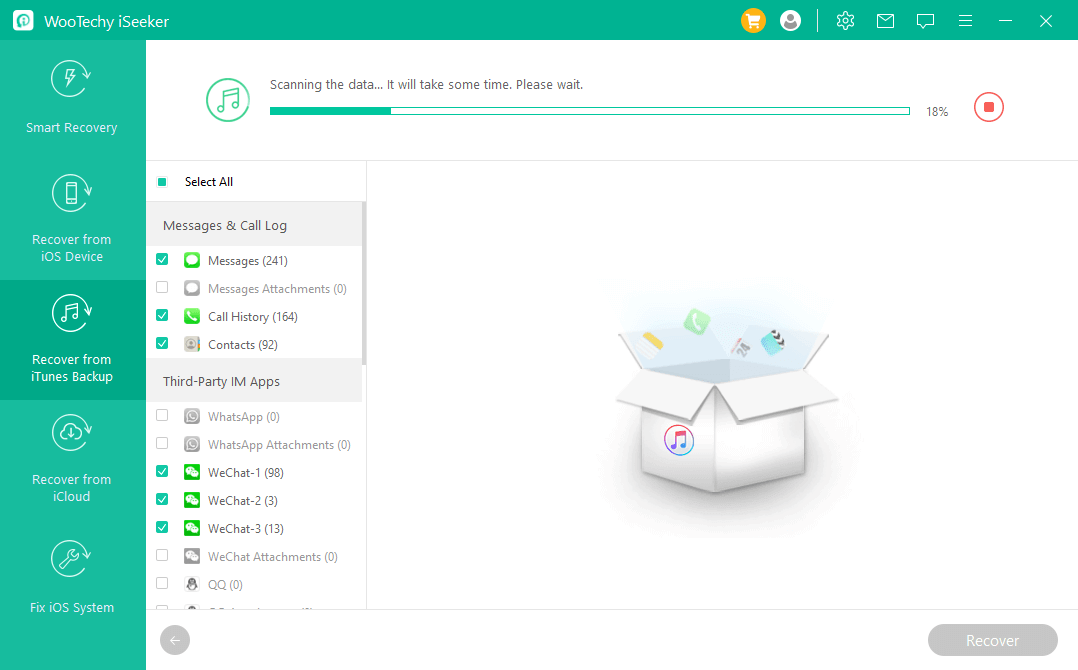
Step 3. When the scan is done, you can preview the call history before restoring it. If it is what you need, click Recover to restore this call history.
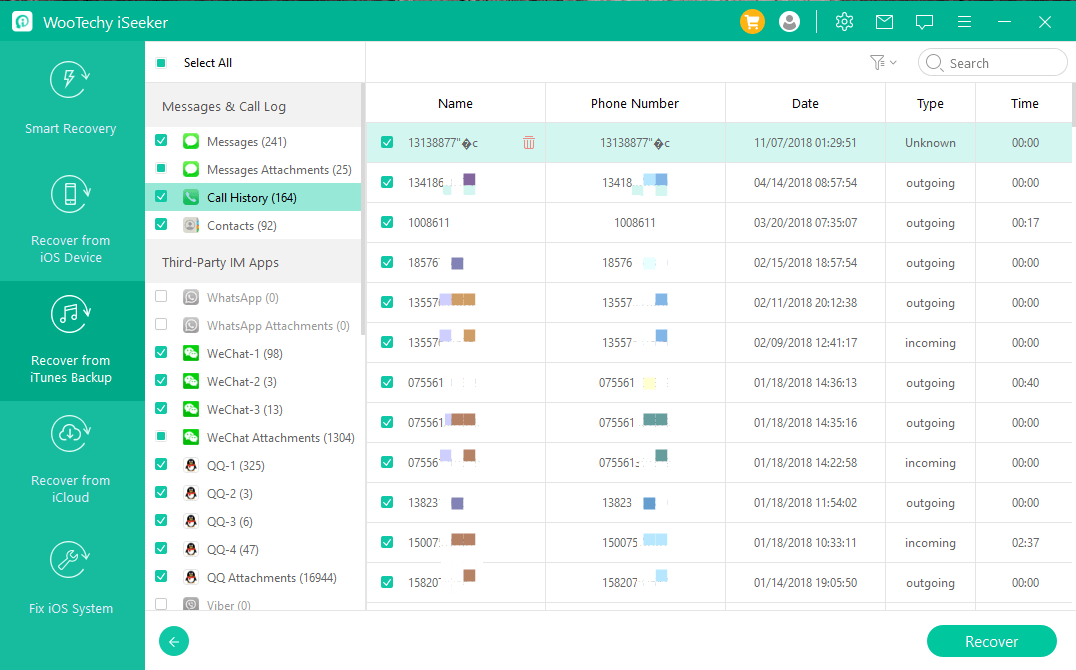
Method 4. Check and Recover Deleted Call History by Contacting Your Phone Carrier
If you have any satisfactory legal purpose, you can contact your phone carrier to give you access to your call history. You can do this by calling the service hotline of your carrier or visiting any of their physical service centers. And you might be asked to provide a variety of credentials to get your call logs. It can be a little complicated with this method.
Conclusion
Recovering your deleted call history should be a pretty easy process if you know what to do. You can choose any of the four methods we have just shared depending on which one you find more convenient.
However, if you don’t have a backup and don’t want to waste a lot of your time, using iSeeker is the best alternative. Download WooTechy iSeeker now and use it to recover any kind of lost files on your iPhone.
Download Now
Secure Download








